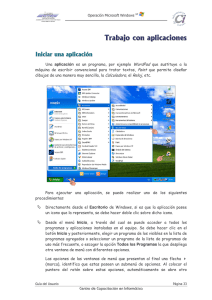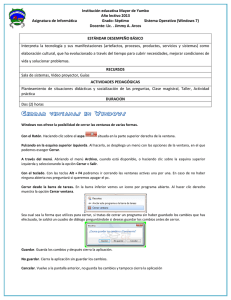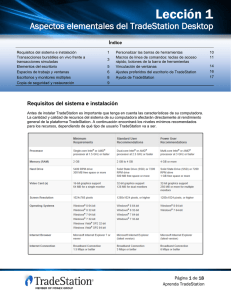Trabajo con aplicaciones
Anuncio

Operación Microsoft Windows Trabajo con aplicaciones Iniciar una aplicación Una aplicación es un programa, por ejemplo WordPad que sustituye a la máquina de escribir convencional para tratar textos, Paint que permite diseñar dibujos de una manera muy sencilla, la Calculadora, el Reloj, etc. Para ejecutar una aplicación, se puede realizar uno de estos procedimientos: Directamente desde el escritorio de Windows, si es que la aplicación posee un icono que la representa, se debe hacer doble clic sobre dicho icono. Llevar el puntero del ratón sobre el icono que representa la aplicación y hacer doble clic para ejecutarla Cuando el puntero del ratón se transforme una flecha con en un reloj, se deberá aguardar, dado que Windows está cargando la aplicación que se le indicó. Para acceder a los programas desde la barra de tareas, se debe seleccionar el Luego de ir pasando el puntero del ratón por las diferentes botón Inicio que opciones, hacer un clic sobre la aplicación que se desea ejecutar despliega una ventana de menú con diferentes opciones, en la cual se advierte la opción Programas. Colocar el puntero del ratón sobre dicha opción para observar su contenido, y así con todas las opciones que se deseen observar. Cuando se localice la opción que identifica a la aplicación que se desea ejecutar, se debe hacer un clic sobre la misma. Las opciones de las ventanas de menú que presentan al final una marca, identifica que estas poseen un submenú de opciones. Al colocar el puntero del ratón sobre estas opciones automáticamente se abrirá otro cuadro con un submenú Guía del Usuario Página 23 Centro de Capacitación en Informática Operación Microsoft Windows contextual. A medida que se ejecutan las aplicaciones, el escritorio se va llenando de ventanas. Las ventanas así abiertas pueden clasificarse en la aplicación activa y las aplicaciones no activas. La aplicación activa es la que ocupa la ventana activa y sobre la cual se ejecutarán las acciones que se especifiquen (es la que se encuentra en un primer plano). Solo una ventana puede estar activa en una sesión de trabajo. Las aplicaciones abiertas pero no activas, pueden estar ocultas total o parcialmente por la ventana activa en el fondo del escritorio (son las que se encuentran en un segundo plano), o pueden estar minimizadas encontrándose sobre la barra de tareas en forma de botones. ☞ Pueden abrirse varias ventanas mientras se tenga memoria suficiente, pero tener en cuenta que si se abren muchas ventanas, se están ejecutando muchas aplicaciones y por consiguiente bajará la performance del sistema. Aplicación activa (en primer plano) Aplicación abierta (en segundo plano) Aplicación minimizada Las ventanas poseen en la barra del título el nombre de la aplicación que en ella se ejecuta, de modo de poder identificarlas. Cambio de aplicaciones abiertas A medida que se abren ventanas, un botón se coloca sobre la barra de tareas por cada ventana. Este botón indica el nombre de la aplicación que se ejecuta en la misma. Página 24 Guía del Usuario Centro de Capacitación en Informática Operación Microsoft Windows A forma de una botonera, se presentan los botones sobre la barra de tareas, donde solo uno, el que corresponde a la ventana activa, se mostrará presionado (hundido) con respecto a los demás. Para cambiar de aplicación, por consiguiente de ventana, solo se deberá hacer un clic sobre el botón que representa a dicha aplicación en la barra de tareas. Aplicaciones abiertas pero no activas Aplicación activa El botón se observa como hundido Para cambiar a la aplicación WordPad, hacer un clic sobre a dicho botón Otra forma de cambiar de ventana, si es que esta se encuentra sobre el escritorio, es haciendo un clic sobre alguna área visible de la misma. Salir de una aplicación Al finalizar el trabajo en una aplicación, se debe salir de ésta, de forma de liberar el espacio en memoria que dicha aplicación ocupaba. Todas las aplicaciones que se ejecuten ocupan espacio en la memoria principal (RAM) de la computadora. Si el usuario va cerrando las aplicaciones que ya no está utilizando, tendrá más memoria disponible para ejecutar otras aplicaciones. El salir de una aplicación implica cerrar su ventana. Para esto puede optarse por uno de los siguientes procedimientos: • Hacer clic en el botón derecho de la ventana. Cerrar que se encuentra en el extremo superior • Hacer doble clic en el botón del cuadro del Menú de Control de dicha aplicación. • Hacer clic en el cuadro del Menú de Control seleccionando posteriormente la opción Cerrar. Hacer doble clic Hacer clic Guía del Usuario Página 25 Centro de Capacitación en Informática Operación Microsoft Windows Página 26 Guía del Usuario Centro de Capacitación en Informática