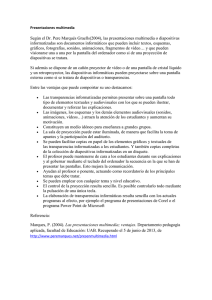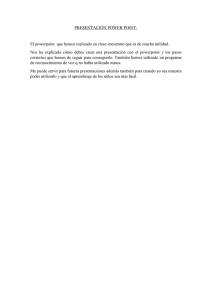Presentaciones y transparencias
Anuncio

Presentaciones y transparencias Las presentaciones o diapositivas son documentos informáticos que pueden incluir textos, imágenes, objetos gráficos, fotografías, sonidos, animaciones, fragmentos de vídeo, hipervínculos … y que pueden observarse, por la pantalla de la PC simulando una proyección de diapositivas. Las transparencias son diapositivas que se han impreso en un papel transparente. Ya sea por medio de un cañón proyector de video o de un retroproyector, las presentaciones o transparencias generalmente se utilizan para proyectarse sobre una pantalla externa Las utilizan a nivel comercial en una conferencia, a nivel educativo el docente para exponer su clase o el alumno para mostrar su trabajo. Entre las ventajas que ofrecen se puede destacar: • • • • • Las presentaciones permiten presentar sobre una pantalla todo tipo de elementos textuales y audiovisuales con los que se pueden ilustrar, documentar y reforzar las explicaciones. Las imágenes, los esquemas y los demás elementos audiovisuales (sonidos, animaciones, videos…) atraen la atención del auditorio. Constituyen un medio idóneo para informar a grandes grupos. La sala de proyección puede estar iluminada, de manera que facilita la toma de apuntes y la participación del auditorio. Se pueden aplicar en cualquier tema. ¿Que es una Presentación? Open Office Impress o Microsoft PowerPoint son programas orientados a la creación de presentaciones gráficas, disponiendo de amistosas herramientas que facilitarán notablemente su trabajo. Se puede agregar efectos especiales para la transición entre una diapositiva y otra y animaciones que hace más graciosa la muestra de cada objeto existente en una diapositiva. Una Presentación por pantalla consiste en un conjunto de diapositivas, y otros objetos que pueden ser: documentos para los participantes, notas para el orador y el esquema. • • • Las Diapositivas corresponden a las “páginas” de la presentación. Estas pueden tener títulos, textos, gráficos, fotos, imágenes prediseñadas, formas, audio y videos; puede imprimirlas a color o en blanco y negro. Si se imprimen en un papel especial se logran las transparencias. Los Documentos son las diapositivas impresas en tamaño mínimo, generalmente se imprimen para generar apuntes o entregarlos a los participantes de una charla, etc. Los Esquemas muestran la estructura de la presentación a través de una especie de índice con los títulos y texto principal, pudiendo igualmente imprimirse como complemento de la presentación. Consejos para la elaboración de una presentación Antes de la realización de las presentaciones es conveniente ordenar las ideas que deseas transmitir y preguntarte: • • • ¿Qué quiero contar? ¿A quién? ¿Cual es el modo mas efectivo de comunicar mis ideas teniendo en cuenta las circunstancias?. Presentaciones por pantalla - Presentaciones y transparencias Prof. Silvia Iarmusch 1 Deberás realizar una planificación previa de la presentación delimitando el orden en el que vas a exponer las ideas y el tiempo que emplearas en cada parte. Muchas exposiciones se estructuran en tres partes: 1) Introducción. Planteamiento de la cuestión o situación actual. Es importante captar la atención del público desde el principio. Y suele ser aconsejable comunicar a la audiencia que esquema vas a seguir en la exposición. Plantear la cuestión o los problemas a tratar y transmitir que orden seguirás para que el público tenga un esquema mental claro desde el principio. 2) El desarrollo. Es la parte extensa en donde se analizan las cuestiones de modo ordenado, comenzando con los aspectos más generales para pasar a los más concretos. Y agrupando los aspectos a tratar por temas. 3) Conclusión. Algunos conferenciantes parecen que no saben cuando terminar, ni en que parte de su discurso. Debes tener previsto como terminar la exposición. Se exponen las conclusiones finales. La elaboración de las presentaciones o transparencias que acompañan la exposición verbal sirven de ayudas visuales y facilitan la comunicación. El seguir unas reglas simples facilitará el éxito de tus presentaciones. Aquí van algunas Reglas prácticas para la elaboración de las presentaciones: A) Piensa siempre en el público. Los textos deben poder leerla hasta los miopes de la última fila. Un poco de consideración con los que somos cortos de vista y llegamos tarde!!! B) No sobrecargues la diapositiva con excesivo texto e imágenes. Normalmente la diapositiva es un guión y no debe quedar todo escrito. C) Diseña desde el principio que combinación de colores y estética vas a utilizar. La estética seleccionada tomará en consideración el tema, el público y otras circunstancias como la hora, el día y el entorno de la presentación. D) No selecciones un número excesivo de colores, ni de combinaciones de colores. E) Es aconsejable mantener la unidad lógica de la presentación. Por ejemplo poner un solo color a todos los títulos de las diapositivas, otro color para los subtítulos o un mismo fondo para todas las diapositivas. F) Trata de comunicar visualmente. Incorpora elementos de comunicación visual como gráficos, diagramas o fotografías. G) La comunicación debe tener una cierta dinámica y la secuencia de proyecciones debe contribuir a mejorar la fluidez de la presentación de los datos e ideas. H) Comprueba el resultado final en el lugar de exposición, con las condiciones de luz y con la misma PC que utilizarás en tu presentación. El resultado final se puede ver distinto en el proyector que en el monitor. I) Cada diapositiva debe presentar una sola idea, en unas 6 o 7 líneas, de unas 6 o 7 palabras cada una. Las frases deben ser simples, concisas y expresivas. Presentaciones por pantalla - Presentaciones y transparencias Prof. Silvia Iarmusch 2 A continuación se darán algunas explicaciones ilustradas con imágenes basadas en el Microsoft PowerPoint 97. Si las mismas no coinciden con la versión que estás utilizando te sugiero que visites los enlaces recomendados a fin de encontrar un tutorial que coincida con la versión de Microsoft PowerPointo o OpenOffice Impress instalada en tu PC ¿Como inicio el programa? Partimos que el programa Microsoft PowerPoint ya está instalado en tu PC y que cuentas con la licencia de uso. Para comenzar a utilizarlo deberás buscar desde el botón INICIO --> PROGRAMAS el icono de MICROSOFT POWERPOINT. Te sugiero que antes de comenzar, realices una visita a los enlaces recomendados o bien busques en Internet algún tutorial o manual para apoyarte bibliográficamente. Entre los enlaces recomendados, en AulaFacil http://www.aulafacil.com/PowerPoint/Lecc-2.htm encontrarás un video animado que te orientará para iniciar el programa. ¿Como cierro el programa ? Para salir de MS PowerPoint, al igual que en el resto de las aplicaciones de Microsoft, encontrás la opción en el menú Archivo --> Salir. También se puede usar la combinación de teclas + o podrás hacer clic con el mouse, en el icono cerrar de la ventana. ¿Como abro una presentación existente? Para la versión 97 de PowerPoint, al abrir la aplicación se mostrará el siguiente cuadro de diálogo inicial, en el que se define cómo se iniciará la creación de la presentación. Presentaciones por pantalla - Presentaciones y transparencias Prof. Silvia Iarmusch 3 Presenta cuatro opciones: · Asistente para autocontenido, pregunta primero el tipo de presentación a crear y su título, creando a continuación una serie de diapositivas con información de muestra que el usuario reemplaza por la adecuada a su caso particular. · Plantilla, es la opción más utilizada cuando se inicia una presentación nueva. Contiene el modelo de diapositivas que el usuario trabajará con los contenidos propios. · Presentación en blanco, que da paso al cuadro de diálogo Nueva diapositiva donde se puede elegir el tipo de diapositiva inicial que se desea insertar. Hay 24 modelos. · Abrir una presentación existente, desde aquí se inicia cuando ya tenes una presentación guardada en el disco o diskette. Da paso al cuadro de diálogo Abrir, donde luego se selecciona el archivo de la presentación ya guardada. Vistas de una presentación Hay varios modos de ver las diapositivas ya creadas. Podrás encontrar sobre la parte inferior izquierda de la pantalla los iconos que te permitirán acceder a las distintas modalidades de vistas, pero también podrás acceder a ellas desde el menú VER. La siguiente imagen muestra estos iconos y más abajo encontrarás una explicación de su función. • • • Vista Esquema permite una excelente forma de visualizar los puntos desarrollados en la presentación. Corresponde a la vista que entrega el Asistente para autocontenido al finalizar su ayuda. Vista Diapositiva donde se podrás modificar o agregar texto e imágenes a las diapositivas, una a una. Se puede también modificar el tamaño de la vista con el zoom. Vista Clasificador de Diapositivas es donde se puede ver la presentación entera, Presentaciones por pantalla - Presentaciones y transparencias Prof. Silvia Iarmusch 4 • • facilitando las operaciones de agregar, borrar y mover diapositivas. Para esto pulse el botón Vista Clasificador de diapositivas en la parte inferior izquierda de la pantalla. Vista de Notas permite escribir las notas que el orador utilizará durante la presentación. Presentación con diapositivas ejecuta la presentación tal como la verá el auditorio, diapositiva a diapositiva. Para cambiar de una vista a otra, solo es necesario pulsar el icono correspondiente. ¿Y ... por dónde empiezo? Áreas de pantalla Al iniciar MS PowerPoint y luego de seleccionar una plantilla de diseño o una presentación en blanco te encontrarás con una pantalla similar a la siguiente imagen: Es importante que identifiques las principales secciones. Barra de menús En este área aparecen los menús disponibles. Cada menú contiene acciones específicas que están agrupadas según el nombre del menú de la siguiente manera. • • • • Archivo: • Permite crear, abrir, cerrar, guardar, buscar, imprimir, etc. archivos. Edición: • Mediante este menú se pueden realizar ediciones de objetos y texto. Es decir, copiar, pegar, cortar, seleccionar, buscar, reemplazar, etc. Ver: • Contiene las opciones para acceder a las distintas vistas, habilitar o deshabilitar la regla, cuadrículas y guías, agregar los encabezados o pies de página, etc. Insertar: • Presenta los comandos para insertar en las diapositivas distintos objetos: Imágenes, Presentaciones por pantalla - Presentaciones y transparencias Prof. Silvia Iarmusch 5 • • • • • gráficos, autoformas, diagramas, hipervínculos y otros objetos propios del diseño. Formato: • En este menú están las opciones para dar formato o cambiar el aspecto de los textos, estilos generales de las diapositivas y los fondos. Herramientas: • En este menú obtenemos ayudas adicionales como son: la corrección ortográfica, y otras opciones de autocorrección. Presentación: • Quizás sea el menú que más utilices ya que desde aquí se ejecuta la presentación completa, también se asigna animaciones a cada objeto que compone la diapositiva y las transiciones entre diapositivas. Ventana: • Manejo de las ventanas de los documentos activos. ?: • Ayuda en línea que proporciona MS PowerPoint al usuario. Barra de herramientas y barras de formato Son botones que realizan acciones previamente definidas con sólo presionarlos. Los dibujos o iconos que los representan son una descripción visual de la acción que realizan. MS PowerPoint cuenta con varias barras de herramientas, pero inicialmente sólo se muestran la barra Estándar y la barra de Formato. ¿Cómo guardo una presentación? Al igual que en cualquier otra aplicación de Microsoft, para guardar la presentación que estas realizando debes acceder al menú ARCHIVO --> GUARDAR COMO y luego seleccionar la unidad y carpeta de almacenamiento y posteriormente colocarle el nombre. Para guardar las modificaciones posteriores alcanza con seleccionar el icono de Guardar. Al guardar se guardan TODAS las diapositivas que formen parte de la presentación. Los archivos creados con Microsoft PowerPoint, llevan la extensión .ppt o .pps Un PowerPoint con extensión .pps se inicia automáticamente (sin necesidad de Abrir el programa PowerPoint primero y luego Archivo-->Abrir). Para lograr esto al guardar debes seleccionar en Tipo de Archivo --> Presentación con diapositivas de PowerPoint En caso que la presentación se quiera guardar con formato de Página Web solo será necesario elegir el Tipo de archivo al guardar. Importante: Dada las actualizaciones que Microsoft realiza constantemente en sus productos, es probable que no sean compatibles las presentaciones realizadas con una versión más nueva y mostradas con una versión anterior. Presentaciones por pantalla - Presentaciones y transparencias Prof. Silvia Iarmusch 6