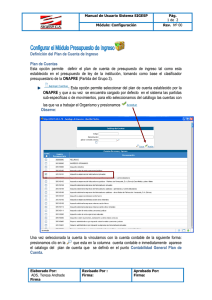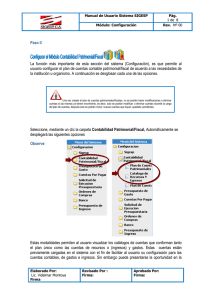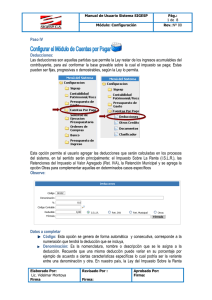Este Módulo registra las obligaciones validamente contraídas, así
Anuncio

Manual de Usuario Sistema SIGESP Módulo: Cuentas Por Pagar Pág.: 1 de 41 Rev.: Nº 00 Este Módulo registra las obligaciones validamente contraídas, así como la preparación de la solicitud de pago y el registro de los asientos contables y presupuestarios correspondientes. Para realizar este registro es importante que tenga la factura debidamente llenada como lo exige el SENIAT en la Providencia Administrativa 05-92. Este módulo genera el registro de documentos a pagar, también los comprobantes de Retención, Libro de Compras, la Declaración Informativa, Notas de Debito y Créditos, verifica la existencia de un compromiso previo. Luego de Iniciar el Sistema proceda a acceder al módulo de Cuentas por Pagar, de la siguiente manera: En el Menú del Sistema SIGESP ¨ Elaborado Por: LIC. Ibis Luque T.S.U. Larry Liberón Firma Revisado Por : Firma: Aprobado Por: Firma: Manual de Usuario Sistema SIGESP Módulo: Cuentas Por Pagar Hacer clic en el módulo Pág.: 2 de 41 Rev.: Nº 00 , Automáticamente observará la siguiente pantalla Colóquese sobre la opción de Recepción de documentos. Posicione el cursor sobre la opción .Como se observa en la siguiente pantalla Visualizará una pantalla similar Elaborado Por: LIC. Ibis Luque T.S.U. Larry Liberón Firma Revisado Por : Firma: Aprobado Por: Firma: Manual de Usuario Sistema SIGESP Módulo: Cuentas Por Pagar Pág.: 3 de 41 Rev.: Nº 00 El Registro de Recepción de Documentos sirve para recoger la información de la factura que llega, se coloca el número de factura, la fuente de financiamiento, el concepto de la compra, a que unidad administrativa se le va a cargar el gasto entre otros. Esta información puede llegar por diferentes vías: 1. Por medio de una Orden de Compra 2. Por medio de un pago que se deba ejecutar sin necesidad de una Orden de Compra, por ejemplo pago de los servicios básicos. 3. Por medio del Registro automático que genera el Sistema en los módulos de: Nómina, Obras y Viáticos. A continuación se muestra los campos que deben llenarse en el formulario para generar la Recepción de Documentos: Debe seleccionar que tipo de documento va a usar, existen 4 tipos de documentos los cuales son los siguientes: Compromete y Causa: Este es un documento que se genera sin tener un compromiso previo (no necesita Orden de Compra), también se le denomina pago directo. Documento tipo Causa: Este es un documento que se genera debido a que previamente existe un compromiso (Orden de Compra), también se puede generar automáticamente debido a la integración con los otros Módulos. Contable: Este es un documento el cual se realiza para que solamente afecte la Causación del Gasto de manera Contable. Viáticos: Este es un documento que se genera para realizar los pagos por concepto de Viáticos. Determinar el beneficiario o el proveedor al que se le va a realizar el pago- Seleccione uno de ellos, automáticamente se despliega el catálogo correspondiente. Observe Datos a Completar Elaborado Por: LIC. Ibis Luque T.S.U. Larry Liberón Firma Revisado Por : Firma: Aprobado Por: Firma: Manual de Usuario Sistema SIGESP Módulo: Cuentas Por Pagar Pág.: 4 de 41 Rev.: Nº 00 Número de Documento: En este campo el usuario deberá registrar o asignar el número de la factura o documento. Se dispone de quince (15) posiciones de formato alfanumérico para la inclusión del mismo. Número de Control: Ingrese el número de control de la factura. Se dispone de quince (15) posiciones de formato alfanumérico para la inclusión del mismo. Fecha de Emisión: Indica la fecha en la que el proveedor emite la factura o el documento. Fecha de vencimiento: Fecha en la cual expira la vigencia de la factura. Fuente de Financiamiento: Elija la fuente de financiamiento. Realice la búsqueda haciendo clic sobre la . Elaborado Por: LIC. Ibis Luque T.S.U. Larry Liberón Firma Revisado Por : Firma: Aprobado Por: Firma: Manual de Usuario Sistema SIGESP Módulo: Cuentas Por Pagar Pág.: 5 de 41 Rev.: Nº 00 Clasificación del Concepto: En este campo el usuario podrá establecer una clasificación al concepto de la Recepción del Documento. Esta clasificación proviene de la definición de clasificador en Cuentas por Pagar en el módulo de configuración". Concepto: En esta opción dará una breve explicación acerca del concepto de la Recepción del Documento. Se dispone de quinientas (500) posiciones de formato alfanumérico para la inclusión del mismo. Asociado al libro de compras: Esta opción indica si el pago está asociado a libro de compra. Tilde esta casilla en los casos correspondientes. Impuesto Municipal: Esta opción indica si el pago posee impuestos municipales Observe Debemos tildar la opción Asociado al libro de compras puesto que si no la seleccionamos no se genera la retención del IVA e impuesto sobre la renta. Cuentas Presupuestarias Nro. de Compromiso: El sistema incluirá el número de documento. Código Programático: Esta opción muestra las cuentas que será afectadas por el documento Código Estadístico: Esta opción muestra las cuentas presupuestaria que va ser afectadas por el pago Monto: La cantidad en bolívares por el cual se va a realizar el monto. Estas opciones anteriormente descritas se obtienen al hacer clic sobre la opción Elaborado Por: LIC. Ibis Luque T.S.U. Larry Liberón Firma Revisado Por : Firma: Aprobado Por: Firma: Manual de Usuario Sistema SIGESP Módulo: Cuentas Por Pagar Pág.: 6 de 41 Rev.: Nº 00 Al tildar sobre la misma observaremos una pantalla similar Coloque la estructura presupuestaria correspondiente (Es decir las cuentas que se afectarán para realizar el pago. Estas opciones cambia de acuerdo a los niveles presupuestarios que se definieron en el modulo de configuración El sistema coloca automáticamente el número de documento Completados los datos haga clic sobre este icono. Coloque el monto a cancelar Es importante destacar que Agregar Detalle presupuestario depende del tipo de documento, debido a que si el documento es tipo Causa, (Es porque ya existe un compromiso y el sistema arrojará automáticamente los resultados, solo debemos hacer clic sobre Agregar compromiso y el sistema inmediatamente manifestará aquellos compromisos que están enlazados a un proveedor determinado, es decir el que seleccionamos anteriormente y si el documento es de tipo Compromete Causa realizamos el proceso que describimos inicialmente Cuenta Contable Nro. De Compromiso: El sistema incluirá el número de documento Código Contable: Seleccione la cuenta contable correspondiente para realizar el pago. Debe: Esta opción nos indica que documento generará un registro por la columna del debe a la contabilidad. Haber: Esta opción nos indica que el documento generará un movimiento por la columna del haber. Elaborado Por: LIC. Ibis Luque T.S.U. Larry Liberón Firma Revisado Por : Firma: Aprobado Por: Firma: Manual de Usuario Sistema SIGESP Módulo: Cuentas Por Pagar Pág.: 7 de 41 Rev.: Nº 00 Estas opciones anteriormente descritas se obtienen al hacer clic sobre la opción , al tildar sobre la misma observaremos una pantalla similar Sistema coloca automáticamente el número de documento Realice la búsqueda de la cuenta contables que serán afectadas para realizar el pago Coloque el monto y haga clic sobre este icono Después de completar toda la información necesaria para realizar la recepción de documento Coloque los datos pertinentes para otros créditos y deducciones (Ver Manual de Configuración Cuentas por pagar paso IV) Totales Subtotal: El sistema calcula el subtotal de acuerdo a los datos suministrados Total: El sistema calcula el total de acuerdo a los datos suministrados en Otros Créditos y el Subtotal Otros Créditos: Haga clic sobre el botón (Otros créditos) y tilde el crédito correspondiente. Observe Tilde la casilla Elaborado Por: LIC. Ibis Luque T.S.U. Larry Liberón Firma Revisado Por : Firma: Aprobado Por: Firma: Manual de Usuario Sistema SIGESP Módulo: Cuentas Por Pagar Pág.: 8 de 41 Rev.: Nº 00 Deducciones: Coloque la deducción correspondiente. Haga clic sobre el botón deducciones y elija la deducción correspondiente. Observe Tilde la deducción respectiva Total General: El sistema calculará el total general acuerdo a los datos suministrados Una Vez agregados los créditos y deducciones correspondiente haga clic sobre el botón cerrar Como podrá observar al ejecutar esta acción notaremos los asientos asiento, cerrados (azul claro). Ahora guarde la recepción de documentos, haga clic sobre el icono que se encuentra en la barra de herramienta del sistema Si todo se generó como es debido el sistema arroja el siguiente mensaje Elaborado Por: LIC. Ibis Luque T.S.U. Larry Liberón Firma Revisado Por : Firma: Aprobado Por: Firma: Manual de Usuario Sistema SIGESP Módulo: Cuentas Por Pagar Pág.: 9 de 41 Rev.: Nº 00 Aprobación de Recepción de Documentos Esta opción nos permite aprobar las recepciones de documentos que fueron emitidas en el punto anterior Datos a Completar Numero del Documento: Coloque el numero que identifica la recepción de documento Fecha: Esta fecha la da automáticamente el sistema, normalmente es la que tiene el servidor. Indica el día mes y año en que se aprobó o reversó la recepción de documento Fecha de Registro Desde/Hasta: Intervalo de fechas en que se generaron posibles recepciones de documentos. Destino: Coloque el proveedor o beneficiario correspondiente. Aprobación /Reversar Aprobación: Marque la casilla correspondiente. Es decir la operación que va a realizar (aprobarla o devolver aprobación). Elaborado Por: LIC. Ibis Luque T.S.U. Larry Liberón Firma Revisado Por : Firma: Aprobado Por: Firma: Manual de Usuario Sistema SIGESP Módulo: Cuentas Por Pagar Pág.: 10 de 41 Rev.: Nº 00 Haga clic para procesar el cambio Seleccione la recepción de documento Si la aprobación o reverso de recepción de documento se produjo correctamente. El sistema arroja el siguiente mensaje Anulación Este proceso se realiza cuando se requiera anular la recepción de documento siempre y cuando provenga de una Solicitud de Pago que ya este anula Elaborado Por: LIC. Ibis Luque T.S.U. Larry Liberón Firma Revisado Por : Firma: Aprobado Por: Firma: Manual de Usuario Sistema SIGESP Módulo: Cuentas Por Pagar Pág.: 11 de 41 Rev.: Nº 00 Datos a Completar Numero del documento: Coloque el numero que identifica la recepción de documento Fecha: Esta fecha la da automáticamente el sistema, normalmente es la que tiene el servidor. Indica el día mes y año en que se aprobó o reversó la recepción de documento Fecha de Registro Desde/Hasta: Intervalo de fechas en que se generaron posibles recepciones de documentos. Destino: Coloque el proveedor o beneficiario correspondiente. Haga clic sobre el icono de procesar una vez completados los datos Elaborado Por: LIC. Ibis Luque T.S.U. Larry Liberón Firma Revisado Por : Firma: Aprobado Por: Firma: Manual de Usuario Sistema SIGESP Módulo: Cuentas Por Pagar Pág.: 12 de 41 Rev.: Nº 00 Registro de Solicitud de Orden de Pago Mediante esta opción el usuario emitirá las solicitudes de pago a cada factura registrada en recepción de documentos. Datos a completar Estatus: Refleja el estado del documento. Fecha de Emisión: Fecha en la cual se emite la Solicitud de Orden de Pago Número de Solicitud: Número correlativo que identificará a la Solicitud de Orden de Pago. Se dispone de quince (15) posiciones de formato numérico. Fuente de Financiamiento: Elija la fuente de financiamiento. Realice la búsqueda haciendo clic sobre la . Concepto: En esta opción dará una breve explicación acerca del concepto de la Recepción del Documento. Se dispone de quinientas (500) posiciones de formato alfanumérico para la inclusión del mismo. Observación: Breve explicación de la operación. Observe Al tildar esta opción observaremos las recepciones de documentos anteriormente registradas y aprobadas del proveedor o beneficiario respectivo. Seleccione la recepción de documento a cancelar Elaborado Por: LIC. Ibis Luque T.S.U. Larry Liberón Firma Revisado Por : Firma: Aprobado Por: Firma: Manual de Usuario Sistema SIGESP Módulo: Cuentas Por Pagar Completada la información proceda a guardarla. Haga clic sobre el icono guardar ( encuentra en la parte superior de la barra de herramienta Pág.: 13 de 41 Rev.: Nº 00 ) que se El sistema arrojará el siguiente mensaje, si la solicitud fue guardada con éxito. Aprobación de Solicitud de Orden de Pago Esta opción nos permite aprobar las solicitudes de documentos que fueron emitidas en el punto anterior . Elaborado Por: LIC. Ibis Luque T.S.U. Larry Liberón Firma Revisado Por : Firma: Aprobado Por: Firma: Manual de Usuario Sistema SIGESP Módulo: Cuentas Por Pagar Pág.: 14 de 41 Rev.: Nº 00 Datos a Completar Solicitud: Coloque el numero que identifica la recepción de documento Fecha: Esta fecha la da automáticamente el sistema, normalmente es la que tiene el servidor. Indica el día mes y año en que se aprobó o reversó la recepción de documento. Fecha de Registro Desde/Hasta: Intervalo de fechas en que se generaron posibles solicitudes de pagos Destino: Coloque el proveedor o beneficiario correspondiente. Aprobación /Reversar Aprobación: Marque la casilla correspondiente. Es decir la operación que va a realizar (aprobarla o devolver aprobación).Observe Haga clic sobre este botón para que ejecute la aprobación o reverso Registro de Notas de Crédito / Notas de Debito Esta opción nos permite generar notas de debitos/créditos para realizar ajustes a cuentas de terceros Elaborado Por: LIC. Ibis Luque T.S.U. Larry Liberón Firma Revisado Por : Firma: Aprobado Por: Firma: Manual de Usuario Sistema SIGESP Módulo: Cuentas Por Pagar Pág.: 15 de 41 Rev.: Nº 00 ya sea por errores o por el cambio de condiciones que generan un mayor o menor valor de la respectivo cuenta. Nota de Debito: Es un comprobante que una empresa envía a su cliente, en la que se le notifica haber cargado o debitado en su cuenta una determinada suma o valor, por el concepto que se indica en la misma nota. Este documento incrementa el valor de la deuda o saldo de la cuenta, ya sea por un error en la facturación, interés por mora en el pago, o cualquier otra circunstancia que signifique el incremento del saldo de una cuenta. Nota de Crédito: Es el comprobante que una empresa envía a su cliente, con el objeto de informar la acreditación en su cuenta un valor determinado, por el concepto que se indica en la misma nota. Algunos casos en que se emplea la nota crédito pueden ser por: avería de productos vendidos, rebajas o disminución de precios, devoluciones o descuentos especiales, o corregir errores por exceso en la facturación. La nota crédito disminuye la deuda o el saldo de la respectiva cuenta. Datos a completar Estatus: Refleja el estado del documento. Fecha: Fecha en que se emite el la nota de debito/crédito. Nota. Nro: Número correlativo que identificará a la nota de debito/crédito. Orden de Pago: Coloque la orden de pago que va asociar la nota de crédito/debito a y seleccione la orden de pago registrar. Realice la búsqueda haciendo clic sobre la correspondiente. Proveedor/Beneficiario: Tilde la opción correspondiente. Recepción Nro: Coloque la recepción de pago que va asociar la nota de crédito/debito a registrar. Realice la búsqueda haciendo clic sobre la y seleccione la orden de pago correspondiente. Tipo de documento: Esta opción se genera de forma automática al tildar la recepción Nro. Esta última puede ser de tipo causa, compromete y causa, contable. Descripción de la nota: Agregue los detalles pertinentes para crear la nota. Detalles de la Recepción de Documento: El sistema arroja esta información al tildar sobre Recepción Nro. Permitiendo visualizar los detalles que la conforman La misma se produjo en el punto de Recepción de documento (Ver Registro de Recepción de Documento). Detalles Contable: El sistema arroja esta información al tildar sobre Recepción Nro. Permitiendo visualizar los detalles que la conforman La misma se produjo en el punto de Recepción de documento (Ver Registro de Recepción de Documento). Elaborado Por: LIC. Ibis Luque T.S.U. Larry Liberón Firma Revisado Por : Firma: Aprobado Por: Firma: Manual de Usuario Sistema SIGESP Módulo: Cuentas Por Pagar Pág.: 16 de 41 Rev.: Nº 00 Detalle de la Nota Nota de Credito/ Nota de Debito: Seleccione el tipo de nota a registrar. Solo debe tildar una sola opción. Agregar Detalle: Esta opción permite colocar los detalles de la nota. Tilde sobre este enlace , automáticamente visualizará una pantalla similar Marque la casilla correspondiente Haga clic, luego de haber seleccionado el detalle presupuestario Detalle Contable de la Nota: El sistema automáticamente arroja los asientos afectados en la parte contable, Observe El sistema arroja los totales correspondientes Totales Subtotal: El sistema genera automáticamente el subtotal. Otros Créditos: Haga clic sobre el botón (Otros Créditos) y tilde el crédito correspondiente. Al tildar el mismo aparecerá en el detalle contable. Observe: Elaborado Por: LIC. Ibis Luque T.S.U. Larry Liberón Firma Revisado Por : Firma: Aprobado Por: Firma: Manual de Usuario Sistema SIGESP Módulo: Cuentas Por Pagar Pág.: 17 de 41 Rev.: Nº 00 Monto Total: Lo calcula el sistema según lo suministrado. Completada la información proceda a guardarla. Haga clic sobre el icono guardar ( encuentra en la parte superior de la barra de herramienta ) que se El sistema arrojará el siguiente mensaje, si la nota fue guardada con éxito. Aprobación de Notas de Credito / Notas de Debito Esta opción nos permite aprobar las solicitudes de documentos que fueron emitidas en el punto anterior Elaborado Por: LIC. Ibis Luque T.S.U. Larry Liberón Firma Revisado Por : Firma: Aprobado Por: Firma: Manual de Usuario Sistema SIGESP Módulo: Cuentas Por Pagar Pág.: 18 de 41 Rev.: Nº 00 Datos a completar Fecha: Esta fecha la genera automáticamente el sistema, normalmente es la que tiene el servidor. Indica el día mes y año en que se aprobó o reversó la nota de crédito/debito. Nro. Nota: Número correlativo que identificará a la nota de debito/crédito a aprobar. Fecha de Registro Desde/Hasta: Intervalo de fechas en que se generaron posibles notas de crédito/debito Operación: Seleccione el tipo de nota a aprobar Credito, debito o todas. Orden de Pago: El sistema arroja la orden de pago correspondiente asociada a la nota de Credito/debito Recepción de Documento: El sistema arroja la orden de pago correspondiente asociada a la nota de Credito/debito Destino: Seleccione si es proveerlo o beneficiario Aprobación/Reversar Aprobación: Marque la casilla correspondiente Haga clic sobre la lupa que se encuentra en la parte superior izquierda de la barra de herramienta del sistema, automáticamente visualizará las notas de créditos/debitos a aprobar Observe Haga clic sobre el icono de procesar Marque la casilla, proceda a procesar la aprobación o reverso de la nota de crédito/debito Elaborado Por: LIC. Ibis Luque T.S.U. Larry Liberón Firma Revisado Por : Firma: Aprobado Por: Firma: Manual de Usuario Sistema SIGESP Módulo: Cuentas Por Pagar Pág.: 19 de 41 Rev.: Nº 00 Comprobante de Retención El sistema genera automáticamente el comprobante de Retenciones IVA o de Impuesto Municipal siempre y cuando la orden de pago se encuentre contabilizada. Tilde la pagina en blanco que esta en la parte superior de la barra de herramienta del sistema para que las opciones del reporte se activen. Tipo de Retención: Tilde la opción dependiendo del comprobante a generar IVA o Impuesto Municipal Mes: Seleccione el mes en que se esta generando el comprobante. Año: Esta opción la da el sistema por lo tanto no es editable. Proveedor/Beneficiario Marque la opción correspondiente (Proveedor o beneficiario). Desde-Hasta: Coloque el intervalo de proveedores/beneficiarios. : Al hacer clic sobre esta opción, estamos indicando al sistema que el comprobante se generó. El mismo lo puede ubicar en la opción Reportes-> Retenciones Observe Elaborado Por: LIC. Ibis Luque T.S.U. Larry Liberón Firma Revisado Por : Firma: Aprobado Por: Firma: Manual de Usuario Sistema SIGESP Módulo: Cuentas Por Pagar Pág.: 20 de 41 Rev.: Nº 00 Editar Comprobante Se utiliza cuando solo cuando se va a realizar un comprobante de forma manual, en los casos que no pueda generarse por Crear Comprobante Datos a Completar Haga clic sobre el icono nuevo ( comprobante. Observe ), automáticamente el sistema colocará el mes y año y numero de Tipo: Seleccione e comprobante a diseñar en este caso solo generamos el de IVA. Sujeto a Retención Proveedor/Beneficiario: Marque si el comprobante va dirigido a un proveedor o beneficiario. Código: Coloque el código que identifica al proveedor y beneficiario. Haga clic sobre la y realice la búsqueda en los catálogos correspondientes RIF: El sistema coloca el rif una vez seleccionado el proveedor y beneficiario. Nombre: Nombre del proveedor o beneficiario Elaborado Por: LIC. Ibis Luque T.S.U. Larry Liberón Firma Revisado Por : Firma: Aprobado Por: Firma: Manual de Usuario Sistema SIGESP Módulo: Cuentas Por Pagar Pág.: 21 de 41 Rev.: Nº 00 Dirección: Coloque la dirección completa del proveedor o beneficiario. Agregar Detalle Esta opción es para colocar los datos de la factura o facturas a registrar Nro. de Operación: Esta opción la genera el sistema automáticamente Factura: Coloque el numero de la factura Nro. Control: Coloque el número de control que tiene la factura. Fecha: Coloque la fecha de emisión de la factura. Total con IVA: Coloque el total general que posee la factura. Total sin IVA: Agregue el monto que esta exento del impuesto. Base Imponible: Coloque el sub-Total de la factura. Porcentaje Impuesto: Realice la búsqueda del impuesto a agregar en la factura. Para y observará el Catálogo de Otros Créditos, seleccione el ello haga clic sobre la impuesto correspondiente. Observe: Total Impuesto: El sistema agrega automáticamente el cargo o porcentaje que se le aplicó. Impuesto Retenido: Seleccione la deducción correspondiente. Haga clic sobre la , automáticamente observará el catálogo de deducciones previamente registrado, tilde la correspondiente. Observe: Elaborado Por: LIC. Ibis Luque T.S.U. Larry Liberón Firma Revisado Por : Firma: Aprobado Por: Firma: Manual de Usuario Sistema SIGESP Módulo: Cuentas Por Pagar Pág.: 22 de 41 Rev.: Nº 00 Nro. de documento: Coloque nuevamente el número de la factura. Nro. de Solicitud: Esta opción nos permite colocar la solicitud de pago correspondiente. Haga clic sobre la , automáticamente se desplegará el catálogo de Solicitudes de Pagos. Observe Elaborado Por: LIC. Ibis Luque T.S.U. Larry Liberón Firma Revisado Por : Firma: Aprobado Por: Firma: Manual de Usuario Sistema SIGESP Módulo: Cuentas Por Pagar Pág.: 23 de 41 Rev.: Nº 00 Editar : Esta opción es para eliminar el registro de facturas colocadas en el detalle. Completado los datos proceda a grabar. Haga clic sobre el icono superior izquierda de la barra de herramienta que sen encuentra en la parte El sistema arrojará el siguiente mensaje, si el comprobante fue guardado con éxito. Reportes Elaborado Por: LIC. Ibis Luque T.S.U. Larry Liberón Firma Revisado Por : Firma: Aprobado Por: Firma: Manual de Usuario Sistema SIGESP Módulo: Cuentas Por Pagar Pág.: 24 de 41 Rev.: Nº 00 Listado: Muestra de forma desglosada todas las deducciones con sus respectivos enlaces realizados en el módulo de configuración, otros créditos y los tipos de documentos que se utilizan en la recepción de documento. Al tildar cualquiera de las opciones y presionar sobre el icono (imprimir) se visualizará un reporte similar Tilde la opción a mostrar en el reporte Tilde la opción correspondiente de cómo ordenar el reporte Reporte de Deducciones Elaborado Por: LIC. Ibis Luque T.S.U. Larry Liberón Firma Revisado Por : Firma: Aprobado Por: Firma: Manual de Usuario Sistema SIGESP Módulo: Cuentas Por Pagar Pág.: 25 de 41 Rev.: Nº 00 Reporte de Otros Créditos Reporte de Tipo de Documentos Recepciones de Documentos Muestra todas o de forma detallada las recepciones de documento realizadas hasta la fecha. Elaborado Por: LIC. Ibis Luque T.S.U. Larry Liberón Firma Revisado Por : Firma: Aprobado Por: Firma: Manual de Usuario Sistema SIGESP Módulo: Cuentas Por Pagar Pág.: 26 de 41 Rev.: Nº 00 Seleccione que tipo de recepciones desea mostrar: Proveedores, beneficiarios o ambas Indique el intervalo de fecha a mostrar en el reporte de las recepciones de documento Tilde la pestaña y elija los tipos de documentos que el usuario utilizó para programar las recepciones de documentos. (Esta es opcional). Tilde uno o todos los tipos de estatus a mostrar en el reporte Tilde la opción de su preferencia Completado los datos haga clic en el icono sistema Elaborado Por: LIC. Ibis Luque T.S.U. Larry Liberón Firma , que se encuentra en la barra de herramienta del Revisado Por : Firma: Aprobado Por: Firma: Manual de Usuario Sistema SIGESP Pág.: 27 de 41 Rev.: Nº 00 Módulo: Cuentas Por Pagar Cuentas Por Pagar: Muestra todos los pagos pendientes y cancelados Seleccione que tipo de recepciones desea mostrar: Proveedores, beneficiarios o ambas Coloque intervalos de orden de pagos a mostrar Indique el intervalo de fechas a mostrar en el reporte Completado los datos haga clic en el icono sistema Elaborado Por: LIC. Ibis Luque T.S.U. Larry Liberón Firma , que se encuentra en la barra de herramienta del Revisado Por : Firma: Aprobado Por: Firma: Manual de Usuario Sistema SIGESP Pág.: 28 de 41 Rev.: Nº 00 Módulo: Cuentas Por Pagar Solicitudes: Para reportar las solicitudes de pago existen dos modalidades: Formato ¡ y Formato 2 Formato 1: Seleccione el tipo de solicitud a mostrar: Proveedores, beneficiarios o ambas Seleccione la lupa y determine el intervalo de solicitudes a mostrar Tilde una o todos los tipos de estatus a mostrar Elaborado Por: LIC. Ibis Luque T.S.U. Larry Liberón Firma Revisado Por : Firma: Aprobado Por: Firma: Manual de Usuario Sistema SIGESP Módulo: Cuentas Por Pagar Completado los datos haga clic en el icono sistema Pág.: 29 de 41 Rev.: Nº 00 , que se encuentra en la barra de herramienta del Formato 2 Indique el intervalo de fecha a mostrar en el reporte Presione sobre este enlace y busque todas los las solicitudes de pagos en el periodo de fecha anteriormente seleccionado Tilde la solicitud de pago que requiera mostrar en el reporte. Completado los datos haga clic en el icono sistema Elaborado Por: LIC. Ibis Luque T.S.U. Larry Liberón Firma , que se encuentra en la barra de herramienta del Revisado Por : Firma: Aprobado Por: Firma: Manual de Usuario Sistema SIGESP Pág.: 30 de 41 Rev.: Nº 00 Módulo: Cuentas Por Pagar Retenciones Retenciones -ISLR: Genera los reportes relacionados a los comprobantes de renteciones de ISL Seleccione si la retenciones a mostrar son de proveedores, beneficiario o ambas Haga clic sobre la lupa y seleccione el intervalo correspondiente. El mismo esta relacionado con la opción anteriormente elegida Coloque el intervalo de fecha que desea mostrar en el reporte Tilde que comprobante desea mostrar Haga clic sobre este enlace para que el sistema muestre las solicitudes de pagos que fueron realizadas en el intervalo de fecha. Elaborado Por: LIC. Ibis Luque T.S.U. Larry Liberón Firma Revisado Por : Firma: Aprobado Por: Firma: Manual de Usuario Sistema SIGESP Módulo: Cuentas Por Pagar Completado los datos haga clic en el icono sistema Pág.: 31 de 41 Rev.: Nº 00 , que se encuentra en la barra de herramienta del Retenciones – General Esta opción de reporte permite mostrar de forma general las retenciones realizadas en un periodo de determinado, Coloque el intervalo de fecha a mostrar Elaborado Por: LIC. Ibis Luque T.S.U. Larry Liberón Firma Revisado Por : Firma: Aprobado Por: Firma: Manual de Usuario Sistema SIGESP Módulo: Cuentas Por Pagar Completado los datos haga clic en el icono sistema . Pág.: 32 de 41 Rev.: Nº 00 , que se encuentra en la barra de herramienta del Retenciones –Específico: Muestra de forma detallada las deducciones que se realizo dentro de un periodo determinado Realice la búsqueda de la deducción a mostrar Seleccione si las retenciones a mostrar son de proveedores beneficiario o ambas Realice la búsqueda del proveedor o beneficiario respectivo Coloque el intervalo de fecha a mostrar en el reporte. Completado los datos haga clic en el icono sistema , que se encuentra en la barra de herramienta del . Elaborado Por: LIC. Ibis Luque T.S.U. Larry Liberón Firma Revisado Por : Firma: Aprobado Por: Firma: Manual de Usuario Sistema SIGESP Pág.: 33 de 41 Rev.: Nº 00 Módulo: Cuentas Por Pagar Retenciones-IVA: Esta opción genera los reportes que se generan por las opciones de Crear Comprobante o Editar Comprobante Seleccione el mes Esta opción la proporciona el sistema, indica el año en que se esta generando el reporte Seleccione si el reporte a generar esta clasificado por proveedor, beneficiario o ambos Tilde esta opción para buscar el comprobante requerido. Tilde esta opción para buscar el comprobante requerido. Completado los datos haga clic en el icono sistema Elaborado Por: LIC. Ibis Luque T.S.U. Larry Liberón Firma , que se encuentra en la barra de herramienta del Revisado Por : Firma: Aprobado Por: Firma: Manual de Usuario Sistema SIGESP Pág.: 34 de 41 Rev.: Nº 00 Módulo: Cuentas Por Pagar Declaración Informativa IVA: Esta opción genera el archivo TXT que se envía para la declaración del IVA vía Internet al Portal del SENIAT Esta opción la proporciona el sistema, indica el año en que se esta generando el reporte Seleccione el mes que desea para generar el archivo txt. Selección el periodo para generar el archivo. Una vez que selecciona lo anteriormente realice lo siguiente: Tilde esta opción para generar el archivo. Luego seleccione es icono donde el sistema abrirá un campo donde está almacenado el archivo de texto Selección este icono para visualizar el archivo Completado los datos haga clic en el icono sistema Elaborado Por: LIC. Ibis Luque T.S.U. Larry Liberón Firma , que se encuentra en la barra de herramienta del Revisado Por : Firma: Tilde la equis para eliminar el archivo. Aprobado Por: Firma: Manual de Usuario Sistema SIGESP Pág.: 35 de 41 Rev.: Nº 00 Módulo: Cuentas Por Pagar Retenciones- Municipales: Esta opción genera el comprobante de Impuesto Municipal. Tilde para buscar el comprobante. Seleccione el mes. Completado los datos haga clic en el icono sistema , que se encuentra en la barra de herramienta del Relación de Factura: Esta opción genera el reporte de toda la relación de documento o facturas que se registraron en la recepción de documentos Realice la búsqueda de los proveedores, beneficiarios o ambos que desee mostrar en el reporte Tilde la opción ordenamiento de preferencia Seleccione si el reporte a generar esta clasificado por proveedor, beneficiario o ambos de su Elaborado Por: LIC. Ibis Luque T.S.U. Larry Liberón Firma Indique el intervalo de fecha a mostrar en el reporte Revisado Por : Firma: Aprobado Por: Firma: Manual de Usuario Sistema SIGESP Módulo: Cuentas Por Pagar Completado los datos haga clic en el icono sistema Pág.: 36 de 41 Rev.: Nº 00 , que se encuentra en la barra de herramienta del Relación Consecutiva de Solicitudes: Muestra de forma consecutiva, el numero de solicitud, el nombre del proveedor o beneficiario, estatus de la solicitud y monto. Seleccione la lupa para realizar la búsqueda de las solicitudes pago. Completado los datos haga clic en el icono sistema Elaborado Por: LIC. Ibis Luque T.S.U. Larry Liberón Firma , que se encuentra en la barra de herramienta del Revisado Por : Firma: Aprobado Por: Firma: Manual de Usuario Sistema SIGESP Módulo: Cuentas Por Pagar Pág.: 37 de 41 Rev.: Nº 00 CXP Resumido: Este reporte nos muestra el proveedor, debito, crédito y el saldo actual de cada uno de los proveedores y beneficiarios previamente registrado. Indique la fecha Desde-Hasta para que el sistema permita ver el reporte.(Esta opción es obligatoria). Completado los datos haga clic en el botón herramienta del sistema. que se encuentra en la en la barra de Relación de Saldo por Solicitud: Muestra de forma resumida los saldos de cada una de las solicitudes de pago Seleccione si el reporte a generar esta clasificado por proveedor, beneficiario o ambos Seleccione la lupa para colocar el proveedor a reportar Elaborado Por: LIC. Ibis Luque T.S.U. Larry Liberón Firma Seleccione la lupa para colocar el proveedor a reportar Revisado Por : Firma: Aprobado Por: Firma: Manual de Usuario Sistema SIGESP Pág.: 38 de 41 Rev.: Nº 00 Módulo: Cuentas Por Pagar Completado los datos haga clic en el botón herramienta del sistema. que se encuentra en la en la barra de Relación de Nota Debito/Crédito: Muestra todas las notas de debito y crédito que registraron en el sistema de uno o varios proveedores. Seleccione para que realice la búsqueda de la solicitud (es) a mostrar Seleccione para que realice la búsqueda de la solicitud (es) a mostrar Tilde la opción a mostrar en el reporte. Indique la fecha Desde-Hasta para que el sistema permita ver el reporte (Esta opción es obligatoria). Tilde la opción a mostrar en el reporte Elaborado Por: LIC. Ibis Luque T.S.U. Larry Liberón Firma Revisado Por : Firma: Aprobado Por: Firma: Manual de Usuario Sistema SIGESP Pág.: 39 de 41 Rev.: Nº 00 Módulo: Cuentas Por Pagar Completados los datos haga clic en el botón herramienta del sistema. que se encuentra en la en la barra de AR-C: Este es uno de los reportes importantes que genera el sistema al igual que el archivo TXT y los diferentes comprobantes de IVA e ISLR. Su finalidad es mostrar los comprobantes que se entregan a final del periodo o principio del año posterior de cada uno de os proveedores o beneficiarios que se le retuvieron el impuesto por concepto de I.S.L.R, tal como lo especifica la respectiva ley. Seleccione la opción que requiere para generar el reporte Haga clic sobre la lupa para poder filtrar el proveedor, beneficiario o ambos que desea mostrar en el reporte. Haga clic sobre la lupa para poder filtrar el proveedor, beneficiario o ambos que desea mostrar en el reporte. Completados los datos haga clic en el botón del sistema. Elaborado Por: LIC. Ibis Luque T.S.U. Larry Liberón Firma Revisado Por : Firma: que se encuentra en la en la barra de herramienta Aprobado Por: Firma: Manual de Usuario Sistema SIGESP Módulo: Cuentas Por Pagar Pág.: 40 de 41 Rev.: Nº 00 Libro de Compra: Muestra el libro de compra tal como lo establece la ley. Existen dos modalidades para mostrar este tipo de reporte: Libro de compra general, libro de compra resumido. Libro de compra general: Muestra el libro de compra tal como lo establece la ley. Seleccione el año a reportar Seleccione el mes a reportar Libro de Compra Resumido: Muestra de forma resumida los montos de cada mes que seleccione. Seleccione el año a reportar Seleccione el reportar mes a Elaborado Por: LIC. Ibis Luque T.S.U. Larry Liberón Firma Revisado Por : Firma: Aprobado Por: Firma: Manual de Usuario Sistema SIGESP Módulo: Cuentas Por Pagar Completados los datos haga clic en el botón del sistema. Elaborado Por: LIC. Ibis Luque T.S.U. Larry Liberón Firma Revisado Por : Firma: Pág.: 41 de 41 Rev.: Nº 00 que se encuentra en la en la barra de herramienta Aprobado Por: Firma: