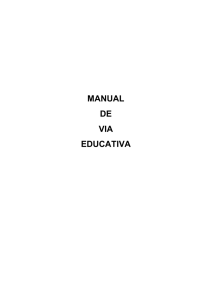Manual de uso JSIGNPDF
Anuncio

COMO FIRMAR DIGITALMENTE PDFS CON JSIGNPDF Después de proceder a la instalación abrimos el programa, inicialmente nos aparecerá la pantalla siguiente: Si solo tenemos una firma digital instalada en el equipo (para ver cuantas firmas tenemos instaladas ir a la pagina 3 de este mismo documento donde se detalla como ver las firmas y exportarlas), se puede firmar tan solo especificando el fichero de entrada (“Input PDF file”) y dándole una ruta de salida en el campo (“Output PDF file”), es conveniente cambiar el nombre al fichero de salida para que no se llame igual que el de entrada, así siempre conservaremos el fichero PDF original. VERSION 5.1 20110224 Ahora se vera una pantalla como esta: Tan solo tenemos que pulsar sobre el botón Sing It y nos creará el fichero firmado en la ruta especificada. Si por el contrario tenemos varias firmas digitales instaladas pulsaremos sobre el botón “Advanced view” apareciendo nuevas opciones, para ver los certificados instalados pulsaremos sobre el botón “Load keys” y veremos que el desplegable “Key alias” nos muestra todos los certificados que tengamos instalados en el equipo, seleccionaremos el que queremos utilizaar para la firma y pulsamos sobre “Sign It” VERSION 5.3 20110224 Es muy importante que si el pdf que queremos firmar tiene ya alguna firma digital marquemos la casilla “Append signature” para que nos añada la firma digital, si no se marca la casilla, se borraran las firmas anteriores que tuviera el documento. Página 2 de 8 COMO EXPORTAR LA FIRMA DIGITAL Si tenemos más de una firma digital instalada, el ejemplo anterior no funcionara correctamente, pues al no preguntar por lo firma que queremos usar, utilizara siempre la primera que encuentre. Por ello, para poder seleccionar una firma en concreto hay que exportar antes la clave. Para exportar la clave abrimos Internet Explorer, vamos al menú “herramientas” y después a “Opciones de Internet“ o desde el panel de control “Opciones de Internet” si tiene la vista clásica activada. VERSION 5.3 20110224 Una vez nos aparezca la siguiente ventana: Página 3 de 8 VERSION 5.3 20110224 Tenemos que ir a la pestaña Contenido Página 4 de 8 VERSION 5.3 20110224 Y luego pulsar en el botón certificados, donde aparecerá la siguiente ventana: Página 5 de 8 Ahora pulsamos sobre el nombre del certificado y pulsamos sobre el botón Exportar … Pulsamos sobre el botón siguiente y en la pantalla es muy importante marcar la opción de VERSION 5.3 20110224 Exportar la clave privada Página 6 de 8 Pulsamos siguiente y dejamos las opciones como se muestran en la imagen VERSION 5.3 20110224 Pulsamos siguiente e introducimos una contraseña (en general esta no es obligatoria, pero para este caso SI lo es, porque sino da error al firmar), esta contraseña debe de recordarla porque en el COAM no sabremos cual es: Página 7 de 8 Pulsamos siguiente y nos aparecerá esta ventana: Si no pulsamos sobre el botón examinar el nombre del fichero que pongamos en la caja de texto nos lo guardara en el Escritorio, en caso contrario se guardara en la ruta que pongamos. Pulsamos en siguiente y la exportación se habrá realizado cuando pulsemos Finalizar VERSION 5.3 20110224 Este fichero que se nos ha guardado con formato pfx es una copia de seguridad de nuestra firma digital, que podremos restaurar en cualquier momento, también sirve para poder llevar nuestra firma digital a otro equipo (Windows, Mac o Linux). Página 8 de 8