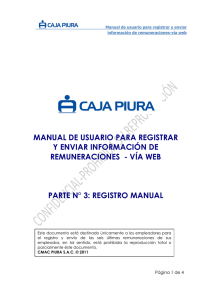Informativa Cuatrimestral
Anuncio

Monotributo: ¿Cómo efectuar la presentación de la Declaración Jurada Informativa Cuatrimestral? ¿Cómo efectúo la presentación? PASO 1 –Ingrese con su “Clave Fiscal” al Servicio “Sistema Registral”. Recuerde que para acceder a este servicio deberá: - Ingresar a la página de la AFIP (www.afip.gob.ar) y presionar en el recuadro “Acceso con Clave Fiscal”. - A continuación se despliega una pantalla, en la cual debe ingresar su número de CUIT/CUIL/CDI y en el campo “CLAVE” su clave fiscal. Luego presione el botón “INGRESAR”. - El sistema desplegará en pantalla la lista de servicios AFIP que tiene habilitados. Allí seleccione el denominado “Sistema Registral”. De no encontrar este servicio deberá habilitarlo utilizando la opción “Administrador de Relaciones de Clave Fiscal”. PASO 2 Luego de seleccionar el servicio aparecerán en pantalla los contribuyentes asociados a la CUIT ingresada. Deberá cliquear sobre el botón correspondiente al contribuyente. PASO 3 Debe seleccionar la opción “Registro tributario” y dentro de los ítems desplegados el denominado “Declaración de Monotributo Informativa”: PASO 4 – Ingresar a la opción “Formularios” El sistema despliega las opciones previstas: “Formularios” y “Presentaciones realizadas” Debe seleccionar la opción “Formularios” (Administración de Formularios). Utilizando la otra opción (“Presentaciones realizadas”) podrá acceder a la información de las presentaciones efectuadas anteriormente. PASO 5 – Crear Declaración Jurada El sistema desplegará en pantalla la información de las presentaciones efectuadas. Para efectuar una nueva presentación deberá presionar el botón “Crear”. PASO 6 El sistema despliega en pantalla la información correspondiente a la última categorización efectuada. En esta pestaña deberá completar el año y seleccionar a qué cuatrimestre corresponde la información, luego seleccione el botón Grabar. PASO 7 – Pestaña Facturaciones Deberá comenzar a ingresar la información requerida para la confección de la declaración jurada. Deberá seleccionar la pestaña “Facturaciones” PASO 8 Dentro de la pestaña “Facturaciones” el sistema solicita el ingreso del monto facturado en el período cuatrimestral”. Luego de ingresar el monto facturado deberá presionar el botón “Agregar Facturación”. PASO 9 Luego de presionar el botón “Agregar Facturación”, el sistema solicita el ingreso de la siguiente información correspondiente a cada punto de venta: - Nro de Punto de Venta: - CAI - Fecha de Vencimiento CAI - Nro de Factura Desde - Nro de Factura Hasta - Tipo de Facturación (Manual, Controlador, Factura Electrónica) Luego de ingresada la información y de contar con otro punto de venta a informar deberá presionar el botón “Agregar Facturación” y completar la información del siguiente punto de venta. PASO 10 – Pestaña Proveedores Seleccionar la pestaña “Proveedores” donde el sistema solicita el ingreso de la información correspondiente a los 5 principales proveedores (aquellos con el mayor monto facturado en el cuatrimestre). Se debe presionar el botón “Agregar Proveedores”. PASO 11 El sistema solicita la siguiente información de los principales proveedores: - CUIT del proveedor - Monto de compras efectuadas al proveedor en el cuatrimestre a informar - Cantidad de Facturas o documentos equivalentes que emitió el proveedor durante el cuatrimestre a informar Luego de ingresar la información para cada Proveedor presionar “Agregar Proveedor” para continuar con el ingreso de información para otros proveedores a informar. PASO 12 – Pestaña Clientes Seleccionar la pestaña “Clientes” donde el sistema solicita el ingreso de la información correspondiente a los 5 principales clientes (aquellos con el mayor monto de ventas en el cuatrimestre). Se debe presionar el botón “Agregar Cliente”. PASO 13 El sistema solicita la siguiente información de los principales Clientes del cuatrimestre informado: - CUIT del cliente - Monto de ventas efectuadas al cliente en el cuatrimestre a informar - Cantidad de facturas o documentos equivalentes emitidos durante el cuatrimestre a informar para ese cliente. Luego de ingresar la información para cada cliente presionar “Agregar Cliente” para continuar con el ingreso de información para otros clientes a informar. PASO 14 – Pestaña Locales Seleccionar la pestaña “Locales” y presionar el botón “Agregar Local”. El sistema solicita la siguiente información: 1) Si la actividad se desarrolla sin local o establecimiento fijo en el campo “Tipo de Local” deberá seleccionar la opción “Sin local” y presionar el botón “Grabar” 2) Si cuenta con locales o establecimientos donde desarrolla su actividad deberá informar para cada uno si es propietario (en “Tipo de Local: seleccionar opción “Propietario”) o lo alquila (en “Tipo de Local: seleccionar opción “Inquilino”). Asimismo para estos casos, el sistema solicitará la siguiente información adicional: - Datos de identificación del Inmueble: Número de partida Inmobiliaria Provincia donde se encuentra el inmueble - Los inquilinos deberán informar además: CUIT Titular Inmueble, Monto de alquileres devengados en el cuatrimestre (sin importar si han sido pagados o no), y la fecha de Inicio y finalización del contrato de alquiler. - Datos de Energía Eléctrica Consumida: para el ingreso de esta información, tanto para inmuebles alquilados o propios, deberá presionar el botón “Agregar Factura”, donde el sistema solicitará el ingreso de la siguiente información: Número Factura (sin guión) CUIT de la empresa que suministra el consumo eléctrico kw consumidos que figuran en la factura CUIT del titular del servicio al que se le emitió la factura Luego de ingresar esta información deberá presionar el botón “Guardar”. PASO 15 – Información a incorporar de realizar actividades “Profesionales” Si adhirió al monotributo incluyendo dentro de las actividades su actividad profesional deberá completar la información de la pestaña “Profesionales” presionando el botón “Agregar Profesional” PASO 16 Si adhirió al monotributo incluyendo dentro de las actividades su actividad profesional, y luego de presionar el botón “Agregar Profesional”, el sistema solicita el ingreso de la siguiente información: - Día, mes y año de Matriculación o expedición de título (sino cuenta con matrícula profesional) - Los profesionales matriculados deberán informar además la CUIT del Consejo / Colegio Profesional que emitió la matricula. PASO 17 - Información a incorporar para Transportistas Si dentro de las actividades por las que adhirió al monotributo se encuentra la relacionada con el transporte de cargas, deberá seleccionar la pestaña “Transportistas” y presionar el botón “Agregar Transportista”. PASO 18 Si dentro de las actividades por las que adhirió al monotributo se encuentra la relacionada con el transporte de cargas y, luego de presionar el botón “Agregar Transportista”, el sistema requerirá el ingreso de la siguiente información para cada transporte utilizado: - si es o no titular del vehículo - Si no es titular del vehículo deberá informar el “monto de alquileres” devengados en el cuatrimestre informado - Si es titular del vehículo deberá informar la compañía en la que se encuentra asegurado el transporte, el número de patente, monto de la prima de seguro devengada en el cuatrimestre y el nro de póliza Para agregar otro transporte presionar “Agregar Transportista” PASO 19 – Presentación de la Declaración Jurada Informativa Para efectuar la presentación de la información, una vez que se hubiera realizado la carga completa de la información requerida, se deberá presionar el botón “Presentar” que se encuentra en el margen superior derecho. También podrá optar por efectuar la presentación en otra momento (por ejemplo el día de vencimiento) para lo cual deberá presionar el botón “Guardar”, quedando registrada en el sistema la totalidad de la información ingresada para ser enviada posteriormente. Antes del vencimiento establecido para la presentación deberá efectuar el siguiente procedimiento: 1) Realizar los Pasos 1 a 4 de la presente GUIA: PASO 21 – Confirmación de la presentación El sistema solicita la confirmación de la presentación de la declaración jurada informativa cuatrimestral. Deberá presionar el Botón “Aceptar” PASO 22 – Visualización del Acuse de recibo de la presentación Para visualizar o realizar la impresión del acuse de recibo de la presentación deberá presionar el botón “Ver Acuse”