Ejercicios Resueltos de Excel
Anuncio
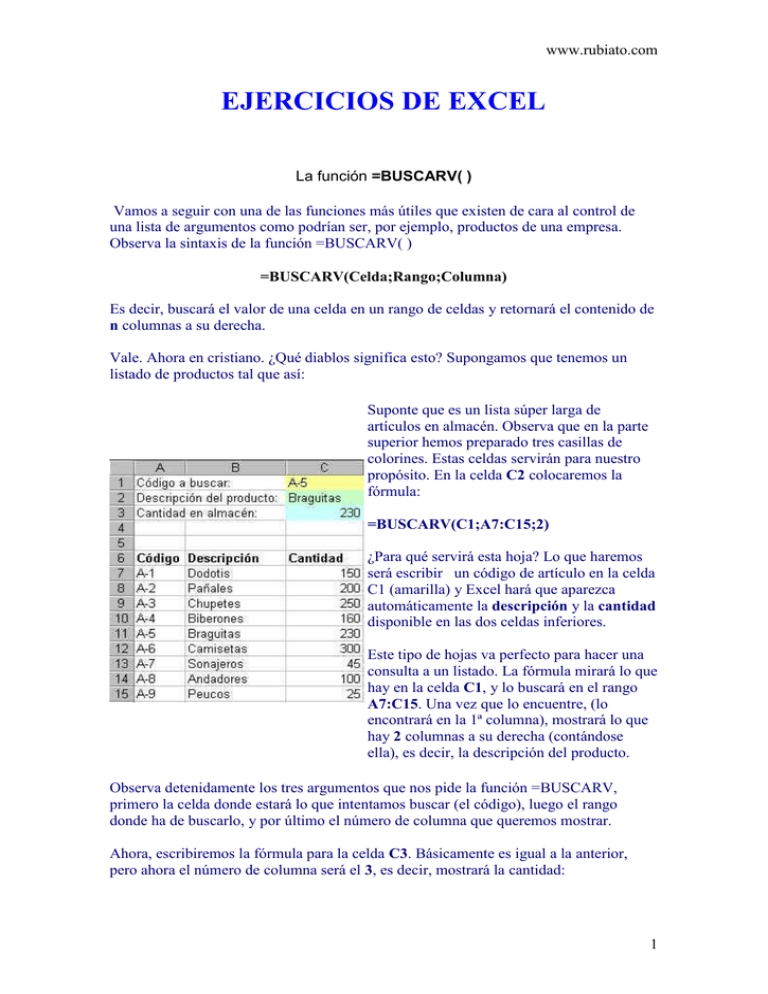
www.rubiato.com EJERCICIOS DE EXCEL La función =BUSCARV( ) Vamos a seguir con una de las funciones más útiles que existen de cara al control de una lista de argumentos como podrían ser, por ejemplo, productos de una empresa. Observa la sintaxis de la función =BUSCARV( ) =BUSCARV(Celda;Rango;Columna) Es decir, buscará el valor de una celda en un rango de celdas y retornará el contenido de n columnas a su derecha. Vale. Ahora en cristiano. ¿Qué diablos significa esto? Supongamos que tenemos un listado de productos tal que así: Suponte que es un lista súper larga de artículos en almacén. Observa que en la parte superior hemos preparado tres casillas de colorines. Estas celdas servirán para nuestro propósito. En la celda C2 colocaremos la fórmula: =BUSCARV(C1;A7:C15;2) ¿Para qué servirá esta hoja? Lo que haremos será escribir un código de artículo en la celda C1 (amarilla) y Excel hará que aparezca automáticamente la descripción y la cantidad disponible en las dos celdas inferiores. Este tipo de hojas va perfecto para hacer una consulta a un listado. La fórmula mirará lo que hay en la celda C1, y lo buscará en el rango A7:C15. Una vez que lo encuentre, (lo encontrará en la 1ª columna), mostrará lo que hay 2 columnas a su derecha (contándose ella), es decir, la descripción del producto. Observa detenidamente los tres argumentos que nos pide la función =BUSCARV, primero la celda donde estará lo que intentamos buscar (el código), luego el rango donde ha de buscarlo, y por último el número de columna que queremos mostrar. Ahora, escribiremos la fórmula para la celda C3. Básicamente es igual a la anterior, pero ahora el número de columna será el 3, es decir, mostrará la cantidad: 1 www.rubiato.com =BUSCARV(C1;A7:C15;3) Ahora sólo faltará comprobar las dos fórmulas escribiendo cualquier código de la lista de artículos en la celda C1. Un detalle importante de la función =BUSCARV( ) es que si la lista o rango donde hay que buscar está desordenada, tendremos que añadir la palabra FALSO al final de la fórmula. Observa este ejemplo: =BUSCARV(C1;A7:C15;2;FALSO) En nuestro caso no hace falta, pues la lista está alfabéticamente ordenada. EJERCICIO 1 Copia lo siguiente en “hoja1” Después en la hoja 2, realiza el siguiente tipo de factura: 2 www.rubiato.com La función =SI( ) La función =SI( ) es una de las más potentes que tiene Excel. Esta función comprueba si se cumple una condición. Si ésta se cumple, da como resultado VERDADERO. Si la condición no se cumple, da como resultado FALSO. Obseva la sintaxis: =SI(Condición;Verdadero;Falso) Vamos a hacer que la factura del ejemplo anterior nos haga un descuento del 10% sólo en el caso de cobrar al contado. La fórmula se colocará en la celda E15 y será la siguiente: =SI(A17="Contado";E14*10%;0;) Esta fórmula mirará si en la casilla A17 (celda amarilla) existe la palabra Contado. En tal caso, ejecutará una fórmula (10% de descuento), en caso contrario, colocará simplemente un cero en la celda E15, es decir, no realizará ningún cálculo. EJERCICIO 2 En el siguiente ejemplo vamos a ver una variación de la función =SI 3 www.rubiato.com En el ejemplo anterior vimos que la función =SI debía cumplir una condición, que era la de controlar si en una celda determinada había un texto. Pero, ¿qué pasaría si se tuviesen que cumplir más de una condición? Supongamos que la función =SI debe tener en cuenta dos condiciones. Estas dos condiciones podrían ser: Que la función =SI hiciese algo sólo si se tuvieran que cumplir las dos Que la función =SI hiciese algo si se cumpliese una de las dos Controlaremos una u otra forma con dos operadores lógicos: el Y y el O La sintaxis de la orden sería la siguiente =SI(Y(Condición1:Condición2............ Caso en el que se deban cumplir todas las condiciones =SI(O(Condición1:Condición2............ Caso que se deba cumplir sólo una En el siguiente ejemplo hemos diseñado una hoja de control de flujo de caja en un hipotético caso en el que debamos controlar entradas y salidas además del saldo. =SI(O (C6>0: La letra O controla que se cumpla una de las dos condiciones Primera condición: que en C5 haya algo mayor de cero, es decir, un número positivo D6>0) Separada por dos puntos, la segunda condición controla lo mismo: que en D5 haya algún número. ;E5+C6-D6 caso de cumplirse una de las dos condiciones, se ejecutará esta fórmula. ;"") caso de no cumplirse ninguna condición, no saldrá nada. Las dos comillas quieren decir caracter nulo. 4 www.rubiato.com Las funciones: Promedio, Máxima, Mínima, Moda, Contar, Contar.si y Mediana PROMEDIO(Número1;Número2;......) Función que nos devolverá la media aritmética de los números o el rango encerrado entre paréntesis =MAX(Números) Ejemplos: =PROMEDIO(12;12;13) devolverá 12,33333 =PROMEDIO(A1:D13) devolverá el promedio del rango A1:D13 =MIN(Números) Estas funciones devuelven los valores máximo y mínimo respectivamente de una lista de números. =MODA(Números) Valor que más se repite en un rango =CONTAR(Rango) Cuenta las veces que aparece un elemento númerico en una lista. =CONTARA(Rango) Cuenta las veces que aparece un elemento de texto en una lista =CONTAR.SI(Rango) Cuenta las celdas no vacías de un rango =MEDIANA(Números) Número que se encuentra en medio de un conjunto de números, es decir, la mitad de los números es mayor que la mediana y la otra mitad es menor. 5 www.rubiato.com EJERCICIO A continuación COPIA la siguiente tabla. Las celdas sombreadas contendrán las fórmulas. Hemos de calcular lo siguiente: En la columna E la nota final que será la media de los tres trimestres. En la columna F la evaluación en forma de texto. Haremos servir la función =SI para lo siguiente: Si la nota media es de 0 a 4,99, aparecerá la palabra Insuficiente Si la nota media es de 5 a 6,99, aparecerá la palabra Aprobado Si la nota media es de 7 a 9,5, aparecerá la palabra Notable Si la nota media es de 9,6 a 10, aparecerá la palabra Excelente En las celdas inferiores calcularemos la Mediana, Notas máxima y mínima, y moda Finalmente, colocaremos unas celdas que nos informarán de: El número de alumnos que hay El número de insuficientes, aprobados, notables y excelentes que hay Qué porcentaje representa cada uno de los anteriores 6 www.rubiato.com UTILIZACIÓN DE BOTONES DE CONTROL La utilización de los controles en forma de botón agilizan el manejo de las hojas de cálculo. Antes que nada debemos activar la barra de botones (si no lo está ya). La barra se activa con la opción Ver - Barras de herramientas y activando la casilla Formularios. Vamos a diseñar una hoja de cálculo de préstamo para un coche. Supongamos que tenemos la siguiente hoja de cálculo con las fórmulas preparadas. Comentario de las celdas: B1: Aquí introducimos manualmente el precio del coche B2: La reducción puede ser un adelanto en pts del precio total del coche. Se refleja en porcentaje. B3: Fórmula =B1-(B1*B2), es decir, lo que queda del precio menos el adelanto. Ese será el precio. B4 y B5: El interés y el número de años a calcular. B6: Fórmula =ABS(PAGO(B4/12;B5*12;B3)). Observa que la fórmula PAGO ofrece un resultado en negativo (rojo). Si queremos convertir el resultado en un número positivo, debemos encerrar la función dentro de otra función: =ABS(). La función ABS significa absoluto. Ahora utilizaremos los controles de diálogo. Bien, supongamos que hemos creado una lista de coches con sus correspondientes precios, tal que así: Fíjate que hemos colocado el rango a partir de la columna K. Esto se debe a que cuando tengamos la hoja preparada, este rango "no nos moleste" y no se vea. Este rango de celdas comienza a la misma altura que el anterior, es decir, en la fila 1. Ahora haremos lo siguiente: 1. Selecciona el rango entero (desde K1 hasta L6) 2. Accede al menú Insertar - Nombre - Crear y desactiva la casilla Columna izquierda del cuadro de diálogo que aparece. 3. Acepta el cuadro de diálogo. 7 www.rubiato.com Con esto le damos el nombre Coche a la lista de coches y el de Precio a la lista de precios. Estos nombres nos servirán más adelante para incluírlos en fórmulas, de forma que no utilizemos rangos como D1:D6, sino el nombre del mismo (Coche). Vamos ahora a crear una barra deslizable que nos servirá para escoger un coche de la lista. 1. Pulsa un click en el botón (Cuadro combinado) 2. Traza un rectángulo desde la celda D2 hasta la celda E2 3. Coloca un título en D1: Coche Observa más o menos el resultado hasta ahora: Es muy importante resaltar el hecho de que en este cuadro de diálogo, si pulsamos un click fuera, al volver a colocar el ratón sobre el mismo, aparecerá una mano para posteriormente utilizarlo. Si queremos editarlo para modificarlo, hemos de pulsar un click manteniendo la tecla de Control del teclado pulsada. Una vez seleccionado, pulsaremos doble click para acceder a sus propiedades. - Pulsa doble Click (manteniedo Control pulsada) sobre el cuadro que acabamos de crear y rellena el cuadro de diálogo que aparece con las siguientes opciones: Rango de entrada: Coche Vincular con la celda: H2 Líneas de unión verticales: 8 ¿Qué hemos hecho? En la opción Rango de entrada le estamos diciendo a este cuadro de diálogo que "mire" en el rango que hemos definido como Coche, es decir: K2:K6 o lo que es lo mismo, los precios.De esta forma, cuando abramos esta lista que estamos creando y escogamos un coche, aparecerá un número en la celda H2. Este número será la posición en la lista que se encuentra el coche que hayamos escogido. Por ejemplo, si desplegamos la lista y escogemos el coche Ford, aparecerá en la celda H2 el número 2. Puedes probarlo. Pulsa un click fuera del cuadro de lista para poder utilizarlo. Cuando salga el dedito, abre la lista y escoge cualquier coche. Su posición en la lista aparecerá en la celda H2. Esta celda servirá como celda de control para hacer otro cálculo más adelante. De igual forma, si escribiéramos un número en la celda H2, el nombre del coche aparecería en la lista desplegable. Recuperación del precio de la lista - Selecciona la celda B1 y escribe: =INDICE(Precio;H2) Observa que en la celda aparece el precio del coche escogido en la lista desplegable. Esto es gracias a la función =INDICE. Esta función busca el número que haya en la celda H2 en el rango Precio y nos devuelve el contenido de ese mismo rango. De esta forma sólo encontraremos coches de una lista definida con unos precios fijos. Así no hay posibles equivocaciones. 8 www.rubiato.com Limitación de la reducción para validar valores Por desgracia aún podemos introducir un porcentaje inadecudo para la reducción del precio. - Pulsa un click en la herramienta Control de número y crea un control más o menos como éste: - Con la tecla de control pulsada, haz doble click sobre el control recién creado para acceder a sus propiedades. - Rellena las casillas con los siguienes datos: Valor actual: 20 Valor mínimo: 0 Valor máximo: 20 Incremento: 1 Vincular con la celda: H3 - Acepta el cuadro y pulsa Esc para quitar la selección del control y poder utilizarlo - Pulsa sobre las flechas del control recién creado y observa cómo cambia el valor de la celda H3 - Sitúate en la celda B2 y escribe: =H3/100 Esto convierte en porcentaje el valor de H3 El control se incrementa sólo con números enteros pero es preciso que la reducción se introduzca como un porcentaje. La división entre 100 de la celda H3 permite que el control use números enteros y a nosotros nos permite especificar la reducción como un porcentaje. Creación de un control que incremente de cinco en cinco Si queremos introducir reducciones por ejemplo del 80%, deberíamos ir pulsando la flecha arriba bastantes veces. - Accede a las propiedades del control recién creado - Escribe 100 en el cuadro Valor máximo, un 5 en el cuadro Incremento, y acepta. - Pulsa Esc para desactivar el control Observa que ahora la celda B2 va cambiando de 5 en 5. Ya puedes probar una amplia variedad de combinaciones de modelos y de porcentajes de reducción. Limitación del rédito para validar sus valores El rédito es el tanto por ciento de la reducción. Nos van a interesar porcentajes que vayan variando de cuarto en cuarto y dentro de un rango del 0% al 20%. Ya que posibilitan porcentajes decimales, vamos a necesitar más pasos que los que precisamos con el pago de la reducción, y es por eso que vamos a usar una barra de desplazamiento en vez de un control como el anterior. - Crea una Barra de desplazamiento más o menos así: 9 www.rubiato.com - Accede a sus propiedades y modificalas de la siguiente forma: Valor mínimo: 0 Valor máximo: 2000 Incremento: 25 Vincular con celda: H5 - Acepta el cuadro de diálogo y pulsa Esc para quitar la selección - Selecciona la celda B4 y escribe en ella: =H5/10000 - Con el botón Aumentar decimales, aumentala en 2 decimales Prueba ahora la barra de desplazamiento. La celda B4 divide por 100 para cambiar el número a un porcentaje y por otro 100 para poder para poder aproximar a las centésimas. Ahora sólo nos falta el control para los años. - Crea un nuevo Control numérico y colócalo más o menos así: - Accede a sus propiedades y cámbialas de la siguiente forma: Valor mínimo: 1 Valor máximo: 6 Incremento: 1 Vincular con la celda: H6 - Prueba este último control y verifica que los años cambian de uno en uno. Muy bien, el modelo ya está completo. Ya podemos experimentar con varios modelos sin tener que preocuparnos de que podamos escribir entradas que no sean válidas. De hecho, sin tener que escribir nada en el modelo. Una de las ventajas de una interfaz gráfica de usuario es la posibilidad de reducir las opcione para validar valores. Vamos ahora a darle un último toque: - Selecciona las columnas desde la G hasta la J y ocúltalas. El aspecto final será el siguiente: 10 www.rubiato.com Ejemplo de factura En este ejemplo vamos a crear dos hojas y utilizarlas conjuntamente. Artículos: esta hoja contendrá un listado de artículos Factura: modelo de factura con fórmulas que buscarán artículos en la anterior hoja La primera hoja tiene la siguiente lista de artículos: La segunda hoja tendrá el siguiente aspecto: Observa la hoja: las fórmulas las introduciremos en las celdas azules. Escribiremos un código de artículo de la hoja anterior y nos aparecerá su descripción automáticamente en la celda de la derecha. También nos aparecerá el precio unitario. Luego introduciremos la cantidad deseada y Excel nos calculará el total de cada fila, y el total de toda la columna. En la celda E12 puede aparecernos un descuento de la factura sólo si en la celda B13 escribimos la palabra CONTADO. En ese caso, la fórmula de la celda E12 efectuará un 5% de descuento del total de la celda E11. Celda Fórmula Comentario Buscamos el código en la Hoja 1 y nos sale su B6 =BUSCARV(A6;Hoja1!A2:B6;2) descripción. Esta función se estudió en la lección 1 del curso. D6 =BUSCARV(A6;Hoja1!A2:D6;4) Igual para que aparezca el precio unitario E6 =C6*D6 Calculamos el precio del artículo según la cantidad Sumamos la columna de los datos inmediatemente E11 =SUMA(E6:E10) superiores Aquí podemos escribir la palabra CONTADO o no B13 (Escribir o no) (opocional) En caso de que en la celda B13 exista la palabra CONTADO, se calcula el 5% de lo que hay en E11. E12 =SI(B13="CONTADO";E11*5%;0) En caso de que en B13 no esté la palabra CONTADO, en la celda actual aparecerá un cero. Se calcula el 16% de IVA de la diferencia del precio E13 =(E11-E12)*16% menos el descuento E15 =E11-E12+E13 Cálculo del precio final 11 www.rubiato.com Desglose de Euros en monedas y billetes En esta lección veremos dos funciones diferentes: RESIDUO y ENTERO. Función RESIDUO Esta función nos devuelve el resto de una división. De esta forma el resto de 14 entre 5 sería 4. Observa la siguiente división. La sintaxis de la función RESIDUO es muy sencilla: RESIDUO(número;núm_divisor) donde número es la cantidad que queremos dividir y núm_divisor es la cantidad por la que dividimos. En nuestro ejemplo anterior sería de la siguiente manera: número = 14 y núm_divisor = 5 dándonos, así, un RESIDUO = 4. Función ENTERO Esta función redondea un número hasta el entero inferior más próximo, recuerda que un entero es una cantidad sin decimales. De forma que el Entero de 4'3 será 4 al igual que el entero de 4'8. La sintaxis de esta función es muy fácil: ENTERO(número) donde número podrá ser cualquier valor. Ejemplo Una vez vistas estas dos nuevas funciones vamos a crear un pequeño ejemplo, que nos puede ser muy útil dentro de un tiempo, donde utilizaremos estas dos instrucciones de forma combinada. Vamos a crear una pequeña hoja de Excel donde podamos desglosar una cantidad dada en Euros en sus diferentes monedas y billetes, de forma que tengamos que utilizar el menor número posible de cada uno de ellos. Antes de empezar con la creación de la hoja de Excel vamos a explicar los pasos que debemos seguir para conseguir nuestro propósito. Estos pasos son muy sencillos. Para saber en cuantos billetes necesitamos, lo único que deberemos hacer, en un principio, es dividir esta cantidad por el valor del billete. Me explico, imagina que queremos saber cuantos billetes de 500 Euros necesitamos para tener 1500 Euros. Para saberlo dividimos 1500 entre 500 dándonos como resultado 3. Ahora tenemos que mirar que es lo que pasa cuando tenemos una cantidad de Euros que al dividirla por un billete nos da decimales. Pues muy sencillo, en este caso utilizaremos la función ENTERO, para saber el número entero inferior más próximo. Veamos un ejemplo si queremos saber cuantos billetes de 500 Euros se necesitan para tener 1700 Euros, dividiríamos 1700 entre 500, dándonos como resultado 3'4. Como no podemos tener 3'4 billetes de 500 Euros, lo que debemos hacer es convertir el resultado en un entero, dándonos como resultado 3 billetes. Si nos damos cuenta, en este último ejemplo, todavía tenemos dinero de los 1700 Euros. Para saber cuanto dinero nos falta, utilizaremos el resto de la división (RESIDUO), dándonos como resultado 200 Euros restantes. Pues bien, ahora lo único que nos quedaría sería coger el siguiente tipo de billete y dividirlo entre el resto de la operación anterior y así sucesivamente hasta llegar al último tipo de moneda de Euro. 12 www.rubiato.com Vamos a empezar con la creación de nuestra hoja de cálculo. Las celdas anteriores son los títulos de las columnas que utilizaremos en nuestra lección. Debajo de Cantidad en Euros colocaremos la cantidad en Euros que queremos desglosar, esta cantidad tendrá un formato numérico con 2 dígitos decimales. Debajo de Monedas y billetes colocaremos todos los valores de los billetes y monedas que tendremos en Euros. Tendemos billetes de 500, 200, 100, 50, 20, 10, 5 Euros y monedas de 2, 1, 0'50, 0'20, 0'10, 0'05, 0'02 y 0'01Euros. Estos valores los pondremos de la siguiente forma en nuestra hoja: Y por último debajo de Cantidades de monedas y billetes será donde nos deberá aparecer el resultado de nuestra búsqueda. Nos deberá aparecer cuantos billetes o monedas de cada tipo necesitamos, como mínimo, para tener la cantidad que buscamos. En la celda C4 pon la siguiente formula =ENTERO(A4*100/(B4*100)) para calcular cuantos billetes de 500 Euros necesitamos. Observa que hemos multiplicado la cantidad a buscar de la celda A4 por 100 al igual que el valor del billete para no tener que trabajar con cantidades decimales. Ahora lo único que tendremos que hacer es calcular el resto de la división. Al terminar la creación de la página ocultaremos esta columna, ya que el resto de la división solo la necesitamos para poder seguir haciendo cálculos. Esta columna del resto la situaremos a partir de la celda D4. En esta celda pondremos la siguiente formula =RESIDUO(A4*100;(B4*100)). Perfecto, ahora ya podemos calcular cuantos billetes de 500 Euros necesitaremos como mínimo para una cantidad que nosotros marquemos y cual es la cantidad que nos sobra. Vamos ahora por la segunda parte que sería la operación con el resto de las cantidades que nos van sobrando. Para ello simplemente tendremos que poner dos formulas más que después podremos copiar hacia abajo sin miedo. En la casilla C5 pondremos la siguiente función =ENTERO(D4/(B5*100)) donde se divide el resto de la cantidad anterior por el valor del billete que toca en este momento, 200 Euros. Recuerda que el valor de los billetes y monedas siempre lo multiplicaremos por 100 para evitar trabajar con decimales. Y por último solo tendremos que escribir en la celda D5 la siguiente formula para calcular el residuo de esta división =RESIDUO(D4;(B5*100)). Una vez escritas estas formulas lo único que deberemos hacer es seleccionar las celdas C5 y D5 y copiar su formula hacia abajo hasta llegar a la fila 18, inclusive, donde se encuentra el último valor de moneda que podremos utilizar. Ahora ya tenemos la hoja preparada, ya podemos ocultar la columna de los cálculos de los restos y ya podemos comenzar a utilizarla 13 www.rubiato.com Ejemplo de control de caja En este ejemplo vamos a ver una utilidad más de la función =SI(). Llevaremos un control de entradas y salidas de dinero al estilo de una cuenta corriente. En la columna del Haber situaremos las entradas de dinero y en la columna del Debe las salidas. La última columna la utilizaremos para llevar el control del saldo, que se calculará sumando al saldo anterior la última posible entrada y restándole la última posible salida de dinero. Observa la hoja preparada: En la celda E3 colocaremos la fórmula. En principio, podríamos colocar una sencilla fórmula como ésta: =E2+C3-D3, es decir, el saldo anterior (E2) más lo que entra (C3) menos lo que sale (D3) y funcionaría. El problema reside cuando esta fórmula la copiamos hacia abajo. Como no existen datos o las celdas están en blanco, el resultado sería el siguiente: El saldo siempre se repetiría debido a que en las celdas a su izquierda estarían vacías y siempre haría el mismo cálculo con el saldo anterior. Estéticamente no queda demasiado bien. Vamos a utilizar la función =SI() para arreglarlo un poquito. En la misma celda E3 escribimos la fórmula: =SI(O(C3>0;D3>0);E2+C3-D3;""). Observa la letra O y su paréntesis en el que hay dos condiciones separadas por punto y coma. Como hemos puesto el operador O, se tiene que cumplir sólo una de las dos condiciones para que se efectúe la fórmula. Si no, no saldrá nada (""). Las condiciones son que en C3 haya algún número (C3>0) o que en D3 haya algún número (D3>0), es decir, si escribimos alguna cantidad positiva. En ese caso, se ejecuta la fórmula E2+C3-D3. En caso contrario no aparecerá nada en la celda. Para que no aparezca nada, hemos de escribir dos comillas (espacio nulo). Si ahora copiamos la fórmula hacia abajo, sólo aparecerá el saldo de la fila que tenga datos: 14 www.rubiato.com INTRODUCCIÓN A LAS MACROS Una macro es una combinación de instrucciones que pueden ser ejecutadas automáticamente con una simple pulsación de teclas. La palabra macro es una abreviatura de la palabra macroinstrucción que viene a ser lo mismo que hemos definido. En ocasiones, nos vemos en la necesidad de realizar una serie de tareas repetitivas de forma rutinaria. Podemos crear una macro que nos evite ese trabajo. Una macro en sí es un pequeño programa en código visual basic que se graba con un nombre y que podemos invocar en cualquier momento. También podemos asignar una combinación de teclas como Control+V para invocarla. La ejecución de una macro es muy rápida, aunque depende de la cantidad de instrucciones que deba realizar. Imaginemos que diariamente tenemos que arreglar una tabla de datos poniéndole colorines, formato, bordes, etc para posteriormente imprimirla. La ilustración de la izquierda muestra la tabla normal, y la de la derecha arreglada a mano: CREACIÓN DE UNA MACRO PASO A PASO - Crea una tabla más o menos como en el ejemplo superior - Haz una copia de la tabla en otra hoja (para probar luego la macro) La copia la puedes hacer arrastrando la pestaña inferior con la tecla de control pulsada hacia su derecha, de forma que hacemos una copia de la Hoja1 tal y como se ve en la ilustración: - Sitúate en la Hoja1 - Abre el menú Herramientas - Macro - Grabar nueva macro. Te aparecerá una ventana donde deberás escribir un nombre para la macro o aceptar el que te ofrece Excel (Macro1) - Acepta el cuadro de diálogo. Sale un pequeño botón con el que podemos finalizar la grabación o hacer una pausa en la macro. IMPORTANTE: a partir de este momento, la macro comienza a grabar cualquier pulsación, selección, apertura de menús, click, etc que realizemos, por lo que debemos tener cuidado en hacer los pasos poco a poco. A continuación deberás realizar poco a poco los pasos comentados anteriormente. 1. Selecciona la tabla 2. Abre la paleta de bordes y colocar un borde exterior 3. Abre la paleta de color de fondo y escoger un color 15 www.rubiato.com 4. Abre la paleta de color de texto y escoger un color 5. Pulsar un click en el botón del formato monetario 6. Pulsar un click en el botón del forlmato cursiva 7. Pulsar un click fuera de la tabla. - Pulsa en el botón Detener grabación EJECUCIÓN DE LA MACRO - Selecciona la Hoja1 (2) copia de la Hoja1 para probar la macro - Selecciona la tabla de datos - Abre el menú Herramientas - Macro - Macros. Te aparecerá una ventana con las macros creadas. Se supone que sólo hay una. - Pulsa el botón Ejecutar MODIFICACIÓN DE LA MACRO - Abre el menú Herramientas - Macro - Macros y pulsa en Opciones Desde aquí podemos asignarle la macro a una combinación de teclas como Control+Z, por ejemplo. - Cancela el cuadro y pulsa ahora en el botón Modificar Aquí aparece una peazo de pantalla que si no sabes algo de Visual Basic, mejor ni la mires. Para los que teneis nociones (o sois unos fieras) con VB, las órdenes que veis os sonarán. Aquí se muestran paso a paso todas las acciones que hemos realizado en la macro. Excel lo ha traducido al lenguaje VB. Desde aquí podemos también modificar cualquier línea con lo que modificaremos el comportamiento de la macro. Observa que muchas órdenes hay que leerlas de derecha a izquierda Range("A1:C6").Select significa que hemos seleccionado el rango A1:C6 La rutina del programa tiene la siguiente estructura: Sub Tabla_Dabuten() Órdenes y acciones... End Sub Sub y End Sub marcan el inicio y el fin de la rutina, respectivamente. De momento no nos comeremos mucho la cabeza con las rutinas. Simplemente tendremos una idea de cómo trata Excel las macros. En posteriores lecciones veremos cómo modificar el código de una macro a nuestro gusto. - Cierra la ventana. Observa que deberás cerrar una ventana especial (Visual Basic) para retornar a la ventana de Excel normal AÑADIR UN BOTÓN EN LA BARRA DE HERRAMIENTAS QUE EJECUTE LA MACRO A continuación crearemos un botón y lo añadiremos a la barra de herramientas Estándar - Abre Ver - Barras de herramientas - Personalizar. Selecciona de la lista la barra Estandar y pulsa en la pestaña Comandos - Sube la lista de la izquierda hasta ver la opción Macros. Selecciónala con un click. Observa que a la derecha aparece una cara amarilla; arrástrala hasta situarla encima de la barra de herramientas (o en un extremo). - Pulsa en el botón Modificar selección y escoge de la lista la opción Asignar macro. - Selecciona la macro recién creada y acepta. - Cierra el cuadro de diálogo que queda abierto. 16 www.rubiato.com Trabajo con sub-totales Los sub-totales se utilizan en Excel cuando trabajamos con listas de datos ordenadas. Sirven para realizar cálculos totales y parciales de dichas listas. Imagínate este ejemplo: Vamos a crear una lista con los subtotales por empresas acumulando las ganancias debajo de la columna de Beneficios de forma que podamos ver los totales parciales: - Selecciona todo el rango de datos (A1:E11) - Accede a Datos - Subtotales... - Deja las opciones tal y como sigue a continuación: Para cada cambio en EMPRESA (con esto agruparemos por empresas) Usar función SUMA Agregar subtotal a BENEFICIOS - Acepta el cuadro de diálogo. Observa que han aparecido los sub-totales bajo la columna de Benficios agrupados por países. A la izquierda aparecen unos signos que controlan el nivel de desglose del sub-total. Podemos aumentar o disminuir el nivel del subtotal pulsando en los signos + y - o bien en los números que aparecen sobre estos signos. - Vuelve a seleccionar la lista de datos y vuelve a la opción Datos - Subtotales - Cambia la opción Usar función y escoge la función Promedio - Activa la casilla Agregar subtotal a GASTOS - Desactiva la casilla Reemplazar subtotales actuales (si no la desactivamos, perderíamos los subtotales conseguidos). - Acepta el cuadro de diálogo. Ahora hemos añadido los promedios de gastos a parte de los sub-totales anteriores de los Beneficios. Con esta opción podemos conseguir niveles de desglose en grandes hojas de cálculo. Si quisiéramos que desapareciesen los sub-totales, deberíamos acceder a Datos - Subtotales - Quitar todos Si queremos realizar sub-totales de otro campo (por ejemplo por países), deberíamos primero ordenar la tabla por esa columna. 17