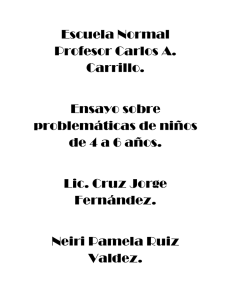Diseño de actividades para el aula con Jclic
Anuncio

Diseño de actividades para el aula con Jclic Módulo 2: Generalidades sobre la creación de Proyectos Jclic Índice Presentación del módulo ...................................................................... 2 Introducción.………………………………………………………………………………………………….3 Creación de un nuevo proyecto............................................................. 3 Almacenar recursos en la Mediateca ...................................................... 6 Tipos de actividades en Jclic ................................................................ 12 Generar actividades ........................................................................... 13 Actividades ....................................................................................... 16 Página 1 Presentación del módulo Contenidos Creación de un nuevo Proyecto Almacenar recursos en la Mediateca Tipos de actividades de Jclic Generar actividades: opciones generales Objetivos El participante deberá ser capaz de: Iniciar el diseño de un Proyecto Jclic empleando Jclic Author. Almacenar recursos multimedia de diferente tipo en la Mediateca del Proyecto. Reconocer los distintos tipos de actividades que se pueden generar con Jclic Author. Recursos Módulo gráfico Enlaces en la Web: Banco de recursos multimedia: http://bancoimagenes.isftic.mepsyd.es Banco de recursos multimedia: http://office.microsoft.com/es- es/clipart/default.aspx Sitios de Gifs Animados: http://www.gifsanimados.net/ o http://www.gifanimados.com/ Videos: Descripción del Entorno Tutoriales en Video: Almacenar recursos en la Mediateca Página 2 Introducción En este módulo te proponemos comenzar a gestar un Proyecto Jclic propio en base a un tema de tu interés. Estudiaremos algunas cuestiones generales sobre el diseño de Proyectos y las actividades que los conforman. Tu tarea consistirá en elegir un tema y un grupo destinatario de alumnos para generar el Proyecto y a lo largo de los módulos restantes ir completándolo. Creación de un nuevo proyecto Un Proyecto Jclic está formado por un conjunto de actividades. El video Descripción del Entorno permite ir incorporando el vocabulario que utilizaremos a lo largo de los módulos, te invitamos a verlo antes de continuar la lectura. http://www.domingomendez.es/colegio/clic/vjclic/jclic1.swf Ahora sí, para crear un Proyecto de actividades se procede de la siguiente manera: Página 3 Abrimos Jclic Author y hacemos clic en “Archivo” y luego en “Nuevo Proyecto”. Se despliega una nueva ventana en la cual completamos el nombre del Proyecto que pensamos diseñar. Observarás que al completar el nombre en la primera línea, se completan automáticamente las de abajo evitando acentos y caracteres no reconocidos por Jclic. Tu proyecto tiene ahora un nombre de archivo y está ubicado en la carpeta predeterminada creada automáticamente por Jclic Author. Es conveniente guardar en esta carpeta todos los recursos que se vayan a utilizar en el proyecto. Una vez creado el nuevo proyecto deberás completar la información que se requiere en la solapa “Proyecto”: Página 4 La descripción del Proyecto permite comprender qué objetivos se persiguen y los contenidos que se van a abordar. Por esta razón es conveniente realizar una buena síntesis de lo que se trabajará en el proyecto. Nombre del autor del Proyecto. Nombre de la escuela o escuelas para las cuales ha sido diseñado el Proyecto. Fecha de creación. Luego se pueden agregar las fechas en las cuales se realizan modificaciones al proyecto inicial. Inclusión de información relevante sobre el Proyecto. En la Interfaz se puede elegir la piel del proyecto, es decir el recuadro con que se visualizan las actividades, como así también decidir si se asignan sonidos de evento distintos a los predeterminados. Observarás en la parte superior otras tres solapas más: “Mediateca”, “Actividades” y “Secuencias”. Mediateca: se encuentran las imágenes y otros recursos multimedia utilizados en el proyecto. Página 5 Actividades: aquí se presentan las actividades del proyecto. Esta pestaña contiene, a su vez, cuatro apartados (pestañas), tres de los cuales son iguales para todos los tipos de actividades (Opciones, Ventana y Mensajes) y uno que varía en función del tipo de actividad que se esté creando o modificando, la pestaña Panel. Secuencias: es la última pestaña de JClic Author y determina el orden en que se presentarán las actividades y cómo se han de comportar los botones de estas actividades. Almacenar recursos en la Mediateca Una vez que hemos definido el contenido de nuestro Proyecto es conveniente almacenar los recursos multimedia que vamos a necesitar para crear las actividades, como por ejemplo: imágenes, sonidos, archivos MIDI, videos, archivos Flash 2.0, Entornos visuales o tipos de letra. En función del tema a trabajar podremos encontrar mucho material en la web. En el Ministerio de Educación de España tiene un banco de imágenes y sonidos (http://bancoimagenes.isftic.mepsyd.es) del cual se pueden descargar gratuitamente fotografías, ilustraciones, sonidos, videos y animaciones. También en el sitio de Microsoft (http://office.microsoft.com/es-es/clipart/default.aspx ) se ofrecen imágenes, animaciones, fotografías y sonidos. Existen asimismo sitios que ofrecen sólo algunos de estos recursos; en el caso de animaciones o gifs animados, algunos sitios son: http://www.gifsanimados.net/ o http://www.gifanimados.com/. Página 6 Al descargar recursos multimediales será necesario tener en cuenta los formatos que Jclic reconoce para cada uno de ellos. En la ventana principal es posible observar las imágenes y los gifs animados; los demás materiales se muestran con un ícono que indica qué tipo de recurso es. A continuación te mostramos una captura de dicha ventana… Sonido Gifs animados Video Imágenes En la mediateca se pueden añadir, borrar o visualizar los recursos multimedia del proyecto utilizando los botones de la parte superior. Página 7 Extrae todos recursos de los archivo jclic.zip y los coloca en Permite añadir un recurso a la mediateca. la carpeta del proyecto. Actualiza todos los Vista preliminar del recurso seleccionado. recursos volviendo a cargar en la mediateca Elimina el recurso seleccionado. los archivos con las modificaciones que se les hayan realizado. En el caso de trabajar con Videos, recomendamos que estos no pesen más de un 1 MB porque de lo contrario el programa se volvería muy lento. Además te recomendamos que tengas en cuenta los formatos que admite Java Media Framework, que es lo que permite visualizar los videos en Jclic. Página 8 Ahora bien, ¿cómo hacemos para almacenar en la mediateca los recursos que nos interesan? A medida que vamos encontrando los recursos multimedia de diferente tipo, debemos guardarlos dentro de la carpeta de nuestro Proyecto de acuerdo con los siguientes pasos: En ese caso deseamos descargar un gif animado. Con el botón derecho del mouse hacemos clic en el gif y elegimos “Guardar imagen como…” Elegimos guardarlo dentro de la carpeta de nuestro Proyecto con el nombre “smile pregunta”: Página 9 Luego, dentro del Proyecto que hemos generado con Jclic Author, nos posicionamos en Mediateca y hacemos clic en el primer ícono de la izquierda. Se despliega una nueva ventana que nos permitirá buscar el recurso deseado. Página 10 Hacemos doble clic sobre el nombre del gif que deseamos incorporar y aparecerá en la ventana de la Mediateca de esta forma: Junto con los archivos del módulo podrás encontrar el tutorial que te guiará a través del proceso de cargar recursos en la Mediateca de Jclic Author. Página 11 Tipos de actividades en Jclic El siguiente gráfico permite apreciar los diferentes tipos de actividades que se pueden generar con Jclic Author: De intercambio Puzzles Doble De agujero De elementos iguales Memoria De elementos diferentes relacionados De fragmentos repetidos Sopa de letras Tipos de actividades De asociación De exploración De identificación De texto De respuesta escrita Crucigramas Simple De contenido asociado Simple Compleja Completar texto Rellenar agujeros Identificar elementos Ordenar elementos Pantalla de información Página 12 Generar actividades Si bien cada tipo de actividad tiene algunas características y opciones particulares, otras son las mismas. Comenzaremos entonces por estas opciones y en el módulo siguiente nos detendremos en cada uno de los tipos de actividades. Para crear una actividad tenemos que ingresar en la solapa “Actividades” y allí hacer clic en . Al hacerlo se abrirá una nueva ventana en la cual podremos elegir el tipo de actividad que deseamos generar y ponerle un nombre. Página 13 Una vez completado el nombre, la actividad ya está creada; ahora tenemos que configurar las diferentes variables que nos dan las solapas. En “Ventana” podemos: Cambiar el color del fondo de la Ventana Principal eligiendo un color uniforme o bien con gradiente. También se puede incorporar una imagen para que aparezca en el centro de la pantalla o bien en mosaico. En este último caso, la imagen se reproduce muchas veces cubriendo toda la pantalla. Cambiar el color de la Ventana de Juego, eligiendo un color uniforme, con gradiente o bien que tenga el mismo efecto que la Ventana Principal, para lo cual debemos tildar la opción Transparente. La posición de esta Ventana puede ser centrada o bien desplazada según las coordenadas de x y de y que deseemos. A modo de ejemplo, incluimos un posible diseño: En “Mensajes” tenemos la posibilidad de incluir la consigna inicial, un mensaje para cuando la actividad ha sido finalizada y, si se desea, un Página 14 mensaje para el caso de que el alumno se equivoque. Sólo podremos incluir mensajes y editarlos una vez que hayamos tildado el recuadro correspondiente y hayamos cliqueado en el espacio del mensaje. Vemos un ejemplo en el cual se ha incluido un gif animado en el Mensaje Inicial, se ha cambiado el color de fondo del mensaje, el tipo, tamaño y color de letra. Si deseamos ver cómo va quedando la actividad debemos hacer clic en . Al hacer clic en el botón, se desplegará una nueva ventana en la cual podremos apreciar una vista preliminar de la actividad. Página 15 Actividades 1. Elegí un tema vinculado con tu área de desempeño habitual y un grupo de alumnos con el cual podrías trabajarlo. 2. Creá tu propio Proyecto Jclic seleccionando un nombre para el mismo. 3. Completá toda la información relativa a tu Proyecto. 4. Buscá recursos de diverso tipo (imágenes, sonidos, animaciones, videos) vinculados con el tema en cuestión y almacenalos en la Mediateca. 5. Diseñá en una hoja borrador una actividad de cada uno de los tipos presentados corroborando de tener los recursos multimedia necesarios. Página 16