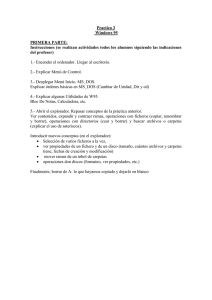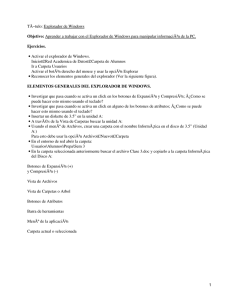Módulo 5. Explorando Windows
Anuncio

Iniciación a la Informática MÓDULO 5: Explorando Windows Antes de comenzar En Windows 7 hay una herramienta para manejar archivos y carpetas: El Explorador de Windows. Es potente pero sencilla de utilizar, aunque debemos diseñarla para que nos muestre la información según nuestras preferencias. Dada la proliferación que ha habido y su facilidad de uso, vamos a proponer, para hacer las prácticas, usar un lápiz de memoria USB de los que se habla en el capítulo anterior: es barato, cómodo y fácil de llevar. La unidad tendrá la letra siguiente a la última unidad que tenga en el equipo, pudiendo ser E:, F:, G:, H: ... Objetivos: • • • • Utilizar el árbol del directorio con el Explorador. Identificar los tipos de archivos más utilizados. Copiar y mover archivos. Crear directorios y archivos desde el Explorador. Contenidos: 1. 2. 3. 4. 5. 6. 7. 8. 9. 10. 11. 12. Explorando el ordenador. Usando el Explorador de Windows. Novedades del Explorador de Windows 7. Crear carpetas. Cambiar el nombre de ficheros y carpetas. Almacenar información en las carpetas. Mover y copiar ficheros y carpetas. Seleccionar varios ficheros y carpetas. Buscar archivos y carpetas. Borrar ficheros y carpetas. Recuperar ficheros borrados. Crear un trabajo a partir de otro existente. Explorando Windows 83 Iniciación a la Informática Explorando Windows 84 Iniciación a la Informática 1.- Explorando el ordenador Desde la aparición de Windows 98, además del ya conocido Explorador de Windows, se incorporó una versión simplificada de éste llamada Mi PC y se añadió su icono al Escritorio. Es una herramienta para, entre otras cosas, crear carpetas o directorios y gestionar el contenido de los mismos. En Windows 7 se han unificado en un solo programa todas las funciones y operaciones que se pueden realizar, como acceder a las unidades de disco, copiar, mover, borrar archivos o carpetas, realizar búsquedas (de archivos, de ordenadores en una red o de páginas web) formatear discos, etc. Para acceder al Explorador en Windows 7 no tenemos más que seleccionarlo en la barra de tareas o hacer doble clic sobre el icono Equipo que hay en el Escritorio, que es equivalente a Mi PC de versiones anteriores, pero hay más accesos que nos abren el mismo programa desde puntos de vista distintos, según la llamada que hayamos hecho. Ventana accediendo desde el Explorador de Windows de la barra de tareas Ventana accediendo desde el icono Equipo del Escritorio Ventana accediendo desde el Icono Red del Escritorio Así las ventanas nos colocan en distintas localizaciones de nuestro ordenador y pueden presentar diferentes configuraciones, dependiendo de la información que se muestre, aunque con los elementos comunes del navegador local. Si elegimos la opción Equipo, veremos entonces una ventana similar a la que se muestra a continuación, con un listado de los recursos que tiene el ordenador con el que estamos trabajando, fundamentalmente de las Bibliotecas y las unidades de almacenamiento: discos duros, DVD y disco USB. Explorando Windows 85 Iniciación a la Informática Abre el Explorador de Windows haciendo clic sobre su icono de la barra de tareas. Sitúate sobre Equipo y comprueba que la ventana que aparece se corresponde con la que acabamos de describir, más o menos. 2.- Usando el Explorador de Windows. En Windows 7 las carpetas de documentos se han organizado como Bibliotecas, con sus particularidades específicas en función del contenido previsto. Para acceder a mis Documentos no es necesario entrar en el directorio principal del disco duro, sino que, como acabas de comprobar, se puede acceder directamente al Pulsando en esta flecha aparece la abrir el lista de opciones de presentación y Explorador desde podemos elegir la deseada. la barra de tareas y así seleccionar la biblioteca deseada. Desde el menú Ver, o empleando el botón Vistas, puede presentarse la información de carpetas y archivos de modo distinto; hasta ahora hemos visto el modo Lista o Iconos, pero podemos elegir otras vistas. Explorando Windows 86 Iniciación a la Informática El aspecto que presentan cada uno de ellos es distinto: el modo Mosaicos o Iconos grandes ocupa más espacio, pero se ven mucho mejor, como en la imagen anterior. La vista de Detalles muestra una información en varias columnas, donde figura el nombre, tamaño, tipo y fecha de modificación de cada carpeta o archivo y otras que podemos añadir, pulsando el botón derecho del ratón con el cursor sobre la barra de los títulos de las columnas, para diseñar nuestro Explorador. Aquí también se resalta la flecha atrás para volver a la ventana anterior. Utiliza el Explorador de Windows y visualiza los archivos que hay en la carpeta Bibliotecas empleando las diferentes vistas de presentación: Lista, Iconos grandes y Detalles. ¿Cuántas carpetas y archivos hay dentro de Bibliotecas? Explorando Windows 87 Iniciación a la Informática Para visualizar el contenido de la carpeta de prácticas del lápiz de memoria, basta con elegirlo en la lista de elementos del Explorador de Windows. ¿Cuántos ficheros contiene actualmente tu lápiz de memoria? ...... Prueba cada una de las posibles formas de visualizar la información que ofrece el Explorador. ¿En qué fecha se modificó por última vez el fichero REDES que está en tu disco de trabajo? ..................... Elige un fichero cualquiera que se encuentre en la carpeta de “ejercicios” de tu CD ROM y anota su nombre y su tamaño: ........................... .......... Explorando Windows 88 Iniciación a la Informática 3.- Novedades del Explorador de Windows. La principal novedad que presenta el Explorador en Windows 7 es que sirve para toda la navegación por nuestro ordenador, por las redes locales e, incluso, nos llama a otros navegadores para Internet. Es la base para la presentación de todos los elementos del sistema operativo, tanto de carpetas y archivos, que era su principal función en las anteriores versiones, como todo lo relacionado con el panel de control, el diseño y gestión de redes y la navegación por las mismas, adaptándose a cada recurso de forma automática, o pudiendo el usuario diseñarlo a su gusto, como ya hemos visto en el punto anterior. Ahora nos aparece permanentemente en la barra de tareas del Escritorio (a no ser que lo eliminemos de ahí), aunque sigue existiendo el antiguo camino por: Iniciar, Todos los programas, Accesorios y Explorador de Windows, o pulsando las teclas y E simultáneamente. Estos dos últimos métodos nos permiten abrir, a la vez, más de una ventana del Explorador; muy útil para comparar contenidos de distintas carpetas o elementos de almacenamiento. La nueva barra del menú tiene accesos directos a funciones útiles, incluida la que nos permite modificar nuestro navegador, Organizar, en la que encontramos la posibilidad de cambiar el Diseño de presentación de los paneles de la ventana e, incluso, recuperar el diseño antiguo de la Barra de menús, aunque la nueva configuración tiene, igual de accesibles, todas las funciones. Esta pestaña despliega las opciones de Diseño entre otras funciones. Pulsando en este botón nos aparecería la barra de menús del antiguo Explorador de Windows. Explorando Windows 89 Iniciación a la Informática Esta nueva barra cambia su configuración en función de los contenidos que nos muestra el Explorador. Por ejemplo, es interesante, cuando seleccionamos un archivo, la posibilidad que nos ofrece de permitirnos elegir con qué programa deseamos abrirlo; no tenemos más que desplegar la pestaña Abrir con el archivo que deseamos abrir seleccionado. Pulsando en esta pestaña, se nos despliega la oferta de programas que permiten abrir el archivo Explorando Windows 90 Iniciación a la Informática 4.- Crear carpetas. Ahora es muy sencillo crear carpetas o directorios donde organizar y agrupar ficheros en nuestro ordenador. Lo primero que tenemos que hacer es situarnos en el elemento (unidad de disco, carpeta,...) en cuyo interior queremos crear la nueva carpeta: bastará entonces con pulsar la opción Nueva carpeta y aparecerá la nueva carpeta (con el nombre por defecto de “Nueva carpeta”). Ya sólo queda escribir el nombre que deseamos darle y pulsar la tecla Intro. Pulsando en Nueva carpeta se crea en el lugar donde nos encontramos, permitiendo que le pongamos un nombre. Para crear una carpeta (por ejemplo, RECIENTE) dentro de otra ya creada (por ejemplo, DATOS) hay que situarse previamente en la carpeta DATOS, para proceder después a crear la siguiente. Si queremos después volver al directorio inicial, podemos pulsar la flecha atrás o situarnos en él pulsando en el panel lateral. Crea las siguientes carpetas en tu carpeta de trabajo: - una llamada NOVEDAD y otra llamada DATOS en la raíz. - otra llamada RECIENTE dentro de la carpeta DATOS. - otra llamada ÚLTIMA dentro de la carpeta NOVEDAD. Crea una carpeta con tu nombre y otra llamada CURSO en el directorio principal (raíz) del disco duro. Explorando Windows 91 Iniciación a la Informática 5.- Cambiar el nombre de ficheros y carpetas. Para cambiar el nombre de un fichero o una carpeta deberemos hacer clic sobre él y en el menú Organizar elegir Cambiar nombre (al final de la lista); también podemos usar el botón derecho del ratón y elegir la opción Cambiar nombre del menú de contexto. Hay que tener en cuenta que sólo se cambia el nombre del fichero o carpeta, pero nunca el contenido que pudiera tener. El nombre del fichero o carpeta aparecerá entonces dentro de un recuadro; ya podemos modificarlo a nuestro gusto. Atención: si se trata de un fichero, no podremos cambiarle el nombre si está abierto por algún programa y lo mismo ocurre con cualquier carpeta que contenga algún fichero abierto; deberemos proceder a cerrar el fichero, antes de cambiar el nombre a la carpeta o el sistema no nos lo permitirá. Haz que la carpeta ÚLTIMA de tu ejercicio pase a llamarse OTRA. Copia el archivo de texto “Ana”, de tu unidad de prácticas, en la carpeta RECIENTE y cámbiale el nombre, por ejemplo Pepe. Explorando Windows 92 Iniciación a la Informática 6- Almacenar información en las carpetas. Hasta ahora, siempre que deseábamos grabar nuestro trabajo en un fichero, almacenábamos éste en el directorio principal (raíz) de nuestro disco de trabajo. Si deseamos grabar nuestro trabajo en una carpeta determinada, bastará con que lo indiquemos así cuando vayamos a efectuar la grabación: También podemos movernos por las carpetas y el Equipo empleando el desplegable. Si no se especifica otra cosa, el archivo se grabará en esta carpeta. Para cambiar al lápiz de memoria hay que seleccionarlo dentro de Equipo Una vez que estemos en el lápiz de memoria, para entrar dentro de una carpeta (abrirla) hay que hacer doble clic sobre ella o marcarla y pulsar Intro. Ya hemos abierto la carpeta Novedad. Para entrar en Otra hay que hacer doble clic sobre ella o señalarla y pulsar Intro. Aquí tenemos que borrar este nombre y sustituirlo por el que deseemos. Abre WordPad, escribe tu nombre y apellidos y graba el resultado con el nombre YO en la carpeta OTRA de tu lápiz de memoria. Elige Archivo-Nuevo para empezar un nuevo trabajo, escribe tu dirección completa y graba el resultado con el nombre MI CASA en la carpeta que has creado anteriormente con tu nombre en el disco duro. Explorando Windows 93 Iniciación a la Informática 7.- Copiar y mover ficheros y carpetas. Para copiar un fichero o carpeta, hay que buscarlo y marcarlo desde el Explorador y pulsar la opción Copiar del menú Organizar, o del menú contextual del botón derecho del ratón sobre el archivo. Una vez marcado el archivo que queremos copiar, seleccionamos la opción Copiar. Después, buscamos el destino para el archivo que hemos copiado y elegimos el botón Pegar. Seleccionado el destino para el archivo, con la opción Pegar se realiza la copia. En lugar del menú Organizar también se puede pegar con el menú contextual, dentro de la carpeta en que deseemos copiar. Copia el fichero EFESO (de la carpeta Ejercicios del CD) en la carpeta OTRA de la unidad de prácticas. Si no consigues ver los archivos del CD, porque se abre la ventana del curso, lo mejor es que hagas clic en Equipo, pero sin hacer doble clic en el CD. Pulsa el botón derecho sobre él y elige Explorar; de esta manera no se te abrirá el menú del curso y podrás elegir los archivos sin problemas. Explorando Windows 94 Iniciación a la Informática En Windows 7 ha desaparecido la opción de Mover archivos o carpetas como instrucción directa en los menús. Mover una carpeta o archivo exige desplazarlo de sitio, es decir, quitarlo de donde está y ponerlo en otro lugar. Para mover un archivo o carpeta desde el Explorador de Windows primero lo marcamos y empleamos el botón Cortar; después elegimos destino y pulsamos el botón Pegar. Marcamos y pulsamos Cortar. Después buscamos destino y pulsamos Pegar. Las opciones Cortar y Pegar las encontramos en el menú Organizar o en el menú contextual del elemento o elementos elegidos, pulsando sobre él con el botón derecho del ratón. También podemos Mover archivos, carpetas, o grupos de ambos, si, después de seleccionarlos, los arrastramos con el ratón hasta su nueva ubicación. Esto implica poder llegar hasta esa nueva ubicación sin que se nos queden por el camino, por lo que deberemos tener la carpeta de destino en el panel de navegación, a la izquierda, o tener abierta una segunda ventana del Explorador con la carpeta de destino a la vista. Explorando Windows 95 Iniciación a la Informática Para abrir una segunda ventana, lo más rápido y fácil es utilizar el atajo explicado en el apartado 3 de este capítulo: sujetando la tecla Windows, junto a la barra espaciadora, presionar la E. Al arrastrar, e ir pasando por encima de otras ubicaciones, nos aparecerá una leyenda con la indicación Mover a y el lugar donde se quedaría nuestra selección, en el caso de soltar el botón del ratón en ese momento. No debe preocuparnos cometer una equivocación, pues siempre podremos Deshacer la última acción con la opción correspondiente del menú Organizar. Y, si deshacemos la acción, también podremos Rehacer con la opción que encontramos en el mismo menú. Mueve el fichero MI CASA, que está en la carpeta que has creado en tu disco duro y que has nombrado con tu nombre, a la carpeta DATOS, en el lápiz de memoria. Explorando Windows 96 Iniciación a la Informática 8.- Seleccionar varios ficheros y carpetas. Si queremos realizar la misma operación con varios ficheros y/o carpetas, puede resultar pesado llevarla a cabo sucesivamente con cada uno de ellos. Dado que el primer paso para borrar, mover o copiar un elemento es abrir el Explorador y seleccionarlo, si queremos realizar una misma operación simultáneamente con varios elementos, deberemos empezar por aprender a seleccionar un grupo de elementos; para ello tenemos dos posibilidades: • Seleccionamos un elemento, pulsamos la tecla Mayúsculas y, sin soltar, hacemos clic en otro elemento; con esto quedan seleccionados esos dos elementos y todos los comprendidos entre ellos. 1º) Hacemos clic sobre el primer elemento de la lista. • 2º) Con la tecla mayúsculas pulsada, hacemos clic sobre el último elemento. Toda la lista queda seleccionada. Seleccionamos un elemento, pulsamos la tecla Control y, sin soltarla, vamos haciendo clic en todos los demás elementos que deseemos seleccionar; esto nos permite seleccionar varios elementos que no aparecen en posiciones consecutivas en la lista. Con la tecla Control pulsada vamos haciendo clic en los elementos que deseemos, sean o no consecutivos. Si repetimos una selección, el elemento se desmarcará. Explorando Windows 97 Iniciación a la Informática Una vez que tenemos seleccionados los elementos que nos interesan, podemos: - borrarlos: pulsando la tecla Supr. - moverlos: arrastrando el grupo sobre el elemento (carpeta, disco,...) al que queramos llevarlo. - copiarlos: arrastrando el grupo sobre el elemento (carpeta, disco,...) al que queramos llevarlo, manteniendo pulsada la tecla Control. Utilizando cualquiera de las vías aprendidas, desde el menú Edición, desde la barra de herramientas o pulsando el botón derecho con el cursor sobre uno de los archivos seleccionados Selecciona tres ficheros consecutivos de la raíz de tu disquete de prácticas y cópialos en la carpeta ZETA que debes crear en tu disco duro, dentro de la carpeta CURSO. Selecciona los ficheros REDES y TORTOLA de tu lápiz USB y muévelos a tu carpeta del disco duro, que acabas de crear, con el nombre ZETA. 9.- Buscar Archivos y Carpetas. Si queremos localizar un archivo o carpeta determinados, en el disco duro, o en alguna de las unidades de disco disponibles, de forma rápida, podemos usar la opción de Búsqueda del Explorador de Windows: Sitúate en la unidad o directorio en que quieres buscar y escribe el nombre del archivo o carpeta en el cuadro de Búsqueda, a continuación de la Barra de direcciones; Windows nos mostrará la posibilidad de añadir un filtro de búsqueda para reducir el número de resultados, como la fecha de modificación o el tamaño aproximado. Surgirá una lista con todas las apariciones del objeto que se quiere localizar y su ubicación, si seleccionamos Detalles en el tipo de vista. También se ofrece la posibilidad de repetir la búsqueda en otras ubicaciones y unidades. Explorando Windows 98 Iniciación a la Informática 10.- Borrar ficheros y carpetas. Existen diversos métodos para borrar archivos y carpetas: Para borrar un fichero o una carpeta, basta con abrir el Explorador de Windows, seleccionar el fichero o carpeta en cuestión y pulsar la tecla SUPR. En lugar de pulsar la tecla Supr también puede emplearse la Opción Eliminar del menú Organizar o del menú contextual del elemento señalado (pulsando el botón derecho del ratón). Windows nos pedirá confirmación de la operación. Si se la damos, el fichero o carpeta se borrarán. Al borrar un fichero o carpeta es enviado a la Papelera de reciclaje, que los almacena de forma temporal y de la que podrían recuperarse según veremos en el siguiente apartado. Si el fichero borrado es más grande que la capacidad asignada a la papelera, el sistema informaría que el fichero será eliminado de forma permanente, en lugar de enviarlo a la papelera de reciclaje. Borra la carpeta RECIENTE que está en tu lápiz de memoria. Explorando Windows 99 Iniciación a la Informática 11.- Recuperar ficheros borrados. Con mucha frecuencia borramos ficheros que posteriormente desearíamos recuperar. Cuando mandamos borrar un fichero de un medio extraíble, éste se elimina realmente, pero si se trata de un fichero del disco duro, lo que hace el sistema es enviarlo a la Papelera de reciclaje, lo que nos permite recuperarlo posteriormente. Para intentar recuperar un fichero que hemos borrado del disco duro (recuerda que los borrados del lápiz USB no pueden recuperarse), debemos abrir la Papelera de reciclaje cuyo icono se encuentra en el Escritorio. Al abrir la Papelera, en la barra superior aparecen las opciones disponibles según los archivos que seleccionemos: Restaurar los elementos seleccionados, Vaciar la Papelera, o Restaurar todos los elementos. Ahí se encontrará el archivo que hayamos borrado; puede estar solo o acompañado (en ese caso puede no ser fácil encontrarlo). Seleccionamos el elemento a recuperar y elegimos la opción Restaurar este elemento, del menú de la barra superior. El fichero así recuperado vuelve a situarse en la ubicación que ocupaba cuando se borró; si estaba dentro de una carpeta que fue borrada, también se recupera la carpeta. También podemos elegir la opción de Restaurar todos los elementos o marcar un grupo de ellos y Restaurar los elementos seleccionados y volverán a situarse en la ubicación en que se borraron. O también se puede seleccionar Eliminar del menú Organizar para eliminar definitivamente los elementos seleccionados, dejando en la papelera los demás. Explorando Windows 100 Iniciación a la Informática Estas opciones también están disponibles con el botón derecho del ratón, pulsando sobre el elemento o elementos seleccionados. Los archivos eliminados temporalmente están ocupando espacio en el disco duro, por lo que es conveniente vaciar la papelera periódicamente. Para vaciar la Papelera deliberadamente, deberemos hacer clic sobre su icono con el botón derecho y elegir la opción Vaciar Papelera de reciclaje, que también se encuentra en el menú de la barra superior de la ventana. Si ya está vacía, no estará disponible esta opción. Vacía la Papelera de reciclaje, si contiene algún elemento. Borra los ficheros YO y MI CASA que has creado anteriormente. Ve a la papelera de reciclaje y comprueba si se encuentran en ella. Recupera el fichero MI CASA y después ve a tu carpeta del disco duro y comprueba que efectivamente se encuentra de nuevo en ella. Explorando Windows 101 Iniciación a la Informática 12.- Crear un trabajo a partir de otro existente En el apartado 8 del módulo 4 fichero que ya existe; lo que modificar su contenido y volver que la versión “nueva” sustituía se explicaba cómo modificar el contenido de un hacíamos en esa ocasión era abrir el fichero, a grabar éste usando la opción GUARDAR con lo a la versión “original”. Si, por ejemplo, el texto que queremos modificar está almacenado en un fichero llamado LISTA, el proceso descrito se puede esquematizar como sigue: Cuando escogemos la opción GUARDAR, el programa no nos plantea pregunta alguna, sino que directamente almacena el texto modificado en el fichero LISTA. Así pues, al terminar el proceso en nuestro disco, tenemos los mismos ficheros que teníamos al principio; el único cambio que se ha producido es que ha variado el contenido de uno de ellos (LISTA). Puede darse el caso de que deseemos trabajar a partir de un fichero que ya existe, pero deseemos conservar tanto la versión “original” como la que obtengamos una vez hechas las modificaciones. Por ejemplo: supongamos que hemos escrito una carta a un amigo, la hemos grabado en el disco con el nombre CARTA y ahora queremos escribir otra carta similar (pero distinta) a otro amigo y conservar ambas grabadas. Evidentemente una posibilidad es escribir la nueva carta “desde cero”, creando un nuevo documento, pero otra posibilidad sería: La opción GUARDAR COMO nos permite guardar el texto modificado en un fichero diferente del que contenía el texto original, para lo cual el programa nos preguntará el nombre del fichero en el que queremos almacenarlo. A diferencia de lo que sucedía cuando utilizábamos GUARDAR, al final de este proceso en nuestro disco tenemos, además del fichero CARTA con su contenido original, un nuevo fichero con el contenido modificado. Explorando Windows 102 Iniciación a la Informática Cuando elegimos la opción GUARDAR COMO se nos presenta el siguiente cuadro de diálogo: Abre el fichero REDES, añade al final del mismo el párrafo que sigue y graba el resultado en tu disquete con el nombre OTRAS REDES: Una de las revoluciones que se avecinan es la de redes inalámbricas; ¿desaparecerán por fin los complejos cableados que unen unos equipos con otros? Abre el fichero TORTOLA, sustituye las palabras “musa” por “inspiración” y graba el resultado en tu disquete con el nombre de PERSONAJE. Abre el fichero REDES y comprueba que su contenido no se ha modificado; haz lo mismo con el fichero TORTOLA. Abre los ficheros OTRAS REDES y PERSONAJE para comprobar que contienen los textos con las últimas modificaciones realizadas. Explorando Windows 103 Iniciación a la Informática Ejercicios de recapitulación. 1.- Crea una nueva carpeta dentro de la carpeta CURSO de tu disco duro y llámala REPASO. 2.- Usa WordPad para copiar este texto: Está bien tu máquina- dijo Eudes. ¡Bah! - dijo Godofredo - tengo una mejor en casa, que me compró mi papá, con flash. Todos empezaron a gastarle bromas, es cierto que Godofredo dice cualquier cosa. ¿Y qué es un flash? - le pregunté Bueno, es una lámpara que hace "pif", como un fuego artificial, y se pueden sacar fotos de noche - dijo Godofredo. Grábalo en un fichero que llamaremos NICOLAS dentro de la carpeta REPASO. Cierra WordPad. 3.- Usa Mi PC para averiguar el tamaño y la fecha y hora de creación de NICOLAS. tamaño: ...................... fecha y hora de creación:................................ 4.- Recupera NICOLAS y añade al final del texto las siguientes líneas: Eres un mentiroso, eso es lo que eres - le dije. Te voy a dar una torta - me dijo Godofredo. Si quieres, Nicolás - dijo Alcestes -, puedo sostenerte la cámara de fotos. Sustituye la versión original del texto por esta versión "ampliada". 5.- Añade al final del texto estas líneas: Entonces le di la máquina, diciéndole que tuviera cuidado; no me fiaba yo mucho, porque tenía los dedos llenos de mantequilla y tenía miedo a que se le resbalara. Empezamos a pegarnos y el Caldo llegó corriendo y nos separó. Graba el texto completo con un nuevo nombre: ALCESTES, en la carpeta REPASO. Cierra WordPad. 7.- Pon en marcha WordPad, recupera los ficheros NICOLAS y ALCESTES y comprueba que su contenido es el que debe ser. Explorando Windows 104 Iniciación a la Informática 8.- Crea una nueva carpeta dentro de REPASO y llámala RECAPI. 9.- Copia a RECAPI el fichero NICOLAS. 10.- Mueve la carpeta RECAPI a la raíz de tu disco de trabajo. 11.- Mueve el fichero ALCESTES a la carpeta RECAPI. 12.- Borra el fichero NICOLAS. Explorando Windows 105 Iniciación a la Informática Explorando Windows 106