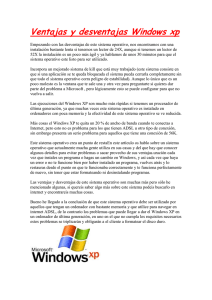Conexión directa Windows 7
Anuncio

Procedimiento Comunicaciones Autor: Fecha creado: Versión: Mateo Pérez Mayo 12, 2011 Borrador 1.0 -1– Procedimiento Comunicaciones Conexión Directa ADSL con Windows 7 Procedimiento Comunicaciones Conexión directa Windows 7 Para comenzar, debemos hacer clic en ‘Inicio’ Una vez abierto, podemos continuar de dos formas: 1.- Escribir la frase “Centro de redes o recursos compartidos” en el campo -2– Procedimiento Comunicaciones Conexión Directa ADSL con Windows 7 Procedimiento Comunicaciones Ante lo cual veremos un cuadro como este. Debemos seleccionar el único resultado 2.- La otra opción es hacer clic en “Panel de Control” -3– Procedimiento Comunicaciones Conexión Directa ADSL con Windows 7 Procedimiento Comunicaciones Una vez tengamos el Panel de control, tenemos que elegir la opción “Centro de redes y recursos compartidos” -4– Procedimiento Comunicaciones Conexión Directa ADSL con Windows 7 Procedimiento Comunicaciones Una vez que realicemos cualquiera de los dos procedimientos, se nos abrirá la siguiente ventana: En la cual vamos a elegir “Configurar una nueva conexión o red”, y veremos un cuadro como este: -5– Procedimiento Comunicaciones Conexión Directa ADSL con Windows 7 Procedimiento Comunicaciones Elegiremos “Conectarse a Internet” y vamos a hacer clic en el botón “Siguiente” En caso que nos aparezca la opción “Desea usar una conexión de la que ya dispone?” debemos elegir la opción ”No, crear una nueva conexión” y dar clic en siguiente Ante la pregunta “Cómo desea conectarse?” vamos a elegir “Banda Ancha (PPPoE)” -6– Procedimiento Comunicaciones Conexión Directa ADSL con Windows 7 Procedimiento Comunicaciones Una vez realizado esto, nos va a aparecer la ventana donde vamos a ingresar los datos de la conexión a configurar Es recomendable que el cliente marque la casilla “Mostrar caracteres” en primera instancia; ya que esto le va a permitir ver los caracteres que está ingresando en el campo contraseña. El nombre de conexión que va a tomar por defecto es “Conexión de banda ancha” esta puede ser modificada. Es el equivalente a “Nombre de ISP” en Windows XP. Una vez realizado esto, damos clic al botón conectar. -7– Procedimiento Comunicaciones Conexión Directa ADSL con Windows 7 Procedimiento Comunicaciones Si la conexión es exitosa, el cliente verá la notificación en el área del reloj. En caso opuesto aparecerá una ventana como esta. Según el error, ingresaremos el reclamo en Antel en este momento, o presionaremos “Configurar la conexión de todas formas” para poder volver a realizar pruebas en otro momento. Si se elegimos esta opción, Windows nos indicará que la conexión está configurada -8– Procedimiento Comunicaciones Conexión Directa ADSL con Windows 7 Procedimiento Comunicaciones Si es necesario volver a utilizar la conexión, nos dirigiremos al ícono de red, al lado del reloj Siempre que tenga un símbolo de advertencia (símbolo ! delante de triángulo amarillo) se nos está indicando que no hay conexión a Internet. Si hacemos clic sobre el ícono, se nos mostrarán las conexiones existentes, debemos hacer clic sobre el nombre de nuestra conexión para poder conectarnos, el resto del procedimiento es similar al de Windows XP -9– Procedimiento Comunicaciones Conexión Directa ADSL con Windows 7 Procedimiento Comunicaciones - 10 – Procedimiento Comunicaciones Conexión Directa ADSL con Windows 7