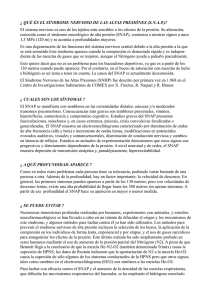Clase #06 - WordPress.com
Anuncio

Capítulo 11:Dibujo bósico
..-
Paso a Paso: Cómo modificar
el oriaen del sombreado
~
~A
1) Editeun sombreadoo achurado.
'elo! 1"'''',~u t,
"'"''--r
(
2) En la ventana del Hatch edit debe
dirigirse a la sección Hatch origin
(origen del sombreado) y utilizar
una de las siguientes opciones para
señalarla nueva ubicaciónde origen
del sombreado:
•»>
Hatch ofigin
O Use curren! Ofigin
o Specified Oligin
I~ ICficklOset new oligin
o Del.ult to bound"y
a. Use cu"ent origin (usar
origen actual).- Dejar el
origental como se encuentra
actualmente.
e~terú
'"
O StOI. as deJaoJt oligin
\,..<"
~
)lo
)
.~.
-------
v~--,-~~~
I
~
<
b. Specified origin (origen especificado).- Permiteestablecerel nuevo origen del
sombreadoestableciéndolomedianteun clic en alguna posición del objeto (die to
set new origin), o también mediantela designaciónde uno de los extremos del
objetoactual (defaultto bollldary extents).
c. Store as default origin (almacenar origen por defecto).- Permite guardar las
modificacioneso parámetros modificados para que se mantengan como los
predeterminados.
I
Ct
I
origen actual
~
nuevo v"~..,, del sombreado
~
Utilidades para dibujar con Rapidez y Precisión
Cuadrícula (Crid)
Las cuadrículas son elementos de apoyo en el diseño ya que sirven como referencia
del espacio en el que se trabaja, ubicación, alineación, distancia entre objetos, etc.
Para acceder a las opciones de este comando puede escribir GRlD en la línea de
comandos o hacer die derecho en la opción GRID de la barra de estado y elegir la
opción Settings (fijar cambios). En la ventana Drafting Settings (parámetros de
Programa Nocional de Informótica
89
Diseñobásicocon AutoCAD
dibujo) podrá establecer la distancia tanto horizontal (grid X spacing) como vertical
(grid y spacing) de las grillas o rejillas.
I Command: GRID
Specify grid spacing(X) or [ON/OFF/Snap/Major/aDaptive/Limits/Follow/Aspect]
<1.0000>:
Comando: REJILLA
Precise intervalo (X) de la rejilla o [ACT/DES/Forzcurzor/Prindpal/aDaptable/
Límites/Siguiente/asPecto] <1.0000>:
•
•
•
•
•
•
•
•
I!J \.._
®
~
~
ON (Activar).- Activa el uso de rejillas
OFF (Desactivar).- Desactiva el uso de rejillas
Snap (forzar cursor).- Adapta la visualización de las rejillas al valor
especificado por el comando SNAP (este comando será tratado más
adelante).
Major (Principal).- Permite establecer la distancia de las líneas principales de
visualización de rejillas (similar a agrupación de rejillas) en ambientes 3D.
aDaptive (Adaptable).- Controla la densidad de las rejillas cuando se realizan
operaciones de Zoom In o Zoom Out. Por defecto esta opción se encuentra
activada,
Limits (Iímites).- Permite activar o desactivar la posibilidad de que las rejillas
se puedan visualizar más allá (Display grid beyond Limits) del área delimitado
por el comando Limits. Por defecto está habilitado esta posibilidad.
Follow (Siguiente).- Permite activar la posibilidad de que las rejillas se
adapten o cambien al siguiente plano cuando se está utilizando el UCS
dinámico (este tema será tratado en el trabajo en 3D)
Aspect (Aspecto).- Permite especificar un valor diferente para la distancia de
las rejillas tanto horizontalmente como verticalmente.
Durante el curso, algunas opciones de los comandos no se tratarán inicialmente ya
que requieren desarrollar temas complementarios para su mejor comprensión, por
ejemplo en el caso del comando GRID las opciones Majory FoIlowse utilizarán en el
trabajo tridimensional ya que en 20 no tiene mucha utilidad su manipulación.
Forzar Cursor (Snap)
Obliga a que el cursor pase cada cierta distancia, la cual será fijada por este
comando. Este comando puede trabajar de modo normal o rectangular como también
de manera isométrica. Para acceder a las opciones de este comando puede escribir
SNAP en la línea de comandos, así como también realizar clic derecho en el botón
SNAP de la barra de estado y eligiendo la opción SETTlNGS (ajustes).
PolarSnap On
Grid Sn.p On
Off
.¡ Uselccns
SEttings...
Display
90
~
Programa Nacionalde Infonnótica
Capítulo 11:Dibujo bósico
~
Orafting Setting'
Snap and Gid
PolarTracking Object $nap [}¡namic Input
[iJ SnapOn (F9)
0GndOn(F1)
G1id spacing
Snap spacing
Snap X spaclng:
3
Gnd X .paang:
10
Snapyspacing:
3
Grod Y spadng:
10
'~line
5
o Equai X and Y spacing
trl
Gnd behavlcr
Pola, opacing
Polar dlstance:
every:
lO
~Adaptive grid
1':1A1lowSOJbdivi.ionbelow gnd
spacng
Snaptype
@' Gri<I snap
E:l Do.playgnd beyond lJmk.
@. Rectangtlar snap
~ follow OynamicUCS
f: Isometnesnap
!E>Pola,Snap
Options...
I
OK
1I
Cancel
1I
Help
1
I Command: SNAP
Specify snap spacing or [ON/OFF/Aspect/Style/Type] <1.00>:
Comando: FORZCURSOR
Precise intervalo de referenda o [ACT/DES/asPecto/Estilo/Tipo] <1.00>
Presenta las opciones:
•
Snap type (tipo de forzado).- Permite señalar el modo de forzado que se
desea utilizar, el cual puede ser:
o Rectangular snap (forzado rectangular).- Es el modo por defecto,
activa el forzado horizontal y vertical de acuerdo a los valores fijados
en Snap X spacing (distancia resolución X) y Snap y spacing (distancia
resolución Y)
o Isometric snap (forzado isométrico).- Permite fijar un forzado
isométrico a 30 grados. Esto le permitirá crear fácilmente dibujos
isométricos sin necesidad de tener que trabajarlos en 3D. La isometría
es válida para el dibujo de líneas, trazados y polillíneas.
Stvle= Rectangular
Programa Nocional de Informótica
Style=Isometric
91
Diseño básico con AutoCAD
Cuando se encuentra en esta
modalidad, el comando Ellipse
presentará una opción adicional
lsocirc/e,
el cual permitirá
realizar
círculos
en
las
diferentes caras del plano
isométrico o isoplano, para
cambiar de una a otra cara, de
las tres del isoplano, debe
pulsar la tecla F5, o ejecutar el
comando ISOPLANE.
Ellipse Isocircle
•
Forzado polar (polar snap).- Permitirá tener un avance forzado a una
distancia especificada en Polar Distance (distancia polar) y utilizando las
referencias angulares fijadas en la siguiente sección, pestaña Polar Tracking
(rastreo polar).
,.
~
lO
Polar spaclng
Polar distance:
.._"
.~
...
3
\..
.J
Snap type
..
.
~
. . . . . . . . . . . .
-~--~---~..
•
..:
~
O Grid snap
r
@ Rectangular snap
••• : •• ", •• "o"·· "o"·· "o"·· "o"·· ":".
r
lsornetríc snap
(
@ PolarSnap
)
<
~
[
Options ...
I
l
\
<
Forzado Ortogonal (Ortho)
Permite forzar el desplazamiento del
puntero del mouse solamente de
manera horizontal y vertical dentro
del espacio de trabajo. De esta
manera podrá realizar dibujos
ortogonales de forma rápida. Ortho
también se adapta al estado actual
de la rotación o isometría en el que
se encuentre el comando SNAP.
~
Para utilizar este comando lo más
adecuado
seria
activarlo
o
desactivarlo desde la barra de
estado, ya que sólo presenta las
opciones de ON (activar) y OFF (desactivar).
92
Programa Nacional de Infonnótica
Capítulo 11:Dibujo bósico
Rastreo Polar (Polar TraCRing)
El Polar Tracking provee la habilidad para restringir el movimiento del cursor dentro
de un ángulo con alineación predefinida. Esta propiedad funciona de manera similar al
modo ORTHO.pero en lugar de restringir el movimiento del cursor en forma vertical y
horizontal. se puede fijar un ángulo como incremento para la alineación.
Cuando se activa el Polar Tracking (pulsando F10 o haciendo dick sobre el botón
POLAR de la barra de estado). aparecen en pantalla unas rutas de alineación que
permiten ubicar el siguiente punto con respecto a otro seleccionado o al anterior.
Para modificar las opciones del Polar Tracking debe hacer die derecho sobre el botón
POLAR de la barra de estado y elegir la opción Settings (fijar cambios). en la
ventana Drafting Settings (parámetros del dibujo) encontrará las siguientes
opciones:
r~
O,albrlgStt:lIIl95
....... """' .....
=T,..."'. i,,-...
s.uno.
P.JnItt~
c:t;Kt SNc TrWdn;
o TIedc. 0II:h0g0tWIfy r.rl(
,-",-
,.
trtdt IIW'I; ..
r-_ ......
r,¡--
m~
.'
."- L·.... J
1 .....
•
.,.".. ~
~
.-
1
.'
I
•
..._¡¡
OK
II """" II ....
Increment Angle (incrementar ángulo).- Permite especificar un ángulo de
incremento en las diferentes direcciones del rastreo polar. es decir si se asigna
por ejemplo el valor de 90° entonces se entiende un incremento cada 90° es
decir O°.90°. 180° Y 270°.
Additional angles (ángulos adicionales).- Gracias a esta opción podrá
especificar los ángulos adicionales que desee controlar con el rastreo polar.
Los ángulos que especifique aquí no son incrementales.
Referencia a Objetos (Object snap)
Esta es una de las opciones de mayor utilidad para el trazado rápido y exacto de
dibujos. Permite utilizar los puntos más importantes de un Objeto ya dibujado para
poder generar otro. Gracias a ello durante el dibujo de un nuevo objeto podrá
colocarse sobre un punto de un objeto anterior tales como. al final. en la mitad. en el
centro. en una intersección. etc.
Esta opción puede activarse o desactivarse pulsando sobre el botón OSNAP de la
barra de estado.
Programa Nocionalde Informótica
93
Diseño básico con AutoCAD
También puede habilitar la
especificación
de
qué
puntos desea controlar con
el Object Snap haciendo
click derecho sobre el
botón OSNAP de la barra
de estado y eligiendo la
opción
Settings
(fijar
cambios) tras lo cual se
mostrará
la
ventana
Drafting
Settings
(parámetros del dibujo),
la cual mostrará los
diferentes
Modos
de
Referencia a Objetos
(Object Snap Modes).
Estos
modos
también
pueden
ser
utilizados
posteriormente (de manera
transparente) de diversas
formas como:
•
~~ Orafting Settinqs
5_
and Glc! I Polar Tratl<ing
Il:o.Éj.e.a.:~P.]IL.:11>.:...,"..:.a«OC...:.:.....~n..:.;put.:;_II'--
0o~ Snap~ (f3)
1'i]00jed S""p Tracig>gOnlfll}
s.-..p moc!es
Objea
O ~~en!.r
~ 1EIin!-n
b. IEI e.",end;cUor
<:5 IEI T"!}ge",
® E1No¡je
Z
O ~
;.r.c¡poirt
t:. El M;Jpoin!
o
---,
S.led .Al1
IElNeO(e$l
El Q.u""'nt
0 j1terseaJon
o.. 0 ~.",Ion
~ IEI Para!iel
X
(i)
'a
To track from an Osnap P0ir'4,pause overlhe poi .......'híle n a
oommand, A tracki"lg vector .¡;ppearswhea you move the cursor,
TO stop tmcking. cacse ever the polnl agan.
O~iom
...
OK
11
Cancel
11
Help
Escribiendo el nombre del Modo.- Significa que en el momento en que está
en ejecución un comando, si necesita algún OSNAP puede escribir todo el
nombre del Modo de Referencia o solamente los tres primeros caracteres.
_line Speciíy tirst Doint:
neK~
or
:TAN
_ISn.t S~1"
IlOltt il011lt. 01'
(t ...t
tokllt
IOntbJ T'"
~~~~.9~3~;,~a~ooooooO---~-¡GS;NAAFP~GRRtIDD1.t__1~oou~;M,----•
Utilizando un Menú Emergente.- De
manera similar al caso anterior, con la
diferencia de que no escribirá nada, pues
bastará con realizar la combinación SHIFT +
Clic derecho del mouse, en el momento en
que se está solicitando un punto de un
dibujo cualquiera, al hacer esto se mostrará
un menú contextual con las opciones de
Modos de Referencia a Objetos.
-
Temporlll)' trllc!::point
,
fron,
"..,idSttw«'" 2: POII'IU
Po"", Filtcn
•
/
/'
fndp-oirrt
Midpoint
X {nttrst(tion
X 8,pparel'lllnterse(t
_.- E¡¡tcn5ion
...L ~~pf_l'Id¡(vlar
.?' P"re!lcl
o Noac
&O ln¡C!rt
A Ne.!,,«
tlone
94
Programa Nacional de Infonnótica
Capítulo 11:Dibujo bósico
•
la barra de herramientas
Activando
Object Snap
Opciones de la barra de herramientas OBJECT SNAP
1. Temporary tracking poinl
2. Snap From
3. Snap lo Endpoinl
4. Snap lo Midpoinl
5. Snap lo Inlersection
6. Snap
7. Snap
8. Snap
9. Snap
10. Snap lo Tenganl
11. Snap lo Perpendicular
12. Snap lo palallel
13. Snap lo Insert
14. Snap lo Node
15. Snap lo Nearest
16. Snap lo Nona
k> Apparenl Inlersec!
k> Extension
lo Cenlar
lo Ouadranl
17. Object Snap Settings
Para modificar algunas características del AutoSnap como: color. tamaño (marker
size). muestra del ,marcador (marker). activación de atracción (magnet). etc. debe
dirigirse al MENU BROWSER-")TOOLS70PT/ONS y seleccionar la pestaña
DRAFT/NG.
,,<Unnamed Profi1e>;1
Curren! profile:
Rle.
I[)¡splay IOpen.ncI
Seve
IPI..
ead Pubt.h
IS)·stem
;u.o SnapS~tings
1~~JI3D
Moóelilg ISelection IProfile.
Jltrto TIliIck Settlngs
o Oi$playlIo1arlrooki'1g veclor
IY.I hI.Ó<",
li1l Olsplay(uU-screen IfOtlong vector
li1l Oi$play..... 0 Tra<;~toolli>
0M'Qnet
M Ilisplay I'lrto$nap
lker Pl'eíe",nc;e,
toolíp
l!Jllisplay I'lrto$nap apert .... b""
Algr.merdPoil1Ac~isition
I
~ ."I8omalic
I
~rs ...
üShIt lo ac¡¡ure
Aper.:ureSlle
AuoSn!p Marker~¡le
O
O~ct
r
+
O
I OrafIj,gToolipS~flg, ...
Snap Options
I'tIllInor. haich obJec!,
El Bepface Z valle 'A'!h
ClMl"etlt
Eljlgnore negativo Z !!I>jeCI
elevatlon
""'1" Ior Dynamic UCS
I
I
I
lli~.
G¡ph Setting....
IC¡¡meres G~."h Setting.
oK
Programa Nocional de Informótica
O
) [
Canoel
IL
tppIy
II
Help
95
Diseño básico con AutoCAD
Rastreo de Referencia a Objetos (Object snap tracRing)
Esta opción permite que
puedan utilizarse proyecci ones
de diversos puntos de u no o
más objetos ya dibujados para
que mediante intersecciones se
logren generar nuevos puntos
de control.
.00
.,... .......
••••••••••••
..
......
............. - .
I~
r",
........
0 .....
1
puede activar/desactivar
~
mediante el botón OTRAe Kde
la barra de estado o pulsando
la tecla F11. Algunas
!I',!1.0raftingSett,ng'
opciones de ajuste los
encontrará haciendo clic
Snop and Grid 1[1'010,!¡;¡c~gJl
ObjeC( Sn.p I {)¡namlC I~ut I
derecho sobre el botón
~ folar TrackingOn (flO)
POLAR de la barra de
Polar h'lgle Settlngs
Ob¡ed Snap Tratkng Setmg,
estado y en la ventana
!ncrement ang!e:
@ Track otillogonal~'only
Drafting
Settings
90
Iú T",ok u."g on poi", angle .erun~
encontrará las siguientes
I':JAQá~i"".I.ngles
opciones relacionados
con esta opción:
L He'h'
Se
rn~
9
,__..
A
•
•
Track
orthogo nally
only
(Sólo
ra streo
ortogonal).Permite
solamente el rastre ode
un punto solamen te en
relación a los ejes X e Y.
Track using all polar
angle settings (Ras treo
utilizando
todos los
parámetros del áng ulo
polar).- El rastreo de un
punto puede realizarse
con
todas
las
especificaciones
angulares de ncrem ento
angular
(Increment
angle)
y
áng ulos
adicionales (Additional
angles) especificad os en
la sección Parámetros
de ángulo polar (Polar
Angle Settings).
.
•
........."
".
-a
, ••
o ••
o ••
0 •••••••
~_jf""""""""""""
,
En dpcO'lt: 1.3865
< (JO I
Track orthogonally only
•
•
.'.'
.'
"
..
..:
-..
~
E~rt;
...
.
...'.' .
.
.'
Z."*ZOI<: 300 I
··C
Por estar utilizando opa ones
.
que se encuentran en las
Track using all polar angle settings
opciones de ajuste del botón
POLAR no significa necesariamente que ésta deba estar activada para que funcione
OTRACK, pero en cambio, si es indispensable que esté activado el botón OSNAP ya
que el rastreo depende de puntos de objetos existentes.
96
Programa Nacional de Informótica
Capítulo 11:Dibujo bósico
Entrada de Distancia Directa (Direct Distance Entry)
Una vez iniciado un comando de dibujo y habiendo especificado el punto inicial, se
puede ingresar la distancia del siguiente segmento de forma directa, moviendo el
cursor para indicar la dirección y colocando en la línea de comandos la distancia
deseada.
Este método es una forma rápida para especificar la longitud de una línea,
especialmente si se usa con las opciones de Ortho y Polar tracking.
También puede ser utilizado para iniciar un dibujo a cierta distancia de otro cuando se
está trabajando con OTRACK.
Puede utilizar este método para todos los comandos, excepto para los que solicitan
valores reales tales como Array, Measure, Divide, etc.
Ingreso dinámico (Dynamic input)
Gracias al ingreso dinámico los comandos yel
diálogo con AutoCAD ya no dependerán
siempre de la ventana de comandos. El
ingreso dinámico no sustituye del todo la
ventana de comandos, pero si facilita
enormemente el ingreso de datos al dibujar.
Esta modalidad se puede activar o desactivar por medio del botón Dynamic Input
ubicado en la barra o línea de estado.
En forma general el ingreso dinámico muestra las siguientes partes:
cambio de longilud
r-
(Iength change)
ro .
..
..
13.1;oS I
cambio de ángulo
(angle cmnge)
Ispecify 5tre'tdl point or wl
cota
resultante
14.94511
(resultínq dtrnensíon]
.
~.
•
/,
.,,' _.
.
'. . . J<' ~'.......... .. ...~
ángulo absoluto
(absolute angle)
Puede configurar el comportamiento del ingreso dinámico haciendo die derecho en el
botón DYN e ingresando a la opción Settings (parámetros).
Programa Nocional de Informótica
97
Diseño básico con AutoCAD
Orafting Setting'
Snap "nd Grid Polar Tracb1g Object Snap Dl'nan'ic Input Ot.ck Properties
0¡§!ii.~i.~!.I!!!!i~i:!n.P.:\!i¡
10 EnobI. Qim.n.....
Input whete po•• ibl.
Dimension Input
Po¡nter~
O'lnamic Prompts
ISO SIlo'N~ommand prompting end
command llXJt neer tbe crtI,shairs
ÍI) In a dl'nan'ic prompl. press Ihe
YJ
Oo.."n /J,{ro'f" key to aocess
opUon•.
I DraftingTookip&P."""'c .... 1
I
Ül>lions...
•
II
OK
1I
Cancel
Pointer Input (entrada de puntero). Controla
la forma en la que se ingresarán las
coordenadas. Para realizar ajustes a esta
opción pulse sobre el botón Settings ubicado
en la parte inferior de esta opción e ingresará a
la ventana Pointer input settings en el que
podrá especificar si trabajará con formato polar
(polar format), formato cartesiano (cartesian
format), si utilizará coordenadas relativas
(relative coordinates) o coordenadas absolutas
(absolute coordinates). También puede ajustar
la visibilidad para mostrar información de
herramientas de coordenadas indicando si se
realizará: Al introducir datos de coordenadas
(As soon as I type coordinate data ), Cuando
un comando solicite un punto (when a
~ Point~rlnput St.tt¡n9~
Forma,
For sec:oncI Of' ne)(t points, defaúlt to:
@Pelar format
J CHteSlan format
¡jI R.elatr\'ecoordm.es
() Absolsre coordnates
V'lSiblity
Show O)O(dr\ate toollíp,:
I'F) As soon as l tv'J)ecoorohate data
ii) \\'1'101 a co~nd
I
ó
Dimension input (entrada de
cota). Controla la forma en la
que se pueden escribir las
dimensiones de los objetos
dibujados por medio de cotas
temporales que se generan
mientras se va dibujando o
ask:s ro, a POI'lt
II
Cancel.
_____
Helo.
I
{T'~
n;,ut fi~1dat b timo!
@., sbcw 2 dltnerlSlOJ'IInPUt fleds et a tIfnIe
t
snew the folb-Ifino dmenston inout flelds 'l'I'IUtaoeouslV:
Anole O\ange
W
peess TAS
I
98
1I
01(
command asks for a point)
T~IOlmenSlon Input Se«I"gs
Siempre, aún cuando no haya
\'l$bf1iY
comando (A/ways - even when
not in command).
~ Showorly 1cim~on
•
tielp
ti:)
S'/lltch ti:)
OK
the next dmen5lon .-.p.rt líe1d
I lea.,,",
I I
He"
I
Programa Nacional de Infonnótica
Capítulo 11:Dibujo bósico
cuando se modifican algunos dibujos haciendo clic en los grips de los
extremos. Para realizar ajustes a esta opción haga clic en el botón Settings
ubicado en la parte inferior de esta opción en el cual encontrará las siguientes
opciones de visibilidad (visibility) : Mostrar solo 1 campo de entrada de cota a
la vez (show only 1 dimension input field at a time), Mostrar solo 2 campos de
entrada de cota a la vez (show 2 dimension input fields at a time), Mostrar los
siguientes campos de entrada de cota a la vez (show the following dimension
input fields simultaneously) que incluye Cotas resultantes (resulting
dimension), Cambio de longitud (Iength change), Angulo absoluto (absolute
angle), Cambio de ángulo (angle change) y Radio de arco (are radius).
•
Dynamic prompts (solicitudes
dinámicas). Controla los mensajes
de diálogo de cada comando de
AutoCAD. Esta opción puede
desactivarse desmarcando la casilla
de verificación ubicada al lado
derecho (show command prompting
and command input near the
crosshairs).
t':! Tcohip App~atan<~
P vl
( vl
fIII _
Colors ...
5<..
..,..--
o
Transp~ency
•
Drafting
Tooltip
Appearance
(aspecto de información
de
herramientas de dibujo). Al hacer
clic en este botón podrá modificar
las características de presentación
del ingreso dinámico tales como
color, tamaño (size) y nivel de
transparencia ~ransparency).
."
A;:IQIy
to:
@Own1d! os $ettn~ fot a1 ctrafthgwoItiM:
o use setti1gs QI'1Iy(oc Dvnorm; Input 1001*
I "" I I
c."'¡
I I He»
El ingreso dinámico presenta las siguientes modalidades de funcionamiento:
Ejecución de comandos en cualquier lugar de la pontalla de trabajo
Puede ejecutar un comando escribiéndolo en cualquier parte donde esté ubicado el
crosshair.
IlINE
DiÓlogo e ingreso de coordenadas directamente
Cuando un comando esté en ejecución y requiera algún diálogo y solicitud de ingreso
de coordenadas, éstas podrán realizarse en cualquier lugar donde se encuentre el
crosshair.
Programa Nocional de Informótica
99
Diseño básico con AutoCAD
Ingreso de referencias gróficas de longitud y óngulo
Esta modalidad de creación de
dibujos o modificación de dibujos
permite reemplazar en parte el
uso
de
coordenadas
rectangulares o polares debido a
que podrá ingresar los datos de
longitud y ángulo a modo de
cotas temporales.
Para pasar del ingreso de
longitud al ingreso de ángulo
solo debe pulsar la teda de
tabulación.
------,
.
..~,'.
·
,
,"
,
,
'.
.
: ' ••• 11."
"
. . .• . . . •. • . . ...
·
.
.
.',.
·
,
,
.
.••..•.....•.•.•.•.
"
J.. .
Accesodirecto a opciones de un comando
Esto significa que cada vez que
utiliza un comando y si éste
presenta
opciones,
dichas
opciones podrán ser utilizadas
simplemente presionando la tecla
direccional hacia abajo, tras lo
cual se mostrará un menú con
las mismas.
Este menú, a diferencia del menú
' ....
. '.
emergente
con
opciones
'#'"
adicionales que se muestran t--...;" ....
cuando se realiza clic con el
botón derecho del mouse, sólo
presenta
las
opciones
propiamente específicas del comando en uso.
.r.
. '. .
'. '
••••••I
••• , #'"
o,, •••
¡ • ' ••
Ediciónde objetos mediante cotas diJlÓmicastemporales
Las ventajas del ingreso dinámico se extienden a la modificación de los objetos ya
dibujados, para ello debe realizar lo siguiente:
100
Programa Nacional de Infonnótica
Capítulo 11:Dibujo bósico
Paso a Paso: Modificando objetos mediante cotas dinámicas temporales
1) Seleccione directamente el objeto con un
clic.
•
"
,1......
'.6,3099 ·...... 1
., •••
t.~
2) Si el objeto es una línea o polilínea y
cuando Ud. acerque el puntero del mouse
sobre los fPpS de los extremos notará que
nmediatamente se muestran cotas
Emporales indicando las dimensiones
actuales.
.:
3) Si el objeto es un círculo o arco, cuando
se acerque a los grips de los cuadrantes
notará que inmediatamente se muestra,
mediante una cota temporal, el radio del
mismo.
11.0082
4) Si hace clic en los grips en mención verá
que inmediatamente se habilitan las cotas
para modificación de valores.
Si es un segmento o línea se
activarán las cotas temporales de
modificación de longitud y ángulo de
inclinación.
.
.
~~
.
.......
.' .' ..
.
,,'
.
.
,,..""'.,.....v-'\r'\~
...,';
"1
l'
.¡.
l'
I
I
l'
JI,.
9
Si es un objeto circular o arco se activarán las cotas temporales de modificación de
radio y simetría.
Programa Nocional de Informótica
101
... ~
Diseño básico con AutoCAD
...
...
La Calculadora de AutoCAD
AutoCAD tiene incorporado una Calculadora de Geometrías que facilitará
tremendamente el desarrollo de cualquier dibujo que requiera un cálculo adicional. Su
utilización puede ser de manera directa para lograr solamente un cálculo numérico, o
también de manera transparente, es decir se puede acceder a el mientras un
comando está en ejecución.
Actualmente AutoCAD incorpora una calculadora totalmente gráfica, pero que lo
utilizaremos como parte de las propiedades de los objetos en el siguiente capítulo.
Command: CAL
» Expression:
Comando: CAL
» Expresión:
Ejemplos:
,
I Command:
CAL
» Expression: (15+18)/5+PI
9.74159
Command:
Command: CIRCLE
Specify eenter point for eircle or [3P/2P/Ttr (tan tan radius)]:
Speeify radius of eirele or [Diameter] <2.0000>: 'CAL
» Expression: (15+18)/5+PI
9.74159
Command:
102
Programa Nacional de Infonnótica