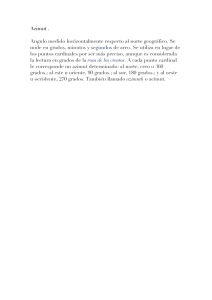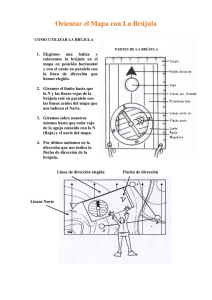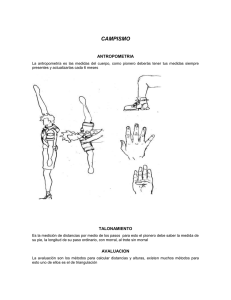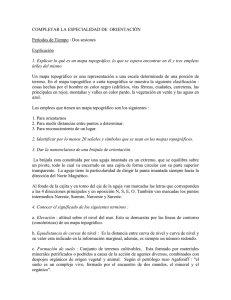¿Qué es Spyglass?
Anuncio

Spyglass y Commander Compass Manual del usuario Introducción...............................................................................................................4 ¿Qué es Spyglass?......................................................................................................5 Ajustes Principales .............................................................................................................6 ¿Qué hay en la pantalla (HUD)? ..............................................................................8 ¿Qué puede hacer con Spyglass? ...........................................................................12 Añadir Destinos para el seguimiento y rastreo ..............................................................12 Cómo agregar la ubicación actual.....................................................................................12 Cómo añadir el rumbo actual ............................................................................................12 Cómo añadir una ubicación en el mapa ............................................................................12 Cómo añadir un lugar a una distancia concreta ................................................................13 Cómo añadir ubicación con coordenadas conocidas ........................................................13 Cómo añadir rumbo con azimut y elevación conocidos ...................................................14 Cómo añadir estrella con coordenadas conocidas ............................................................14 Cómo añadir estrella del Catálogo ....................................................................................15 Cómo pegar la ubicación ..................................................................................................15 Rastrear y encontrar sus destinos guardados ................................................................16 Cómo se muestran en la pantalla las Ubicaciones/Objetos/Rumbos/Estrellas añadidos ..16 Cómo encontrar el camino a su ubicación / objeto / dirección / estrella añadido.............18 Editar sus destinos guardados .........................................................................................19 Comparta sus destinos con sus amigos ...........................................................................21 Cómo compartir la ubicación actual .................................................................................21 Cómo compartir su ubicación / objeto / dirección / estrella guardado .............................22 Toma de medidas ..............................................................................................................24 Cómo medir el ángulo entre 2 puntos / 2 actitudes de dispositivos..................................24 Cómo encontrar la distancia a una ubicación / objeto añadido.........................................25 Cómo utilizar el Telémetro para medir la distancia ..........................................................26 Cómo medir el tamaño de los objetos...............................................................................27 Cómo encontrar la distancia desde su posición actual a otra ubicación ...........................28 Cómo encontrar la distancia entre dos ubicaciones en los Mapas ....................................28 Uso de la brújula y la medida del azimut .........................................................................30 Cómo encontrar el norte con el Spyglass Compass ..........................................................30 Cómo medir la elevación de un objeto .............................................................................31 Cómo medir el ángulo del horizonte ................................................................................31 !2 Navegue por estrellas, objetos notables y curso .............................................................32 Cómo navegar por señales y objetos notables ..................................................................32 Cómo navegar por estrellas ..............................................................................................33 Cómo navegar por su curso de movimiento .....................................................................34 Convertir coordenadas.....................................................................................................35 Documentar ubicaciones ..................................................................................................36 Alineación de antenas de Wi-Fi y señalación de antenas parabólicas .........................37 Cómo personalizar Spyglass...................................................................................38 Menú de conmutación rápida (Cambio Rápido) ...........................................................38 Modos de brújula .............................................................................................................38 Brújula 2D vs brújula 3D ................................................................................................40 Modos de operación .........................................................................................................41 Visor ..................................................................................................................................41 Brújula ..............................................................................................................................41 Modo de uso de mapas y sin conexión .............................................................................42 Calibración y precisión ....................................................................................................43 Unidades y coordenadas ..................................................................................................44 Pantalla ..............................................................................................................................45 Colores y filtros .................................................................................................................46 !3 Introducción Este manual describe las funciones de: • Spyglass 3.7.11 • Commander Compass 3.7.11 • Commander Compass Lite 3.7.11 Todos los productos de navegación que se mencionan anteriormente pertenecen a la serie Spyglass. Aquí aparece una tabla de comparación de los 3 conjuntos de herramientas: Características Características fundamentales Temas de color Commander Compass Lite ✓ Commander Compass Spyglass ✓ ✓ ✓ ✓ Cámara ✓ Realidad aumentada ✓ Telémetro ✓ Sextante ✓ Nota: en el ámbito de este manual todos los productos se denominarán Spyglass. !4 ¿Qué es Spyglass? Spyglass es una herramienta esencial para los amantes de la naturaleza, ya que combina todas las herramientas esenciales en una sola app: visor de alta tecnología, brújula militar, girocompás, mapas, GPS táctico, rastreador de puntos de ruta, velocímetro, altímetro, buscador de sol, luna y estrellas, indicador de actitud, telémetro de francotirador, convertidor de coordenadas, sextante, clinómetro, variómetro, calculador angular y cámara con "zoom". El Spyglass corriente lo utiliza mucha gente en actividades de exploración, viajes, operaciones de búsqueda y rescate, campo y misiones militares, caza, pesca, navegación, deportes, senderismo, escultismo, ciclismo, juegos de calle, encuestas, documentación, y quizás puede ayudar también en el trabajo diario al tomar imágenes que detectan la ubicación por la conexión Wi-Fi, antenas de radio y de satélite. Vea de qué otras maneras lo utilizan algunos de los propietarios de Spyglass: "Yo trabajo en efectos visuales de películas y alineaciones entre el mundo real y los efectos visuales tienen que ser exactos. ¡Esto soluciona muchos problemas!" "Estoy en la junta de la Comunidad de propietarios de viviendas. Esta app es excelente para documentar problemas por violaciones, árboles muertos, etc. Las imágenes son documentos legales." "Tengo 16 torres en las que tengo que enviar equipos a diario. No tengo que adivinar nada. Solo tengo que apuntar y me dice la distancia y dirección. ¡Me encanta!" "Tengo esto para que me ayude con los certificados de defunción. Esto me ha ayudado ya en 2 casos en apenas tres 3 semanas desde que lo empecé a usar. Cuanto más lo uso, más me gusta. Lo he utilizado dos veces en las búsquedas para la recuperación de cuerpos y me encanta." "Estoy en el ejército y hago navegación terrestre todo el tiempo. Tengo esta app para todos mis puntos de América e incluso funcionó en Afganistán". "Funciona muy bien en el geoescondite. Gracias por este gran producto. Es tan preciso que es increíble". "Yo lo uso para dar coordenadas a los helicópteros médicos para las zonas de aterrizaje de emergencia". Como puede comprobar, el campo de aplicación solo lo puede limitar su imaginación. !5 Ajustes Principales ¡Importante! Antes de empezar a usar Spyglass debe configurar correctamente el dispositivo con el fin de obtener lecturas exactas. A continuación, se muestran algunos aspectos principales que debe tener en cuenta: - Permita el acceso a los Servicios de ubicación Con el fin de acceder a las funciones de GPS debe dejar que Spyglass utilice los Servicios de ubicación. Cuando encienda Spyglass por primera vez, este le pedirá permiso para usarlos. Si esta opción está deshabilitada para esta app (o desconectada en general), Spyglass le avisará de ello cuando abra la app. Puede pulsar OK o el botón Ajustes, que le llevará a todas las opciones de privacidad de Spyglass para que le pueda permitir el acceso a la ubicación cuando utilice la app. Diríjase a Ajustes en su dispositivo, encuentre Privacidad, seleccione Localización y habilite la opción para asegurarse de que están habilitados en general. - Permita el acceso a la cámara Para acceder a las funciones de realidad aumentada debe permitir que Spyglass utilice la cámara. Si la cámara está deshabilitada para esta app, Spyglass le avisará de ello cuando abra la app. Puede pulsar OK o el botón Ajustes, que le llevará a todas las opciones de privacidad de Spyglass para que le pueda permitir el acceso a la cámara cuando utilice la app. - Permita el acceso a las fotos Tiene que permitirle a Spyglass el acceso a la galería de fotos para poder documentar ubicaciones y guardar fotos a través de la app. Puede tanto estar de acuerdo cuando el sistema le solicite el permiso, como habilitar la opción manualmente al abrir Ajustes en su dispositivo, encontrar la opción de Privacidad y seleccionar Fotos. - Habilite la calibración de la brújula Tendrá que habilitar la opción de Calibración de brújula en su dispositivo para obtener lecturas exactas de los sensores. Para ello, abra los Ajustes del dispositivo, encuentre la opción Privacidad, seleccione Localización y luego desplácese hacia abajo hasta encontrar los Servicios del sistema, pulse en los servicios y permita la Calibración de la brújula. - Conéctese a Internet para aprovechar los mapas al máximo Debe tener conexión a Internet para sacar el máximo provecho a los mapas. Las áreas de los mapas, por las que navega cuando está en línea, se almacenan en el caché y estarán disponibles más adelante, incluso cuando está desconectado. Sin embargo, para poder tener acceso a nuevas áreas tiene que estar conectado a Internet. - Uso sin conexión !6 Spyglass también funciona cuando está desconectado. Apague el Wi-Fi y los datos móviles en los ajustes del dispositivo para comprobar cómo funciona el modo Sin conexión. No encienda el Modo Avión, ya que este apagará la Localización y GPS. Consejo: lea el manual por partes y trate de practicar cada función justo después de leer acerca de ella con el fin de asimilar mejor la información. Es un proceso de aprendizaje bastante complejo, pero verá que merece la pena. !7 ¿Qué hay en la pantalla (HUD)? Spyglass lee muchos datos distintos, que provienen de todos los sensores de hardware de su dispositivo, y los analiza y presenta en la pantalla de visualización frontal (HUD, por sus siglas en inglés). El HUD es cualquier pantalla transparente que muestra los datos sin que los usuarios tengan que apartar la mirada de sus puntos de vista habituales. El origen del nombre proviene del hecho de que un piloto pueda ver la información con la cabeza erguida ("up") y mirando al frente, en lugar de hacia abajo y ver instrumentos que se encuentran en una posición más baja. En Spyglass, la pantalla HUD se puede superponer sobre la imagen en directo de la cámara (y, por consiguiente, consigue que las funciones de realidad aumentada sean técnicamente posibles), mapas, o sobre el color de fondo de su elección. ! !8 Ángulo de Elevación/Inclinación es el ángulo entre la línea horizontal que forma la vista cuando se mira al frente y la línea que aparece arriba en un punto determinado. En Spyglass, el ángulo de elevación está marcado con un Ala o con un Punto de mira y muestra cómo de inclinado (hacia atrás o hacia delante) se encuentra su dispositivo. La escala de elevación se calibra con grados y milésimas de pulgada y es perpendicular a la línea del horizonte. Coordenadas del GPS muestra la latitud geodésica y las coordenadas de longitud de su ubicación actual, que se expresan en grados, minutos y segundos (según el formato de coordenadas elegido), junto con los hemisferios correspondientes. Coordenadas de la cuadrícula muestra su ubicación actual en las coordenadas del sistema de coordenadas de la cuadrícula elegido (MGRS, UTM o OSGB/BNG), a los que se asignan números y letras para su uso en la señalación de un punto en un mapa cuadriculado. Indicador de Velocidad vertical indica la velocidad vertical actual en nudos, pies por minuto o metros por segundo, según el país y las unidades de configuración. Los datos de velocidad vertical aparecerán a la izquierda de las lecturas de altitud cuando las velocidades verticales sean superiores a 80 ppm (0,4 m/s). Altitud - altura actual sobre el nivel del mar. Localizador ! le permite volver a las lecturas de GPS reales después de realizar los ajustes manuales. Círculo de azimut mide azimutes y rumbos. En Spyglass, el círculo de azimut se mide en grados, milésimas de pulgada y puntos cardinales (que marcan las divisiones de las cuatro direcciones cardinales). El azimut o rumbo actual se marca con la Flecha de rumbo. Puntero de objetivo terrestre apunta hacia la dirección de un objeto o ubicación importante. Rumbo de inicio y Rumbo de fin son marcadores de realidad aumentada (RA) que se utilizan para la medición del ángulo visual (actividad que realiza la herramienta Sextante). Ángulo de Horizonte/Balanceo: muestra hasta qué punto el dispositivo se inclina hacia la izquierda o hacia la derecha. Puntero de objetivo primario apunta hacia la dirección del objetivo de interés principal. Cámara ! le permite tomar imágenes o capturas de pantalla al instante, superpuestas con todos los datos de localización necesarios. Rastreador ! abre el menú Destinos, en el que puede añadir nuevos destinos (rumbos, ubicaciones, objetos terrestres y celestes) y gestionar los que están guardados. !9 Info ! abre el menú Ajustes y Calibración. Velocidad máx. indica la velocidad máxima de movimientos de la sesión actual. Curso muestra la dirección de movimiento actual. Velocidad señala la velocidad de movimiento actual (en kilómetros, millas o millas náuticas, según la configuración). Distancia del objetivo muestra la distancia que existe hasta el objetivo principal (si se trata de un objeto terrestre) o el azimut y la elevación del objetivo principal (si se trata de un cuerpo celeste). Nivel de "zoom" indica el factor de "zoom" de las imágenes tomadas en directo mediante la cámara/factor de escala para los mapas. ETA señala el tiempo estimado de llegada (ETA, por sus siglas en inglés) a su destino (objetivo) primario (siempre que la distancia se reduzca a lo largo del tiempo y que la velocidad actual sea de más de 1 km/h). Ampliar ! y Reducir ! puede aumentar o minimizar las imágenes en directo de la cámara o los mapas (el que esté activo). El nivel de "zoom" correspondiente también se aplica al mapeo de objetos de la realidad aumentada y a las escalas de medición de HUD. También es posible ampliar y reducir la imagen con gestos como el de pellizcar y ampliar. Sextante/Clinómetro ! es un instrumento para medir ángulos de pendiente (o inclinación), elevación o depresión de un objeto con respecto a la gravedad. En Spyglass mide el azimut (guiñada), elevación (cabeceo), horizonte (alabeo), ángulos delta y permite medir de manera visual los ángulos que se sitúan entre dos rumbos, dos puntos de la imagen en directo de la cámara o dos actitudes dispositivo. Botón Calculadora ! aparece a la derecha del botón Sextante tras configurarse el Rumbo de inicio y de fin. Calculadora angular permite calcular las distancias a los objetos, los ángulos entre los objetos y los tamaños de los objetos. Retículo de Telémetro permite medir rápidamente la distancia a los objetos que se encuentran en una altura determinada (1,7 m/5,6 pies). Retículo de Ala representa a unas alas reales en el indicador de actitud (un instrumento que se utiliza en los aviones para informar al piloto sobre la orientación del avión con respecto al horizonte de la tierra) y se utiliza para alinear el horizonte. Se puede desconectar o sustituir por el retículo del Punto de mira en la configuración. El retículo también señala el ángulo de elevación actual en la escala de Elevación. !10 Indicio de objetive terrestre apunta hacia la dirección de una ubicación u objeto secundario. Puntero de objetivo celeste señala la dirección de un objeto celeste importante. Indicio de objetivo celeste apunta hacia la dirección de un objeto celeste secundario. Modo y Precisión muestra el modo de brújula actual y su precisión, junto con la precisión actual del GPS. La "G" representa el modo de brújula giroscópica, la "M" es para la orientación manual, la "C" para el modo coche y la "∩" para el modo magnético. Las flechas que apuntan hacia la izquierda muestran el nivel de precisión de la brújula magnética, mientras que las flechas que apuntan hacia la derecha muestran la precisión del GPS actual. ! Azimut representa la dirección hacia un objeto de referencia con rumbo Norte y medido en el sentido de las agujas del reloj mediante un círculo completo de 360 grados. En Spyglass, un Azimut geográfico o magnético actual se muestra en grados y milésimas de pulgada y se complementa con las direcciones intercardinales correspondientes. Declinación magnética es el ángulo entre el Norte magnético y el Norte geográfico. Tiempo - fecha (AAAA.MM.DD) y hora (HH:MM:SS) actual. Flecha del rumbo apunta a la dirección actual en la que se encuentra y marca el Azimut correspondiente. La escala de elevación/Inclinación en este caso sirve como eje de la Flecha del rumbo. !11 ¿Qué puede hacer con Spyglass? Añadir Destinos para el seguimiento y rastreo Cómo agregar la ubicación actual Puede que sea útil añadir su ubicación actual para su seguimiento cuando deja su coche en medio de la naturaleza o en un estacionamiento y tiene que volver más tarde. Para añadir su ubicación actual debe: 1) 2) 3) 4) Pulse el botón Rastreador ! Seleccionar Agregar ubicación actual Nombrar la ubicación Ver el puntero (flecha grande sólida) dentro del círculo de azimut Cuando está en el interior, las lecturas de GPS pueden desconectarse, por lo que puede añadir su ubicación actual con los mapas para lograr una mejor precisión: 1) 2) 3) 4) 5) Pulse el botón Rastreador ! Seleccionar Agregar ubicación del mapa Centrar la cruz en su ubicación actual y pulsar Done Nombrar la ubicación Ver el puntero (flecha grande sólida) dentro del círculo de azimut Cómo añadir el rumbo actual Para añadir el rumbo actual para el seguimiento debe: 1) Hacer que el dispositivo apunte hacia la dirección necesaria 2) 3) 4) 5) Pulse el botón Rastreador ! Seleccionar Agregar dirección actual Nombrar el rumbo Ver su marcador de realidad aumentada (gran círculo sólido) en la pantalla Cómo añadir una ubicación en el mapa Nota: ¡es necesario estar conectado a Internet para sacar aprovechar los mapas al máximo! Para añadir una ubicación mediante los mapas debe: 1) Pulse el botón Rastreador ! !12 2) 3) 4) 5) Seleccionar Agregar ubicación del mapa Explorar el mapa y centrar la cruz en la ubicación u objeto que desea añadir Pulsar Done y nombrar la ubicación Ver el puntero (flecha grande sólida) dentro del círculo de azimut Si conoce las coordenadas exactas de algún lugar, puede abrir el mapa (botón Rastreador Agregar ubicación del mapa) y pulsar en la esquina superior izquierda de la pantalla (el que tiene las coordenadas y la distancia). Esto abrirá una pequeña ventana, donde puede escribir manualmente las coordenadas o pegar un enlace en cualquier formato compatible. Después de hacer esto, la cruz en el mapa se centrará automáticamente en la ubicación. Pulse Done y compruebe que el puntero de localización se sitúa dentro del círculo de azimut. Cómo añadir un lugar a una distancia concreta En algunos casos puede que tenga que añadir un lugar que se encuentra a una distancia en concreto. Por ejemplo, cuando está buscando un escondite y tiene que seguir instrucciones como "caminar 100 m hacia el oeste". Para añadir una ubicación con la distancia a la misma debe: 1) Girar el dispositivo hasta que se encuentra frente a la dirección deseada 2) 3) 4) 5) 6) Pulse el botón Rastreador ! Seleccionar Agregar con distancia Introducir la distancia al objetivo y pulsar Done Nombrar la ubicación Ver el puntero (flecha grande sólida) dentro del círculo de azimut Cómo añadir ubicación con coordenadas conocidas Para añadir una ubicación con coordenadas conocidas debe: 1) Pulse el botón Rastreador ! 2) Seleccione Administrar destinos 3) 4) 5) 6) Pulsar ! o Nuevo destino Seleccionar ubicación Darle un nombre Seleccionar el tipo de puntero/indicación (léase "Cómo se muestran en la pantalla las Ubicaciones/Objetos/Rumbos/Estrellas añadidos") 7) Introducir la latitud y longitud o coordenadas de cuadrícula en cualquier formato 8) Ver el puntero/indicación dentro del círculo de azimut !13 Cómo añadir rumbo con azimut y elevación conocidos Para añadir un rumbo con azimut y elevación conocidos debe: 1) Pulse el botón Rastreador ! 2) Seleccione Administrar destinos 3) 4) 5) 6) Pulsar ! o Nuevo destino Seleccionar Dirección Darle un nombre Seleccionar el tipo de puntero/indicación (léase "Cómo se muestran en la pantalla las Ubicaciones/Objetos/Rumbos/Estrellas añadidos") 7) Introducir los datos de azimut y elevación 8) Ver el marcador/puntero en la pantalla ! Cómo añadir estrella con coordenadas conocidas Para añadir una estrella con coordenadas conocidas debe: 1) Pulse el botón Rastreador ! 2) Seleccione Administrar destinos 3) Pulsar ! o Nuevo destino 4) Seleccionar Estrella 5) Darle un nombre !14 6) Seleccionar el tipo de puntero/indicación (léase "Cómo se muestran en la pantalla las Ubicaciones/Objetos/Rumbos/Estrellas añadidos") 7) Introducir la ascensión, declinación los datos de movimiento propio 8) Ver el marcador/puntero en la pantalla Cómo añadir estrella del Catálogo Spyglass contiene un catálogo con las estrellas más brillantes. Si desea añadir una de ellas con el fin de encontrarla en el cielo nocturno debe: 1) Pulse el botón Rastreador ! 2) Seleccione Administrar destinos 3) 4) 5) 6) Pulsar ! o Nuevo destino Seleccionar Estrella del catálogo Seleccionar una estrella Ver el marcador/puntero en la pantalla ! Cómo pegar la ubicación La opción de Pegar le permite introducir ubicaciones en diferentes formatos de coordenadas y como enlaces a mapas (Google, Yandex y Bing). En cuanto copie algún enlace o coordenadas del correo, web o de cualquier otro lugar y abra Spyglass, este le sugerirá !15 automáticamente que importe las coordenadas. Sin embargo, puede pulsar Cancelar y pegarlos posteriormente de forma manual: 1) Pulse el botón Rastreador ! 2) Seleccione Administrar destinos 3) 4) 5) 6) 7) Pulsar ! o Nuevo destino Elegir Pegar Nombrar la ubicación Elegir el tipo de puntero/indicación Ver el puntero/indicación dentro del círculo de azimut Rastrear y encontrar sus destinos guardados Cómo se muestran en la pantalla las Ubicaciones/Objetos/ Rumbos/Estrellas añadidos Cuando añada lugares y objetos para su seguimiento, estos aparecerán en la pantalla de manera instantánea. Los objetivos se marcarán con diferentes símbolos según su importancia: ! !16 - Puntero de objetivo principal: flecha ampliada que apunta hacia la dirección del objetivo principal Puntero de objetivo terrestre (Puntero grande): flecha sólida que apunta hacia la dirección de un objeto terrestre o ubicación importante Puntero de objetivo celeste (Puntero grande): flecha hueca que señala la dirección de un objeto celeste importante Indicio de objetivo terrestre: pequeño círculo sólido que señala la dirección hacia una ubicación u objeto terrestre de importancia secundaria Indicio de objetivo celeste: pequeño círculo hueco que indica la dirección hacia un objeto celeste de importancia secundaria Marcador de dirección: gran círculo sólido que marca un rumbo Indicio de sol: "x" pequeña que sugiere la dirección al sol Indicio de luna: pequeña "o" que sugiere la dirección a la luna Indicio de estrella polar: pequeño "+" que sugiere la dirección a la estrella polar (Polaris) Por lo tanto, las flechas son grandes punteros y muestran las direcciones de los lugares y objetos de importancia primordial. Los círculos son pequeños punteros y sugieren las direcciones a los lugares y objetos de importancia secundaria. Cuando se añade un lugar u objeto tras pulsar en el botón Rastreador ! , Spyglass lo marcará automáticamente con el puntero del objetivo principal, por lo que es un objetivo de primera importancia. Sin embargo, siempre se puede cambiar manualmente el puntero: 1) 2) 3) 4) Pulse el botón Rastreador ! Seleccione Administrar destinos Elija el destino Active/desactive la opción de gran puntero !17 ! Cómo encontrar el camino a su ubicación / objeto / dirección / estrella añadido Después de añadir un destino (ubicación, dirección, terrestre u objeto celeste), Spyglass empezará automáticamente a rastrearlo, a menos que establezca lo contrario. Y verá su puntero dentro del círculo de azimut. Para llegar al destino, debe seguir el puntero o sugerencia. Esto se puede hacer de 2 formas: 1) Cuando el dispositivo está paralelo al suelo (es decir, la aplicación funciona como una brújula 2D común), un puntero / sugerencia muestra la dirección de azimut (de ubicación) del objeto. Es decir, si gira su cuerpo y su dispositivo acordemente para que la flecha de dirección se corresponda con el puntero / sugerencia y sigue recto en esta dirección, finalmente alcanzará el objeto (ubicación). 2) Cuando el dispositivo está en la orientación vertical y la cámara está encendida (es decir, la aplicación funciona como una brújula 3D), un puntero / sugerencia muestra la dirección en la que usted necesita hacer girar el dispositivo con el fin de ver el objeto a través de la cámara. Cuando el objeto está a la vista, la información sobre su nombre, azimut, elevación y distancia aparecen junto a su marcador. Las ubicaciones en el lado opuesto de la Tierra aparecerán muy por debajo de sus pies, mientras que lugares como los techos de los rascacielos cercanos estarán por encima de su cabeza. Por defecto, Spyglass también realiza un seguimiento del Sol, la Luna y la Estrella Polar (Polaris). !18 Cuando el dispositivo se rota en su dirección, estos (y las estrellas rastreadas elegidas del catálogo o añadidas manualmente) están marcados con marcadores gráficos fotorrealistas, complementados por su nombre, azimut y elevación. ! Editar sus destinos guardados Todos sus destinos guardados (ubicaciones, direcciones, objetos terrestres y celestes) se pueden encontrar en la lista de destinos. Pulse el botón Rastreador ! y seleccione Administrar destinos. Esto abrirá la lista con sus destinos, donde puede crear otros nuevos y gestionar los guardados: !19 ! Para editar un destino en particular, búsquelo en la lista, púlselo y cambie los parámetros necesarios. ! Para ordenar destinos, pulse el botón Ordenar ! rango y visibilidad. y ordenar por nombre, tipo y nombre o !20 Para ver sus ubicaciones en un mapa, pulse el botón Mapas ! los lugares rastreados en un mapa. y elija mostrar todos o solo Para borrar un destino, deslice a la derecha y pulse en Eliminar o toque en el botón Editar y eliminar ! , pulse en el círculo a la izquierda desde el destino y pulse Delete. Para eliminar todos sus destinos, pulse en Borrar destinos. ! Comparta sus destinos con sus amigos Cómo compartir la ubicación actual Con Spyglass puede compartir su ubicación actual con sus amigos para que puedan ver dónde está y encontrar un camino a este lugar: 1) Elija el esquema de enlace en función del software instalado en el dispositivo del destinatario: • • • pulse en el botón de Información seleccione Ajustes desplácese hacia abajo hasta la sección de Unidades !21 • • busque Esquema de compartición de URI elija el esquema (por ejemplo, si Spyglass está instalado en el dispositivo de su amigo, elija Spyglass): ! 2) Pulse y mantenga la pantalla 3) Seleccione Compartir por Email o Compartir por mensaje Si elige la opción Compartir por Email, el mensaje contendrá las coordenadas de la ubicación, el enlace a través del esquema que defina en Ajustes y los archivos .spyglass, .kml y .gpx. Si elige la opción Compartir por mensaje, el mensaje contendrá las coordenadas de la ubicación y el enlace a través del esquema que defina en Ajustes. Cuando el destinatario reciba el mensaje, todo lo que necesitará hacer es pulsar en el enlace y la ubicación se abrirá a través de la aplicación que esté usando. Si no hay una aplicación de navegación instalada en el dispositivo del destinatario, puede elegir el enlace de Google Maps (por ejemplo), que se puede abrir fácilmente en los dispositivos iOS, así como en los sobremesa. Cómo compartir su ubicación / objeto / dirección / estrella guardado Para compartir alguna ubicación o estrella de su lista de destinos guardados: !22 1) Elija el esquema de enlace en función del software instalado en el dispositivo del destinatario: • • • • • Pulse en el botón de Información ! seleccione Ajustes desplácese hacia abajo hasta la sección de Unidades busque Esquema de compartición de URI elija el esquema (por ejemplo, si Spyglass está instalado en el dispositivo de su amigo, elija Spyglass): 2) Pulse el botón Rastreador ! 3) Seleccione Administrar destinos 4) Elija el destino que le gustaría compartir 5) Pulse en el botón Exportar ! 6) Seleccione Compartir por Email o Compartir por mensaje Cuando el destinatario reciba el mensaje, todo lo que necesitará hacer es pulsar en el enlace y la ubicación se abrirá a través de la aplicación que esté usando. Si no hay una aplicación de navegación instalada en el dispositivo del destinatario, puede elegir el enlace de Google Maps (por ejemplo), que se puede abrir fácilmente en los dispositivos iOS, así como en los sobremesa. Exportación / Importación de varios puntos de ruta Para exportar los puntos de ruta a través de iTunes: 1) Presione el botón de Rastreador ! 2) Seleccione Administrar destinos 3) 4) 5) 6) Pulse en el botón Exportar ! Seleccione Guardar desde iTunes Elija un formato de archivo y pulse Done Introduzca el nombre del archivo y pulse Done Para importar sus puntos de ruta a través de iTunes: 1) Presione el botón de Rastreador ! 2) Seleccione Administrar destinos 3) Pulse en el botón Exportar ! 4) Elija Cargar desde iTunes 5) Seleccione el archivo que desee abrir y pulse en Done Para saber cómo funciona la Compartición de archivos en iTunes, visite la sección "Acerca de Compartir Archivos en el iPhone, el iPad y el iPod touch" en el soporte de Apple. !23 Para exportar todos los puntos de ruta por e-mail: 1) Pulse el botón de Rastreador ! 2) Seleccione Administrar destinos 3) Pulse en el botón Exportar ! 4) Seleccione Compartir por Email El mensaje tendrá los archivos .spyglass, .kml y .gpx adjuntos. Toma de medidas Cómo medir el ángulo entre 2 puntos / 2 actitudes de dispositivos Con Spyglass puede medir ángulos entre dos direcciones, dos puntos en la imagen de la cámara en vivo o dos actitudes de dispositivos. Por ejemplo, puede poner el dispositivo en una mesa y pulsar el botón de Sextante ! una vez para fijar la dirección inicial (Dirección A). A continuación, cambie la actitud de su dispositivo y pulse el botón por segunda vez para ajustar la dirección final (Dirección B) y complete la medición. Pulse en el botón de Calculadora ! medidos. , que aparecerá al lado del botón de Sextante, y vea los deltas de ángulos Cuando la cámara está encendida, también puede utilizar la herramienta de Sextante para medir los ángulos de azimut y elevación. Marque visualmente el punto inicial con la ayuda del ala y pulse el botón Sextante ! para ajustar la dirección inicial A. A continuación, marque el punto final y pulse el botón Sextante ! A continuación, pulse el botón de Calculadora ! ángulos esféricos. de nuevo para fijar la dirección final B. para ver el azimut medido, la elevación y Los ángulos medidos ayudarán a calcular el tamaño de los objetos de su interés o la distancia a ellos. !24 ! Los deltas de azimut y elevación también se pueden calcular fácilmente en su mente. Memorice el azimut (en la parte superior izquierda de la pantalla) / elevación (en la escala de elevación) para las posiciones inicial y final y calcule la diferencia. Cómo encontrar la distancia a una ubicación / objeto añadido Cuando añade una ubicación para rastrear, Spyglass siempre muestra la distancia a la misma: • • • en la parte izquierda inferior de la pantalla: la distancia a su objetivo principal junto al marcador de realidad aumentada: después de girar el dispositivo en la dirección de la ubicación en la lista de Destinos (botón Rastreador - Administrar destinos) !25 ! Cómo utilizar el Telémetro para medir la distancia Al igual que un retículo en un fusil de francotirador, el telémetro en Spyglass se basa en la altura de un humano medio (1,7 metros / 5,6 pies) y se utiliza para medir visualmente la distancia a un ser humano, un ciervo o un objeto de una altura similar. La escala muestra la distancia de 100 a 500 metros (300 a 1500 pies) con un paso de 50 metros (150 pies). Tomaremos un bisonte como ejemplo: ! Cuando un bisonte se coloca entre las terceras marcas (desde la derecha) superiores e inferiores, entonces la distancia aproximada hasta el mismo es de 250 metros. Si solo la mitad !26 cabe entre las marcas de 100 metros, la distancia aproximada es de 50 metros. Para obtener una medición más precisa se puede utilizar el "zoom". La retícula se ampliará en consecuencia. Cómo medir el tamaño de los objetos Conociendo la distancia a un objeto, se puede medir fácilmente su tamaño (altura, anchura, tamaño diagonal). Para averiguar la altura de un objeto, centre el ala en el punto inferior del objeto y pulse ! para ajustar la dirección A. Entonces centre el ala en el punto superior del objeto y pulse ! de nuevo para fijar la dirección B. Pulse el botón de Calculadora ! y elija el ángulo de elevación. A continuación, introduzca manualmente la distancia al objeto (utilizando cualquier unidad que desee) o mídala en un mapa (pulse el botón Mapas ! en el campo Distancia) y pulse Done. La altura del objeto aparecerá en el campo correspondiente. ! Del mismo modo, marcando los puntos extremos izquierdo y derecho de un objeto y el cálculo con el ángulo de azimut se puede averiguar el ancho del objeto. Y marcando los puntos inferior izquierdo y superior derecho y, mediante el cálculo con el ángulo esférico, se obtiene la diagonal del objeto. !27 Y viceversa: si conoce la altura, anchura o el tamaño diagonal de un objeto, se puede calcular la distancia al mismo. Cómo encontrar la distancia desde su posición actual a otra ubicación Para averiguar la distancia desde su ubicación actual a otra: 1) 2) 3) 4) Toque el botón de información ! / pulse el botón Rastreador ! Elija Ubicación / elija Agregar ubicación del mapa Centre la cruz en la ubicación final Vea la distancia a la misma en la parte superior izquierda de la pantalla ! Cómo encontrar la distancia entre dos ubicaciones en los Mapas Para averiguar la distancia entre 2 lugares: 1) Toque el botón de Información ! 2) Elija Conversor 3) Desactive la Conversión automática 4) Toque el botón Mapas ! en la sección De !28 5) Centre la cruz en la ubicación inicial y toque en Done 6) Toque en el botón Mapas ! en la sección A 7) Centre la cruz en la ubicación final y pulse en Done 8) Vea la distancia entre los dos lugares en la parte inferior de la pantalla ! También hay otra manera de utilizar los mapas para encontrar la distancia entre 2 lugares en los mapas: 1) Toque el botón de Información ! 2) Seleccionar Ubicación 3) Centre la cruz en la ubicación inicial y toque en Done 4) Toque el botón de información ! y seleccione Ubicación de nuevo (la ubicación inicial se fijó como "Yo") 5) Explore el mapa y centre la cruz en la ubicación final 6) Vea la distancia entre los dos lugares en la parte superior izquierda de la pantalla !29 ! Uso de la brújula y la medida del azimut Para medir el azimut de un objeto, necesita colocar el dispositivo en la posición de la brújula 2D (paralela al suelo) y dirigir la flecha de dirección hacia el objeto. Encontrará el azimut actual en grados y unidades militares en la parte superior izquierda de la pantalla. Nota: la determinación automática del azimut solo está disponible en los dispositivos con el sensor de brújula digital incorporado en el hardware. De lo contrario (según el modo de brújula actual), el ángulo de azimut actual se puede establecer de forma manual o con el curso del movimiento (léase la sección "Navegar por estrellas, objetos notables y curso" más abajo). Los deltas de ángulos de azimut también se pueden medir con la ayuda de un Inclinómetro través de la herramienta Sextante. Cómo encontrar el norte con el Spyglass Compass Una de las cosas básicas que usted necesita saber sobre Spyglass antes de usarlo es que hay una diferencia funcional principal (y para algunos, confusa) entre una aguja de una brújula estándar y la flecha de dirección de Spyglass. Como ya sabrá, la parte roja (verde o de otro color) de la aguja en las brújulas estándar está siempre apuntando hacia el polo norte magnético de la tierra, sin importar dónde se encuentre !30 en la Tierra. Sin embargo, la flecha de dirección en Spyglass está apuntando hacia la dirección a la que ahora encara (es decir, el azimut). Así que, con el fin de encontrar el norte con Spyglass Compass, solo hay que girar el dispositivo hasta que la flecha de dirección coincida con la marca N. ! Cómo medir la elevación de un objeto Para medir el ángulo de elevación, gire su cuerpo hasta que el objeto esté recto e incline el dispositivo para que el Ala marque el punto de paso del objeto (para objetos terrestres) o el objeto en sí (para objetos celestes). El número que usted verá en la escala de elevación será el ángulo de elevación del objeto. Los deltas de ángulos de elevación también se pueden medir con la ayuda de un Inclinómetro través de la herramienta Sextante. Cómo medir el ángulo del horizonte El ángulo del horizonte también está marcado con el Ala / Punto de mira. Coloque el dispositivo en posición vertical en la posición de 0 ° e incline el dispositivo hacia la izquierda o la derecha con el fin de ver cómo cambia el ángulo del horizonte. Spyglass opera en cualquier posible orientación (vertical, vertical al revés, horizontal izquierda, horizontal derecha, boca arriba y boca abajo). Por lo tanto, el ángulo del horizonte, posible de medir, se limita a 45 grados en ambas direcciones. Si es necesario medir ángulos horizonte mayores, utilice la función de bloqueo de la orientación del dispositivo. En iOS 9 - asegúrese de que el Centro de control está activado (en la configuración del dispositivo), luego deslice hacia arriba desde la parte inferior de la !31 pantalla para revelar el Centro de control y pulse el botón más a la derecha con una flecha en forma de círculo sobre él. Navegue por estrellas, objetos notables y curso Cómo navegar por señales y objetos notables Cuando la precisión de la brújula magnética es cuestionable, puede utilizar algún objeto visible o punto de referencia para calibrar el la brújula y la dirección inicial. Mire a su alrededor y encuentre algún objeto que también se muestre en un mapa, por ejemplo, un edificio o una carretera, pulse el botón Rastreador ! , elija Agregar ubicación del mapa y centre la cruz sobre el objeto. En la exploración del mapa verá cómo cambia el azimut en la parte superior izquierda de la pantalla. Puede memorizar el azimut del objeto, cancelar su adición y utilizarlo para ajustar la dirección inicial de la brújula giroscópica acordemente: 1) Coloque el dispositivo paralelo al suelo 2) Póngase de pie frente al objeto, de manera que la flecha de dirección apunte en su dirección 3) Asegúrese de que el modo de brújula giroscópica está activado (doble pulsación: girocompás: on) 4) Deslice horizontalmente con dos dedos hasta que el azimut del compás actual (ver las lecturas en la parte superior izquierda de la pantalla) coincida con el memorizado O bien, puede agregar el objeto para rastrear y: 1) Colocar el dispositivo en la orientación boca arriba (modo 2D), es decir, paralelo al suelo 2) Póngase de pie frente al objeto, de manera que la flecha de dirección apunte en su dirección 3) Deslice horizontalmente con dos dedos para mover el círculo de azimut 5) Muévalo hasta que el puntero del objeto coincida con la flecha de rumbo También puede encontrar el objeto en el mapa, hacer "zoom" para ver su posición en relación con el objeto con mayor claridad y deslizarse horizontalmente con dos dedos para ajustar la orientación giroscópica. !32 Cómo navegar por estrellas Cuando la precisión de la brújula magnética es cuestionable y no hay ninguna señal perceptible ni una referencia cercana para determinar una dirección inicial para la brújula giroscópica, puede utilizar los objetos celestes como referencia, por ejemplo, el Sol, la Luna, la Estrella Polar del Norte (Polaris) y otras estrellas. En Spyglass hay algunos punteros AR estándar para los cuerpos celestes, rastreados por defecto: • "x" para el Sol • "+" para la Estrella polar • "o" para la Luna Para configurar la dirección inicial en el modo 3D: 1) Coloque el dispositivo de manera que se pueda ver el objeto celeste real a través de la cámara 2) Asegúrese de que el modo de brújula giroscópica está activado (doble pulsación: girocompás: on) 3) Deslice horizontalmente (izquierda-derecha) con dos dedos para mover el círculo de azimut 4) Muévalo hasta que el marcador para el objeto celeste coincida con el objeto real de la imagen de la cámara en directo: ! Para configurar la dirección inicial en el modo 2D: !33 1) 2) 3) 4) 5) Póngase de pie frente al objeto celeste, por ejemplo, el Sol Coloque el dispositivo en la orientación boca arriba, es decir, paralelo al suelo Active el modo de brújula giroscópica (si no está activo) Deslice horizontalmente con dos dedos para mover el círculo de azimut Muévalo hasta que la marca "x" del Sol coincida con la flecha de rumbo ! Por la noche, cuando el Sol está más allá del horizonte, se puede navegar por la Luna o las estrellas. Cómo navegar por su curso de movimiento Para fijar la orientación inicial de la brújula giroscópica con el curso de movimiento, empiece a moverse en alguna dirección hasta que la información del curso aparezca en la esquina inferior derecha de la pantalla. Coloque el dispositivo en la orientación boca arriba (paralela al suelo), apunte la parte superior del dispositivo en la dirección de desplazamiento y deslice horizontalmente con los dos dedos hasta que el azimut actual de la brújula coincida con el curso, que se muestra en la parte inferior derecha de la pantalla. !34 ! Cuando esté en un coche, barco o cualquier otro vehículo, puede cambiar al Modo vehículo (lea la sección "Modos de brújula" a continuación) para usar su curso de movimiento como el azimut actual (dirección). Convertir coordenadas La última versión de Spyglass es compatible con muchos formatos de coordenadas, incluyendo: - - Coordenadas geográficas • DMS • ±DMS • DMS.x • ±DMS.x • DM.x • ±DM.x • DDDMM.xxx • Geocaching • ±D.x Coordenadas en cuadrícula: • MGRS • UTM • OSGB / BNG !35 ! Si es necesario convertir las coordenadas de un formato a otro, pulse el botón Información y elija Conversor. ! Puede escribir las coordenadas manualmente o pulse el botón Mapas ! en el mapa. y elija la ubicación Con la ayuda del Conversor también se puede medir la distancia entre dos lugares. Documentar ubicaciones Con Spyglass también puede tomar fotografías con todas las mediciones que aparecen en pantalla superpuestas. Al alcanzar velocidades máximas, subir colinas o montañas, buscar un tesoro, cazar o simplemente de visita turística, sus momentos y lugares especiales pueden ser impresionados con un solo toque en el botón de la cámara ! . Esta opción también le puede ayudar mucho en su trabajo si usted necesita documentar escenas del crimen, violaciones, accidentes de tráfico, peligros en senderos, etc. En lugar de tocar el botón de la cámara, siempre puede hacer una captura de pantalla pulsando simultáneamente los botones de Inicio y Encendido de su dispositivo. Las fotografías que ha tomado se almacenan en el Carrete. !36 Alineación de antenas de Wi-Fi y señalación de antenas parabólicas Las características de realidad aumentada, tales como la capacidad de ver a través de la tierra, edificios y otros objetos son de gran utilidad cuando necesita alinear Wi-Fi y antenas de radio, especialmente en terreno montañoso y rocoso. Para ello, necesitará saber la altura de la antena opuesta, que puede medirse en su ubicación con la ayuda de Spyglass. Para asegurar la precisión del objetivo, compruebe y ajuste (si es necesario) su ubicación actual utilizando mapas (pulse el botón de Información ! en su ubicación actual y pulse Done). , elija Ubicación, centre la cruz Para evitar confusiones causadas por la curvatura de la Tierra, el valor por defecto la configuración de realidad aumentada no toma en cuenta las alturas de los lugares ni las elevaciones. Los ángulos de elevación de los lugares que están lejos en el lado opuesto de la Tierra o en los techos de los rascacielos cercanos, en estos casos, tienden a cero. Así que, si usted necesita tener en cuenta la elevación de ambos objetos, establezca las opciones correspondientes en la sección de Realidad Aumentada en Ajustes. Spyglass también es de gran utilidad para señalar las antenas parabólicas. Como ya sabrá, para recibir señales de radiodifusión por satélite, su antena debe estar colocada de forma correcta. Para esto se necesita comprobar el nivel, encontrar la elevación y el azimut de su antena parabólica. Todo esto se puede hacer fácilmente con la ayuda de Spyglass (leer las secciones anteriores "Uso de la brújula y medida del azimut", "Cómo medir la elevación de un objeto "y" Cómo medir el ángulo del horizonte"). !37 Cómo personalizar Spyglass Menú de conmutación rápida (Cambio Rápido) El menú de conmutación rápida se ha creado para que pueda rápida (Cambio Rápido) y fácilmente alternar los modos de brújula y operación. Una doble pulsación en la pantalla abre el menú y podrá activar / desactivar los parámetros necesarios: ! Modos de brújula Spyglass Compass puede funcionar en 5 modos diferentes: 1) 2) 3) 4) 5) Magnético (por defecto) (∩) Brújula giroscópica (G) Magnético asistido por brújula giroscópica Vehículo (C) Orientación manual (M) ! Puede establecer el modo necesario vía: !38 - Menú de conmutación rápida (Cambio Rápido) - Ajustes (pulse el botón de Información ! Modo compás) , seleccione Ajustes y vaya a la sección de Modo magnético El modo magnético es el modo por defecto en los dispositivos con el sensor de brújula digital incorporado, pero sin giroscopio, (o con la opción giroscopio desactivada en los ajustes de la aplicación). Como cualquier brújula magnética, el sensor de brújula digital es muy sensible a los campos magnéticos de los alrededores, que pueden influir en las lecturas. Con el fin de mejorar la precisión, vuelva a calibrar la brújula (lea la sección "Calibración y precisión"). Modo de brújula giroscópica El modo de brújula giroscópica es preferible si desea evitar interferencias magnéticas. Es decir, cuando esté cerca de objetos metálicos, líneas vivas o campos magnéticos fuertes, este modo podría mostrar las lecturas más precisas. En este modo la brújula se basa principalmente en el giroscopio (el sensor de rotación). Sin embargo, desde la versión de la aplicación 3.7.5, el modo de brújula giroscópica también utiliza las lecturas de brújula digital (si está disponible), no solo para ajustar el azimut inicial (como lo hacía antes), sino también para ajustar continuamente. Por lo tanto, hasta que ajuste el azimut manualmente con un gesto de deslizamiento con dos dedos (leer la sección "Navegar por estrellas, objetos notables y curso"), la aplicación funciona como una brújula magnética giroasistida. Sin embargo, después de establecer el azimut a mano, la aplicación funciona en modo de brújula giroscópica puro y depende completamente de las lecturas del giroscopio. En los dispositivos sin brújula digital, el azimut inicial debe ajustarse a mano. Por ejemplo, puede navegar por el Sol, si lo ve (leer la sección "Navegar por estrellas, objetos notables y curso"). A pesar de que la exactitud de las lecturas en el modo de brújula giroscópica no se ve afectada por la interferencia magnética, pueden ocurrir ligeras desviaciones debido a su sensibilidad a las vibraciones (por ejemplo, los latidos del corazón). Por lo tanto, se recomienda volver a calibrar el sensor de vez en cuando (lea la sección de abajo "Calibración y precisión"). Modo magnético asistido por brújula giroscópica En caso de que el giroscopio (el sensor de rotación) esté disponible en el dispositivo y la opción giroscopio en los ajustes de la aplicación esté activada, se usará automáticamente para ayudar al sensor de brújula digital con el fin de alcanzar una mayor precisión y reducir la influencia de las perturbaciones del campo magnético. Esta opción permite una fusión de !39 datos del giroscopio y otros sensores para aumentar la precisión de las lecturas de la brújula y GPS digitales. Para proporcionar esta precisión, sin embargo, se necesitan más cálculos. Así que, si desea ahorrar energía de la batería, puede desactivar esta opción en la configuración de la aplicación (botón Información ! - Configuración - Sección brújula - Giroscopio). Modo vehículo El modo vehículo es preferible cuando se está en un coche, barco o cualquier otro vehículo. El curso de movimiento se lee desde el receptor GPS y se utiliza como el azimut actual. Este modo no requiere calibración, aunque es posible que tenga que mover bastante rápido para mantener la precisión. Modo de orientación manual La orientación manual es buena para tomar mediciones precisas (como la distancia a y tamaño de los objetos). Con este modo activado, el sensor de la brújula digital no está en uso, por lo que no hay interferencia y nada afecta a sus medidas. A pesar de que esta modalidad no proporciona actualizaciones en tiempo real de azimut en vivo, todavía puede determinar direcciones, haciendo coincidir los indicios celestes en el círculo de azimut con objetos reales. Brújula 2D vs brújula 3D Dependiendo de sus necesidades, la brújula en Spyglass puede funcionar en 2 o 3 dimensiones. Cuando el dispositivo está en la orientación boca arriba, es decir, paralelo al suelo, la brújula funciona en el modo de brújula común o 2D. Y la flecha de dirección indica la dirección de la parte superior del dispositivo (en orientación vertical), inferior (en la orientación al revés) o derecha / izquierda (en las orientaciones de paisaje). Cuando la inclinación del plano de la pantalla del dispositivo sobre el plano del horizonte es más de once grados, la flecha de dirección de la brújula muestra la dirección de la cámara del dispositivo. La brújula funciona en el modo de visor o 3D, también conocido como el modo de realidad aumentada. La transición entre los modos 2D y 3D es perfecta. Cuando se cambia de 3D a 2D, la aplicación mantiene la orientación de la interfaz. Por lo tanto, si ha utilizado la aplicación en, por ejemplo, paisaje en 3D, se mantendrá en paisaje boca arriba. La flecha de dirección de la brújula siempre muestra el azimut actual correcto, independientemente de la orientación del dispositivo. Sin embargo, es diferente cuando se trata de marcadores de realidad aumentada. !40 Cuando la brújula se utiliza en el modo de brújula o 2D, un puntero para un objeto rastreado muestra la dirección hacia el objeto y marca su azimut. Cuando la brújula se utiliza en el modo 3D o visor, un puntero para un objeto siendo rastreado muestra dónde necesita rotar el dispositivo para obtener el objeto a la vista. Modos de operación Los datos que ve en la pantalla pueden superponerse sobre la imagen en vivo de la cámara, el filtro de color (consulte la sección "Colores y filtros" a continuación) o mapas. Por lo tanto, hay 3 modos de funcionamiento de Spyglass: - Modo visor Modo brújula Modo mapas Puede establecer el modo necesario vía: - Menú de conmutación rápida (Cambio Rápido) (doble toque en la pantalla principal) - Ajustes (pulse el botón Información ! Visualización y Mapas) , seleccione Ajustes y vaya a las secciones de Visor El modo visor o de cámara es el modo por defecto de Spyglass. El HUD se superpone sobre la imagen en directo de la cámara y se puede hacer pleno uso de las características de realidad aumentada. La realidad aumentada es una vista en vivo y a modo de copia de un entorno físico del mundo real, cuyos elementos se aumentan (o complementan) por estímulos sensoriales generados por ordenador, tales como sonido, vídeo, gráficos o datos GPS. Brújula Si no hay necesidad de realidad aumentada o si desea ahorrar energía de la batería, puede apagar la cámara, lo cual cambia al modo de brújula. El HUD se superpone sobre el fondo a color de su elección (lea los "Colores y filtros" a continuación) y la cámara se apaga para reducir el consumo de energía de procesamiento de hardware. Las características de realidad aumentada no se apagan junto con la cámara en el modo de brújula, sin embargo, no será posible llevar a cabo tareas tales como mediciones visuales con eficacia. !41 Modo de uso de mapas y sin conexión ¡Importante! Se requiere conexión a Internet para ver los mapas. Sin embargo, las partes de mapas que fueron visitadas cuando estuvo en línea, se salvarían y serían visibles también en el modo sin conexión. Cuando está sin conexión, la puesta en marcha del GPS puede tardar algún tiempo (hasta varios minutos) y dependerá de la visibilidad atmosférica y por satélite. En el modo de mapas, todas las mediciones que aparecen en pantalla se superponen sobre mapas. Spyglass ofrece diferentes proveedores de mapas, incluyendo: - Google Maps Apple Maps Open Street Map Open Cycle Map USGS @ CalTopo Puede elegir el que más le guste pulsando el botón Información ! , seleccionando Ajustes y desplazándose a la sección Mapas. Además de elegir un proveedor, también puede escoger el tipo de mapa, el modo y cambiar filtros simplemente deslizando (lea la sección de abajo "Colores y filtros"). ! Los mapas también se pueden utilizar con la cámara encendida. En tal caso, sin embargo, solo los verá cuando el dispositivo se encuentre paralelo al suelo. !42 Para explorar el mapa, deslice 3 dedos en cualquier dirección. Calibración y precisión Nota: ¡Asegúrese de que la calibración de brújula está activada en su dispositivo! Para ello, abra los Ajustes del dispositivo, busque la opción Privacidad, seleccione Servicios de ubicación y luego desplácese hacia abajo hasta Servicios del sistema, pulse sobre él y compruebe que la Calibración de brújula está activada. Para sentir el movimiento de su dispositivo, Spyglass utiliza tanto el acelerómetro (sensor de gravedad que identifica el lugar en 3 dimensiones en el que está su dispositivo) y, si está presente, el giroscopio (el sensor de rotación que identifica cómo está girando el dispositivo). Las lecturas de los sensores difieren ligeramente en cada dispositivo y dependen de muchos factores, incluso de la temperatura o los latidos del corazón. Por lo tanto, se recomienda realizar la calibración antes de tomar mediciones. Calibración del sensor de brújula digital El sensor de brújula digital se calibra automáticamente cada vez que se mueve o gira el dispositivo. En caso de perturbaciones significativas, el sistema le pide que calibre el sensor de forma manual inclinando la pantalla para mover la bola alrededor del círculo. Calibración del acelerómetro Si nota que las lecturas del acelerómetro son imprecisas (es decir, horizonte y / o ángulos de elevación imprecisos), debe calibrar el sensor colocando el dispositivo correctamente de acuerdo con la orientación elegida, pulsando en el botón Información ! Calibración y siguiendo las instrucciones. , eligiendo Calibración del giroscopio Durante el uso de la modalidad de brújula giroscópica, algunas derivas pueden ocurrir debido a la sensibilidad del giroscopio a la vibración. En este caso, debe calibrar el sensor ajustando manualmente el azimut utilizando objetos celestes o puntos de referencia notables (leer la sección anterior "Navegar por estrellas, objetos notables y curso"). !43 ! En los casos en que la precisión de la ubicación actual sea crucial (por ejemplo, en la alineación de antenas Wi-Fi o al medir distancia), asegúrese de comprobar y ajustar con precisión a través de mapas (pulse el botón Información ! , elija Ubicación y centre la cruz de forma precisa en su ubicación actual. Puede hacer zoom y rotar el mapa para mayor precisión). Unidades y coordenadas Spyglass admite unidades métricas, imperiales, marinas y militares. De acuerdo con la configuración regional del dispositivo, la aplicación elegirá las unidades de forma automática. Sin embargo, también puede establecer unidades y coordenadas manualmente a través de Configuración (pulse el botón Información ! sección de Unidades). , seleccione Ajustes y vaya a la Cuando se activan, las unidades marinas anulan las unidades métricas o imperiales de distancias y velocidades. Spyglass es compatible con diferentes sistemas de coordenadas, incluyendo: - Las coordenadas geográficas (en diferentes formatos de latitud y longitud) Coordenadas de cuadrícula: • MGRS • UTM !44 • OSGB / BNG ! Nota: Spyglass convierte automáticamente las coordenadas y las unidades de acuerdo con su configuración. Es decir, allí donde deba introducir datos, puede hacerlo utilizando cualquier formato admitido sin volver a configurar la aplicación. Por ejemplo, para las distancias y los tamaños, puede simplemente escribir el número y la abreviatura de la unidad - "10 km 1 pie" - y se convertirá automáticamente a sus unidades actuales. Las coordenadas también se pueden convertir a través de la herramienta de Conversor de coordenadas (leer la sección "Convertir Coordenadas" anterior). Pantalla La cantidad de datos que se muestran en la pantalla no es constante. Dependiendo de sus acciones, los datos pueden aparecer y desaparecer de la pantalla. Por ejemplo, cuando toma algunas medidas, el dispositivo está en una posición relativamente estática y el espacio inferior de la pantalla está casi vacío. Sin embargo, cuando usted comience a moverse, aparecerá la información sobre su velocidad y ETA. Por otra parte, a través de Ajustes (botón Información ! - Ajustes), puede cambiar la cantidad de datos que se muestra, la precisión y la cantidad de marcas en las escalas de medición junto con las unidades de medida. También puede limitar el rango de seguimiento para sus destinos, configurar la interfaz de la brújula (clásica o al revés), cambiar entre el !45 norte magnético y verdadero, elegir el modo de orientación brújula necesario, el modo de operación y mucho más. Colores y filtros Con el fin de crear un mejor contraste entre los datos que aparecen en pantalla y la imagen en vivo de la cámara, puede cambiar los colores de los elementos del HUD, el filtro y el fondo del círculo de azimut. Utilice estos gestos sencillos para personalizar el dispositivo según sus necesidades y gusto. Deslizamiento vertical El Deslizamiento vertical cambia los filtros de color o el objetivo que se superpone a la imagen en directo de la cámara, los mapas o el fondo de pantalla por defecto. También puede cambiar la opacidad del filtro si pulsa el botón Información ! sección de Visualización. , selecciona Ajustes y va a la ! Deslizamiento horizontal El Deslizamiento horizontal cambia los colores de los elementos del HUD. !46 ! Deslizamiento diagonal El deslizamiento diagonal conmuta los posibles tipos de fondo de círculo de azimut. El fondo es transparente y se dibuja justo debajo de los elementos del círculo de azimut sobre el filtro de color. ! !47