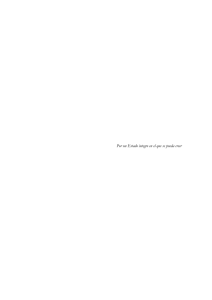Manual de presupuestos de centros 6.0
Anuncio

Identificación del documento Identificación de Manual de Presupuestos la línea de de centros 6.0 actuación: Versión de documento n.º: Fecha del 28/02/2011 documento: Preparado por: Javier Alonso Llull Revisado por: Alberto J. Gutiérrez Fecha de preparación: Fecha de revisión: 07/06/2011 Datos del documento Proceso / Módulo Código Requerimiento de MIGRACION Documento referencia de Título del documento Manual de Presupuestos Observaciones Localización del documento Información del Cambio de documento Fecha Información de cambio 26/05/2011 Cambio en el 4.1.2 por eliminación de un punto de menú. 01/06/2011 Nuevas validaciones del Ctrl. de Disponibilidad de MC’s 07/06/2011 Actualizado según indicaciones JPG. 22/11/2011 Pág. 1 de 47 Versión 1.0 ÍNDICE ÍNDICE ...................................................................................................................... 2 1 . INTRODUCCIÓN .................................................................................................. 4 2 . PRESUPUESTACIÓN DESCENTRALIZADA 6.0......................................................... 5 Presupuesto en siguiente ejercicio ................................................................................. 5 2.1.1 Documento de Entrada Presupuesto inicial ................................................ 5 2.1.2 Visualizar ..................................................................................................... 8 2.1.3 Informe de presupuesto anual..................................................................... 9 3 . ESTRUCTURA PRESUPUESTARIA 6.0 ................................................................. 11 3.1 Clasificación Orgánica....................................................................................... 11 3.1.1 3.2 Visualizar Centros Gestores...................................................................... 11 Visualizar en jerarquía....................................................................................... 12 3.2.1 Visualizar variante jerarquía/CeGe............................................................ 12 3.2.2 Visualizar posiciones presupuestarias: Jerarquía ..................................... 14 4 . MODIFICACIONES PRESUPUESTARIAS ................................................................ 16 4.1 Registro de Transferencias ............................................................................... 16 4.1.1 Transferencia de Crédito (TRF)................................................................. 16 4.2 Visualizar........................................................................................................... 19 4.3 Formulario de Documentos ............................................................................... 21 4.4 Fiscalizar / Autorizar.......................................................................................... 24 5 . OTROS ELEMENTOS DE PRESUPUESTO 6.0 ......................................................... 25 5.1 Fondos .............................................................................................................. 25 5.1.1 Mantenimiento de Subvenciones y Proyectos de Investigación................ 25 5.1.2 Mantenimiento de Títulos Propios ............................................................. 29 5.2 Traspaso de Presupuesto sin fondo.................................................................. 30 5.2.1 Visualizar Dotación.................................................................................... 30 6 . SISTEMA DE INFORMES 6.0 ............................................................................... 31 6.1 Estructura Presupuestaria................................................................................. 31 6.1.1 Índice de Fondos ....................................................................................... 31 6.1.2 Índice de Centros Gestores....................................................................... 33 6.1.3 Índice de Posiciones Presupuestarias....................................................... 35 22/11/2011 Pág. 2 de 47 Versión 1.0 6.2 Elaboración del Presupuesto ............................................................................ 37 6.2.1 6.3 Dotación del Presupuesto ......................................................................... 37 Ejecución del Presupuesto................................................................................ 39 6.3.1 Modificaciones de Crédito ......................................................................... 39 6.3.2 Listado Económico .................................................................................... 44 6.3.3 Económico – Funcional ............................................................................. 46 6.3.4 Presupuesto Anual .................................................................................... 47 22/11/2011 Pág. 3 de 47 Versión 1.0 1. Introducción En este manual se encuentran las funcionalidades básicas de los Presupuestos para la nueva versión 6.0 que resultan de utilidad a los centros. 22/11/2011 Pág. 4 de 47 Versión 1.0 2. Presupuestación Descentralizada 6.0 Presupuesto en siguiente ejercicio 2.1.1 RUTA CÓDIGO Documento de Entrada Presupuesto inicial Menú SAP → Presupuestación Descentralizada → Presupuesto en siguiente ejercicio → Pres. Descentralizada (ZG00) ZENTR_FMBBC_PREDES En nuestro caso vamos a explicar un ejemplo que realizaremos de presupuestación inicial, un nuevo documento denominado documento ¨PRIN¨. Introducimos la Entidad: Debemos indicar la disposición de manera que completaremos los campos como se indican. Esta disposición queda grabada de manera que sólo deberá completarse la primera vez que se acceda a la transacción. 22/11/2011 Pág. 5 de 47 Versión 1.0 A continuación vamos a explicar cada uno de los campos que deben ser rellenados: 1. Versión y Fechas: Versión: versión del Presupuesto sobre la que se registrará el documento. Al tratarse de Pres. Descentralizada será en versión 3. Fecha documento/Fecha Contab: fechas a introducir. La fecha contable deberá ser la del ejercicio presupuestado, en este caso al estar presupuestando el 2012 introduciremos 01.01.2012. 2. Ejercicio efectivo, Cl. Presupuestario y Fondo: Ejerc.ef.caja: este campo, a partir de ahora, es necesario para identificar los documentos Plurianuales, en el caso de que este año sea mayor que el ejercicio corriente, se estará registrando el presupuesto Plurianual. - Presupuesto Corriente Ejerc.ef.caja = Ejercicio - Presupuesto Plurianual Ejerc.ef.caja > Ejercicio Cl.presup: este campo será fijo dependiendo de la transacción. En este caso al ser de un presupuesto inicial siempre aparecerá ZG00. 22/11/2011 Pág. 6 de 47 Versión 1.0 Fondo: la presupuestación descentralizada no se va a realizar con fondo, por lo que este campo aparecerá en gris. Si se fuera a presupuestar contra un fondo se rellena este campo, en el caso de que no sea así, permite el valor inicial, por lo que puede dejarse vacío. 3. Posiciones: Centro Gestor: asignación de un presupuesto a determinadas áreas concretas dentro de una posición presupuestaria. Cada Centro deberá ir acorde con la Posición según corresponda. Posición Presupuestaria: las posiciones clasifican las operaciones presupuestarias que afectan a la liquidez. De manera que deberá completarse con la correspondiente en cada situación. Importe: importe correspondiente a la presupuestación que se quiera establecer. Texto: campo en el que se puede escribir alguna descripción de la posición que se está tratando. No es un campo obligatorio por lo que se puede dejar vacío. Cuando estén completados todos los campos señalados le damos a Guardar y el sistema nos informa que hemos realizado bien el proceso. La clase de documento generada es un documento PRIN, es decir, de Presupuesto Inicial. Este documento PRIN al crearse ya queda contabilizado directamente, no es necesario pasar por el workflow. 22/11/2011 Pág. 7 de 47 Versión 1.0 2.1.2 RUTA CÓDIGO Visualizar Menú SAP → Presupuestación Descentralizada → Presupuesto en siguiente ejercicio → Visualizar FMEDD Introducimos el número de documento PRIN registrado anteriormente y lo ejecutamos. Aquí aparecen todos los datos que hemos cumplimentado en nuestro documento. 22/11/2011 Pág. 8 de 47 Versión 1.0 2.1.3 RUTA CÓDIGO Informe de presupuesto anual Menú SAP → Presupuestación Descentralizada → Presupuesto en siguiente ejercicio → Informe de presupuesto anual ZP031 Esta transacción puede ser lanzada para que el informe se ejecute en base a un fondo, un centro gestor o una posición presupuestaria. En nuestro caso vamos a sacar el informe para el año 2010 rellenando los siguientes campos que hemos marcado: 22/11/2011 Pág. 9 de 47 Versión 1.0 El análisis del informe es el siguiente. Muestra para una combinación de centro gestor y posición presupuestaria, el importe del presupuesto, lo distribuido y lo pendiente de distribuir, en el ejercicio seleccionado. 22/11/2011 Pág. 10 de 47 Versión 1.0 3. Estructura Presupuestaria 6.0 3.1 Clasificación Orgánica 3.1.1 RUTA CÓDIGO Visualizar Centros Gestores Menú SAP → Estructura Presupuestaria → Clasificación Orgánica → Visualizar Centros Gestores FMSC En esta transacción podemos visualizar el centro gestor que nos interese. La pantalla es la misma que la de modificar pero sólo nos vale para ver los datos que necesitemos. 22/11/2011 Pág. 11 de 47 Versión 1.0 3.2 Visualizar en jerarquía 3.2.1 RUTA CÓDIGO Visualizar variante jerarquía/CeGe Menú SAP → Estructura Presupuestaria → Visualizar jerarquía → Visualizar variante de jerarquía/CeGe FMSE Introducimos el ejercicio que nos interese analizar y pulsamos Enter. Podemos ver la relación de las jerarquías y los centros gestores. Si pinchamos en el centro gestor superior accedemos a éste en modo visualización. 22/11/2011 Pág. 12 de 47 Versión 1.0 Si el centro gestor tuviese diferentes periodos de validez podemos visualizar según el periodo de validez que seleccionemos. Por ejemplo accedemos al centro gestor 0107. Comprobamos las fechas de validez y la denominación: 22/11/2011 Pág. 13 de 47 Versión 1.0 3.2.2 RUTA CÓDIGO Visualizar posiciones presupuestarias: Jerarquía Menú SAP → Estructura Presupuestaria → Visualizar jerarquía → Visualizar posiciones presupuestarias: Jerarquía FMCIE Introducimos el ejercicio que nos interese y pulsamos Enter. Mediante esta transacción se pueden ver las jerarquías de las diferentes posiciones presupuestarias como se ve en la imagen. 22/11/2011 Pág. 14 de 47 Versión 1.0 Pinchando sobre una posición accedemos a la visualización y definición de esa posición. Por ejemplo, si accedemos a esta misma posición: Visualizaríamos las características de la posición 22/11/2011 Pág. 15 de 47 Versión 1.0 4. 4.1 Modificaciones Presupuestarias Registro de Transferencias 4.1.1 Transferencia de Crédito (TRF) RUTA CÓDIGO Menú SAP → Modificaciones Presupuestarias → Registro de Transferencias → Transferencia de Crédito (TRF) ZSUPL_FMBBC_TRF Hay que tener en cuenta las siguientes validaciones: Se comprueba que la transferencia no se va a realizar desde una determinada combinación posición presupuestaria – centro gestor con fondo a esa misma combinación sin fondo. Se valida que la combinación cege, pospre y fondo de las partidas emisoras del documento a registrar no han podido recibido dentro del mismo ejercicio un aumento de su presupuesto mediante documentos IA o TRF. También se valida que la combinación cege, pospre y fondo de las partidas receptoras del documento a registrar no han recibido dentro del mismo ejercicio una disminución de su presupuesto mediante documentos TRF. Ejercicio Corriente y Ejercicio plurianual o de efectividad de caja serán iguales, y coincidirán con el ejercicio del sistema. Completamos los siguientes campos para realizar la transferencia de crédito: 1. En este primer bloque introducimos ejercicios de la posición emisora, así como en el caso de que lleve fondo el que deba llevar. 2. Como en este segundo bloque, de la misma forma se detallan los datos de la posición receptora, en cuanto a ejercicios y fondo. Al realizar una transferencia 22/11/2011 Pág. 16 de 47 Versión 1.0 de crédito en el ejercicio corriente el año del ejercicio debe ser el mismo que el año del ejercicio de efectividad de caja, ya que no existirán plurianuales. 3. En el bloque final indicamos el movimiento que vamos a realizar entre los centros gestores (en este caso) o entre posiciones presupuestarias (si fuera otro ejemplo). Entrado un poco más en detalle, en el tercer bloque se debe indicar, como se muestra en la imagen, el centro gestor del que sale la transferencia; en este ejemplo sería el 0107 que lleva un signo negativo (-) ya que es el centro del que sale el crédito. Por el contrario, el centro 0412 con signo positivo (+) es el recibe el dinero del traslado de manera que verá incrementada su cantidad de crédito. 22/11/2011 Pág. 17 de 47 Versión 1.0 Al terminar de introducir los datos debemos darle a ¨Contabilización Previa¨ ya que este tipo de documentos siempre necesitan ser contabilizados por workflow. Así el sistema nos informa de que el documento se ha registrado con éxito. TRF: 6110000672 22/11/2011 Pág. 18 de 47 Versión 1.0 4.2 Visualizar RUTA CÓDIGO Menú SAP → Modificaciones Presupuestarias → Visualizar FMEDD Accedemos a la transacción e introducimos el año del registro del documento, el número del mismo y lo ejecutamos para visualizarlo. A continuación se muestra el documento seleccionado con las posiciones que tenga registradas. En el campo de ejercicio de efectividad podemos ver si el documento es de ejercicio corriente o plurianual. En nuestro ejemplo es corriente ya que es para 2011. En la pestaña ¨Datos adicionales¨ podemos ver si este documento ha requerido, en el campo ¨Responsable¨ algún documento justificativo. También se ve quién lo ha creado con la fecha y la hora. 22/11/2011 Pág. 19 de 47 Versión 1.0 En este caso, como hemos explicado anteriormente, al registrar un documento IIP (el que estamos visualizando) es necesario en el campo ¨Responsable¨ que el tipo de documento justificativo sea MIIP. 22/11/2011 Pág. 20 de 47 Versión 1.0 4.3 Formulario de Documentos RUTA CÓDIGO Menú SAP → Modificaciones Presupuestarias → Formulario de Documentos ZI003 Accedemos a Visualizar la Impresión de documentos de modificación de crédito; para ello introducimos la Entidad CP, que será como siempre 1000, el año del documento que queramos ver y el número de documento. Estos tres campos son obligatorios. Cuando estén completados dichos campos pinchamos en Ejecutar 22/11/2011 . Pág. 21 de 47 Versión 1.0 A continuación se introducen los nombres que correspondan y pulsamos Verificar En esta pantalla podemos visualizar la impresión o darle directamente a imprimir. En nuestro caso vamos a visualizarla para ver cómo queda. 22/11/2011 Pág. 22 de 47 Versión 1.0 . 22/11/2011 Pág. 23 de 47 Versión 1.0 4.4 Fiscalizar / Autorizar RUTA CÓDIGO Menú SAP → Modificaciones Presupuestarias → Fiscalizar / Autorizar SO01 Esta transacción está personalizada para cada usuario, de manera que se reflejará en ella las tareas que deban ser fiscalizadas o autorizadas según corresponda. 22/11/2011 Pág. 24 de 47 Versión 1.0 5. 5.1 Otros elementos de presupuesto 6.0 Fondos 5.1.1 5.1.1.1 RUTA CÓDIGO Mantenimiento de Subvenciones y Proyectos de Investigación Visualizar Subvención o Proyecto de Investigación Menú SAP → Otros elementos de Presupuesto → Fondo → Mantenimiento de Subvenciones y Proyectos de Investigación → Visualizar Subvención o Proyecto de Investigación FM5S Introducimos el fondo que queramos visualizar. Y a continuación en esta pantalla visualizamos los datos. 22/11/2011 Pág. 25 de 47 Versión 1.0 5.1.1.2 5.1.1.2.1 RUTA CÓDIGO Dotación de Subvenciones y Proyectos de Investigación Visualización de la Dotación de Subvenciones y Proyectos de Investigación Menú SAP → Otros elementos de Presupuesto → Fondo → Dotación de Subvenciones y Proyectos de Investigación → Visualización de la Dotación de Subvenciones y Proyectos de Investigación FMEDDW Accedemos a la transacción, lo más interesante de ella es que en lugar de introducir el número de documento para visualizarlos, que también se puede hacer, sería realizar un filtrado por ejemplo de centro gestor y posición. 22/11/2011 Pág. 26 de 47 Versión 1.0 Y ejecutamos. De esta manera nos aparecerán todos los documentos que han sido registrados con la estructura del centro gestor y posición de nuestro filtrado. Como se puede ver la disposición es muy completa ya que muestra los años de cada documento, clase de documento y de presupuesto, importes, etc. 22/11/2011 Pág. 27 de 47 Versión 1.0 A continuación se muestran los datos del traspaso. 22/11/2011 Pág. 28 de 47 Versión 1.0 5.1.2 Mantenimiento de Títulos Propios 5.1.2.1 Visualizar Título Propio RUTA CÓDIGO Menú SAP → Otros elementos de Presupuesto → Fondos → Mantenimiento de Títulos Propios → Visualizar Título Propio FM5S Como explicamos anteriormente esta transacción simplemente sirve para visualizar los datos del título. Visualizar Dotaciones 5.1.2.2 RUTA CÓDIGO Menú SAP → Otros elementos de Presupuesto → Fondos → Mantenimiento de Títulos Propios → Visualizar Dotaciones FMEDDW Al igual que en el punto 2.2 visualizamos el documento de la dotación o buscamos por partida. 22/11/2011 Pág. 29 de 47 Versión 1.0 5.2 Traspaso de Presupuesto sin fondo 5.2.1 Visualizar Dotación RUTA CÓDIGO Menú SAP → Otros Elementos de Presupuesto → Traspaso de Presupuesto sin Fondo → Visualizar Dotación FMEDDW Al igual que hemos hecho antes hay que meter por ejemplo el centro gestor y la posición presupuestaria. De esta manera aparecerán todos los documentos que poseen esta estructura presupuestaria. Ejecutamos. Como ya lo hemos hecho en varias ocasiones nos ahorramos más explicaciones. 22/11/2011 Pág. 30 de 47 Versión 1.0 6. 6.1 Sistema de informes 6.0 Estructura Presupuestaria 6.1.1 Índice de Fondos RUTA CÓDIGO Menú SAP → Sistema de informes → Estructura Presupuestaria → Índice de Fondos S_KI4_38000039 Dentro de la transacción se puede hacer una búsqueda de un fondo o introducir el fondo directamente, como en nuestro caso, y lo ejecutamos. 22/11/2011 Pág. 31 de 47 Versión 1.0 Cuando nos aparezca el fondo podemos pinchar en el botón de seleccionar pinchar directamente sobre el documento para ver el fondo. o Así podremos visualizar los datos básicos de este fondo. 22/11/2011 Pág. 32 de 47 Versión 1.0 6.1.2 Índice de Centros Gestores RUTA CÓDIGO Menú SAP → Sistema de informes → Estructura Presupuestaria → Índice de Centros Gestores S_KI4_38000038 Esta transacción tiene la misma funcionalidad que la anterior pero en lugar de ser para los fondos es para los centros gestores. De manera que se introduce el centro gestor que nos interese y lo ejecutamos. 22/11/2011 Pág. 33 de 47 Versión 1.0 El sistema nos saca el centro gestor que hemos. Pinchando sobre él vemos sus características. 22/11/2011 Pág. 34 de 47 Versión 1.0 6.1.3 Índice de Posiciones Presupuestarias RUTA CÓDIGO Menú SAP → Sistema de informes → Estructura Presupuestaria → Índice de Posiciones Presupuestarias S_KI4_38000034 Para las posiciones presupuestarias sucede lo mismo que en los casos anteriores de manera que nos vamos a detener mucho. Metemos la posición y ejecutamos. Localiza la posición. 22/11/2011 Pág. 35 de 47 Versión 1.0 Nuevamente, si pinchamos sobre ella accedemos a los datos básicos de la misma. 22/11/2011 Pág. 36 de 47 Versión 1.0 6.2 Elaboración del Presupuesto 6.2.1 Dotación del Presupuesto RUTA CÓDIGO Menú SAP → Elaboración del Presupuesto → Edición del Libro → Dotación del Presupuesto ZP02 Introducimos por ejemplo un Centro Gestor y lo ejecutamos. 22/11/2011 Pág. 37 de 47 Versión 1.0 Como se puede ver para este centro gestor en 2010 se muestran las cantidades de cada dotación según el Capítulo en el que nos encontremos. También se ven las dotaciones por artículos y por conceptos dependiendo de la aplicación económica en la que nos encontremos. 22/11/2011 Pág. 38 de 47 Versión 1.0 6.3 Ejecución del Presupuesto 6.3.1 Modificaciones de Crédito RUTA CÓDIGO Menú SAP → Sistema de Informes → Ejecución del Presupuesto → Modificaciones de Crédito Y_SU1_07000017 Accedemos a la transacción y completamos los campos que nos interesen para ver el informe, además de los datos en los valores introducimos también un centro gestor para limitar la búsqueda. Este informe nos va a mostrar las modificaciones de crédito que ha habido en el ejercicio seleccionado de gastos en ese centro gestor. Podemos visualizar que en la combinación de nuestro centro gestor 0412 con la posición presupuestaria G/6400400/3000 hay registrada una modificación de crédito, es decir un documento MCRE, por valor de 250 euros. El importe se encuentra en la columna de transferencias emitidas lo que explica que salga en negativo. Es decir, el documento de traslado a transferido 250 euros que han salido de esta posición a otra. 22/11/2011 Pág. 39 de 47 Versión 1.0 Para ver el documento original pinchamos sobre el importe de la operación. Y accedemos a Documento de Entrada Aparecerán los documentos que son de modificación, en nuestro caso sólo existe uno 22/11/2011 Pág. 40 de 47 Versión 1.0 Pinchamos sobre el para visualizarlo y podemos analizar lo siguiente El gasto lo asume el emisor, que se imputa sobre el centro gestor 0412 y el ingreso lo recibe el destinatario cuyo centro gestor en este ejemplo sería 04128A4. 22/11/2011 Pág. 41 de 47 Versión 1.0 Podemos visualizar el documento MCRE si pinchamos sobre el importe de la partida que queramos visualizar. Pinchamos en documento de entrada. Aquí podemos ver los documentos. 22/11/2011 Pág. 42 de 47 Versión 1.0 Si accedemos a uno de ellos por ejemplo el primero 22/11/2011 Pág. 43 de 47 Versión 1.0 6.3.2 Listado Económico Menú SAP → Sistema de Informes → Ejecución del Presupuesto → Listado Económico CÓDIGO Y_SU1_07000018 RUTA Para sacar la información del Listado Económico introducimos los siguientes datos por ejemplo. Metemos el año que nos interese con un periodo determinado y también la Identificación de gastos e ingresos de las posiciones presupuestarias. En la ¨Selección de Grupos¨ vamos a poner el centro gestor 0107 y ejecutamos. 22/11/2011 Pág. 44 de 47 Versión 1.0 Se muestran los importes de cada una de las partidas asociadas a este periodo del centro gestor 0107. 22/11/2011 Pág. 45 de 47 Versión 1.0 6.3.3 Económico – Funcional RUTA CÓDIGO Menú SAP → Sistema de Informes → Ejecución del Presupuesto → Económico – Funcional Y_SU1_07000013 Para sacar el Económico – Funcional completamos los datos iniciales y vamos a introducir el mismo centro gestor. Ejecutamos. Nos aparece el presupuesto anual desglosado por cada una de las partidas. Es útil ya que nos informa los proyectos asociados a cada partida con sus respectivos importes. Por otro lado cada partida está ordenada por capítulo. Como se puede ver las partidas que comienzan por G/1… pertenecen al Capítulo 1 dónde aparecen los importes de cada uno de ellos. Sin embargo los últimos 4 dígitos de cada posición nos muestra al programa en el que se engloban. 22/11/2011 Pág. 46 de 47 Versión 1.0 6.3.4 Presupuesto Anual RUTA CÓDIGO Menú SAP → Sistema de Informes → Ejecución del Presupuesto → Presupuesto Anual Y_SU1_07000013 Esta transacción funciona de igual manera que la anterior por lo que no hace falta dar mas detalle. 22/11/2011 Pág. 47 de 47 Versión 1.0