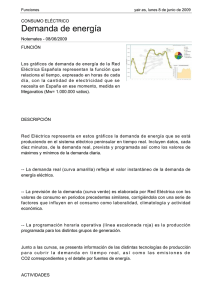- Ninguna Categoria
Introducción a R Sesión 4 Gráficos y Programación
Anuncio
Comandos de Bajo Nivel. Parámetros Ventanas Gráficas Funciones Interactivas Gráficos lattice Introducción a R Sesión 4 Gráficos y Programación Joaquín Ortega Sánchez Centro de Investigación en Matemáticas, CIMAT Guanajuato, Gto., Mexico Oficina A-1, email: [email protected], http://www.cimat.mx/∼jortega Verano de Probabilidad y Estadística Junio-Julio 2009 Programación Comandos de Bajo Nivel. Parámetros Ventanas Gráficas Funciones Interactivas Outline Comandos de Bajo Nivel. Parámetros Ventanas Gráficas Funciones Interactivas Gráficos lattice Programación Gráficos lattice Programación Comandos de Bajo Nivel. Parámetros Ventanas Gráficas Funciones Interactivas Outline Comandos de Bajo Nivel. Parámetros Ventanas Gráficas Funciones Interactivas Gráficos lattice Programación Gráficos lattice Programación Comandos de Bajo Nivel. Parámetros Ventanas Gráficas Funciones Interactivas Gráficos lattice Programación Comandos de Bajo Nivel Estos comandos sirven para ajustar los resultados de las funciones que estudiamos en la sección anterior y para añadir información a las gráficas. Algunas de las funciones más útiles son: • points(x,y) Añade puntos al gráfico activo. • lines(x,y) Añade curvas al gráfico activo. • abline(a,b) Añade una recta de pendiente b y corte a. • abline(h=y) h=y indica recta horizontal con altura y. • abline(v=x) v=x indica recta vertical que pasa por x =x. • abline(lm.obj) lm.obj es el resultado de un modelo lineal y se dibuja la recta correspondiente al modelo. • polygon(x,y,...) Dibuja un polígono definido por los vértices (ordenados) en x, y Comandos de Bajo Nivel. Parámetros Ventanas Gráficas Funciones Interactivas Gráficos lattice Programación Comandos de Bajo Nivel • legend(x,y,legend,...) Añade una leyenda a la gráfica activa en la posición específicada. Los caracteres usados, estilos de línea, colores, etc. se identifican con las etiquetas incluidas en el vector legend. • Es necesario incluir al menos un vector v de igual longitud que legend que contiene los valores de la característica que se quiere identificar, según se indica a continuación: legend( , fill=v ) Colores correspondientes a las regiones sombreadas, legend( , col=v ) Colores de los puntos o líneas, legend( , lty=v ) Estilos de líneas, legend( , lwd=v ) Anchos de líneas, legend( , pch=v ) Caracteres usados para la gráfica, Comandos de Bajo Nivel. Parámetros Ventanas Gráficas Funciones Interactivas Gráficos lattice Programación Comandos de Bajo Nivel • text(x,y,labels,...) Añade el texto en labels en el punto con coordenadas (x, y ). • title(main,sub) Añade un título. main se coloca en la parte superior de la gráfica con letras grandes y sub (opcional) añade un subtítulo debajo del eje x con tamaño de letra más pequeño. • axis(side,...) Añade un eje a la gráfica activa en el lado indicado por el primer argumento (1 a 4, contando desde abajo en el sentido de las agujas del reloj). Otros argumentos controlan la posición del eje en la gráfica, las marcas y las etiquetas. Es útil para añadir ejes cuando se usa la función plot con argumento axes=FALSE. • rug(x) Dibuja los datos x en el eje x como segmentos verticales cortos. • box() Dibuja un rectángulo alrededor de la gráfica activa. Comandos de Bajo Nivel. Parámetros Ventanas Gráficas Funciones Interactivas Gráficos lattice Programación Comandos de Bajo Nivel Veamos un ejemplo que usa algunos de estos comandos para hacer una gráfica usando datos del conjunto mtcars > > > > > > > > > > > > > attach(mtcars) plot(disp, mpg, type=’n’,axes=F) points(disp[cyl==4],mpg[cyl==4],pch=16,col=2) points(disp[cyl==6],mpg[cyl==6],pch=17,col=3) points(disp[cyl==8],mpg[cyl==8],pch=18,col=4) axis(1); axis(4) title(’Consumo de Combustible’, 1974) arrows(470, 15, 470, 12, code = 2) text(475,17,’menor\nrendimiento’,font=3,adj=1) arrows(100,34, 140,34, code=1) text(225, 34, ’mayor rendimiento’, font=2) leg.txt <- c(’4 cil.’, ’6 cil.’, ’8 cil.’) legend(350,32, leg.txt,col=2:4, pch=16:18) Comandos de Bajo Nivel. Parámetros Ventanas Gráficas Funciones Interactivas Ejercicio Ejercicio 4.1 1. Haga una gráfica como la de la pantalla. Gráficos lattice Programación Comandos de Bajo Nivel. Parámetros Ventanas Gráficas Funciones Interactivas Outline Comandos de Bajo Nivel. Parámetros Ventanas Gráficas Funciones Interactivas Gráficos lattice Programación Gráficos lattice Programación Comandos de Bajo Nivel. Parámetros Ventanas Gráficas Funciones Interactivas Gráficos lattice Programación Parámetros Gráficos Además de los comandos de bajo nivel, es posible modificar la presentación de los gráficos usando los parámetros gráficos. Estos pueden ser usados como opciones de funciones gráficas (pero esto no siempre funciona) o con la función par que cambia de manera permanente los parámetros, es decir, las gráficas que se hagan a continuación se harán usando los nuevos parámetros. Hay 73 parámetros gráficos. La lista completa se puede ver usando la instrucción ?par. A continuación presentamos algunos de los parámetros más útiles. Comandos de Bajo Nivel. Parámetros Ventanas Gráficas Funciones Interactivas Gráficos lattice Programación Parámetros Gráficos • adj Controla la justificación del texto con respecto al borde izquierdo. 0 corresponde a justificado a la izquierda, 0.5 a centrado, 1 a justificado a la derecha. Si se dan dos valores, por ejemplo c(0,1), el segundo controla la justificación vertical. • bg Especifica el color del fondo. • bty Controla el tipo de caja que se dibuja alrededor de la gráfica. Los posibles valores son ”o”, ”l”, ”7”, ”c”, ”u”, ”]” y las formas corresponden aproximadamente a la forma del símbolo. Si bty=”n” no se dibuja ninguna caja. Comandos de Bajo Nivel. Parámetros Ventanas Gráficas Funciones Interactivas Gráficos lattice Programación Parámetros Gráficos • cex Número que controla el tamaño de los textos y símbolos con respecto al valor por defecto. Los siguientes parámetros tienen el mismo efecto para los números de los ejes, cex.axis, las etiquetas de los ejes cex.lab, el título, cex.main, y el subtítulo, cex.sub. • col Controla el color de los símbolos. Al igual que para cex existen col.axis, col.lab, col.main, col.sub. • font Un entero que controla el tipo de letra: 1: normal, 2: cursiva 3: negritas, 4: negritas cursivas. • las Un entero que controla la orientación de las etiquetas de los ejes: 0: paralelo a los ejes, 1: horizontal, 2: perpendicular a los ejes, 3: vertical. • lty Controla el tipo de línea según los códigos de la tabla 3.1. Comandos de Bajo Nivel. Parámetros Ventanas Gráficas Funciones Interactivas Gráficos lattice Programación Parámetros Gráficos • lwd Número que controla el ancho de las líneas. • mfcol Un vector de forma c(m,n) que divide la ventana gráfica en una matriz de gráficos con m filas y n columnas. Las gráficas se dibujan por columna. • mfrow Similar al anterior pero las gráficas se dibujan por filas. • pch Controla el tipo de símbolo. Puede ser un entero entre 1 y 25, o cualquier carácter colocado entre comillas. • ps Un entero que controla el tamaño en puntos de textos y símbolos. • tck Número que controla la longitud de las marcas en los ejes como fracción del mínimo entre el ancho y alto de la gráfica. Si tck=1 se dibuja una rejilla. Comandos de Bajo Nivel. Parámetros Ventanas Gráficas Funciones Interactivas Gráficos lattice Programación Parámetros Gráficos Si escribimos > par() obtenemos un listado de los valores vigentes de los parámetros. Como los cambios efectuados con la instrucción par() tienen carácter permanente, es útil guardar los valores anteriores de modo de poder restaurarlos. > plot(cars) > oldpar <- par(bg=0,bty=’o’,cex=1,col= ’black’,font=1,lty=’solid’,lwd=1,pch=1) > par(bg=7, bty=’7’, cex=1.5, col=’blue’, font=2, lty=’dashed’, lwd=2, pch=3) > plot(cars) > plot(iris) > par(oldpar) > plot(cars) Comandos de Bajo Nivel. Parámetros Ventanas Gráficas Funciones Interactivas Gráficos lattice Programación Parámetros Gráficos La instrucción op <- par(no.readonly = TRUE) guarda en op todos los valores por defecto de los parámetros que pueden ser modificados con la instrucción par. Luego, la instrucción par(op) restaura estos valores. Comandos de Bajo Nivel. Parámetros Ventanas Gráficas Funciones Interactivas Outline Comandos de Bajo Nivel. Parámetros Ventanas Gráficas Funciones Interactivas Gráficos lattice Programación Gráficos lattice Programación Comandos de Bajo Nivel. Parámetros Ventanas Gráficas Funciones Interactivas Gráficos lattice Programación Ventanas Gráficas • Si deseamos conservar un gráfico es posible abrir una nueva ventana gráfica donde se harán los gráficos siguientes. • Para ello usamos la instrucción windows(). • También es posible enviar un gráfico a un archivo en lugar de presentarlo en pantalla. Para esto hay diversas instrucciones dependiendo del formato que se desée usar: postscript(), pdf(), png(), etc. Comandos de Bajo Nivel. Parámetros Ventanas Gráficas Funciones Interactivas Gráficos lattice Programación Ventanas Gráficas • El último dispositivo gráfico (ventana o archivo) abierto se transforma en el dispositivo activo para los gráficos subsiguientes. • La función dev.list() muestra los dispositivos abiertos. > windows(); pdf(); postscript() > dev.list() windows windows pdf postscript 2 3 4 5 • Los números que aparecen identifican a los dispositivos y deben usarse para cambiar el dispositivo activo. Comandos de Bajo Nivel. Parámetros Ventanas Gráficas Funciones Interactivas Gráficos lattice Ventanas Gráficas • Para saber cuál está activo usamos la instrucción > dev.cur() postscript 5 • Para cambiarlo usamos > dev.set(3) windows 3 Programación Comandos de Bajo Nivel. Parámetros Ventanas Gráficas Funciones Interactivas Gráficos lattice Programación Ventanas Gráficas • La función dev.off() se usa para cerrar los dispositivos gráficos. Si no lleva argumento, se cierra el dispositivo activo. > dev.off(5) windows 3 > dev.off(4) windows 3 • En cada caso la respuesta es el dispositivo que queda activo. Comandos de Bajo Nivel. Parámetros Ventanas Gráficas Funciones Interactivas Gráficos lattice Programación Ventanas Gráficas Otra facilidad disponible en R para Windows que resulta de mucha utilidad es la posibilidad de guardar un registro de todos los gráficos hechos durante una sesión de trabajo. Al tener un dispositivo gráfico abierto, se activa un menú llamado History en el cual se puede seleccionar la opción Recording para grabar la sesión. Comandos de Bajo Nivel. Parámetros Ventanas Gráficas Funciones Interactivas Gráficos lattice Programación División de Ventanas Gráficas Hay varias maneras de dividir una ventana gráfica para mostrar simultáneamente varios gráficos. Una posibilidad es modificar los parámetros gráficos usando la función par() con los argumentos mfrow o mfcol. Otra posibilidad es usar la instrucción split.screen(c(m,n)) que divide la ventana en m filas y n columnas. Las partes pueden ser seleccionadas con screen(r) para 1 ≤ r ≤ m · n. erase.screen() borra el último gráfico. Estas funciones son incompatibles con otras como coplot o layout y no deben usarse con dispositivos gráficos múltiples. Comandos de Bajo Nivel. Parámetros Ventanas Gráficas Funciones Interactivas Gráficos lattice Programación División de Ventanas Gráficas • Otra función útil es layout, que divide la ventana en varias partes en las cuales las gráficas se dibujarán sucesivamente. • El argumento es una matriz de enteros que indica el número y orden de las divisiones. • Por ejemplo, para dividir el dispositivo en cuatro partes podemos usar > mat <- matrix(1:4,2,2) > mat [,1] [,2] [1,] 1 3 [2,] 2 4 > layout(mat) • Para ver la división que se creó podemos usar el comando layout.show cuyo argumento es el número de ventanas (4 en el ejemplo): > layout.show(4) Comandos de Bajo Nivel. Parámetros Ventanas Gráficas Funciones Interactivas Gráficos lattice Programación División de Ventanas Gráficas Los siguientes ejemplos muestran algunas de las posibilidades > > > > > > > layout(matrix(1:6,3,2)) layout.show(6) layout(matrix(1:6,2,3)) layout.show(6) layout(matrix(1:6,3,2,byrow=TRUE)) layout.show(6) (m <- matrix(c(1:3,3), 2, 2)) [,1] [,2] [1,] 1 3 [2,] 2 3 > layout(m) > layout.show(3) Comandos de Bajo Nivel. Parámetros Ventanas Gráficas Funciones Interactivas Gráficos lattice Programación División de Ventanas Gráficas Por defecto, layout() divide la ventana en partes iguales, pero esto puede modificarse con las opciones widths y heights. Por ejemplo, > > > > > > m <- matrix(1:4, 2, 2) layout(m, widths=c(1,3), heights=c(3,1)) layout.show(4) m <- matrix(c(1,1,2,1), 2, 2) layout(m, widths=c(2,1), heights=c(1,2)) layout.show(2) Los números de la matriz pueden incluir ceros, lo que permite divisiones más complejas: > m <- matrix(0:3, 2, 2) > layout(m, widths=c(1,3), heights=c(1,3)) > layout.show(3) Comandos de Bajo Nivel. Parámetros Ventanas Gráficas Funciones Interactivas Gráficos lattice Programación División de Ventanas Gráficas > x <- pmin(3, pmax(-3, rnorm(50))) > y <- pmin(3, pmax(-3, rnorm(50))) > xhist <- hist(x,breaks=seq(-3,3,0.5), plot=FALSE) > yhist <- hist(y,breaks=seq(-3,3,0.5), plot=FALSE) > top <- max(c(xhist$counts, yhist$counts)) > xrange <- c(-3,3) > yrange <- c(-3,3) Comandos de Bajo Nivel. Parámetros Ventanas Gráficas Funciones Interactivas Gráficos lattice Programación División de Ventanas Gráficas > nf <- layout(matrix(c(2,0,1,3),2,2,byrow= TRUE), c(3,1), c(1,3), TRUE) > layout.show(nf) > plot(x, y, xlim=xrange, ylim=yrange, xlab=”, ylab=”) > barplot(xhist$counts, axes=FALSE, ylim=c(0, top), space=0) > barplot(yhist$counts, axes=FALSE, xlim=c(0, top), space=0, horiz=TRUE) Comandos de Bajo Nivel. Parámetros Ventanas Gráficas Funciones Interactivas Outline Comandos de Bajo Nivel. Parámetros Ventanas Gráficas Funciones Interactivas Gráficos lattice Programación Gráficos lattice Programación Comandos de Bajo Nivel. Parámetros Ventanas Gráficas Funciones Interactivas Gráficos lattice Programación locator • Esta función permite al usuario hacer click dentro de una • • • • gráfica y obtener como resultado las coordenadas del punto seleccionado. También es posible usarla para colocar símbolos en lugar donde se hace click o dibujar segmentos entre los puntos seleccionados. La sintaxis es locator(n,type). Con esta instrucción R espera que el usuario seleccione n puntos en la gráfica activa. El argumento type permite dibujar en los puntos seleccionados y tiene la misma sintaxis que para los comandos gráficos de alto nivel. La opción por defecto es no dibujar nada. El resultado de locator() son las coordenadas de los puntos seleccionados como una lista con dos componentes x y y. Comandos de Bajo Nivel. Parámetros Ventanas Gráficas Funciones Interactivas locator > plot(cars) > locator(3,type=’n’) $x [1] 7.292207 10.788086 13.930449 $y [1] 70.27013 83.19953 80.27212 > locator(2,type=’l’) $x [1] 5.642467 17.779843 $y [1] 67.09876 100.03215 > text(locator(1), ’Punto’, adj=0) Gráficos lattice Programación Comandos de Bajo Nivel. Parámetros Ventanas Gráficas Funciones Interactivas Gráficos lattice Programación identify • Esta función puede usarse para identificar datos en una gráfica. Se identifica el dato más cercano al click. • La sintaxis es identify(x, y, labels). • El procedimiento es similar a locator pero en lugar de identificar las coordenadas del punto se identifica a través de labels. Si labels no está presente en la llamada a la función, se usan como etiquetas la fila en la cual están los datos en la matriz. • Para terminar el proceso de identificación apretamos el botón derecho del ratón y seleccionamos Stop. • Veamos un ejemplo con el mismo gráfico anterior. > identify(cars$speed, cars$dist) [1] 22 33 37 Comandos de Bajo Nivel. Parámetros Ventanas Gráficas Funciones Interactivas Outline Comandos de Bajo Nivel. Parámetros Ventanas Gráficas Funciones Interactivas Gráficos lattice Programación Gráficos lattice Programación Comandos de Bajo Nivel. Parámetros Ventanas Gráficas Funciones Interactivas Gráficos lattice Programación Gráficos lattice El paquete lattice es básicamente una implementación en R de los gráficos Trellis desarrollados principalmente por W. S. Cleveland para S-PLUS. Este sistema permite la visualización de datos multivariados que es especialmente útil para explorar las relaciones o interacciones entre las variables. La idea fundamental es la de los gráficos múltiples condicionados, de modo que los gráficos bivariados se dividen en varios gráficos según el valor de una tercera variable. La función coplot, que ya estudiamos, tiene un enfoque similar, pero lattice es mucho más flexible y tiene mayores opciones. La mayoría de las funciones en lattice usan como argumento una fórmula, así que vamos a revisar brevemente cómo se escriben las fórmulas en R. Comandos de Bajo Nivel. Parámetros Ventanas Gráficas Funciones Interactivas Gráficos lattice Programación Gráficos lattice Ya hemos usado esta notación en algunas ocasiones. La situación más simple es cuando tenemos dos variables y queremos presentar una de ellas en función de la otra. Por ejemplo, si estamos trabajando con el cuadro de datos iris, podemos presentar Petal.Width como función de Petal.Length. Para esto escribimos Petal.Width ∼ Petal.Length La variable respuesta se coloca en el lado izquierdo mientras que la variable predictora va del lado derecho. Cuando hay más de una variable predictora las cosas son algo más confusas. En particular, las operaciones matemáticas usuales no tienen el significado habitual. El uso principal de las fórmulas es la construcción de modelos estadísticos y muchas de las formulas posibles no tienen utilidad para los gráficos. El lector interesado puede obtener una descripción detallada de los distintos tipos de fórmula en el manual de R. Comandos de Bajo Nivel. Parámetros Ventanas Gráficas Funciones Interactivas Gráficos lattice Programación Gráficos lattice Supongamos que las variables se llaman Y, X1, X2. Fórmula Y ∼ X1 Y ∼ X1 Y ∼ X1 Y ∼ X1 Y ∼ X1 + * * | X2 X2 I((X2)∧ 2) X2 Significado Y es función de X1 Y es función de X1 y X2 Y es función de X1, X2 y X1*X2 Y es función de X1 y X2∧ 2 Y es función de X1 condicional a X2 Comandos de Bajo Nivel. Parámetros Ventanas Gráficas Funciones Interactivas Gráficos lattice Programación Gráficos lattice La siguiente tabla da una lista de las principales funciones en lattice. Univariados assocplot(x) barchart(y ∼ x) bwplot(y ∼ x) densityplot( ∼ x) dotplot(y ∼ x) histogram( ∼ x) qqmath( ∼ x) stripplot(y ∼ x) Gráficas de asociación Gráficos de barra Diagramas de caja Gráficas de densidad Gráficas de puntos Histogramas Gráficas de cuantiles contra distintas dist. Gráfica de dispersión unidimensional Bivariados qq(y ∼ x) xyplot(y ∼ x) Gráficas de cuantiles para comparación Gráficos de dispersión Comandos de Bajo Nivel. Parámetros Ventanas Gráficas Funciones Interactivas Gráficos lattice Programación Gráficos lattice Trivariados levelplot(z ∼ x*y) contourplot(z ∼ x*y) cloud(z ∼ x*y) wireframe(z ∼ x*y) Varias variables splom( ∼ x) parallel( ∼ x) Otros rfs tmd Gráficas de nivel Gráficos de contornos Gráficos de dispersión 3-D Superficies 3-D Matriz de Gráficos de dispersión Gráficos paralelos Gráficas de residuales y valores ajustados Gráficos de diferencia promedio de Tukey Veamos algunos de estos gráficos en detalle. Para poder usar los comandos respectivos, es necesario cargar el paquete lattice con la instrucción library(lattice). Comandos de Bajo Nivel. Parámetros Ventanas Gráficas Funciones Interactivas Gráficos lattice Programación barchart Para ver como funciona esta instrucción vamos a usar el cuadro de datos barley que tiene los resultados de un experimento sobre rendimiento del cultivo de cebada. Para ver la estructura de este conjunto de datos escribimos > str(barley) ’data.frame’: 120 obs. of 4 variables: $ yield : num 27.0 48.9 27.4 39.9 33.0 ... $ variety: Factor w/ 10 levels ”Svansota”, ”No. 462”,..: 3 3 3 3 3 3 7 7 ... $ year : Factor w/ 2 levels ”1932”,”1931”: 2 2 2 2 2 2 2 2 2 2 ... $ site : Factor w/ 6 levels ”Grand Rapids”,..: 3 6 4 5 1 2 3 6 4 5 ... Comandos de Bajo Nivel. Parámetros Ventanas Gráficas Funciones Interactivas Gráficos lattice Programación barchart Para obtener mayor información sobre los valores de cada variable escribimos > ?barley La ayuda muestra el significado de cada variable. En particular hay • 10 variedades de cebada: ’Svansota’, ’No. 462’, ’Manchuria’, ’No. 475’, ’Velvet’, ’Peatland’, ’Glabron’, ’No. 457’, ’Wisconsin No. 38’, ’Trebi’, • dos años: 1931 y 1932 y • 6 lugares: ’Grand Rapids’, ’Duluth’, ’University Farm’, ’Morris’, ’Crookston’, ’Waseca’. Comandos de Bajo Nivel. Parámetros Ventanas Gráficas Funciones Interactivas Gráficos lattice Programación barchart El experimento consistió en medir el rendimiento de 10 variedades de cebada en seis estaciones experimentales durante dos años. En resumen tenemos una variable numérica y tres factores. Veamos como podemos obtener un diagrama de barras para los resultados de este experimento, presentando las 4 variables. Inicialmente escribimos > barchart(yield∼variety|site, data=barley, groups=year) Comandos de Bajo Nivel. Parámetros Ventanas Gráficas Funciones Interactivas Gráficos lattice barchart El resultado es una matriz de datos 2 × 3 en la cual cada gráfico corresponde a una estación experimental, que es la variable condicionante. En el eje x tenemos la variedad de cebada, en el eje y el rendimiento, que corresponden a las variables de la fórmula yield ∼ variety, y para cada variedad tenemos dos barras lado a lado, una de color azul para el año 1931 y otra de color rojo para 1932, que corresponden a la opción groups. Programación Comandos de Bajo Nivel. Parámetros Ventanas Gráficas Funciones Interactivas Gráficos lattice Programación barchart Sin embargo, el resultado nos es satisfactorio. Por una parte no es posible identificar las distintas variedades, por otra, los gráficos lucen apilados y, finalmente, no es fácil comparar los resultados de las distintas estaciones. Para mejorar los resultados vamos a realizar algunas modificaciones. > barchart(yield∼variety|site, data=barley, groups=year, layout=c(1,6), ylab=’Rendimiento’) Comandos de Bajo Nivel. Parámetros Ventanas Gráficas Funciones Interactivas Gráficos lattice Programación barchart El resultado es mejor. Las gráficas permiten una comparación fácil entre distintas estaciones experimentales y distintos años. Un inconveniente que aún vemos es que en algunos casos los nombres de las variedades se superponen. Para evitar esto hacemos una modificación adicional. > barchart(yield variety|site, data=barley, groups=year,layout=c(1,6),ylab= ’Rendimiento’, scales=list(x= list(abbreviate=TRUE,minlength=5))) Comandos de Bajo Nivel. Parámetros Ventanas Gráficas Funciones Interactivas Gráficos lattice Programación barchart Para ver una variación de esta gráfica escribimos las instrucciones > barchart(yield variety | site, data = barley, groups = year, layout = c(1,6), stack = TRUE,auto.key = list(points = FALSE, rectangles =TRUE, space = ’right’), ylab = ’Rendimiento’, scales = list(x = list(rot = 45))) Comandos de Bajo Nivel. Parámetros Ventanas Gráficas Funciones Interactivas Gráficos lattice Programación densityplot Para producir una gráfica de la densidad estimada para la variable Petal.Length en todo el conjunto de datos escribimos > densityplot(∼ Petal.Length, data=iris) El resultado es una gráfica de la densidad estimada que tiene en la parte inferior puntos que corresponden a los datos. En este caso el operador ∼ no tiene nada a la izquierda porque para este tipo de gráficos sólo hace falta un conjunto de datos: se trata de un gráfico univariado. Comandos de Bajo Nivel. Parámetros Ventanas Gráficas Funciones Interactivas Gráficos lattice Programación densityplot Para añadir un condicionante, usamos el operador |, que puede leerse como ’condicional a’ las variables que aparecen a su derecha. Por ejemplo: > densityplot(∼ Petal.Length | Species, data=iris) Ahora tenemos una gráfica por especie. Podemos ver claramente las diferencias entre las distintas especies, en particular el hecho de que las distribuciones tienen modas distintas, lo cual produce la distribución multimodal para los datos en conjunto. Comandos de Bajo Nivel. Parámetros Ventanas Gráficas Funciones Interactivas Gráficos lattice Programación densityplot Veamos otro ejemplo un poco más complicado. En cada panel vamos a superponer la gráfica de la densidad estimada y la de la densidad normal correspondiente. Para esto es necesario usar el argumento panel en la llamada a la instrucción, que define qué ponemos en cada gráfica. Los comandos son: Comandos de Bajo Nivel. Parámetros Ventanas Gráficas Funciones Interactivas Gráficos lattice densityplot (n <- seq(5,45,5)) > (x <- rnorm(sum(n))) > (y <- factor(rep(n,n), labels= paste(’n=’,n))) > densityplot(∼ x|y, panel = function(x,...) { panel.densityplot(x, col=’DarkOliveGreen’,...) panel.mathdensity(dmath=dnorm, args=list(mean=mean(x), sd=sd(x)), col=’darkblue’) }) Programación Comandos de Bajo Nivel. Parámetros Ventanas Gráficas Funciones Interactivas Gráficos lattice Programación densityplot Las tres primeras instrucciones generan una muestra aleatoria de una distribución normal que esta dividida en grupos de tamaño 5, 10, 15, . . . , 45, clasificados según el factor y. Luego viene el llamado a la función densityplot, que produce una gráfica para cada grupo. Luego la opción panel tiene como argumento una función. En este ejemplo definimos una función que toma como argumento dos funciones predefinidas en lattice: panel.densityplot, que grafica la densidad empírica, y panel.mathdensity que grafica la densidad de una distribución normal con parámetros estimados a partir de cada muestra. La función panel.densityplot es la opción por defecto, si hubieramos escrito como instrucción densityplot(∼ x | y) hubieramos obtenemos la misma gráfica pero sin las curvas azules. Comandos de Bajo Nivel. Parámetros Ventanas Gráficas Funciones Interactivas Gráficos lattice Programación histogram Esta función permite dibujar histogramas condicionales y su uso es similar a la función anterior. Veamos dos ejemplos tomados de la ayuda de R. Para ello usamos el cuadro de datos singer que consiste de 235 observaciones de la altura de cantantes y su rango de voz en un factor clasificado en niveles ’Bass 2’, ’Bass 1’, ’Tenor 2’, ’Tenor 1’, ’Alto 2’, ’Alto 1’, ’Soprano 2’, ’Soprano 1’. > histogram( ∼ height | voice.part, data = singer, nint = 17, layout = c(2,4), aspect = 1, xlab = ’Altura (pulgadas)’) Comandos de Bajo Nivel. Parámetros Ventanas Gráficas Funciones Interactivas Gráficos lattice Programación histogram Obtenemos una matriz de histogramas con dos columnas y cuatro filas. La opción nint controla el número de clases mientras que aspect controla la relación entre los ejes de cada gráfico. Otra opción con los mismos datos es > histogram( ∼ height | voice.part, data = singer, xlab = ’Altura (pulgadas)’, type = ’density’, panel = function(x, ...) { panel.histogram(x, ...) panel.mathdensity(dmath = dnorm, col = ’black’, args = list(mean=mean(x), sd=sd(x)))} ) En esta gráfica la matriz es de 3 × 3, que es seleccionada por el programa automáticamente. En cada gráfica aparece no sólo el histograma sino también la densidad normal correspondiente a los parámetros estimados de cada muestra. Esto se logra a través de las instrucciones panel.histogram y panel.mathdensity. Comandos de Bajo Nivel. Parámetros Ventanas Gráficas Funciones Interactivas Gráficos lattice Programación Ejercicio Ejercicio 4.2 1. Haga histogramas de la variable hp del archivo mtcars, condicionando primero por cyl y luego por cyl y am. 2. Repita el ejercicio anterior con la función densityplot Comandos de Bajo Nivel. Parámetros Ventanas Gráficas Funciones Interactivas Gráficos lattice Programación dotplot En este tipo de gráfica se dibuja un punto por cada dato y son útiles cuando hay pocos datos que pueden ser clasificados según distintos factores. Veamos dos ejemplo. El primero usa el conjunto de datos mtcars, tomados de la revista Motor Trend y presenta el consumo de combustible y 10 aspectos más del diseño de 32 autos, modelos 1973-74. > dotplot(mpg ∼ disp, groups=as.factor(cyl), data=mtcars,auto.key=T) > dotplot(mpg ∼ disp|as.factor(cyl), groups=am, data=mtcars,auto.key=T) Para el segundo ejemplo usamos el conjunto barley: > dotplot(variety ∼ yield | site, groups= year, data=barley, auto.key= list(columns=2)) Comandos de Bajo Nivel. Parámetros Ventanas Gráficas Funciones Interactivas Gráficos lattice bwplot Esta es la versión trellis del boxplot. Veamos su uso con los datos singer > bwplot(voice.part ∼ height, data=singer, xlab=’Altura (pulgadas)’) > bwplot(height ∼ voice.part, data=singer, xlab=’Altura (pulgadas)’) Programación Comandos de Bajo Nivel. Parámetros Ventanas Gráficas Funciones Interactivas Gráficos lattice Programación stripplot Otra manera de ver los datos del conjunto singer es con el stripplot. Veamos el resultado de usar la instrucción directamente para graficar la altura clasificando los datos por el rango de voz: > stripplot(voice.part ∼ height, data = singer, xlab = ’Altura (pulgadas)’) Vemos que hay pocos puntos en la gráfica, teniendo en cuenta que el conjunto tiene datos de 235 cantantes. Lo que ocurre es que la altura está medida en enteros que corresponden a pulgadas, y por lo tanto hay muchos individuos con alturas repetidas. Al graficar, R superpone los valores. Para estos casos existe una instrucción útil que es jitter. Su efecto es añadir algo de ruido a la o las coordenadas del punto, de modo de moverlo un poco para que no coincidan. Comandos de Bajo Nivel. Parámetros Ventanas Gráficas Funciones Interactivas Gráficos lattice stripplot Veamos el efecto de esta instrucción, primero en el eje x y luego en ambos ejes. > stripplot(voice.part ∼ jitter(height), data = singer, xlab = ’Altura (pulgadas)’) > stripplot(voice.part ∼ jitter(height), data = singer, jitter = TRUE, xlab = ’Altura (pulgadas)’) Programación Comandos de Bajo Nivel. Parámetros Ventanas Gráficas Funciones Interactivas Gráficos lattice Programación qqmath Esta instrucción es la version trellis de qqnorm y qqplot, pero con mayor flexibilidad porque no sólo permite hacer gráficos condicionados, sino que es posible hacer gráficas de cuantiles respecto a distribuciones distintas a la normal, especificando la opción distribution = qdist, donde dist son las siglas que identifican la distribución en R, de acuerdo a la tabla 1.4. Comandos de Bajo Nivel. Parámetros Ventanas Gráficas Funciones Interactivas Gráficos lattice Programación qqmath Como ejemplo vamos a generar diez muestras de tamaño 50 de la distribución exponencial y luego haremos las gráficas de cuantiles para cada una, comparando con la distribución exponencial. > > > > variables <- rexp(500, rate=0.5) grupos <- rep(1:10,rep(50,10)) ejexp <- data.frame(cbind(variables,grupos)) qqmath(∼ejexp[,1] | as.factor(ejexp[,2]), distribution=qexp,xlab=’Dist. Exp.’, ylab=’Muestra’) > qqmath(∼ejexp[,1], distribution=qexp, xlab=’Dist. Exp.’,ylab=’Muestra’) Comandos de Bajo Nivel. Parámetros Ventanas Gráficas Funciones Interactivas Gráficos lattice Programación qqmath Si queremos añadir rectas a los gráficos tenemos que usar la opción panel de la siguiente manera > qqmath(∼ejexp[,1] | as.factor(ejexp[,2]), distribution=qexp, xlab=’Dist. Exp.’, ylab=’Muestra’, prepanel= prepanel.qqmathline, panel=function(x,...){ panel.qqmathline(x,...) panel.qqmath(x,...)}) > qqmath(∼ejexp[,1], distribution=qexp, xlab=’Dist. Exp.’,ylab=’Muestra’, prepanel=prepanel.qqmathline, panel=function(x,...){ panel.qqmathline(x,...) panel.qqmath(x,...)}) Comandos de Bajo Nivel. Parámetros Ventanas Gráficas Funciones Interactivas Gráficos lattice Programación Ejercicio Ejercicio 4.3 1. Cree una matriz mt que tenga en la primera columna 50 números generados de una distribución t con 3 grados de libertad, en la segunda columna 50 números generados de la normal típica y en la tercera 50 de χ22 . 2. Haga gráficas de cuantiles de cada una de estas muestras contra los cuantiles de la distribución t2 . 3. Repita comparando con los cuantiles de la distribución normal y la distribución χ22 . Comandos de Bajo Nivel. Parámetros Ventanas Gráficas Funciones Interactivas Gráficos lattice Programación xyplot El gráfico más común es este, en el cual se representa la variable dependiente en el eje y y la variable independiente en el eje x. Usamos de nuevo el conjunto de datos iris. > xyplot(Petal.Width ∼ Petal.Length, data = iris, groups=Species, auto.key=T) El resultado es un gráfica con leyenda en la parte superior y las distintas especies diferenciadas por color. Si en cambio modificamos la fórmula poniendo Species como condicionante > xyplot(Petal.Width ∼ Petal.Length | Species, data = iris, groups=Species, auto.key=T) Comandos de Bajo Nivel. Parámetros Ventanas Gráficas Funciones Interactivas Gráficos lattice Programación xyplot Otra variación es la siguiente: > xyplot(Petal.Width ∼ Petal.Length, data = iris, groups=Species, panel = panel.superpose, type=c(’p’,’smooth’), span=.75, auto.key=list(x=0.15, y=0.85)) En este caso la opción panel.superpose hace que las tres gráficas se superpongan y aparezcan juntas. La opción type, al igual pero los gráficos clásicos, indica el tipo de dibujo que se hará, pero ahora acepta valores vectoriales, de modo que se pueden presentar los gráficos de varias formas simultáneamente. En este caso los valores son ’p’, que dibuja puntos y ’smooth’ que dibuja una curva regular cuyo grado de regularidad está dado por span. El valor de auto.key indica en qué lugar del gráfico se coloca la leyenda. Comandos de Bajo Nivel. Parámetros Ventanas Gráficas Funciones Interactivas Gráficos lattice Programación levelplot Esta función permite graficar una función tridimensional a través de los niveles, que se representan el plano por regiones con distintos colores. Veamos un ejemplo tomado de la ayuda. > x <- seq(pi/4, 5 * pi, length = 100) > y <- seq(pi/4, 5 * pi, length = 100) > r <- as.vector(sqrt(outer(x∧ 2, y∧ 2, ’+’))) > grid <- expand.grid(x=x, y=y) > grid$z <- cos(r∧ 2) * exp(-r/(pi∧ 3)) > levelplot(z∼x*y, grid, cuts = 50, scales= list(log=’e’), xlab=”, ylab=”, main = ’Funcion Extraña’, sub=’con escalas logaritmicas’, region = TRUE) Comandos de Bajo Nivel. Parámetros Ventanas Gráficas Funciones Interactivas Gráficos lattice contourplot Esta función es la versión trellis de contour. > contourplot(volcano, at = seq(floor(min(volcano)/10)*10, ceiling(max(volcano)/10)*10, by=10), main=’Curvas de Nivel, Volcan Maunga Whau, Auckland’, sub=’Intervalo entre curvas 10 m.’, region=T, col.regions = terrain.colors(100)) Programación Comandos de Bajo Nivel. Parámetros Ventanas Gráficas Funciones Interactivas Gráficos lattice cloud Este comando permite dibujar una nube de puntos en tres dimensiones. Veamos algunos ejemplos, > cloud(Sepal.Length ∼ Petal.Length * Petal.Width, groups=Species,data=iris) > cloud(Sepal.Length ∼ Petal.Length * Petal.Width, groups = Species, data = iris, screen = list(x = -90, y = 70)) > cloud(Sepal.Length ∼ Petal.Length * Petal.Width, groups = Species, data = iris, screen = list(x = -90, y = 70), distance = .4, zoom = .6) > cloud(Sepal.Length ∼ Petal.Length * Petal.Width | Species, data = iris, screen = list(x = -90, y = 70), distance = .4, zoom = .6) Programación Comandos de Bajo Nivel. Parámetros Ventanas Gráficas Funciones Interactivas Gráficos lattice Programación wireframe Sirve para dibujar superficies en tres dimensiones usando una rejilla. Veamos un par de ejemplos tomados de la ayuda de R. > wireframe(volcano, shade = TRUE, aspect = c(61/87, 0.4), light.source = c(10,0,10)) > g <- expand.grid(x = 1:10, y = 5:15, gr = 1:2) > g$z <- log((g$x∧ $gr + g$y∧ 2) * g$gr) > wireframe(z ∼ x * y, data = g, groups = gr, scales = list(arrows = FALSE), drape = TRUE, colorkey = TRUE, screen = list(z=30, x=-60)) Comandos de Bajo Nivel. Parámetros Ventanas Gráficas Funciones Interactivas Gráficos lattice Programación splom El nombre de esta función es un acrónimo de Scatterplot matrix, es decir, matriz de gráficos de dispersión. Veamos el efecto de esta función usando de nuevo el conjunto de datos iris > splom(∼ iris[1:4], groups = Species, data = iris, xlab = ”, panel = panel.superpose, auto.key = list(columns=3)) Al argumento ahora es una matriz con los valores de las cuatro variables numéricas del archivo iris. El resultado es una matriz de gráficas similar a la que se obtiene con la instrucción pairs. Algunas de las opciones que aparecen ya han sido usadas, la única nueva es columns=3 para auto.key, que pone la leyenda en tres columnas. Comandos de Bajo Nivel. Parámetros Ventanas Gráficas Funciones Interactivas Gráficos lattice Programación splom La figura que obtuvimos la hubieramos podido obtener usando la función pairs y los comandos que vimos anteriormente, pero esa función no puede realizar gráficos condicionales. Veamos un ejemplo con splom > splom(∼iris[1:3] | Species, data = iris, pscales=0, varnames = c(’Sepal\nLength’, ’Sepal\nWidth’, ’Petal\nLength’)) Las opciones nuevas que hemos usado en esta ocasión son pscales=0 que elimina la marcas en los ejes, y redefinimos los nombres de las variables con varnames para aparecieran en dos líneas. Esto mejora la visibilidad de los gráficos. Comandos de Bajo Nivel. Parámetros Ventanas Gráficas Funciones Interactivas Gráficos lattice Programación splom Una variación es la siguiente: > splom(∼iris[1:3] | Species, data = iris, layout = c(2,2), pscales = 0, varnames = c(’Sepal\nLength’, ’Sepal\nWidth’, ’Petal\nLength’), page=function(...)ltext(x = seq(.65,.8,len=4), y=seq(.9,.6,len=4), lab = c(’Tres’,’Variedades’,’de’,’Iris’), cex=2)) Comandos de Bajo Nivel. Parámetros Ventanas Gráficas Funciones Interactivas Gráficos lattice Programación parallel Esta instrucción genera gráficos que son útiles para el análisis exploratorio de datos multivariados Las variables se colocan en un eje y los valores observados se colocan en el otro eje. Las variables se transforman a una escala similar normalizándolas. Para los datos iris tenemos > parallel(∼ iris[, 1:4] | Species, data = iris, layout = c(3,1)) Comandos de Bajo Nivel. Parámetros Ventanas Gráficas Funciones Interactivas Outline Comandos de Bajo Nivel. Parámetros Ventanas Gráficas Funciones Interactivas Gráficos lattice Programación Gráficos lattice Programación Comandos de Bajo Nivel. Parámetros Ventanas Gráficas Funciones Interactivas Gráficos lattice Programación Introducción Un aspecto interesante de R es que no sólo es un paquete estadístico, con numerosas funciones y rutinas incorporadas, sino que también es un lenguaje de programación que nos permite crear nuevas funciones. Estas funciones tienen el mismo carácter que las funciones residentes de R. De hecho, muchas de las funciones residentes están programadas en R, y por lo tanto es posible modificarlas para crear nuevas funciones. A continuación veremos una introducción de las principales características de R como lenguaje de programación. Comandos de Bajo Nivel. Parámetros Ventanas Gráficas Funciones Interactivas Gráficos lattice Programación Funciones Estándar Funciones para convertir números decimales a enteros: • round(x,n) donde n es el número de decimales. Números negativos redondean a potencias positivas de 10. • trunc Redondea al entero más cercano en la dirección al cero. • floor Redondea al entero más cercano por debajo. • ceiling Redondea al entero más cercano por arriba. > round(12.345) [1] 12 > round(12.345,2) [1] 12.35 > round(123456,-3) [1] 123000 Comandos de Bajo Nivel. Parámetros Ventanas Gráficas Funciones Interactivas Funciones Estándar > trunc(12.345) [1] 12 > floor(12.345) [1] 12 > ceiling(12.345) [1] 13 > trunc(-12.345) [1] -12 > floor(-12.345) [1] -13 > ceiling(-12.345) [1] -12 Gráficos lattice Programación Comandos de Bajo Nivel. Parámetros Ventanas Gráficas Funciones Interactivas Gráficos lattice Programación Funciones Estándar • Las funciones usuales están disponibles: abs, sign, log, log10, sqrt, exp, sin, cos, tan, asin, acos, atan, sinh, cosh, tanh, gamma, lgamma • sum, prod dan la suma y el producto de las componentes de un vector. Las versiones acumuladas de estas operaciones son cumsum, cumprod. • max, min dan el mayor y menor valor de las componentes de un vector. Las versiones acumuladas de estas operaciones son cummax, cummin. • Las funciones pmax(x1,x2,..., xn), pmin(x1,x2,..., xn) tienen como argumentos vectores y calculan el máximo (o mínimo) componente a componente. El resultado es un vector de longitud igual a la del vector más largo y los vectores más pequeños se recíclan. Comandos de Bajo Nivel. Parámetros Ventanas Gráficas Funciones Interactivas Gráficos lattice Programación Funciones Estándar • range(x) da como resultado (min(x), max(x)) para un vector x. • sort(x) ordena el vector x de manera creciente. • rev(x) coloca las componentes de un vector o lista en orden inverso. • duplicated produce un vector lógico con valor T cuando la componente de un vector es un valor repetido. • unique elimina los valores duplicados. • union, intersect, setdiff, is.element ejecutan las operaciones de conjunto A ∪ B, A ∩ B, A \ B y x ∈ A. Sus argumentos pueden ser vectores de cualquier tipo pero, como conjuntos, no debe haber elementos repetidos. Comandos de Bajo Nivel. Parámetros Ventanas Gráficas Funciones Interactivas Gráficos lattice Programación Funciones Estándar • La función %/ % denota la división entera. El resultado de a %/ %b es floor(a/b). Por ejemplo, la división entera de 5 entre 2 da como resultado 2: > 5 %/ % 2 [1] 2 • El resto de la división entera se obtiene con la operación % %, es decir, a % %b = a-(a %\ %b)*b. En el ejemplo anterior, el resultado de esta operación entre 5 y 2 es el resto de la división, que es 1: > 5 % %2 [1] 1 Comandos de Bajo Nivel. Parámetros Ventanas Gráficas Funciones Interactivas Gráficos lattice Programación Funciones Estándar • Estas operaciones pueden usarse, por ejemplo, para identificar los múltiplos de cierto entero n, ya que en este caso el resto de la división entera debe ser 0. • Por ejemplo, si x es un vector de enteros, los múltiplos de 3 son aquellas componentes que satisfacen la condición de que el resto es 0 al realizar la división entera por tres, es decir x % %3 == 0: > x <- 1:10 > x[x % %3==0] [1] 3 6 9 Comandos de Bajo Nivel. Parámetros Ventanas Gráficas Funciones Interactivas Gráficos lattice Programación Funciones Estándar Tres funciones que resultan útiles para manejar cuadros de datos y obtener subconjuntos de ellas son subset, transform, split. • subset permite obtener un subconjunto de valores que satisfacen una condición dada. Por ejemplo, para extraer un cuadro de datos que contenga los valores para la especie setosa del archivo iris podemos escribir > iris.setosa <- subset(iris, Species == ’setosa’) y el archivo iris.setosa generado tiene los 50 valores de las variables que corresponden a esta especie. Comandos de Bajo Nivel. Parámetros Ventanas Gráficas Funciones Interactivas Gráficos lattice Programación Funciones Estándar • La función transform permite añadir variables al cuadro de datos que se obtienen haciendo transformaciones de las variables ya presentes. Por ejemplo, vamos a añadir al cuadro de datos que acabamos de formar una nueva columna llamada PLC que va a contener el resultado de restar la media a los valores de Sepal.Length: > iris.setosa <- transform(iris.setosa, PLC = (Petal.Length-mean(Petal.Length))) Comandos de Bajo Nivel. Parámetros Ventanas Gráficas Funciones Interactivas Gráficos lattice Programación Funciones Estándar • La función split divide a un vector o un cuadro de datos según los valores de una variable. El resultado es una lista que tiene tantas componentes como valores tiene la variable que se usa para hacer la división. Por ejemplo, la instrucción > split(iris$Sepal.Length,iris$Species) produce una lista con tres componentes, una para cada especie, y en cada componente hay un vector con los valores de Sepal.Length para esa especie. Comandos de Bajo Nivel. Parámetros Ventanas Gráficas Funciones Interactivas Gráficos lattice Programación Expresiones Lógicas Los vectores de valores lógicos se genera usualmente a través de expresiones lógicas. Los operadores lógicos son < <= > >= == != Menor que Menor o igual que Mayor que Mayor o igual que Igual a Diferente de Comandos de Bajo Nivel. Parámetros Ventanas Gráficas Funciones Interactivas Gráficos lattice Programación Expresiones Lógicas Si A y B son expresiones lógicas con valores vectoriales, entonces • A & B es su intersección, • A | B es su unión (A o B o ambos), • xor(A,B) es su unión excluyente (A o B pero no ambos), • !A es la negación de A. Estas operaciones se efectuan de manera separada para cada componente de los vectores. Comandos de Bajo Nivel. Parámetros Ventanas Gráficas Funciones Interactivas Gráficos lattice Expresiones Lógicas > x <- 1:6 > x > 2 & x <= 4 [1] FALSE FALSE TRUE TRUE FALSE FALSE > x > 2 | x <= 4 [1] TRUE TRUE TRUE TRUE TRUE TRUE > x <= 2 | x > 4 [1] TRUE TRUE FALSE FALSE TRUE TRUE > xor(x <= 2 , x > 4) [1] TRUE TRUE FALSE FALSE TRUE TRUE > xor(x > 2 , x <= 4) [1] TRUE TRUE FALSE FALSE TRUE TRUE > ! x<2 [1] FALSE TRUE TRUE TRUE TRUE TRUE Programación Comandos de Bajo Nivel. Parámetros Ventanas Gráficas Funciones Interactivas Gráficos lattice Programación Expresiones Lógicas Es posible construir tablas de verdad usando la función outer para estas operaciones > y <- c(NA, TRUE, FALSE) > names(y) <- as.character(y) > outer(y,y,’&’) <NA> TRUE FALSE <NA> NA NA FALSE TRUE NA TRUE FALSE FALSE FALSE FALSE FALSE Comandos de Bajo Nivel. Parámetros Ventanas Gráficas Funciones Interactivas Expresiones Lógicas > outer(y,y,’|’) <NA> TRUE <NA> NA TRUE TRUE TRUE TRUE FALSE NA TRUE > outer(y,y,’xor’) <NA> TRUE <NA> NA NA TRUE NA FALSE FALSE NA TRUE FALSE NA TRUE FALSE FALSE NA TRUE FALSE Gráficos lattice Programación Comandos de Bajo Nivel. Parámetros Ventanas Gráficas Funciones Interactivas Gráficos lattice Programación Expresiones Lógicas • La función all.equal permite comparar dos objetos en R y determinar si son ’casi iguales’. La tolerancia se puede fijar con el argumento tolerance, que toma un valor por defecto que depende de la precisión en la máquina (del orden de 1.5 × 10−8 en la mía). Veamos un par de ejemplos de su uso: > 355/113 [1] 3.141593 > all.equal(pi,355/113) [1] ’Mean relative difference: 8.491e-08’ > all.equal(pi,355/113,tolerance=0.01) [1] TRUE > all.equal(pi,355/113,tolerance=0.0001) [1] TRUE Comandos de Bajo Nivel. Parámetros Ventanas Gráficas Funciones Interactivas Gráficos lattice Programación Ejercicio Ejercicio 4.4 1. Genere un vector de 100 números aleatorios tomados a partir de la distribución Gaussiana típica. Escriba una instrucción que genere un vector lógico que indique los valores de la muestra tienen valor absoluto mayor que 1.96. Luego escriba una instrucción que cuente cuantos elementos satisfacen esta condición. 2. Genere un vector de 20 enteros tomados al azar de los dígitos {0, 1, 2, . . . , 9}. Escriba una instrucción que indique cuando un elemento está en el conjunto {2,3,6,7,8}. 3. Para el vector que generó en la primera pregunta, cuente cuántos elementos son iguales a 0 con una tolerancia de una centesima. Comandos de Bajo Nivel. Parámetros Ventanas Gráficas Funciones Interactivas Gráficos lattice Programación Datos Faltantes • Para datos faltantes en un vector o cualquier otro objeto de R se usa el símbolo NA, que viene de las iniciales de not available. • Es importante saber como reacciona R al encontrar un dato faltante. • Cualquier operación aritmética que incluya valores NA, da como resultado NA. Comandos de Bajo Nivel. Parámetros Ventanas Gráficas Funciones Interactivas Gráficos lattice Datos Faltantes > aa <- c(1:3, ,9) Error: elemento 1 esta vacio; la parte de la lista de argumentos ’c’ ha sido evaluada: (, 9) > aa Error: objeto ”aa” no encontrado > aa <- c(1:3,NA,9) > aa [1] 1 2 3 NA 9 > sum(aa) [1] NA > max(aa) [1] NA > 2*aa [1] 2 4 6 NA 18 Programación Comandos de Bajo Nivel. Parámetros Ventanas Gráficas Funciones Interactivas Gráficos lattice Programación Datos Faltantes • Lo mismo ocurre con las relaciones <, <=, >, >=, ==, !=. En particular, la expresión x == NA tiene como resultado NA > aa == NA [1] NA NA NA NA NA • Sin embargo, el uso de los operadores lógicos de comparación usados con un vector que incluye valores NA da los siguientes resultados. > aa>2 [1] FALSE FALSE TRUE NA TRUE > aa[aa>2] [1] 3 NA 9 Comandos de Bajo Nivel. Parámetros Ventanas Gráficas Funciones Interactivas Gráficos lattice Programación Datos Faltantes • Para poder identificar las componentes de un vector (o de cualquier otro objeto) que son NA hay que usar la función is.na(), que da como resultado un vector lógico con valor TRUE cuando la componente es NA: > is.na(aa) [1] FALSE FALSE FALSE TRUE FALSE • Con esta función podemos extraer las componentes que son NA: > aa[is.na(aa)] [1] NA • o las que no lo son: > aa[!is.na(aa)] [1] 1 2 3 9 Comandos de Bajo Nivel. Parámetros Ventanas Gráficas Funciones Interactivas Gráficos lattice Programación Datos Faltantes • También podemos usar esta función para asignar el valor NA a una componente de un vector: > (bb <- 1:9) [1] 1 2 3 4 5 6 7 8 9 > is.na(bb)[6] <- T > bb [1] 1 2 3 4 5 NA 7 8 9 Comandos de Bajo Nivel. Parámetros Ventanas Gráficas Funciones Interactivas Gráficos lattice Programación Datos Faltantes • Hay un segundo tipo de ’valores faltantes’ que son el resultado de hacer un cálculo numérico cuyo resultado no es un número, y que se designan por las letras NaN (Not a Number). Por ejemplo > 0/0 [1] NaN > 1/0 + log(0) [1] NaN > is.na(0/0) [1] TRUE Comandos de Bajo Nivel. Parámetros Ventanas Gráficas Funciones Interactivas Gráficos lattice Programación Datos Faltantes • Vemos que la función is.na identifica a NaN como un dato faltante. Para distinguir tenemos la función is.nan(). También existen las funciones is.finite y is.infinite. Veamos el efecto de estas funciones con un vector que tenga componentes de distintos tipos. > (cc <- c(1, 1/0, 0/0, NA)) [1] 1 Inf NaN NA > is.na(cc) [1] FALSE FALSE TRUE TRUE > is.finite(cc) [1] TRUE FALSE FALSE FALSE > is.infinite(cc) [1] FALSE TRUE FALSE FALSE > is.nan(cc) [1] FALSE FALSE TRUE FALSE Comandos de Bajo Nivel. Parámetros Ventanas Gráficas Funciones Interactivas Gráficos lattice Programación Manejo de Caracteres • La función paste usa un número arbitrario de argumentos y los une, elemento por elemento, produciendo un vector de caracteres. Por ejemplo > paste(c(’Altura’,’Peso’), rep(c(1,2), c(2,2))) [1] ”Altura 1” ”Peso 1” ”Altura 2” ”Peso 2” • Por defecto los elementos que se unen quedan separados por un espacio. Para evitar esto se puede usar el argumento sep=’algo’, donde algo es lo que se coloca entre los elementos, que puede ser incluso un espacio vacío. Por ejemplo, > paste(c(’X’,’Y’),1:4, sep=’ ’) [1] ”X1” ”Y2” ”X3” ”Y4” Comandos de Bajo Nivel. Parámetros Ventanas Gráficas Funciones Interactivas Gráficos lattice Programación Manejo de Caracteres • El argumento collapse, permite que el resultado se concatene en una expresión larga, ya que permite determinar que caracter se coloca entre los componentes al hacer la concatenación. Por defecto toma el valor NULL y en consecuencia no se hace esta concatenación. > paste(c(’X’,’Y’),1:4, sep=”,collapse=’+’) [1] ”X1+Y2+X3+Y4” Comandos de Bajo Nivel. Parámetros Ventanas Gráficas Funciones Interactivas Gráficos lattice Programación Ejercicio Ejercicio 4.5 1. Defina el vector z < −1/(−2 : 2). Halle el máximo de los valores numéricos de la expresión exp(-z)*z. 2. Escriba las instrucciones para obtener un vector con las siguientes componentes [1] [2] [3] [4] ”Paciente ”Paciente ”Paciente ”Paciente 1 1 2 2 tiene tiene tiene tiene altura igual a” peso igual a” altura igual a” peso igual a”
Anuncio
Documentos relacionados
Descargar
Anuncio
Añadir este documento a la recogida (s)
Puede agregar este documento a su colección de estudio (s)
Iniciar sesión Disponible sólo para usuarios autorizadosAñadir a este documento guardado
Puede agregar este documento a su lista guardada
Iniciar sesión Disponible sólo para usuarios autorizados