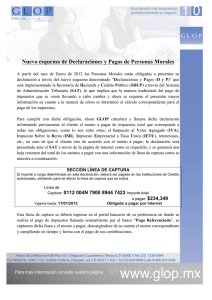Manual Conexión Glop en Red
Anuncio

Manual Conexión Glop en Red Cómo conectar dos o más Glop en Red con una licencia para varios puestos. Manual Conexión Glop en Red El Software Glop permite la gestión de varios terminales Tpv conectados en Red, lo que permite trabajar con los mismos datos a varios equipos en un mismo local, conectados. Si dispones de una licencia Glop para 2 o más puestos en Red, es posible conectarlos para que todos actúen conectados a la misma base de datos. Para ejemplificar este manual vamos a realizar una conexión de un Glop para 2 puestos en Red. 1 El primer paso es asegurarnos que tenemos creada una Red local entre los ordenadores o Tpv de nuestro local, en los cuales debemos tener disponible el programa Glop. A la hora de crear la red local hay que tener en cuenta que debemos estar en el mismo grupo de trabajo (por ejemplo MOBINET, como podemos ver en la Imagen 1). Imagen 1. Los equipos deben estar en el mismo grupo de trabajo. Cada equipo debe tener una IP fija. Recordemos que todos no deben tener el mismo numero de IP, pero sí que deben estar en el mismo grupo de trabajo. Uno de los equipos será asignado como Central, es decir, contendrá la Base de Datos de Glop. · Ordenador1: 192.168.1.25 (ejemplo Imagen 2) · Ordenador2: 192.168.1.26 (ejemplo Imagen 3) Imagen 2. Equipo que llevará la base de datos Imagen 3. Equipo que funcionara como remoto -2- Manual Conexión Glop en Red 2 El siguiente paso es configurar ambos equipos dentro del Software Glop, teniendo en cuenta que uno de los equipos en Red sera el Local (contendrá la Base de Datos del programa) y el resto seran terminales remotos. En el ordenador que contena la Base de Datos (el que actuará como Central), hemos de crear tantos terminales como conexiones vayamos a tener. Para hacer esto, debemos ir a la pantalla de Inicio de GLOP y, en el menú superior, acudir a: Configuración / Terminales / y copiamos tantos terminales como conexiones del botón inferior “Copiar”. En el caso del ejemplo que estamos utilizando en este manual, crearíamos 2 terminales, ya que vamos a conectar un Glop 2 puestos en red. Imagen 4. Creamos tantas conexiones como terminales vamos a tener copiándolas Ahora acudimos al segundo ordenador, donde vamos a cambiar el tipo de conexión para configurarlo como Remoto. Para esto debemos ir al menú superior Configuraciones / Mi Glop (Imagen 5). Desde el menú de Mi Glop se abrirá una nueva entana en la que podemos ver el apartado Tipo de Conexión. Por defecto viene marcada como “Local”, pero nosotros queremos que conecte con la Base de Datos que está en el otro ordenador (el Ordenador1). Clicamos sobre el botón inferior “Modificar” y marcamos el parámetro “Remota”, como podemos observar en la imagen 6. Imagen 5. Configuraciones / Mi Glop Imagen 6. Marcamos la conexión como “Remota” -3- Manual Conexión Glop en Red Al seleccionar la opción “Remota” se habilitarán los campos “Máquina remota” y “Ruta”, necesarios para indicar al Ordenador2 dónde está la base de datos del ordenador Central. En la opción “Máquina remota” hay que escribir la IP del Ordenador 1 (en nuestro ejemplo sería 192.168.1.25), y en la “Ruta” indicaremos el lugar donde está el archivo Glop.fdb (la base de datos), en el Ordenador 1, el central. En nuestro ejemplo, y en la mayor parte de los casos, esta ruta será C:/Archivos de programa/Glop/Glop.fdb. Imagen 7. Configuramos los datos del ordenador remoto Una vez hecho esto, guardamos clicando sobre el botón “Aceptar” y nuestros dos equipos con Glop en red ya estarán conectados. No tendremos que hacer nada en el equipo que actúa como Central (Ordenador 1, en nuestro caso), ya que por defecto los terminales vienen configurados como Central. -4- Más info y manuales en www.glop.es Visita tambien nuestro blog de Soporte Tecnico www.softwaretpvtactilglop.com · Glop Hostelería · Glop Comercios · Glop Tallas y Colores · Glop Alimentación GlopSoftware @GlopSoftware · Módulo Radiocomandas · Módulo Ecommerce · Módulo Comandas Android · Módulo Fidelización Clientes · Módulo Comunicaciones · Módulo conexión Cashkeeper