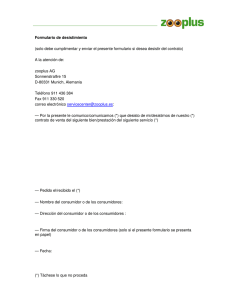Tablas y Campos Nuevos
Anuncio

Tablas y Campos Nuevos Maxicomercio tiene la capacidad para poder agregar tablas y campos nuevos para darle nueva funcionalidad al sistema, los cambios que realice a la estructura de la base de datos podrán alcanzar sus objetivos en el control de información adicional que no contemple el sistema de manera predeterminada. Crear Nueva Tabla Para crear una tabla vaya a Mi empresa>Panel de control>Formularios>Asistente para crear Tabla. Siga las instrucciones que el asistente le mostrará para crear la nueva tabla. 1. Nombre: especifica un nombre para la nueva tabla. 2. Motor de la base de datos: Especifica el motor de la base de datos a usar para crear la nueva tabla. Cuadricula 1. Nombre: Especifica el nombre del campo. 2. Tipo: Especifica el tipo de dato que contendrá. 3. Tamaño: Especifica el tamaño máximo del campo. No aplica para todos los tipos. 4. Único: Especifica si el campo es único, es decir que el valor nunca se repetirá. 5. Requerido: Especifica si el campo es requerido, es decir que al guardar se exigirá que el campo no este vacío. Botones 1. Agregar campo: Inserta una nueva fila para definir un campo nuevo. 2. Eliminar campo: Elimina el campo seleccionado de la cuadricula 3. Mostrar instrucción SQL antes de ejecutar: Significa que antes de que se cree la tabla mostrara la instrucción SQL resultante de las especificaciones indicadas en el asistente. En esta interfaz puede observar la instrucción SQL resultante de las especificaciones indicadas en el asistente y es la que se ejecutará al presionar el botón aceptar. Si tiene conocimientos es comandos SQL puede hacerle modificaciones a la consulta para ajustarla a sus necesidades. La consulta a ejecutar es la siguiente y la analizaremos para entender porque se crean campos que no ha definido. CREATE TABLE ut_MiTablaNueva (Sys_PK INT NOT NULL AUTO_INCREMENT, PRIMARY KEY (Sys_PK), Sys_TimeStamp DATETIME NOT NULL , Sys_GUID VARCHAR(32) NOT NULL UNIQUE , Sys_DTCreated DATETIME , Sys_User VARCHAR(5), Sys_LastUser VARCHAR(5), Sys_Exported BOOL , Sys_DTExported DATETIME , Sys_Info VARCHAR(32),uf_Campo1 VARCHAR(50) , uf_Campo2 INT NOT NULL , uf_campo3 FLOAT NOT NULL , uf_Campo4 BIT UNIQUE, uf_Campo5 DATETIME NOT NULL , uf_Campo6 TIME NOT NULL ); Los valores de color azul son lo que definió con el asistente, mientras que los valores en color rojo son creados para control del flujo de datos del sistema y se recomienda no borrar. Este mensaje indica que la tabla se creó con éxito Crear Nuevo Formulario Un formulario es una interfaz desde donde se puede interactuar con los datos guardados en la base de datos y que pueden manipularse según las necesidades que se tengan. Para crear un formulario vaya a Mi empresa>Panel de control>Formularios>Nuevo. Opciones 1. Nuevo tipo de entidad: Use esta opción para crear una nueva tabla. 2. Entidad existente: Use esta opción si ya tiene definida o ha creado con anticipación una tabla. Deberá indicar el nombre de la tabla o buscarla dentro del combo. Es posible que la carga de entidades o tablas tarde un poco. a. Tipo: Nombre de la tabla a relacionar con el formulario. b. Nombre del nuevo formulario: Especifica el nombre del formulario con la que el sistema identificará al objeto. 3. Generar cuadricula de exploración. Use esta opción para crear una cuadricula desde donde podrá visualizar sus datos y hacer cambios que considere necesarios. Es necesario que defina la consulta que la cuadricula de exploración usará para visualizar la información, esta consulta puede ser tan simple o tan compleja como la necesite. Deberá considerar que al menos deberá incluir la sys_pk de la tabla principal para que las opciones de crear, editar eliminar funcionen adecuadamente. Seleccione del el campo clave de la tabla principal, la tabla principal es la tabla relacionada al formulario misma que define en la opción entidad existente del inicio de la creación del formulario. Opciones 1. Título de ventana: Especifica el título de la ventana del formulario. 2. Nombre del objeto: Especifica el nombre con el que el sistema identificará el formulario. 3. Estilo: Especifica la forma en como el formulario se mostrará. 4. Crear punto de acceso en el menú herramientas: Creará un acceso en el menú herramienta para acceder a la interfaz. En esta interfaz deberá diseñar el formulario con los respectivos campos hasta dejarlos como los requiere. Si por alguna razón necesitara más campos de los definidos originalmente entonces use el botón crear campo al insertar objetos nuevos. Opciones 1. Vista de diseño: Muestra el diseño del formulario, su aspecto físico al ejecutarse. 2. 3. 4. 5. 6. 7. 8. 9. Código JavaScript: Contiene código java script para darle nueva funcionalidad al formulario Barrar de desplazamiento: Ubicadas horizontal y verticalmente, con ellas podrá definir el tamaño del formulario. Estilo: En esta se define el estilo como se insertaran los objetos, puede ser horizontal o verticalmente. Subir: Sube el objeto seleccionado un elemento. Bajar: baja el objeto seleccionado un elemento. Insertar: Insertar un nuevo objeto al formulario. Quitar: Elimina el objeto seleccionado del formulario. Propiedades de control: Desde aquí podrá definir características de visualización para cada objeto, las opciones listadas están en función al tipo de objeto seleccionado, solo algunas son comunes, como caption, heightmin, widthmin, etc. 10. Vista previa del formulario: Muestra el aspecto que tendrá el formulario durante la ejecución de este. 11. Aceptar: Guarda lo cambios realizados al formulario. 12. Cancelar: Cierra la interfaz de edición de formulario. Vista previa del formulario Desde esta interfaz podrá elegir el tipo de objeto a insertar. Opciones 1. Insertar pestaña (separador): Inserta una pestaña en el formulario, esta herramienta es útil cuando el formulario tiene muchos campos y se requiere organizar la información en pestañas. 2. Insertar etiqueta: Inserta un título como separador de objetos. 3. Insertar botón: Crea un botón en el formulario. 4. Insertar cuadricula: Crea una cuadricula en el formulario, esta cuadricula deberá estar relacionada a una entidad de datos. 5. Insertar campo: Crea un objeto del tipo indicado de la lista y lo relaciona al campo que elija del combo campo. 6. Campo: Listado de campos correspondiente a la tabla relacionada al formulario definido al inicio del asistente. 7. Nuevo campo: Desde este botón puede definir nuevos campos a la tabla relacionada al formulario. 8. Aceptar: Inserta el objeto seleccionado. 9. Cancelar: Cierra la interfaz. Es esta ventana puede ver información adicional de las operaciones realizadas. Nota: Para ver el resultado obtenido deberá cerrar su conexión y volver a iniciar para que esté disponible el acceso en el menú herramientas. Generalidades 1. Cuando elija el motor de la base de datos deberá estar seguro al indicar cual, de lo contrario la especificación de DDL a usar será incorrecto y la tabla no se creara. Ejemplo: Usar motor MYSQL e intentar crear una tabla con motor SQL SERVER, será una operación incorrecta. 2. Antes de crear una tabla deberá estar seguro de los campos que creará y el tipo de dato que almacenara en cada uno de ellos. 3. Si requiere darle funcionalidad con código java script deberá conocer la sintaxis de java script para usar esta funcionalidad.