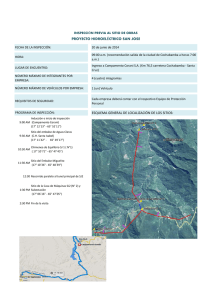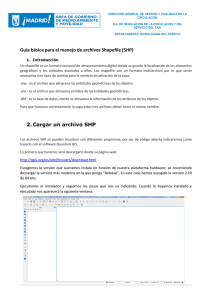Caso práctico de la UNIDAD 5. 1. Enunciado En este ejercicio
Anuncio

Caso práctico de la UNIDAD 5. 1. Enunciado En este ejercicio realizamos la digitalización del Ayuntamiento de Valencia y de dos manzanas colindantes. A estos elementos le asignamos información alfanumérica. En la segunda parte de este ejercicio, utilizamos la herramienta Hiperenlace, para asignar a algunos municipios de Andalucía archivos de tipo: pdf, imágenes, etc. 1 2. Contenido Crear una nueva capa – Creamos una nueva Vista, la renombramos como Edición, y la abrimos. – Cargamos la imagen del centro de la ciudad de Valencia (Centro_2002.jp2). Utilizamos la herramienta Centrar la vista sobre un punto sobre las coordenadas (X: 725704; Y: 4372413). Esta zona corresponde al Ayuntamiento de Valencia. Ponemos una escala de 1:1000. – Creamos una nueva capa con Vista / Nueva capa / Nuevo SHP – Seleccionamos Polígono, como tipo de geometría, picamos sobre Siguiente. – Añadimos un campo llamado Uso, dejamos por defecto el tipo (String) y el tamaño. – Salvamos en disco la capa como ProyectoCentro.shp (debemos guardarla sobre un directorio escribible, creamos una carpeta que se llame /cursogvSIG/ejercicio5) 2 – Observamos una nueva capa añadida en la ToC, y marcada en rojo, para mostrar que la capa está en edición. Además, vemos la consola abierta en la parte inferior de la vista y nuevos botones en la barra de herramientas. Empezar con la edición – Ponemos activa la nueva capa, ProyectoCentro. – Seleccionamos la herramienta Polilínea – Picamos la posición del primer punto del elemento a dibujar. Después introducimos los . nuevos vértices de la polilínea. Para cerrar el polígono, utilizamos la opción del menú contextual (segundo boton del ratón) Cerrar Polilínea o con la letra C en la consola de edición. – Vemos que el nuevo polígono se ilumina con el color de selección. Podemos crear más polígonos y así crear nuevos edificios, y también otros polígonos para áreas de recreo de nuestro proyecto. Además podemos probar a combinar líneas y arcos, si las seleccionamos opciones en el menú contextual. También, podemos activar el snapping que nos ayuda a situar nuevos puntos en vértices previos o en nuestros polígonos ya dibujados, y así podemos fácilmente evitar errores. – Si queremos cambiar la posición de algunos vértices, utilizamos la herramienta Seleccionar . Escogemos el vértice que deseamos mover, liberamos el botón del ratón y después pinchamos en la nueva posición del vértice. 3 – Podemos usar la herramienta Deshacer/Rehacer Comandos – , o abrir la herramienta Pila de para volver a estados de edición anteriores. Cuando hacemos esto, nos aseguramos que la capa está seleccionada en la ToC y entonces utilizamos la opción Capa/Terminar edición, escogemos Sí cuando queremos salvar los cambios. 4 Asignar atributos a las áreas rellenas – Seleccionamos la capa ProyectoCentro en la ToC y escogemos Capa/Comenzar Edición. – Elegimos Capa/Ver Tabla de Atributos. Para cambiar el valor de un campo, seleccionamos la celda de la tabla, introducimos el nuevo valor y presionamos la tecla Enter. El polígono cuyos atributos estamos editando se selecciona cuando pulsamos sobre la tabla, y viceversa. – Por ejemplo, asignamos valores como el Ayuntamiento, Edificio y Verde al campo de Uso. – Cerramos la tabla de atributos y terminamos edición, guardamos los cambios. Para una visión más agradable, escogemos una leyenda de Valor Único para esta capa y asignamos colores apropiados a cada valor de Uso. 5 Más edición – Con gvSIG podemos crear una capa multipunto, de forma que digitalizamos varios puntos, y todos ellos son un único registro en la base de datos. – Primero utilizamos la herramienta Centrar la vista sobre un punto sobre las coordenadas (X: 725945; Y: 4372160), y ponemos una escala de 1:1000. En esta zona podemos ver algunas calles con árboles, que vamos a digitalizar. – – Para crear una capa multipunto vamos a Vista / Nueva capa / Nuevo SHP En la ventana que nos muestra seleccionamos Multipunto como tipo de geometría, y como nombre de la capa le asignamos Árboles. Para continuar pulsamos sobre Siguiente. – Añadimos un campo llamado Calle, dejamos por defecto el tipo (String) y el tamaño (para añadir debemos pulsar Intro). – Salvamos en disco la capa como Arboles.shp (debemos guardarla la carpeta que creamos para este ejercicio, /cursogvSIG/ejercicio5) y por último pulsamos sobre Fin. – 6 Observamos una nueva capa añadida en la ToC, y marcada en rojo, para mostrar que la capa está en edición. Además, vemos la consola abierta en la parte inferior de la vista. – – Ponemos activa la capa nueva Arboles. Seleccionamos la herramienta Multipunto herramientas de dibujo. , que es la única habilitada de la barra de – Queremos que cada registro de la base de datos pertenezca a una calle distinta (que contiene a todos los árboles de esa calle). Así empezamos a dibujar los árboles de una misma calle. Una vez que los dibujamos, le damos al botón derecho del ratón y a Terminar. Así tenemos todos los árboles de esa calle como un único registro. Hacemos lo mismo con otra calle, dándole a la herramienta Multipunto y dibujando los árboles. – Una vez digitalizados todos los puntos, abrimos la tabla de atributos de nuestra capa y rellenamos el campo Calle con sus datos correspondientes. – Al final volvemos a la vista, y con el botón derecho del ratón sobre la capa Arboles.shp terminamos la edición de la capa. – A diferencia de otros paquetes de SIG, gvSIG nos permite corregir múltiples capas al mismo tiempo. También podemos editar cualquier elemento, mientras gvSIG pueda leerlo (incluyendo WFS), y después salvar los resultados a formatos escribibles usando el menú Capa / Exportar a.... 7 Leyendas con imágenes En este ejercicio vemos como a una capa de puntos podemos asignarle una leyenda por imagen. – Sobre la capa anterior activa, Arboles.shp, vamos a Propiedades, y escogemos la pestaña Simbología, y en Símbolo único seleccionamos Símbolo de marcador de imagen cómo Tipo, le damos un ancho de '4', seleccionando metros como unidad, y seleccionamos la imagen arbol.gif, que está en el directorio /data/Plantillas. 8 – Le damos a Aplicar y a Aceptar, seguidamente vemos como los puntos dibujados anteriormente los visualizamos con la imagen de un árbol. 9 Crear SHP de geometría derivadas – Creamos una nuevas vista y la renombramos como GeoDerivadas, a continuación la abrimos y añadimos las capas puertos_andalucia y municipios_andalucia, que se encuentran en el directorio /data/cartografia/andalucia. – Para generar geometrías derivadas vamos a Capa/Crear SHP de geometrías derivadas, con esta herramienta sólo generamos archivos *.shp a partir de capas de tipo punto o líneas. – El fin de este apartado es construir líneas entre los diferentes puertos de Andalucía. Para ello ponemos como capa origen puertos_andalucia.shp, la capa de salida la llamamos distancia_puertos, la ruta donde la guardamos es la carpeta que creamos para este ejercicio 10 /cursogvSIG/ejercicio5, el tipo de geometría que tiene dicha capa, es de tipo líneas, y el tipo de proceso es de Puntos a línea. Después nos abre una nueva ventana, donde tenemos que añadir todos los ejes que nos genera, ésto lo realizamos picando encima del símbolo '+' de la izquierda (añade todos los ejes), y si en cambio le hacemos sobre el de la derecha solo nos añade un eje (si tenemos elementos seleccionados en las features). – Por último pulsamos sobre Generar y obtenemos el nuevo archivo *.shp de geometrías derivadas. 11 Usar edición de atributos para crear hiperenlaces Podemos asociar texto, imágenes, html o archivos pdf a entidades y tener acceso a esta información usando la herramienta de Hiperenlace. Ahora vemos como crear este hiperenlace. – Cargamos la capa municipiosAndal.shp (podemos emplear la vista anterior en la que la tenemos cargada), y hacemos Zoom a la capa (con el botón derecho del ratón sobre ella). – Si el estado de la capa es no escribible (como en un DVD), la aplicación nos advierte. Para pasar la capa a estado escribible la exportamos a un nuevo shp y trabajamos sobre él. Para ello ponemos activa la capa y vamos al menú Capa/Exportar a.../SHP. Guardamos la capa en el directorio que sale por defecto (se guardan los datos hasta que reiniciemos el PC) y decimos que nos la debe añadir en la Vista; también podemos salvarla en /gursogvSIG/ejercicio5. – Ponemos la capa en modo edición, para ello activamos la capa, hacemos botón derecho sobre ella, se despliega el menú contextual y seleccionamos Comenzar edición. – Abrimos la tabla de atributos, y accedemos a Tabla / Modificar estructura de tabla. A continuación creamos tres campos nuevos, llamados: Enlace_imagen, Enlace_html, Enlace_pdf y de tipo String. Por último aceptamos. 12 – Localizamos el campo de Enlace_imagen. Escribimos en cada celda la ruta correspondiente a la imagen enlazada (sin extensión), en nuestro caso ponemos la ruta de la imagen de Granada (/data/cartografia/Andalucia/granada). – Localizamos el registro de Sevilla (del campo Nombre) y el campo de Enlace_html. Escribimos en la celda la ruta correspondiente a la página web del ayuntamiento de Sevilla, en este caso ponemos la ruta (http://www.sevilla.org/impe/sevilla/portada). – Localizamos el registro de Jaén (del campo Nombre) y el campo de Enlace_pdf. Primero vamos a la siguiente página web de turismo de Jaén (http://www.turjaen.org/index2.php) y en el apartado Disfruta Jaén/Jaén monumental/De la catedral de la Magdalena (http://www.turjaen.org/disfruta_monumental_r1.php) descargamos el archivo *.pdf, que recoge la información que se muestra en la página, y lo guardamos en la ruta: /cursogvSIG/ejercicio5. Atención, si no podemos acceder a internet para descargar el archivo, éste lo encontramos en el directorio /data/plantillas y se llama ruta1.pdf. – Volvemos a la vista y terminamos la edición de la capa. – Seleccionamos sobre la tabla el registro que hemos editado (Granada) y usamos la herramienta Zoom a la selección , para encontrarlo en la vista. – También configuramos el hiperenlace de la capa. Vamos a la pestaña Hiperenlace de Propiedades de la capa, seleccionamos como campo: Enlace_imagen, en extensión ponemos *.jpg y como acción: Enlazar con fichero de imagen. Por último pulsamos sobre el botón Aceptar. – Ahora utilizamos la herramienta Hiperenlace avanzado ventana con la imagen nos aparece sobre la vista. desde el menú desplegable. Una 13 – Este procedimiento lo hacemos con todas las entidades de la capa y asignamos a cada elemento una imagen. En este ejemplo, enlazamos también las imágenes de Córdoba y Cádiz. 14 – Ahora probamos cómo funciona el hiperenlace para enlaces a html, así que configuramos el hiperenlace de la capa para este caso. Vamos a la pestaña Hiperenlace de Propiedades de la capa, seleccionamos como campo: Enlace_html, en extensión lo dejamos vacío y como acción: Enlazar con fichero de de texto y HTML. Pinchamos sobre el botón Aceptar. – Ahora utilizamos la herramienta Hiperenlace avanzado , y nos aparece una nueva ventana con la página web del ayuntamiento de Sevilla sobre la vista. – Probamos cómo funciona el hiperenlace para enlaces a archivos *.pdf, por lo tanto configuramos el hiperenlace. Vamos a la pestaña Hiperenlace de Propiedades de la capa, seleccionamos como campo: Enlace_pdf, en extensión lo dejamos vacío y como acción: Enlazar con ficheros pdf. Pinchamos sobre el botón Aceptar. – Ahora podemos utilizar la herramienta Hiperenlace avanzado abre el archivo *.pdf sobre la vista, puede tardar en abrirse. y en una nueva ventana se 15 16 3. Ejercicio: Calculadora de campos Introducción Una de las nuevas funcionalidades que forma parte de gvSIG es la Calculadora de Campos, dicha funcionalidad permite realizar distintos cálculos sobre los campos de una tabla. Las operaciones que podemos utilizar se agrupan en tres grandes bloques: • Operadores Numéricos (para campos tipo Entero y Doble). • abs, acos, area, asin, atan, ceil, cos, <> (distinto), /, e, = = (igual lógico), exp, <=, <, log, mmax, min, , >=, >, pi, +, x, y, pow, random, row, sin, sqrt, tan, *, toDegrees, toNumber, toRadians, toString. • • Operadores Cadena (para campos tipo String). <>, endsWith, = =, equals, indexOf, isNumber, lastIndexOf, lenght, +, replace, startsWith, subString, toLowerCase, toUpperCase, trim. • • Operadores Fecha (para campos tipo Date). after, before, <>, = =, equals, getTimeDate, setTimeDate, toDate, toString. 17 Nota: Si no os aparecen los operadores anteriores se debe a un problema de incompatibilidad dl Sistema Opertaivo de vuestro operador con gvSIG. No carga las carpetas de los operadores. Pero se soluciona de la siguiente manera: Abrimos la carpeta de c en la que instalamos gvSIG. Dentro hay una carpeta llamada bin. - Abrimos bin y creamos una nueva carpeta a la que llamaremos “cachedir”- Abrimos la carpeta cachedir y creamos una nueva carpeta a la que llamaremos “packages”. Cerramos y reiniciamos gvSIG. Podemos comprobar que ya se cargan todos los operadores. Acceso a la calculadora de campos en gvSIG Para acceder a esta funcionalidad, en primer lugar, iniciamos una sesión de edición en gvSIG. Esto lo efectuamos de forma distinta dependiendo de la tarea que queremos realizar en ese momento. – Si deseamos activar la edición de una capa cargada sobre una vista, acudimos al menú contextual de la capa, es decir, botón derecho del ratón, y por ultimo seleccionamos Comenzar 18 edición. – Si, en cambio, lo que deseamos es activar la edición sobre una tabla recién cargada lo hacemos desde Menú Tabla/ Comenzar edición. Nota: Una vez tenemos la sesión de edición abierta, y activa la tabla de atributos sobre la que trabajamos, es imprescindible que seleccionar uno de los campos (seleccionamos la cabecera del campo). En ese momento se activa el icono en la barra de herramientas, el cual nos da acceso a la Calculadora de campos . Descripción “Calculadora de Campos” La primera vez que iniciamos esta funcionalidad en una nueva sesión de gvSIG, nos aparece una ventana de aviso que indica que la calculadora carga los operadores. Una vez finalizado el proceso nos muestra la ventana que nos permite operar con los distintos campos. • “Operator”. Indica el comando seleccionado y la expresión que permite ejecutarlo. • “Parámetro”. Puede ser de tres clases y nos indica el tipo de campo que debemos introducir en la expresión para realizar el cálculo. • Valor numérico: Introducimos un campo tipo Double o Integer. • Valor cadena: Indicamos un campo tipo String. • Valor fecha: Elegimos un campo tipo Date. • “Devuelve”. Indica que tipo de valor que obtenemos como resultado de los cálculos. • Valor numérico: El resultado lo dejamos caer sobre un campo tipo String, Double o Integer. • Valor booleano: El valor booleano nos devuelve una respuesta true/false (verdadero/falso) sobre la consulta. Si el resultado de la consulta cae sobre un campo tipo numérico, el resultado es entonces 1/0 dependiendo de si la respuesta es cierta o falsa respectivamente. 19 Pestañas General/Avanzada • General. Nos da información sobre: • Campos: En el cuadro de texto aparecen todos los campos de la tabla sobre la que estemos trabajando. • Tipo: En función del check seleccionado tenemos acceso a unos comandos u otros. • Comandos: Son los operadores que permiten construir expresiones para realizar los cálculos que deseamos. • fichero. 20 Avanzada. Nos permite abrir un diálogo de búsqueda de una expresión que guardamos en un Apartado “Expresión” Al lado del texto Expresión Columna encontramos el nombre del campo sobre el que dejamos caer los cálculos, que son resultado de las expresiones que introducimos en el cuadro de texto. Nota: Las expresiones sólo se calculan sobre los registros seleccionados en la tabla.(Si no seleccionamos ningún registro, el cálculo se realiza sobre todos los registros del campo escogido). Además debemos escribirlas en lenguaje de programación Python. 21 Cálculos con la calculadora Lo que realizamos en este apartado es pasar de tener una capa con dos campos tipo String a tener un sólo campo, con valor de tipo 'cadena', porque necesitamos tener en un único campo la dirección de los edificios del zona, de la cual disponemos información. – Primero hacemos una copia de la capa calles_vlc.shp, que está en el directorio del LiveDVD (/data/cartografia/valencia), en el directorio escribible (/cursogvSIG/ejercicio5) – Abrimos una nueva vista que la llamamos Vista Calles, después cargamos la capa calles_vlc.shp, la seleccionamos y abrimos la tabla de atributos de la capa, mediante la herramienta Muestra los atributos de las capas seleccionadas – . Vemos que tenemos en la capa dos campos, son de tipo cadenas de caracteres, uno es el número de portal (número de policía) y el otro es el nombre de la calle, lo que queremos es que pase a un único campo. Por ejemplo, tenemos como número de portal (NumPortal) 126 y como nombre de calle (NomCalle) Carrer Quart, queremos que en el campo único aparezca: Carrer Quart, 126. – 22 Seleccionamos la capa y abrimos su menú contextual, donde elegimos Comenzar Edición, el nombre de dicha capa aparece en rojo. – A continuación desplegamos de nuevo la tabla de atributos de la capa seleccionada y vamos a Tabla/Modificar estructura de tabla. Creamos un nuevo campo que lo llamamos Nom&Num, es de tipo String y de longitud 50. – Para rellenar el nuevo campo, primero seleccionamos el campo Nom&Num de la tabla de atributos, y seguidamente elegimos la herramienta calculadora . En el apartado Expresión indicamos la formulación para el cuadro de texto y calculamos el nuevo campo, para ello empleamos el tipo de expresión Cadena y el Comando es +, este comando realiza la concatenación de caracteres. La expresión que empleamos es la siguiente: [NomCalle]+","+[NumPortal]. – Y por último eliminamos los campos NomCalle y NumPortal mediante la herramienta Tabla/Modificar estructura de tabla, seleccionamos campos y borramos. Para guardar lo que hemos realizado, primero seleccionamos la capa y picamos en el segundo botón del ratón, por último terminamos la edición. 23 A continuación realizamos otro ejemplo donde empelamos la calculadora, pero esta vez está orientada al cálculo de parámetros numéricos. En este ejercicio calculamos la densidad de población de cada provincia de España. – Primero creamos una nueva vista, que la renombramos como Densidad, seguidamente cargamos la capa de un ejercicio anterior (Importar campos), que se llama provincia_densidad.shp. – Si abrimos la tabla de atributos, vemos que tenemos el área de las provincias y el número de habitantes, que con esos datos podemos calcular la densidad de población de cada provincia. 2 Calculamos de nuevo el área de cada provincia, porque el dato de salida lo queremos en Km . Para ello, primero creamos dos campos, uno para la nueva área y el otro para el cálculo de la densidad. Con la finalidad de crear los campos seleccionamos la capa, la ponemos en edición y añadimos los tres campos que son de tipo numérico (double) que llamamos area_nue, población y densidad. – Para rellenar el campo area_nue, seleccionamos dicho campo y escogemos la calculadora, 2 donde elegimos el comando área y para obtenerlo dicho campo en km lo dividimos entre 1.000.000, como vemos en la siguiente imagen. – 24 A continuación si observamos las propiedades de la tabla provincia_densidad, mediante Tabla/Modificar estructura de la tabla, vemos que el campo total (que hace referencia a la población total) es de tipo string, pero necesitamos que es tipo numérico. Para pasar de string a numérico, no podemos emplear el comando toNumber con campos vacíos, para solucionar este problema realizamos un filtro , la expresión es “total < '90717' and total >= '1096027'”. – Para ello seleccionamos el campo Población y empleando el comando toNumber para el campo total, de este modo tenemos el total de población en valor numérico y con ello calculamos la densidad. – Ahora que ya podemos calcular la densidad de población, empleando los campos de Poblacion y area_nue, sin limpiar la selección anterior, seleccionamos el campo de densidad, escogemos la herramienta calculadora y como expresión ponemos: [Poblacion]/[area_nu], y de 2 este modo tenemos la población de cada polígono por km . 25 26 Cálculos con la calculadora avanzada En este ejemplo realizamos un cambio del tipo de carácter de un campo, es decir, mediante una programación pasamos de tener un campo tipo cadena de texto a numérico. La capa que empleamos en este ejercicio es calles_portal.shp, que está en el directorio (/data/cartografia/valencia), ésta posee un único campo que es tipo string y está compuesto por nombres de calles y números de policía, como vemos en la imagen que hay a continuación. 27 – Lo primero que hacemos es crear una breve programación en Python, que nos pasa de un vector de caracteres a un número, si no podemos programar este código lo encontramos en el directorio del LiveDVD (/data/Calculadora_Avanzada) se llama transf.py. – El código del programa es el siguiente: Nota: Los símbolos # sirven para hacer comentarios. El comando def sirve para definir funciones, a continuación de éste comando empleamos un palabra que es el nombre de la función y seguidamente ponemos entre paréntesis el parámetro que necesita dicha función, en este caso el parámetro es el campo tipo string. La construcción try -except la empleamos para la captura y trato de las excepciones y el método float(parámetro) sirve para pasar el parámetro a tipo float. El programa comprueba que puede pasar el parámetro a numérico y si puede lo almacena, y si no le asigna un 0. – Ahora pasamos a trabajar en gvSIG, abrimos un proyecto y una nueva vista que la llamamos Numero Portal, añadimos la capa calles_portal.shp que previamente la hemos copiado en /gvSIG/ejercicio5. – Seleccionamos la capa y con el segundo botón del ratón la ponemos en el modo edición, a continuación abrimos la tabla. Seguidamente empleamos la herramienta Tabla/Modificar estructura de la tabla y añadimos un nuevo campo tipo integer, de longitud 5 y le llamamos Portales, por último aceptamos. – Seleccionamos el nuevo campo y elegimos la calculadora, en la ventana Expresión ponemos la función y entre paréntesis aparece el parámetro que deseamos cambiar, que en este caso es el campo ROTULO, entre corchetes, como observamos en la imagen. 28 – A continuación vamos a la pestaña Avanzada, exploramos hasta localizar y seleccionamos el archivo de programación transf.py (/data/Calculadora_Avanzada), ya podemos aceptar. – Y si observamos los nuevos registros del campo Portales, vemos que son de tipo numérico y en el que los registros del campo ROTULO tienen el nombre de la calle y que en el campo Portales aparece un 0. 29 Rellenado de campos por selección Lo que realizamos en este ejemplo es rellenar un nuevo campo con valores de tipo Cadena, que identifican una serie de registros previamente seleccionados. – Para realizar este ejemplo, cargamos la capa comunicaciones_andalucia.shp, que están en el directorio (/data/cartografia/andalucia), y hacemos un Zoom a la capa. – En primer lugar exportamos la capa de comunicaciones_andalucia.shp a un nuevo shape. Para ello la ponemos activa y vamos al menú Capa/Exportar a/SHP, y le asignamos el nombre Comunicaciones.shp (tenemos que guardarla en /gvSIG/ejercicio5). – Ponemos en Edición la nueva capa, Comunicaciones.shp, y abrimos su tabla asociada. Seleccionamos uno de sus campos, vamos al menú Tabla/ Modificar estructura de tabla y añadimos un nuevo campo llamado TIPO_VIA, éste es el que rellenamos con la definición de los códigos de carretera, que aparecen en el campo COD_ENT. 30 – Para concluir le pulsamos sobre Terminar edición y salvamos cambios. Volvemos a abrir la tabla y vemos que se ha generado un nuevo campo, y que está vacío. – Comenzamos la edición, de nuevo, abrimos la tabla asociada y para realizar una determinada selección por atributos empleamos la herramienta de Filtro. A esta herramienta accedemos mediante el menú Tabla/ Filtro o por su icono – . En primer lugar seleccionamos todos los registros pertenecientes al campo COD_ENT, que contiene V1. Lo hacemos según nos indica la siguiente figura, cuando tenemos la expresión, presionamos sobre Nuevo Conjunto y cerramos la ventana de filtro. 31 – Para comprobar que la selección la realizamos correctamente, empleamos la herramienta de Mover arriba la selección, de este modo, como el nombre indica, todos los registros seleccionados de la tabla se sitúan en la parte superior de ésta. – Una vez seleccionados los registros que deseamos, y con la cabecera del campo TIPO_VIA activa, utilizamos la Calculadora de Campos. En el espacio destinado a Expresión es donde introducimos la definición correspondiente. Atención, debemos tener en cuenta que tanto al inicio como al final de la cadena de caracteres, es imprescindible colocar comillas dobles. – Las definiciones que utilizamos son: V1 → Red de Interés General del Estado. V2 → Carretera Red básica estructurante. V3 → Carretera Red básica articulante. V4 → Carretera Red intercomarcal. – Tras aceptar, observamos como se rellenan los registros seleccionados. – Este mismo proceso lo realizamos con todos los registros restantes (V2, V3 y V4). 32 Para una mejor visualización de los resultados, añadimos a la ToC una leyenda, en la que diferenciamos cada tipo de carretera por su nombre y color. – Seleccionamos la capa con el botón derecho del ratón entramos en Propiedades/ Simbología/ Valores únicos. Escogemos el campo TIPO_VIA, le damos a Añadir todos y por último aceptamos. – Finalmente, el aspecto de la leyenda en la ToC queda como en la imagen. 33 Agregar información geométrica Lo que realizamos en este apartado es darle información geométrica a una capa. Esta información depende del tipo de geometría de la capa a la que agregamos. Si es de tipo puntual la geometría es: coordenadas en X, Y y Z; si es lineal es: longitud; y si es de polígonos añadimos el área y el perímetro. – Para realizar este ejemplo, primero abrimos una nueva vista, esta la llamamos InfoGeometria. A continuación copiamos los archivos de puertos_andalucia.shp y muni_andalucia.shp, en /gvSIG/ejercicio5, cargamos las capas a la vista. – En primer lugar, trabajamos con la capa de puertos_andalucia.shp, por ser de tipo punto añadimos las coordenadas como geometría; para ello empleamos la herramienta Capa/Agregar información geométrica. En la nueva ventana primero seleccionamos como capa la de puertos_andalucia.shp y como información geometría elegimos: Coordenada X y Coordenada Y, por último aceptamos. – Si abrimos la tabla de la capa puertos_andalucia.shp, vemos que se añaden los campos de geometrías. – 34 En segundo lugar, trabajamos con la capa de muni_andalucia.shp, por ser de tipo polígono podemos añadir el área como geometría; para ello empleamos la herramienta Capa/Agregar información geométrica. En la nueva ventana seleccionamos como capa la muni_andalucia.shp y como información geometría elegimos: Área; por último aceptamos. - Si abrimos la tabla de muni_andalucia.shp, vemos que se añade el campo área de geometrías. de