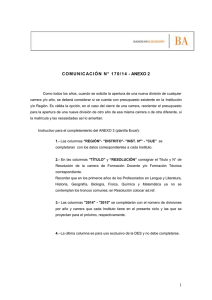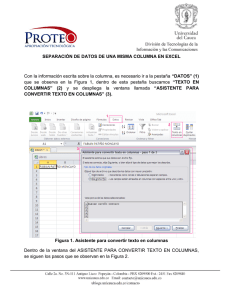Sesión 3: Origin - Experimentación Básica en Química
Anuncio

Aplicaciones Informáticas en Química (2009/10) 1 Sesión 3: Origin 1. Introducción En esta práctica vamos a utilizar un programa de tratamientos de datos y representación de resultados, orientado para científicos e ingenieros, denominado Origin.[1, 2] En muchos aspectos, Origin es similar a otras hojas de c Y lo es, más que en su apariencia, en la versatilidad y en las funciones que cálculo como Calc o Excel 2003. permite desarrollar[3]. Evidentemente muchos de los cálculos y representaciones se pueden hacer tanto con una hoja de cálculo como con Origin. La elección de uno u otro dependerá de la disponibilidad, del dominio que se tenga o, incluso, de la compatibilidad con otros programas o de cualquier otra circunstancia. Como vamos a ver a continuación, las diferencias entre los dos tipos de programas no son solamente de apariencia, ya que las prestaciones que nos ofrecen son distintas. Como regla general Origin permite más versatilidad en el tratamiento de gráficos y un manejo de datos adaptado a las necesidades de un científico, ya que permite definir los valores de las magnitudes y sus incertidumbres. Vamos a utilizar la versión 6.1 de Origin ya que es la disponible en las aulas de informática. Esta versión no difiere significativamente de las versiones más recientes. En varias ocasiones, insistiremos en la comparación con Calc, dadas sus similitudes en prestaciones. Para empezar, una primera diferencia es que no hay versión en castellano de Origin. Figura 1: Programa de tratamiento de datos y gráficos Origin Cuando abrimos Origin aparece una pantalla como la mostrada en la figura 1, en la que podemos distinguir varias partes: Barra de título: Situada en la parte superior de la ventana. Muestra el nombre del programa y el del documento actual. Barra de menús: Permite desplegar una serie de menús, con los que se pueden abrir ficheros, File, modificar textos, Edit, o menús, View, realizar gráficos, Plot, ... Al igual que en el caso de Calc, hay que tener en cuenta que las opciones activas cambian dependiendo del objeto seleccionado. 1o de Grado en Química Aplicaciones Informáticas en Química (2009/10) 2 Barra de herramientas: Se encuentra debajo de la barra de menús y permite realizar de una forma rápida gran cantidad de acciones, sin más que seleccionar el icono correspondiente. Hoja de trabajo (worksheet): Es una hoja de cálculo que por defecto se llama Data 1. Ésta incluye dos columnas «A(X)» y «B(Y)», donde «X» representa la variable independiente e «Y» la dependiente. Explorador: Permite ver las hojas de cálculo y gráficas que tenemos abiertas en la sesión actual y pasar de una a otra de una manera simple. Algunos de los botones interesantes de la barra de herramientas son: cursor normal objetos), ampliación (diferente de Zoom in o Zoom out coordenadas de cualquier punto del gráfico), lector de datos sentado elegido), selector de datos de texto, flechas, etc. 2. ), lector de gráfico (permite seleccionar (permite obtener las (permite obtener las coordenadas del punto repre- (muy útil para cambiar los datos a representar o integrar funciones), cuadro Proyectos Un proyecto de Origin es el conjunto formado por las hojas de cálculo, sus datos y todas las figuras y operaciones realizadas a partir de ellas. Vamos a ver primero cómo se introducen los datos para, a continuación, guardarlos en un proyecto. 2.1. Introducir datos Antes de introducir los datos es importante saber cómo están separados los decimales, los miles (por comas, por puntos, ...), el número de decimales que aparecen, etc. Todo esto se puede modificar en el menú Tool/Options, tal y como se muestra en la figura 2. Figura 2: Modificación del formato numérico Además de introducir manualmente cada dato en la casilla correspondiente, también es posible importar datos que tenemos guardados en una gran cantidad de formatos. Para ello, o bien utilizaremos el menú File/Import/Single ASCII o bien utilizaremos el botón con el símbolo Import ASCII mientas. Figura 3: Introducir datos en las celdas 1o de Grado en Química de la barra de herra- Aplicaciones Informáticas en Química (2009/10) 2.2. 3 Introducir datos en las celdas Como ejemplo vamos a introducir los datos de la figura 3 en las celdas (vamos a utilizar los datos del ejemplo 1 de la página 4 del desarrollo teórico). Si queremos calcular el valor medio podemos utilizar las funciones estadísticas que se encuentran en el menú Analysis. Para ello primero seleccionaremos la columna pinchando sobre la celda que contiene «A(X)» y desplegaremos el menú Analysis/Statistics on columns. El resultado se genera en una nueva hoja Data2, como la mostrada en la figura 4, donde se pueden ver los valores de la media, «Mean(Y)», desviación estándar de la distribución sx , «sd(yEr±)», o de la media sx , «se(yEr±)». Recuérdese que para obtener la incertidumbre hay que tener en cuenta la precisión deseada a través de la t de Student. Figura 4: Funciones estadísticas 2.3. Ejercicio 1 Para investigar la reproducibilidad de un método para la determinación de mercurio en una muestra, se realizaron diez determinaciones con los resultados de la tabla 1: Tabla 1: Masa de mercurio de una muestra por unidad de volumen de disolución mV −1 /ng mL−1 23.3 22.5 21.9 21.5 19.9 21.3 21.7 23.8 22.6 24.7 Calculad la media, desviación estándar de la distribución y desviación estándar de la media. Teniendo en cuenta la t de Student, calcula la incertidumbre ux en la medida de la cantidad de masa de mercurio por unidad de volumen de disolución. Poned los resultados en la hoja para el alumno, página 18 y en la hoja para entregar al profesor, página 19. 2.4. Guardar un proyecto En este ejemplo vamos a guardar los resultados en un proyecto nuevo, que iremos modificando a lo largo de la sesión. Para ello seguiremos los siguientes pasos: Seleccionamos el menú File/Save Project As ... Se despliega un menú, como el representado en la figura 5, que nos permite indicar el directorio en el cual queremos guardar el proyecto y el nombre que queremos dar a dicho proyecto. Selecciona el directorio Mis documentos en la casilla «Guardar en:» Escribe el nombre que quieres dar a tu documento, por ejemplo proyecto en la casilla «Nombre:». El tipo o extensión de los proyectos de Origin es .OPJ. A continuación pulsa Guardar , para que el proyecto se guarde con el nombre elegido (proyecto.OPJ). Para abrir un proyecto tenemos que utilizar el menú File/Open. Recuerda que un proyecto contiene, además de los datos, todas las operaciones que hayamos realizado con ellos, como son figuras, ajustes, etc. 1o de Grado en Química Aplicaciones Informáticas en Química (2009/10) 4 Figura 5: Guardar un Proyecto 2.5. Importar datos desde un fichero ASCII En este ejemplo vamos a importar un fichero de texto ASCII,[4] en el que los datos están dispuestos en varias columnas. 1. Pincha en el botón Import ASCII de la barra de herramientas. 2. Selecciona el documento tutorial_1.dat del directorio Tutorial que se encuentra en C:\Archivos de programa\OriginLab\Origin61\Tutorial 3. Selecciona Open. Los datos importados se situarán en la hoja activa (la que tenga la barra de título iluminada), de manera que antes de importar hay que abrir una hoja nueva en File/New/Worksheet o bien pulsando el icono de la barra de herramientas, y asegurarnos de que está seleccionada antes de proceder a la importación de los datos, ya que si los importamos sobre una hoja que previamente contenía otros datos, éstos se borrarán. Ten en cuenta que no pregunta si quieres sobreescribir los datos que estabas utilizando. A continuación, aparecerá una hoja de cálculo como la mostrada en la figura 6. En este caso, la hoja de cálculo consta de 7 columnas. La primera de ellas corresponde a la variable independiente «Time[X]», las columnas segunda «Test1[Y]», cuarta «Test2[Y]» y sexta «Test3[Y]»), corresponden a las variables dependientes para el caso de tres medidas. En las columnas tercera, quinta y séptima se encuentran los errores de las variables dependientes «Y» correspondientes. Figura 6: Importar un fichero ASCII 1o de Grado en Química Aplicaciones Informáticas en Química (2009/10) 3. 5 Modificación de las columnas Como hemos visto, por defecto, sólo aparecen dos columnas cuando abrimos Origin. Para añadir más columnas utilizaremos el menú Column/Add New Columns. Ten en cuenta que si importamos algún documento, automáticamente se abren las columnas que sean necesarias. Vamos a ver que es posible modificar tanto el nombre de la columna como el carácter de la variable, así como otras opciones que podemos cambiar en la ventana que aparece al hacer doble clic sobre el encabezamiento de la columna, tal y como se muestra en la figura 7. Column Name: nombre de la columna, por defecto A, B, C, . . . Plot Designation: carácter de la variable (X, Y, error,...). Display: tipo de datos que contiene (texto, numérico, etc). Format: formato de los números (decimal, notación científica, etc). Column Width: anchura de la columna. Column Label: etiqueta de la columna; éste es el nombre que aparecerá en la leyenda cuando hagamos representaciones gráficas. Como ejemplo, abre el proyecto que has guardado y modifica el formato de los números para que los escriba con tres cifras decimales. Figura 7: Cambio del formato de las columnas 3.1. Operaciones entre columnas Probablemente, la diferencia más significativa con las hojas de cálculo como Calc, es que con Origin no se puede hacer un trato tan individualizado de los datos. Los vínculos y cálculos son posibles pero, generalmente, se realizan entre columnas completas. 1o de Grado en Química Aplicaciones Informáticas en Química (2009/10) 6 Si lo que queremos es operar con las columnas, es decir, establecer algún vínculo con otra columna ya existente o bien simplemente hacer alguna operación con una determinada columna, pulsamos dos veces sobre la cabecera de la columna y aparece un menú donde seleccionamos Column/Set Column Values. A continuación aparece una ventana como la mostrada en la Figura 8, donde escribiremos la operación que queremos realizar. Para referirnos a una determinada columna, escribiremos col(Column Name) donde Column Name es el nombre de la columna. La mayoría de operaciones se representan con los símbolos habituales (+, −, ∗, /, etc), aunque conviene conocer otros también muy utilizados como los siguientes: Tabla 2: Principales funciones de Origin Expresión sqrt ^ sin cos tan log ln exp Función raíz cuadrada potencia seno coseno tangente logaritmo decimal logaritmo natural o neperiano exponencial Expresión matemática √ ab sen cos tan log ln ea Como ejemplo vamos a pasar la Temperatura de grados Celsius a Kelvin, tal y como se muestra en la figura 8. Para ello se utiliza la operación: col(B) = col(A)+273.15 . Figura 8: Operaciones con columnas Para facilitar el trabajo, hay una pestaña que contiene una lista de funciones con una breve descripción de cada una de ellas, y otra pestaña con los nombres de todas las columnas que contiene la hoja de trabajo. Es posible seleccionar la función o columna deseada y añadirla automáticamente (Add Function o Add Column, respectivamente) a la expresión que queremos asignar a la nueva columna. 3.2. Designación de las columnas Por defecto, las etiquetas que se utilizan para designar las columnas son «A, B, C, ...» y, además, tienen asignadas letras entre paréntesis que hacen referencia a si se va a usar como variable independiente «X», como dependiente «Y» o como barras de incertidumbre o error «xEr±, yEr±». La designación del carácter por defecto es «X» para la primera e «Y» para el resto, pero es posible cambiar manualmente estas designaciones. Para ello, seleccionamos la columna que queremos cambiar, hacemos clic en Set As del menú que se despliega al pulsar el botón derecho del ratón y elegimos la nueva designación. 1o de Grado en Química Aplicaciones Informáticas en Química (2009/10) 7 Cuando tenemos varias columnas con variables independientes, se numeran automáticamente como «X1», «X2», «X3», etc, y las variables dependientes son designadas también con el número que tiene la variable independiente correspondiente. Es importante tener en cuenta que la variable independiente asociada a cada variable dependiente es la columna designada como X que le antecede. 3.3. Cambios en la designación de columnas Siguiendo con el ejemplo anterior, queremos que los datos que aparecen en la primera columna correspondan a la variable independiente «X», y que a continuación aparezcan pares de columnas con los datos de la variable dependiente «Y» y su error correspondiente «Y Error». Por tanto, la asignación tiene que ser: «X, Y, Y Err, Y, Y Err, Y, Y Err, ...», tal y como se muestra en la figura 9. Vamos a volver a importar el fichero ASCII tutorial_1.dat, tal y como hemos visto en la página 4, y modificaremos las variables asignadas a las columnas. 1. Hacemos clic en el encabezado de la primera columna y sin soltar arrastramos hasta el encabezado de la última columna. 2. Pulsamos el botón derecho del ratón dentro de la zona sombreada para desplegar el menú. 3. Seleccionamos Set As / X YYErr. Figura 9: Designación de las columnas 4. Representaciones gráficas Origin tiene una gran cantidad de opciones para hacer representaciones de datos. La forma más rápida de representar los datos de una columna de variable dependiente Y frente a la correspondiente variable independiente X, es seleccionar la columna Y (en el encabezamiento), y a continuación hacemos: Plot / Line (o Scatter o Line+Symbol o cualquier otro tipo de gráfico que deseemos elegir). 4.1. Representación de datos Vamos a representar los datos del fichero que hemos importado: tutorial_1.dat. Para ello, seguiremos los siguientes pasos: 1. Seleccionad todas las columnas. 2. Pinchad Plot / Line + Symbol . Los datos de las tres columnas designadas como «Y» aparecen representados como puntos unidos por rectas, y cada dato tiene las barras de error correspondientes a los datos contenidos en la columna asociada, tal y como se muestra en la figura 10. 1o de Grado en Química Aplicaciones Informáticas en Química (2009/10) 8 Figura 10: Representación de datos 4.2. Formato de gráficos Se puede modificar el formato de prácticamente todos los elementos que constituyen un gráfico. Así, por ejemplo, para modificar los ejes basta con hacer doble clic con el cursor del ratón sobre el eje, y obtendremos el menú mostrado en la Figura 11, donde podemos modificar el rango de la escala, el número de divisiones, y un largo etcétera que, por ejemplo, incluye el introducir «breaks» dando lugar a ejes discontinuos. Figura 11: Cambio del formato de los gráficos Para modificar el formato de la línea, los símbolos, etc., una vez que los datos se han representado, hacemos doble clic sobre ellos y aparece la ventana de la Figura 12 donde podemos cambiar individual o colectivamente el color, el grosor, el estilo de las líneas o los símbolos, etc. De forma similar, es posible modificar las leyendas de los ejes, haciendo doble clic sobre ellas. Por defecto, la leyenda del gráfico muestra la etiqueta de la columna Y (Column Label) y el símbolo con que está representado, pero también es posible cambiarlo pinchando sobre ella. 1o de Grado en Química Aplicaciones Informáticas en Química (2009/10) 9 Figura 12: Cambio de color, grosor, estilo, ... 4.3. Modificación de variables/columnas representadas Una vez que tenemos un gráfico generado se puede modificar sin necesidad de crear otro de nuevo. Para ello, hacemos doble clic sobre el cuadro de fondo gris que contiene un 1 (icono también llamado capa de gráfico, y que está situado en la esquina superior izquierda del gráfico). Allí podemos elegir entre las diferentes columnas de las hojas de trabajo que componen nuestro documento con sólo pasarlas de la ventana de la izquierda a la de la derecha. Figura 13: Cambio de datos a representar 4.4. Tipos de gráficos Al hacer doble-clic en un gráfico o en el icono que representa el conjunto de datos en la leyenda se abre la ventana Plot Details, que permite personalizar todas las características del gráfico excepto los ejes y las etiquetas de texto. En el cuadro de la izquierda seleccionamos la serie de datos que queremos modificar y en la parte derecha tenemos las opciones de colores, tipo de símbolo, líneas, etc. 1o de Grado en Química Aplicaciones Informáticas en Química (2009/10) 4.4.1. 10 Modificando los ejes En este ejemplo vamos a ver cómo se pueden modificar los ejes de una representación gráfica, utilizando el menú de la figura 14. Figura 14: Cambio del formato de los ejes Para ello: 1. Pinchad en el eje X. 2. En la pestaña Scale, escribid 1.2 en la casilla «From», 1.8 en la casilla «To», y 0.1 en «Increment». 3. Seleccionad la pestaña Title & Format. 4. Escribid Tiempo (s) en la casilla de texto «Title», sobreescribiendo el texto que viene por defecto. 5. Seleccionad el icono Left de la lista «Selection». 6. Escribid Potencial (mV) en la casilla de texto «Title», sobreescribiendo el texto que viene por defecto. 7. Seleccionad la pestaña Scale. 8. Escribid -0.001 en la casilla «From», 0.014 en la casilla «To», y 0.002 en «Increment». 9. Pinchad en Aceptar . 4.5. Personalizar un gráfico Para una mayor personalización de nuestro gráfico, podemos agregar anotaciones, incluyendo texto, flechas, líneas y formas. Las herramientas necesarias se encuentran en la barra de herramientas. 4.5.1. Añadir texto a un gráfico 1. Hacemos clic con el botón derecho del ratón sobre el gráfico y pinchamos Add Text o bien pulsamos en el icono . 2. En la ventana de diálogo del texto, escribimos el texto Efecto del solvente sobre el potencial. 3. Seleccionamos 26 como tamaño de letra (Size). 4. Por último selecciona Aceptar . 4.6. Crear un fichero con la gráfica Para crear un fichero gráfico con la imagen utilizaremos el menú File/Export page. En el menú que aparece introduciremos el nombre del fichero y elegiremos el formato gráfico de entre los disponibles: son recomendables los formatos gráficos Portable Network Graphics (extensión png) o Encapsulated Postscript (extensión eps). 1o de Grado en Química Aplicaciones Informáticas en Química (2009/10) 5. 11 Ajustes y tratamientos matemáticos de gráficos Si queremos ajustar un conjunto de datos, representados en una gráfica, a un modelo matemático, utilizaremos el menú Analysis y seleccionamos el tipo de función (encabezada por Fit) sobre la que queremos hacer el ajuste de los datos experimentales, de entre las disponibles (ajuste lineal, polinomial, exponencial, ...). Utilizaremos para ello los datos del ejemplo 5, que reproducimos en la tabla 3: Tabla 3: Variación del volumen de helio en fase gas con la temperatura T /K V /L 50.0 0.5565 54.0 0.6009 58.0 0.6454 62.0 0.6898 66.0 0.7342 70.0 0.7787 74.0 0.8232 78.0 0.8676 82.0 0.9120 86.0 0.9565 Como ya hemos visto el primer paso es representar los datos, tal y como se muestra en la figura 15. Figura 15: Funciones matemáticas disponibles para ajustar Por ejemplo, para hacer una ajuste lineal de los datos, elegiremos la opción Fit Linear. Al hacer esto, aparecerá representada en la misma gráfica la recta correspondiente al ajuste f (x) = A + Bx y, además, una hoja con los resultados de dicho ajuste: ordenada en el origen (A), pendiente (B), desviación estándar de la variable dependiente (sy ), coeficiente de regresión (R), etc. Nótese que el número de cifras que muestra Origin depende del formato numérico seleccionado, tal y como se muestra en la figura 2 de la página 2. También es posible realizar un ajuste pero considerando solamente un determinado rango de datos. El procedimiento es similar al explicado anteriormente, pero antes de pulsar Analysis/Linear Fit debemos seleccionar el conjunto de datos sobre el que queremos realizar el ajuste. Para seleccionar un determinado rango de datos, y observamos que aparece este símbolo en el primer y en el último punto del pinchamos en el selector de datos gráfico, lo que indica que está seleccionado todo el rango de datos. Pulsando simultáneamente la tecla Ctrl y la tecla → o ← , desplazaremos el cursor hasta la posición inicial del rango de datos que queremos seleccionar. Cuando lleguemos a dicha posición, pulsamos enter. A continuación, hacemos clic de nuevo en el símbolo del selector de datos de la barra de herramientas y pinchamos en el otro marcador. De forma similar a la anterior, lo desplazamos hasta llegar a la posición final del nuevo rango de datos. Una vez hecha la selección, podemos utilizar la función Fit Linear para realizar el ajuste en el rango seleccionado. 1o de Grado en Química Aplicaciones Informáticas en Química (2009/10) 5.1. 12 Ejercicio 2. Ajuste lineal La presión de vapor de un líquido crece de manera exponencial con la temperatura absoluta. Esta variación se puede representar de forma lineal mediante la ecuación de Clausius-Clapeyron: ln P = − ∆Hvap 1 +C R T donde ∆Hvap es la entalpía de vaporización, que se expresa en unidades de J mol−1 , y R es la constante de los gases (8.314 5 J mol−1 K−1 ). Recuerda que la temperatura se debe expresar en Kelvin. Los datos de la presión de vapor del agua, medidos a varias temperaturas, se reflejan en la tabla 4. Representad la gráfica ln P vs. 1/T y estimar el valor de la entalpía de vaporización del agua. Tabla 4: Presión de vapor medida para el agua a varias temperaturas T /◦ C 66.0 68.0 73.0 78.0 83.0 87.0 91.0 92.0 94.0 P/mmHg 187 237 255 315 390 460 533 572 585 Escribid los resultados en la hoja para el alumno, página 18, y en la hoja para entregar al profesor, página 19. 5.2. Ajustes a funciones no lineales Otra característica interesante de Origin es que permite realizar ajustes a funciones definidas por el usuario utilizando métodos de ajuste no lineales. Como ejemplo abriremos con File/Open el proyecto tutorial_4.opj que se encuentra en el directorio C: \ Archivos de programa \ OriginLab\ Origin61\Tutorial El siguiente paso es definir la función que queremos utilizar para representar el conjunto de datos que se muestra en la figura 16. Figura 16: Ajuste a una función con parámetros no lineales Para ello: 1. Seleccionad Analysis/Nonlinear Curve Fit. Si la ventana se abre en el modo básico, pinchad en More . 2. Seleccionad Function/New del menú que se ha desplegado. 3. Escribid el nombre de la función (por ejemplo Mi función) en la casilla de texto «Name». 1o de Grado en Química Aplicaciones Informáticas en Química (2009/10) 13 4. Seleccionad el número de parámetros no lineales. En este caso, pondremos una función con 3 parámetros no lineales (P1, P2 y P3). 5. Poned la expresión de la función P1 * exp(-x^P2/P3) en la casilla de la definición de la función, tal y como se muestra en la figura 17. 6. Presionad en Save para guardar la función. Figura 17: Definición de la función con parámetros no lineales El siguiente paso es utilizar la función definida para ajustar los valores. Para ello tenemos que asignar primero los valores de las columnas a las variables de la función (x e y). Así, 1. Seleccionad el menú Action/Dataset. 2. Aparece un menú con las variables x e y. Seleccionaremos la y y la asignaremos a la columna «B» de los datos, definida como «data1_b». Al hacer esto, Origin automáticamente asigna la variable x al conjunto de datos de la columna «A» denominado «data1_a», tal y como se muestra en la figura 18. El último paso es realizar el ajuste. Para ello: 1. Seleccionad el menú Action/Simulate. 2. Poned un valor inicial (por ejemplo 5) en los valores de P1, P2 y P3 (sobreescribiendo los guiones - -, como se muestra en la figura 18). 3. Por último, pinchad en Create Curve. De esta manera se crea una curva con los parámetros elegidos, que todavía se desvía mucho del resultado deseado. Para realizar el ajuste, realizaremos los siguientes pasos: 1. Seleccionad el menú Action/Fit. 2. Origin usa el algoritmo de ajuste de parámetros no lineales desarrollado por Levenberg-Marquardt[5]. Éste es un algoritmo iterativo que permite acercarse a la solución realizándolo de forma cíclica. Si pulsamos en 10 Iter realizará diez iteraciones o ciclos del algoritmo. En este primer paso se observa que el ajuste no es aún suficientemente bueno, así que pulsaremos de nuevo en 10 Iter para obtener un ajuste mejor, tal y como se muestra en la figura 19. 3. Por último, si pinchamos en Done , obtendremos una ventana con los valores del ajuste. 1o de Grado en Química Aplicaciones Informáticas en Química (2009/10) 14 Figura 18: Asignación de las variables a los datos y de los valores iniciales a los parámetros Figura 19: Resultado del ajuste 5.3. Ejercicio 3. Ajustes a funciones no lineales En este ejercicio vamos a aplicar el ajuste a funciones no lineales a un caso de interés químico. Así, la velocidad de una reacción enzimática se puede expresar de acuerdo con la ecuación de Michaelis-Menten[6]: v= vmax [S] Km + [S] donde [S] representa la concentración de sustrato. Midiendo la velocidad de la reacción a distintas concentraciones de sustrato y empleando esta ecuación se puede determinar la velocidad máxima vmax de la reacción enzimática y el valor de la constante de Michaelis-Menten, Km . A partir de los datos de la tabla obtened los valores de vmax y Km , y escribidlos en la hoja para el alumno, página 18 y en la hoja para el profesor, página 19. [S]/mM v/mM s−1 Tabla 5: Medida de la velocidad en función de la concentración de sustrato 0.00 0.58 1.63 2.65 3.65 6.25 6.80 10.02 20.96 42.23 0.000 0.255 0.507 0.632 0.707 0.807 0.819 0.870 0.936 0.969 1o de Grado en Química 63.18 0.981 100.00 0.990 Aplicaciones Informáticas en Química (2009/10) 6. 15 Cálculo de la derivada e integración de una función representada gráficamente Origin permite calcular la derivada de una función representada gráficamente y la integral definida de la misma función. 6.1. Cálculo de la derivada Utilizaremos el proyecto tutorial_4.opj como ejemplo para el cálculo de la derivada numérica a partir de la representación gráfica. Puedes ver en la página 12 cómo se abre dicho proyecto. Una vez abierto, para obtener la derivada de la función numéricamente, comenzamos por representar la función que queremos derivar (si aún no lo has hecho), y después seleccionamos el menú Analysis/Calculus/ Differentiate. El resultado de la derivada de la función se obtiene también gráficamente, tal y como se muestra en la figura 20. Pinchando con el botón izquierdo del ratón sobre la gráfica de la derivada aparece un menú que nos permite obtener los valores numéricos de la derivada que el programa ha calculado. Para ello, seleccionaremos en dicho menú la opción Plot Details y a continuación Worksheet . Figura 20: Derivada numérica de una función 6.2. Cálculo de la integral definida Para integrar una función en primer lugar seleccionamos los dos extremos de la función entre los que se desea integrar y a continuación pulsamos Analysis/Calculus/Integrate. Observaremos que automáticamente el programa muestra una pantalla con el resultado de la integración, y la zona integrada aparece rayada (figura 21). Es importante tener presente que la integración se hace siempre desde y = 0. 1o de Grado en Química Aplicaciones Informáticas en Química (2009/10) 16 Figura 21: Integración numérica de una función 6.3. Ejercicio 4. Derivada numérica de una función En este ejercicio vamos a calcular la derivada numérica de los resultados de un experimento de cinética de una reacción. En la saponificación de una disolución 0,01 M de acetato de metilo con exceso de NaOH se obtuvieron los datos de la tabla 6. CH3 − COO − CH3 + NaOH −→ CH3 − COO − Na + CH3 OH Tabla 6: Variación de [AcNa] t/s 180 300 425 600 [AcNa]/M 0.26 0.37 0.45 0.54 900 0.64 Sabiendo que la velocidad de la reacción se puede expresar como: d[AcNa] dt calculad la velocidad de la reacción para cada uno de los tiempos. Escribid el resultado en la hoja para el alumno, página 18 y en la hoja para el profesor, página 19. v= 6.4. Ejercicio 5. Integración numérica de una función En este ejercicio vamos a obtener el valor de una propiedad integrando los datos experimentales que se han obtenido en la expansión de un gas. En la tabla 7 se presentan los valores de P y V durante la expansión adiabática de O2 gaseoso. P/bar V /L Tabla 7: Variación de la presión y el volumen durante una expansión adiabática 5.00 4.60 4.20 3.80 3.40 3.00 2.60 2.20 1.80 1.40 0.105 0.118 0.134 0.154 0.180 0.214 0.262 0.331 0.439 0.624 1.00 1.000 A continuación, obtened el trabajo que realiza el gas al expandirse: W =− Z Vf P · dV Vi donde la integral se calcula desde el volumen inicial, Vi , hasta el final, V f . Escribid el resultado en la hoja para el alumno, página 18 y en la hoja para el profesor, página 19. 1o de Grado en Química Aplicaciones Informáticas en Química (2009/10) 17 Referencias [1] La página principal es http://www.originlab.com/ [2] En la página http://www.additive-net.de/software/origin/origin.tutorials. shtml hay una gran cantidad de ejemplos de utilización de Origin. [3] Podéis ver unos buenos apuntes sobre el uso del Origin en http://www.escet.urjc.es/~aiiq/ material.htm [4] Un fichero ASCII es un fichero de texto plano, es decir sin formato y que utiliza el código de caracteres ASCII (basado en el alfabeto latino). El término ASCII es un acrónimo inglés de «American Standard Code for Information Interchange» (Código Estadounidense Estándar para el Intercambio de Información). [5] Técnicas de cálculo para sistemas de ecuaciones, programación lineal y programación entera. 2a edición. José Luis de la Fuente O’Connor. Editorial Reverté, S.A. 1998 (ISBN: 84-291-2606-6) [6] La ecuación cinética de Michaelis-Menten describe la velocidad de reacción de muchas reacciones enzimáticas. 1o de Grado en Química Aplicaciones Informáticas en Química (2009/10) 18 Sesión 3: Hoja de ejercicios para el alumno Ejercicio 1: Media de un conjunto de medidas Poned en esta tabla los resultados (media, desviación estándar de la distribución y desviación estándar de la media) del Ejercicio 1 de la página 3. Recuerda que la forma correcta de presentar los resultados es: Expresión correcta de la medida: x = (x ± ux ) unidades Medida de la masa de mercurio por unidad de volumen: mV −1 = smV −1 = smV −1 = umV −1 = Ejercicio 2: Ajuste lineal Entalpía de vaporización: = ∆Hvap Ejercicio 3: Ajustes a funciones no lineales Mecanismo de Michaelis-Menten: vmax Km = = Ejercicio 4: Derivada numérica 180 t/s v/ Cálculo de la velocidad de una reacción: 300 425 600 Ejercicio 5: Integración numérica Obtención del trabajo de expansión de un gas: W 1o de Grado en Química = 900 Aplicaciones Informáticas en Química (2009/10) 19 Sesión 3: Hoja de ejercicios para entregar al profesor Alumno: Grupo: Fecha: Ejercicio 1: Media de un conjunto de medidas Poned en esta tabla los resultados (media, desviación estándar de la distribución y desviación estándar de la media) del Ejercicio 1 de la página 3. Recuerda que la forma correcta de presentar los resultados es: Expresión correcta de la medida: x = (x ± ux ) unidades Medida de la masa de mercurio por unidad de volumen: mV −1 = smV −1 = smV −1 = umV −1 = Ejercicio 2: Ajuste lineal Entalpía de vaporización: = ∆Hvap Ejercicio 3: Ajustes a funciones no lineales Mecanismo de Michaelis-Menten: vmax Km = = Ejercicio 4: Derivada numérica 180 t/s v/ Cálculo de la velocidad de una reacción: 300 425 600 Ejercicio 5: Integración numérica Obtención del trabajo de expansión de un gas: W 1o de Grado en Química = 900