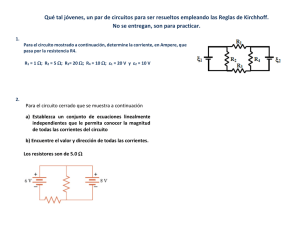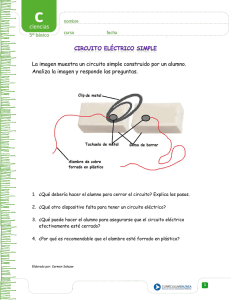TUTORIAL DE PSPICE V8.0
Anuncio

ÍNDICE Prólogo DEPARTAMENTO DE SISTEMAS ELECTRÓNICOS Y DE CONTROL TUTORIAL DE PSPICE V8.0 1. Introducción Diseño asistido por ordenador Diseño electrónico asistido por ordenador Limitaciones e instalación de Pspice 2. Tutorial PSPICE V8.0 Evaluación 2.1. Acciones Generales 2.1.1. Iniciación de Pspice 2.1.2. Finalización de Pspice 2.1.3. Guardar un Esquema 2.1.4. Obtener un Esquema ya Existente 2.1.5. Herramienta de Ayuda 2.2. Pspice Analógico 2.2.1. La Captura de Esquemas 2.2.2. Interconexión mediante Símbolos 2.2.3. Chequeo de las Reglas de Diseño 2.2.4. Análisis de un Circuito 2.2.4.1. Análisis DC Sweep 2.2.4.2. Análisis Transitorio 2.2.4.3. Análisis AC Sweep 2.3. Pspice Digital 2.3.1. Esquema del Circuito 2.3.2. 2.3.3. 2.3.4. 2.3.5. 2.3.6. Revisión: Francisco Pérez González Agustín Rodríguez Herrero Madrid, 10 de noviembre de 1998 2 La utilización del ordenador supone mejorar la calidad del producto, además implica un descenso en los tiempos de conclusión de los proyectos y de la fabricación ; esto conlleva un aumento de la productividad y un descenso en los costes de producción. 1. INTRODUCCIÓN Pspice es un programa para la simulación de circuitos analógicos y digitales. El objetivo fundamental de la simulación no es sólo comprobar el correcto funcionamiento de un circuito sino, además, el análisis y estudio de dicho circuito. Los sistemas CAD son sistemas computadores dotados de una serie de periféricos que ayudan a cumplir unas funciones concretas. Las características de los equipos utilizados en CAD se pueden englobar en dos aspectos fundamentales: desarrollo tecnológico y aplicaciones. Los objetivos de este tutorial son, fundamentalmente, tres: 1.2. Diseño Electrónico Asistido por Computador. 1. Describir el Diseño Asistido por Computador y, más concretamente, la simulación de circuitos electrónicos. 2. Manejar el programa Pspice 8.0 versión de evaluación, con el apoyo de varios ejemplos de aplicación. 3. Diseñar y verificar distintos circuitos electrónicos, en base a unas hipótesis predeterminadas. El diseño electrónico asistido por computador es una importante aplicación de un concepto más amplio, el llamado Diseño Asistido por Computador, del cual es interesante conocer qué es. Tal como se ha indicado, el CAD se define como el conjunto de ayudas utilizadas en las fases de diseño físico. En el diseño electrónico el CAD queda como la parte de trazado de esquemas, circuitos impresos o layout en circuitos integrados. El proceso de desarrollo de un sistema electrónico puede dividirse en dos fases fundamentales que son el diseño del sistema y la verificación de su correcto funcionamiento. 1.3. Limitaciones e instalación de Pspice 8.0 (evaluación). 1.1. Diseño Asistido por Computador ( CAD). Esta versión de MicroSim Pspice requiere un sistema con el siguiente hardware: Desde el momento del desarrollo del ordenador como una potente herramienta de control, se han desarrollado los medios para incorporarlo al proceso productivo. En la última década, la influencia del ordenador en el proceso productivo ha crecido de forma exponencial. La utilización del ordenador como mecanismo de apoyo al diseño y fabricación, ha dado como resultado el desarrollo del llamado CAD (Computer Aided Design) o Diseño Asistido por Computador. El desarrollo del CAD ha sido uno de los hitos más importantes en el desarrollo de la informática desde sus comienzos. El CAD se encuadra dentro de un espacio de trabajo más amplio denominado CIM ( Computer Integrated Manufacturing ). Desde que un cliente indica al diseñador las especificaciones de un nuevo producto hasta que se produce su fabricación, dicho producto recorre una serie de estudios en los que se está introduciendo el empleo de medios computerizados: diseño, verificación, dibujo, documentación, fabricación, etc. 3 • Microprocesador 80486 o Pentium con las siguientes características: • Un mínimo de 8 Megabyte, se recomiendan 16 Megabyte. • Coprocesador de punto flotante 80X87 ( compatible con el sistema). • Pantalla VGA, EGA u otras ( monocromo y color) con soporte para Windows. • Dispositivo CD-ROM (para el caso de que el programa este en CD). • Ratón. Sobre los requerimientos software, este programa podremos utilizarlo bajo uno de los siguientes sistemas operativos: Windows 95 ó Windows NT. Las limitaciones del programa, debido a que es una versión de evaluación, son las siguientes: 4 • La captura de esquemas está limitada a una única página esquemática (tamaño A4). • Un máximo de 50 símbolos en el esquema. • Configuración máxima de 9 librerías. 2. TUTORIAL • No está incluida la importación de un esquema de OrCAD. evaluación) • Dispositivos de estímulos limitados a señales sinusoidales (analógica) y relojes (digital). La versión de evaluación MicroSim Pspice V8.0 se distribuye en 13 discos de 31/2 HD (1.44 Mbytes de capacidad). Para instalar el programa deberemos seguir los siguientes pasos: 1º. Crear una carpeta nueva, en la que se grabará el contenido de los 13 discos. 2º. Ejecutar todos los archivos ejecutables (con esta acción se descomprimen los archivos). 3º. Ejecutar el archivo Setup.exe para realizar la instalación definitiva. 4º. El programa no se instalará en la carpeta creada , salvo que se haya especificado durante el proceso de instalación. Se podrá eliminar, junto con su contenido, una vez terminada la instalación. PSPICE 8.0 Para realizar el estudio sobre la utilización de la aplicación se divide el tutorial en dos partes: PSPICE ANALÓGICO y PSPICE DIGITAL. 2.1 ACCIONES GENERALES 2.1.1. Iniciación de Pspice. Iniciar la aplicación Pspice (Schematics). La ventana principal dispone de un conjunto de menús, algunos de los cuales también están disponibles al activar las aplicaciones del entorno, y de una serie de iconos que dan acceso a distintas herramientas y utilidades, esta ventana se muestra en la figura 1. Recientemente ha aparecido un CDROM con la instalación del programa de evaluación y con un gran número de ficheros de documentación en formato PDF1. Figura 1 1 Para visualizarlos es preciso el programa reader acrobat. 5 (versión 6 2.1.4. Obtención de un esquema ya existente. 2.1.2. Finalización de Pspice. Cuando se desee terminar la aplicación de Pspice, se deberá ejecutar la siguiente operación: activar la opción Exit en el menú File. Para obtener un esquema guardado en un fichero que anteriormente se había realizado, se seguirán los siguientes pasos: 2.1.3. Guardar un esquema. Para guardar un esquema se deben seguir las siguientes operaciones: activar la opción Save o Save as del menú File. • Seleccionaremos la opción Open del menú File. • En la ventana que aparece (figura 3) seleccionaremos el dispositivo en el que se encuentra el fichero (disquete, CD, disco duro) y dentro de él la ubicación donde se encuentra almacenado. • Seleccionar el fichero • Pulsar sobre el icono Abrir. La elección de la opción dependerá de si el esquema es nuevo o si se desea cambiar el nombre que ya tenía el esquema (Save as) o es un esquema que ya estaba guardado y al cual hemos realizado algunos cambios (Save). • En la ventana que nos aparecerá con la opción Save as (figura 2) deberemos seleccionar la carpeta donde queremos guardar el fichero (disquete, disco duro ; dentro de esto especificaremos su ubicación) • Escribir el nombre de dicho fichero. La extensión del fichero la pone por defecto el propio programa (*.sch). • Pulsar sobre el icono Guardar. Figura 3 2.1.5. Herramienta de Ayuda. El menú de ayuda siempre está presente en la ventana principal del entorno. Los submenús de ayuda son los siguientes: Contents : Muestra los temas principales que contiene la ayuda del entorno. Search for Help On... : Activa una herramienta de búsqueda de temas de ayuda relacionados con un texto introducido por el usuario. Glossary : Listado y definición de todos los términos manejados en el entorno. Toolbar Shortcuts : Da información sobre el uso de las herramientas del entorno. Keyboard Shortcuts : Nos ofrece información sobre las tecla más significativas. Technical Support : Información sobre el soporte técnico de MicroSim. How to Use Help : Informa de los procedimientos para utilizar la ayuda. About Schematics : Muestra los copyrights de los productos de MicroSim. Figura 2 7 8 2.2. PSPICE ANALÓGICO. Con el fin de familiarizar al usuario con el funcionamiento global del software, se presentan, en primer lugar, las herramientas del entorno y una serie de conceptos básicos. Para ello se recurrirá a un sencillo ejemplo: un circuito recortador. En la figura 4 puede verse el esquema del circuito. 3. Mediante el teclado del ordenador, atajos de teclado. La combinación de teclas correspondiente a cada función se indica en los menús de la ventana principal, junto al nombre de la misma. A continuación se va a dibujar el esquema del circuito. En primer lugar, se van a situar sobre la hoja de dibujo los símbolos de los dispositivos necesarios. Para ello se seguirán los siguientes pasos: 1.Seleccione la opción Get New Part del menú Draw de la ventana principal. El mismo efecto conseguiremos pulsando el icono mostrado en esta línea Î 2. En la ventana de selección de símbolo (figura 5) escribiremos el nombre del dispositivo. Si no se conoce el nombre del dispositivo deseado, lo buscaremos entre las librerías. Para ello desplegaremos la lista de librerías pulsando sobre Libraries, aparecerá una ventana con la lista de librerías a la derecha y una lista de los componentes de la librería seleccionada a la izquierda (figura 6). Cuando localicemos el dispositivo haremos doble clik sobre él con el botón izquierdo del ratón para que su símbolo aparezca en la ventana de selección de dispositivo. Figura 4 2.2.1. La Captura de Esquemas. La captura de esquemas puede activarse al abrir un esquema ya existente o crear uno nuevo, desde el menú File que aparece en la ventana principal. Al iniciar el ciclo de trabajo con Pspice aparecerá en la pantalla una ventana de trabajo nueva, como la mostrada en la figura 1. Las utilidades de edición de la captura de esquemas pueden ser activadas mediante los siguientes métodos: 1. Desde los menús de la ventana principal. Por este procedimiento se pueden ejecutar todas las utilidades. 2. Mediante los iconos situados en la parte superior de la ventana; de esta forma se pueden ejecutar las operaciones de uso más frecuente. 9 Figura 5 10 Figura 6 3. Una vez seleccionado el dispositivo se pulsará el botón Place (para el caso de que se siga seleccionando más dispositivos) o Place & Close (cuando sea el último dispositivo seleccionado). Antes de seleccionar otro dispositivo se deberá haber plasmado el anterior en la hoja de trabajo. Como se puede observar, un componente seleccionado se puede fijar en la hoja de trabajo tantas veces como se necesite con sólo pulsar el botón izquierdo del ratón. Al terminar con un dispositivo se debe pulsar el botón derecho del ratón o escape en el teclado. Una vez que se dispone de todos los dispositivos necesarios se han de colocar en la posición adecuada , esto lo se consigue moviéndolos y/o girándolos si fuese necesario. Para desplazar un elemento se seguirán los siguientes pasos: • Seleccionar el dispositivo que se desea mover. • Situar el cursor del ratón sobre él y sin dejar de pulsar el botón izquierdo del ratón, se arrastra hasta la posición adecuada. En la figura 7 se puede observar el resultado final de la hoja de trabajo tras haber extraído de la librería algunos de los dispositivos necesarios para dibujar el esquema ejemplo de la figura 4. • Una vez situado el dispositivo dejaremos de pulsar el botón del ratón. Para girar un elemento se realizarán las siguientes acciones: • Seleccionar el dispositivo que se desea girar. • Seleccionar dentro del menú Edit una de las siguientes opciones: • Rotate (Ctrl + R): para girar 90º cada vez. • Flip (Ctrl + F): para girar 180º cada vez. La distribución de los componentes del circuito en la hoja de trabajo deberá tener un aspecto similar al mostrado en la figura 8, notar que es casi el aspecto definitivo de la figura 4 a no ser por el conexionado entre componentes y la edición de cada uno de ellos, estos detalles se detallan a continuación. Figura 7 Como se necesita otro diodo, lo que se hará una copia del que ya está dibujado en la hoja de trabajo. Se realizarán las siguientes operaciones: - Seleccionar el dispositivo que se desee copiar situando el cursor del ratón sobre su símbolo y pulsando el botón izquierdo2. - Seleccionar la opción Copy del menú Edit o pulsar las teclas Ctrl+C3. - Seleccionar la opción Paste del menú Edit o pulsar las teclas Ctrl+V. Figura 8 2 Se denominará también clic. 3 Una vez que son conocidos los atajos de teclado dan una cierta rapidez a la hora de la edición. Muchos de estos atajos son comunes entre muchos programas del sistema operativo Windows 95. 11 Seguidamente se deben realizar las conexiones del circuito. Para ello se han de seguir estructuradamente las siguientes operaciones: 12 1. Elegir el tipo de línea adecuado al circuito (hilo o bus), se puede hacer de tres formas : • Pulsado uno de los siguientes iconos. Trazado de hilo Î Trazado de bus Î • Eligiendo, dentro del menú Draw, la opción Wire para el trazado de un hilo o la opción Bus para eltrazado de un bus. En la figura 10 se muestra el aspecto de la ventana de atributos del símbolo Vdc (generador de tensión continua) y de un componente tan común como es una resistencia. Se puede observar que los campos REFDES, TEMPLATE, SIMULATIONONLY, PART y MODEL no se pueden alterar, mientras que los campos DC y PKGREF se les puede asignar el valor deseado. • Pulsando las teclas Ctrl + W, para el trazado de un hilo, o Ctrl + B, para el trazado de un bus. 2. Trazar las conexiones que sean necesarias, para ello se hace clic en el punto del dibujo donde se desea comenzar la línea (pulsando una vez el botón izquierdo del ratón). Cuando se finalice de trazar una línea se ha de pulsar el botón derecho del ratón. A continuación se ha de editar cada componente del circuito para darle un nombre y asignarle los valores y referencias. Realizaremos las siguientes acciones: 1. Seleccionar el dispositivo. 2. Realizar un doble clic, con el botón izquierdo, sobre el dispositivo seleccionado o eligiendo la opción Attributes... del menú Edit. 3. Dentro de la ventana se puede cambiar los datos de los atributos que no tengan un asterisco a la izquierda. 4. Haciendo doble clic en el atributo del componente que está visible, en una resistencia serán el valor nominal y su referencia dentro del circuito, ver figura 9. Figura 10 Generador independiente de tensión: • El campo DC indica el valor de la señal continua, en este ejemplo 0v. • El campo PKGREF servirá para identificar al dispositivo en el esquema, en este ejemplo se le da el nombre Vin. Resistencia: • El campo VALUE indica el valor nominal de la resistencia en ohmios, es válido insertar todo tipo de submúltiplos. • El campo RESFDES muestra la identificación de la resistencia dentro del circuito. Para cambiar el atributo de uno de los campos se ha de seleccionar el campo y escribir el nuevo valor en la ventana destinada para tal fin situada en la parte superior de la ventana de atributos, como se indica en la figura 11. Doble clic 2 1 Figura 11 Figura 9 13 14 Cuando se hayan cambiados todos los atributos se guardarán los nuevos valores pulsando sobre Save Attr y seguidamente sobre OK. Otra forma de realizar el cambio de los atributos será pulsando sobre Change display, en la nueva ventana se realizará el cambio. Se repetirán estas acciones con todos los dispositivos del esquema. Se situarán en el esquema tantos símbolos Bubble como conexiones sean necesarias y se le asignará el mismo nombre, esto se puede observar en la figura 4 con la entrada In y la alimentación Vcc. Una vez realizada esta secuencia de operaciones, se habrá completado el esquema del circuito (figura 4). Por tanto se deberá guardar el fichero, al que se denominará recorta.sch (recordar que la extensión no es necesaria ponerla). 2.2.3. Chequeo de las reglas de diseño. 2.2.2. Interconexión mediante símbolos. En el esquema de la figura 4 se puede ver que no todos los componentes están interconexionados mediante hilos, es el caso de los generadores de tensión continua que están conectados entre masa y el símbolo BUBBLE (figura 12, este símbolo podremos encontrarlo en la librería PORT.SLB). Esta es otra forma de realizar una conexión entre dispositivos. De esta forma se simplifica la representación y se facilita la comprensión de la estructura del circuito4. Las herramientas de especificación establecen una serie de reglas de diseño que se deben cumplir a la hora de describir los circuitos, como por ejemplo evitar nodos flotantes, cortocircuitos, lazos,… Cuando se haya completado el diseño debe comprobarse que se atiene a dichas reglas. El cumplimiento de las reglas es una condición indispensable para la validación de la especificación y el progreso hacia la siguiente fase del ciclo de diseño, pero no implica que el circuito funcione correctamente, para efectuar esta comprobación se debe realizar una simulación del funcionamiento del diseño. La comprobación de las reglas de diseño es realizada por el compilador del entorno. El resultado del procesamiento de las reglas puede dar lugar a errores o advertencias que se comunican por medio del procesador de mensajes. Para el chequeo de las reglas de diseño se ha de seleccionar la opción Electrical Rule Check, que se encuentra dentro del menú Analysis, ver figura 13. Si la comprobación está libre de errores se puede crear el fichero recorta.net, fichero en el cual se describe el circuito eléctrico tal y como se hacía en versiones anteriores de Pspice. Para la creación del fichero recortad.net seleccionar la opción Create Netlist del menú Analysis. Esta acción de crear el fichero recorta.net no es imprescindible que la realice el usuario, ya que el propio entorno se encarga de crearlo automáticamente antes de llevar a cabo la simulación del circuito. A continuación se muestra el contenido del fichero recorta.net * Schematics Netlist * D_D1 C_Cout R_R4 D_D2 R_R2 V_Vin V_V1 R_R1 R_R3 Figura 12 4 Se ha de notar que eliminando trazas de conexión se reducen las líneas en el esquema y por lo tanto la identificación de conexiones es mucho más rápida e intuitiva. 15 16 $N_0001 Vcc D1N4002 $N_0001 Out 0.47u 0 Out 5.6k 0 $N_0001 D1N4002 0 $N_0001 3.3k In 0 0V Vcc 0 5V In $N_0001 1k $N_0001 Vcc 3.3k Esta última acción se puede realizar pulsando sobre los siguientes iconos: El resultado se muestra en la figura 15 tras seleccionar las dos opciones y activar por primera vez la simulación: Visualización del sentido de la corriente que circula por esta rama Figura 13 Tras comprobar las reglas de diseño, se observa sobre el esquema del circuito los niveles de tensión y corriente continua que se tendrá en los nodos y en las ramas, respectivamente, de dicho circuito. Para ello se realizarán las siguientes acciones, ver figura 14: 1º. Seleccionar la opción Display Result on Schematic en el menú Analysis. 2º. Habilitar las diversas opciones pulsando sobre Enable. 3º. Habilitar Enable Voltage Display y/o Enable Current Display, dependiendo de los datos que se deseen observar. Figura 15 Al seleccionar las corrientes (pinchando sobre ellas en el circuito) se mostrará la dirección de la corriente elegida, ver cuadro resaltado en la figura 15. 2.2.4. Análisis del circuito. Para el análisis de un circuito eléctrico, deberemos seleccionar primero el tipo de análisis que se desea realizar. Esto lo haremos con la opción setup... del menú Analysis. En la ventana que aparece (figura 16) seleccionaremos el tipo de análisis que deseamos realizar. Figura 14 Figura 16 17 18 Se pueden realizar los siguientes tipos de análisis: • DC Sweep : análisis en tensión. Ofrece la respuesta del circuito ante un barrido de tensión continua definido. Existe la posibilidad de realizar barridos anidados. • AC Sweep: análisis en frecuencia. Ofrece la respuesta del circuito ante un barrido de frecuencias definidas, respuesta en frecuencia o diagramas de Bode. • Transient: análisis transitorio. Respuesta temporal del circuito, este es el análisis más común, variación de la tensión de los nodos en función del tiempo. • Transfer Function: análisis de la función de transferencia. Nos ofrece la función de transferencia del circuito diseñado. • Cálculo del punto de trabajo: este tipo de análisis se puede realizar conjuntamente con los anteriores tipos de análisis descritos. Dentro del menú Analysis se seleccionará la opción Simulate. Antes de realizar la simulación del circuito el programa creará el fichero recorta.net si no ha sido creado anteriormente. Además el programa también creará el fichero recorta.out, en el cual se describe todo lo relacionado con el esquema del circuito y la simulación, como pueden ser los posibles errores cometidos, los ficheros de estímulos utilizados, los tipos de generadores empleados, el tipo de análisis realizado, etc... Además para visualizar el estado de la simulación en cada momento, el programa informa detalladamente al usuario con la ventana de la figura 18, esta es idéntica para todo tipo de simulaciones. El resto de las opciones no se podrán realizar debido a las limitaciones de la versión de evaluación. 2.2.4.1.- Análisis DC Sweep: Análisis en continua simple y anidado. Es muy útil a la hora de dibujar características V-I de componentes y circuitos, simples o en función de algún determinado parámetro (anidado). Figura 18 A continuación se muestra el contenido del fichero recorta.out. **** 09/28/98 20:29:25 ********* NT Evaluation PSpice (July 1997) ************ * D:\MSimEv_8\tutorial\recorta.sch **** CIRCUIT DESCRIPTION ****************************************************************************** * Schematics Version 8.0 - July 1997 * Mon Sep 28 20:29:25 1998 1. Selección del tipo de análisis. Seleccionar Setup en el menú Analysis. En la ventana de selección de análisis se desactivarán todas las opciones salvo, en este caso DC Sweep, esto se efectúa pulsando con el botón izquierdo del ratón sobre las marcas situadas al lado de los distintos tipos de análisis. Seguidamente se pulsa el botón izquierdo del ratón sobre la opción DC Sweep..., apareciendo en la pantalla la ventana DC Sweep (figura 17), en la que se elegirá el tipo de la variable, la variable de entrada, el rango de valores entre los que se desea realizar el barrido y el incremento de este barrido. Una vez completados los datos requeridos se pulsa sobre OK de esta ventana y sobre Close en la anterior (figura 16). 2. Simulación. ** Analysis setup ** .DC LIN V_Vin -5 5 1 * From [SCHEMATICS NETLIST] section of msim.ini: .lib nom.lib .INC "recorta.net" **** INCLUDING recorta.net **** * Schematics Netlist * V_V1 C_Cout R_R1 D_D2 D_D1 R_R4 R_R3 R_R2 V_Vin **** RESUMING recorta.cir **** Figura 17 19 Vcc 0 5v $N_0001 Vout 0.47u $N_0001 Vin 1k 0 $N_0002 D1N4002 $N_0002 Vcc D1N4002 0 Vout 5.6k $N_0001 Vcc 3.3k 0 $N_0001 3.3k Vin 0 0V 20 .INC "recorta.als" variables, en primer lugar se selecciona una variable, seguidamente la función que se desea y por último la segunda variable. Para simplificar la operación de selección de señales se desactivarán las opciones que no interesen en la ventana Add Traces (figura 20), como por ejemplo la opción Currents. **** INCLUDING recorta.als **** * Schematics Aliases * .ALIASES V_V1 V1(+=Vcc -=0 ) C_Cout Cout(1=$N_0001 2=Vout ) R_R1 R1(1=$N_0001 2=Vin ) D_D2 D2(1=0 2=$N_0002 ) D_D1 D1(1=$N_0002 2=Vcc ) R_R4 R4(1=0 2=Vout ) R_R3 R3(1=$N_0001 2=Vcc ) R_R2 R2(1=0 2=$N_0001 ) V_Vin Vin(+=Vin -=0 ) _ _(Vout=Vout) _ _(Vcc=Vcc) _ _(Vin=Vin) .ENDALIASES **** RESUMING recorta.cir **** .probe .END _ **** 09/28/98 20:29:25 ********* NT Evaluation PSpice (July 1997) ************ * D:\MSimEv_8\tutorial\recorta.sch **** Diode MODEL PARAMETERS ****************************************************************************** D1N4002 IS 14.110000E-09 N 1.984 ISR 100.000000E-12 IKF 94.81 BV 100.1 IBV 10 RS .03389 TT 4.761000E-06 CJO 51.170000E-12 VJ .3905 M .2762 _ JOB CONCLUDED TOTAL JOB TIME Figura 19 .27 Tras el análisis que se realiza deberá aparecer la pantalla gráfica con sus correspondientes menús. Es aquí donde se representarán gráficamente las señales5 que se deseen estudiar con cierto detalle. Para seleccionar estas señales se debe elegir la opción Add del menú Trace, o hacer clic en el icono resaltado en la figura 19. En la ventana aparecerá una lista de todos los puntos del circuito que podremos visualizar, tanto de tensión como de corriente. Además se puede representar gráficamente cualquier operación matemática como la diferencia, la suma, el producto, etc... de dos o más variables, como por ejemplo el producto de una corriente de rama por la caída de tensión en una resistencia para calcular la potencia disipada. Para insertar la representación gráfica de una traza formada por más de una Figura 20 5 En el ejemplo que se está realizando se seleccionarán las señales V(in), V2(R2) y También conocidas como trazas. 21 22 V2(R2)-V2(D2), tal y como muestra la figura 20. Tras seleccionar las variables, se pulsa sobre OK para que se representen en la ventana gráfica y el resultado es el mostrado en la figura 21. • Escribir texto o poner etiquetas en cualquier parte del gráfico(Text): para identificar puntos importantes del gráfico de forma rápida. • Dibujar líneas (Line y Poly-line): líneas simples para completar trazados. • Señalizar mediante una flecha (Arrow): para indicar el punto exacto que se intenta resaltar. • Dibujar un cuadrilátero (Box). • Dibujar un círculo (Circle). • Dibujar una elipse (Elipse). • Marcar un punto determinado mediante el cursor (Mark). Como resultado se obtiene una etiqueta con las coordenadas de la posición del cursor cuando se pulsó esta opción. Opción Cursor. • Se activa la opción Display, para que aparezcan los cursores. Una vez activados, se pueden mantener en la pantalla sin estar utilizándolos activando la opción Freeze. Figura 21 Una vez que las gráficas están dibujadas se puede realizar sobre ellas diferentes operaciones, como pueden ser: poner etiquetas, marcas, conocer las coordenadas de cada punto de la gráfica, etc... A continuación se pasa a describir alguna de estas operaciones que se encuentran en el menú Tools. En este menú se encuentran las opciones Label y Cursor, entre otras como se muestra en la figura 22. Figura 23 Figura 22 Los cursores se desplazan de una gráfica a otra con la simple acción de seleccionar Opción Label. 23 24 la gráfica con la que vamos a trabajar. Esto se lleva a cabo pinchando con los dos botones del ratón (uno para cada cursor; botón izquierdo, cursor B1 y botón derecho, cursor B2) sobre el icono que aparece al lado del nombre de cada señal en la parte inferior de la figura 26, siguiendo, a partir del punto 4º, los siguientes pasos. Otra forma de editar el estímulo sería siguiendo todos los pasos siguientes (del 1º al 7º): . En la figura 23 se muestra un ejemplo del pantalla, resultado de aplicar de forma conjunta las opciones de cursor y etiquetado. Las operaciones más importantes que se pueden realizar mediante el uso de los cursores, y siempre para obtener información de interés sobre determinados puntos de las trazas, son: Mover el cursor a un máximo local o pico de la gráfica (Cursor Peak). Figura 24 Mover el cursor a un mínimo local de la gráfica (Cursor Trough). Figura 25 Mover el cursor al punto de máxima pendiente (Cursor Slope) Mover el cursor al máximo global de la gráfica (Cursor Max). Mover el cursor al mínimo global de la gráfica (Cursor Min). Mover el cursor punto a punto por la gráfica. Se debe haber pulsado el icono (Cursor Point). Las acciones de etiquetado y posicionamiento del cursor son comunes para cualquier traza, o sea, cualquier gráfica obtenida por cualquier tipo de análisis, por lo que en los siguientes tipos de análisis no se comentarán. 2.2.4.2.- Análisis Transitorio: Para realizar este tipo de análisis se precisa de un generador de tensión de señal senoidal de frecuencia 1Khz y amplitud 10 voltios sustituyendo al generador de tensión continua Vin, tal y como se muestra en la figura 24, notar que un análisis transitorio intenta dibujar la evolución de la amplitud de una señal en función del tiempo. Se toma como generador de señal el dispositivo denominado VSTIM de la librería Sourcstm.slb (generador de estímulos senoidales). Se puede cambiar el nombre haciendo doble clic sobre el nombre del generador. Para definir la señal en función del tiempo (estímulo) se hace un doble clic sobre el generador, aparecerá será una pequeña ventana en la que se nombra la señal que se va a generar (Vdefinicion) y se pulsará el icono OK, figura 25. En este momento aparecerá una pantalla gráfica en la que se editará el estímulo, 25 Figura 26 1º. Seleccionar la opción Edit Stimuli en el menú Analysis. 2º. Tras aparecer la pantalla de edición de estímulos, seleccionar en el menú Stimulus la opción New para generar el estímulo nuevo. Dentro de esta ventana se elige entre un estímulo analógico (senoidal) o digital (señal de reloj). En este caso se selecciona el estímulo analógico. 3º. Escribir el nombre de la señal (VSTIM) y pulsar OK. Al momento aparecerá una nueva 26 ventana en la que se escribirá las características del estímulo6: offset, amplitud, frecuencia, etc... 4º. Dar a la amplitud el valor 10 voltios y a la frecuencia 1Khz, el resto de valores se dejará a cero (figura 25). 5º. Tras aportar los datos pulsar OK y en la ventana de edición de estímulos aparecerá la señal deseada como estímulo (figura 26). 6º. Guardar la pantalla gráfica con el nombre recorta.stl y en la misma ubicación que el fichero del circuito. 7º. Cerrar esta ventana gráfica. Antes de pasar a realizar la selección del tipo de análisis que se pretende realizar, se debe comprobar que no se ha cometido ningún error al diseñar el esquema, si todo esta correcto se guarda el fichero. Para la comprobación de errores seleccionar en el menú Analysis la opción Electrical Rule Check. 1. Selección del tipo de análisis. Para la selección de este tipo de análisis se realizarán los mismos pasos que los seguidos para la selección del tipo de análisis DC, salvo que en este caso se ha de seleccionar la opción Transient... en la ventana de selección de análisis (figura 16). Al pulsar sobre esta opción aparecerá la ventana de definición donde se pueden elegir el tiempo de comienzo y finalización de la simulación (figura 27). Para ello se ha de escribir en la casilla destinada para el comienzo Print Step: 20ns y en la de finalización Final Time: 4ms7. Figura 28 Sobre la gráfica se pueden realizar las mismas acciones que se estudiaron en el análisis DC mediante el uso de los cursores y etiquetas. 3. Número de puntos de representación. Figura 27 2. Simulación. Tras seleccionar la opción simulate del menú Analysis se elegiren las variables que se desean observar en la pantalla gráfica (Trace – Add), en este ejemplo se eligen las señales Vin y Vout. La respuesta transitoria del circuito será la mostrada en la figura 28. Observando la figura 28 se puede apreciar que las señales no son redondeadas, sino que están formadas por líneas rectas uniendo diferentes puntos. Estos puntos son los que el simulador ha decido tomar para representar esta gráfica en los 4 ms. Para modificar esta cantidad de puntos de la simulación se elige la opción step ceiling de la ventana mostrada en la figura 27, por ejemplo dar el valor de 1us. Por el aumento del número de puntos se aumenta el tiempo invertido en la simulación así como la memoria requerida en el ordenador. De esta forma las señales representadas se suavizan como se muestra en la figura 29. 6 Por ser este senoidal, para otro tipo de estimulo habrá otros parámetros diferentes. Estos valores los debe elegir el usuario en función de su experiencia, para visualizar los períodos de la señal de entrada que desee. Aquí se muestra un ejemplo que puede ser modificado a voluntad. 7 27 28 de tensión alterna (VAC) , por lo que se ha de sustituir el generador de estímulo por uno de tensión alterna (figura 31) al que se pondrá en este ejemplo como atributo 10 voltios de amplitud (ACMAG) y 0 voltios de nivel de tensión continua (DC). No se ha de proporcionar ningún valor de frecuencia, ya que es esta la variable de entrada y por supuesto de representación. Este generador se halla en la librería Source.slb con el nombre VAC. Cuando se haya terminado de diseñar el circuito se comprueban las reglas de diseño, pero no antes de haber guardado el circuito (recorta.sch). 1. Selección del tipo de análisis. Se selecciona la opción AC Sweep en la ventana de selección del tipo de análisis (figura 16), se pulsa sobre su icono para introducir los valores inicial y final del rango de frecuencias y la resolución . Estas operaciones se efectúan sobre la ventana mostrada en la figura 32, en esta ventana se podrá encontrar la siguiente información: Figura 29 2.2.4.3.- Análisis AC Sweep: Más comúnmente conocido como análisis en el dominio de la frecuencia. Este tipo de análisis proporciona la respuesta del circuito ante un barrido de frecuencias en su entrada, recordar el concepto de los diagramas de Bode. Para más detalles ver la figura 30, en la que la gráfica de la izquierda presenta la respuesta del circuito para una entrada sinusoidal de 20 Hz y la de la derecha de 2KHz, la ganancia en tensión es diferente. El análisis AC pretende dibujar la variación de la ganancia en función de la frecuencia. • Tipo de ordenación de las frecuencias en el eje de abcisas: lineal, octavas o décadas8, AC Sweep Type. • Puntos de comienzo y fin del barrido de frecuencias, Start frec y End frec. • Número de puntos de representación: lineal Total Pts, octava Pts/Octave y década Pts/Decade. Figura 32 • Análisis de ruido: se verá con posterioridad. 2.- Simulación. Tras haber realizado los pasos anteriores y comprobar que el esquema no tiene ningún error de diseño se procede a simular el funcionamiento del circuito para obtener la respuesta frecuencial. El resultado obtenido estará expresado en niveles de tensión si seguimos los mismos pasos que en las simulaciones anteriores, o sea, que todos los ejes sean lineales Figura 30 Para poder realizar este tipo de análisis se ha de insertar en el circuito un generador 29 Figura 31 8 Lineal: misma distancia entre un valor y el siguiente. Octava: misma distancia entre 2n y 2n+1. Década: misma distancia entre 10n y 10n+1. Estos dos últimos de conocen también con el nombre de análisis logarítmicos. 30 (figura 33, izqda), con los siguientes datos: Start frec 10Hz; End frec 100KHz y Total Pts 1000. La curva así obtenida no da una idea representativa de esa variación, puesto que toda ella ocurre en torno a las bajas frecuencias. Para evitar este problema y detallar más esas variaciones se procede a representar los análisis en frecuencia en gráficas logarítmicas, las frecuencias en décadas u octavas y las amplitudes en decibelios9, el aspecto obtenido es el mostrado en la gráfica de la figura 33 derecha. Figura 33 9 El decibelio es una unidad logarítmica definida de la siguiente forma: unidades (dB)=10log(unidades naturales). Existe otra unidad logarítmica llamada neperio en la que el logaritmo calculado es en base e. 31