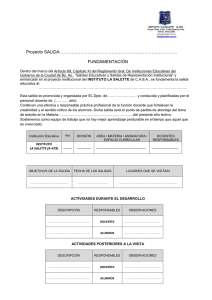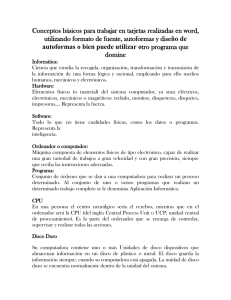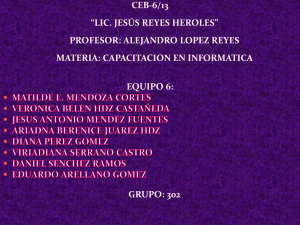Descripción de los elementos del escritorio
Anuncio

Informática
Inst. La Salette - 1er. año
Descripción de los elementos del escritorio..............................................................................................................2
QUE ES UNA COMPUTADORA?...................................................................................................................................4
ESTRUCTURA funcional de la computadora...............................................................................................................7
Dispositivos de Entrada .............................................................................................................................................9
Dispositivos de Salida..............................................................................................................................................10
Dispositivos de Entrada/Salida (E/S)......................................................................................................................11
El Teclado ................................................................................................................................................................13
Dispositivos de almacenamiento ......................................................................................................15
Especificaciones técnicas en una computadora..................................................................................17
Unidades de medida de almacenamiento de la información................................................................18
Diferencias entre guardar y guardar como.........................................................................................20
Glosario..........................................................................................................................................21
Actividades
1
Informática
Inst. La Salette - 1er. año
Descripción de los elementos del escritorio
Escritorio: El escritorio engloba todo el contenido de la pantalla del equipo una vez iniciado Windows.
Los elementos del escritorio incluyen iconos de los programas más utilizados y otras utilidades.
Mi PC. Nos permite
ver el contenido de
nuestra
computadora:
carpetas y archivos,
y acceder a las
unidades de disco
(disco duro, CDROM).
Reloj e iconos.
Podremos ver la
hora y algunos
iconos de programas
que se están
ejecutando sin que
nosotros nos demos
cuenta (en segundo
plano). Pulsando
sobre ellos
podremos cambiar
su configuración.
Entorno de red ó
Mis sitios de Red.
Este icono nos permite
acceder a la
información
correspondiente a las
computadoras que hay
conectadas a la red
local (LAN).
Botón inicio. Es una de las partes más
importantes: pulsando sobre él se
desplegará un menú con todas las opciones
necesarias para comenzar a trabajar.
Barra inicio rápido. Sirve para abrir
programas, documentos o carpetas
rápidamente. Ésta se activa haciendo clic con el
botón derecho del Mouse sobre la barra de
tareas, seleccionando Barras de Herramientas y
después Inicio Rápido.
Accesos Directos. Son los iconos que permiten ejecutar de forma rápida aplicaciones, programas o
carpetas.
Iconos más comunes:
•
Mis Documentos. Es una carpeta para almacenar documentos.
•
Internet Explorer. Programa para navegar por Internet.
•
Papelera de reciclaje. Lugar de almacenamiento temporal de las carpetas o de los archivos
borrados del disco duro, o de algún dispositivo de almacenamiento externo (pen drive, celular,
cámara de fotos, etc.). Se pueden recuperar las carpetas o los archivos previamente eliminados,
o borrarlos definitivamente.
Barra de tareas. La barra de tareas es la barra horizontal que aparece en la parte inferior de la
pantalla. Normalmente, muestra, de izquierda a derecha, el botón Inicio, la barra de inicio rápido
(Quick Launch), iconos para ciertas utilidades, como el control de volumen del sistema de sonido
del equipo y la hora. También aparecen programas que se están ejecutando en ese momento.
•
Botón INICIO (START):
2
Informática
Inst. La Salette - 1er. año
Este botón está en la esquina inferior izquierda de la barra de tareas y es el componente más
importante del escritorio de Windows. Es el punto de lanzamiento de cada programa o ventana del
equipo. Haciendo clic sobre el botón Inicio se abren una serie de menús para comenzar a trabajar.
Generalmente, los componentes son:
Programas
En este grupo se localizan la mayoría de las aplicaciones o programas que se pueden ejecutar en
Windows, que están instalados en la computadora. También está la opción “Accesorios” que no es
Dentro de Herramientas del sistema, se pueden encontrar otras aplicaciones para manejo y
optimización de discos. Presenta el siguiente submenú:
* Liberador de espacio en disco: Este útil programa nos sirve para deshacernos de archivos
que ocupan espacio en el disco duro, tales como: archivos temporales, archivos caché de
Internet y archivos de programa innecesarios. Para iniciar el Liberador de espacio en disco:
Haz clic en Inicio, Programas, Accesorios, Herramientas del sistema y Liberador de espacio
en disco. Selecciona la unidad que deseas liberar y haz clic en Aceptar. En Liberador de
espacio en disco selecciona los archivos que quieras eliminar. En Más opciones hallarás otras
opciones para recuperar espacio en el disco duro. Haz clic en Aceptar y otro clic en Sí para
eliminar los archivos seleccionados.
* Desfragmentador de disco: Esta útil herramienta permite mantener las partes de un
archivo en sectores contiguos para que se pueda hallar y cargar más rápidamente. Además
re-organiza los archivos y mejora el desempeño del disco ya que a los discos muy
fragmentados les toma más tiempo encontrar, acceder y guardar información en los
archivos. Es conveniente correrlo por lo menos una vez al mes. Antes de correr el
Desfragmentador del disco, se debe vaciar la papelera de reciclaje, eliminar los archivos
temporales, cerrar todos los programas y desactivar el protector de pantalla. Entonces sí, se
puede hacer clic en el botón de Inicio, Programas, Accesorios, Herramientas del sistema y
Desfragmentador de disco. Una vez en el programa, se selecciona la unidad que deseas
desfragmentar.
IMPORTANTE: Estas tareas se deben realizar en todas las computadoras con regularidad
dependiendo de la frecuencia con que se utilice el equipo.
ningún programa, sino que presenta varias aplicaciones que facilitan el trabajo de la PC. Algunas
de las aplicaciones más comunes dentro de Accesorios:
* Bloc de notas: es un procesador de textos muy básico. Se pueden escribir archivos de texto y al
final mediante la opción "Archivo" y "Guardar..." podremos crear un archivo de texto al que
daremos un nombre y la carpeta donde lo guardaremos, por ejemplo en
D:\Mis Documentos\tercerarchivo.txt
* Calculadora: para hacer de los más variados cálculos matemáticos.
* Paint: un programa para realizar dibujos, o hasta retocar imágenes.
* WordPad: un procesador de textos muy básico.
Documentos recientes
Esta opción Documentos permite abrir un documento en forma rápida. Al acercar el mouse a la
opción, se desplegará una lista. En ella aparecerán los documentos que han sido utilizados más
recientemente y con solo tocar el interesado, se ingresará al programa y éste mostrará en pantalla
el documento.
Configuración
Permite configurar las herramientas del panel de control. Esta opción del menú Inicio muestra las
siguientes opciones, una de las cuales es Panel de Control, que a su vez presenta muchas
3
Informática
Inst. La Salette - 1er. año
opciones más:
Permite configurar las herramientas del panel de control. Esta opción del menú Inicio muestra las siguientes
opciones, una de las cuales es Panel de Control, que a su vez presenta muchas opciones más:
* Agregar o quitar programas: Esta aplicación permite instalar software por medio de asistentes.
* Configuración regional: Configuración regional le permite adaptar el Windows al país donde trabaja, por ejemplo,
utilizar el idioma español para el teclado, cambiar los formatos de moneda, fecha y hora. Se puede cambiar el
formato de presentación de los números.
* Fecha y hora: Fecha y hora le permite modificar la fecha y la hora del sistema. La ficha Zona Horaria le permite
modificar el tiempo con respecto al meridiano de Greenwich (Buenos Aires es -3).
* Fuentes: La aplicación Fuentes le permite agregar o quitar tipos de letra al Windows
* Impresoras: La aplicación Impresoras le mostrará las impresoras asignadas en la configuración del equipo,
también le mostrará las impresoras de la red, si se encuentra conectado a una red. En esta ventana aparecen los
iconos de las impresoras asignadas al Windows. Con el icono Agregar impresora, podrá incorporar nuevas
impresoras.
* Mouse (otro Hardware): Se pueden modificar varias utilidades del mouse: se podrá cambiar la posición de los
botones (para el uso en dependencia de ser zurdo o derecho) y la velocidad del doble clic. También se puede
cambiar los cursores o apuntadores del mouse, y ajustar la velocidad de movimiento del puntero.
* Agregar nuevo hardware: Agrega nuevo hardware al sistema (escáneres, cámaras, etc.)
* Opciones de accesibilidad: Las opciones de accesibilidad son útiles para personas que padecen algún de tipo de
discapacidad física.
* Sistema: La aplicación Sistema le mostrará todos los dispositivos, conectados a su computadora, como son las
tarjetas de sonido, los puertos de comunicaciones, las tarjetas controladoras, las tarjetas de vídeo, las unidades de
discos, etc.
* Teclado: La aplicación Teclado le permite cambiar el comportamiento del teclado.
Buscar
Esta opción permite ir a buscar archivos o documentos directamente.
Ayuda y Soporte técnico
La ayuda de Windows le permite informarse acerca de un procedimiento, comando, donde
localizar determinada opción y obtener información general respecto a este nuevo Windows.
Ejecutar
Esta opción le permite abrir carpetas, documentos, recursos de red o ejecutar comandos o
programas, que no este incluido en los grupos, o que no tenga un acceso directo sobre el
escritorio.
Cerrar Sesión de...
Finaliza la sesión de trabajo de ese usuario, y permite comenzar otra sesión con otro
usuario diferente.
Apagar Equipo
Permite apagar o reiniciar la computadora. Antes de apagarla, se deberán cerrar
apropiadamente todos los archivos y/o programas abiertos.
QUE ES UNA COMPUTADORA?
4
Informática
Inst. La Salette - 1er. año
La tecnología de la información y las comunicaciones han logrado tan alto grado de desarrollo que hoy
está en todas partes y en la mayoría de las actividades del ser humano: en la educación, la industria, el
comercio, las finanzas, la investigación, etc.
Hoy en día, conocer la tecnología y utilizarla ya no constituye ningún privilegio, por el contrario, es una
necesidad. El uso de la tecnología es un factor determinante en los niveles de eficiencia y competitividad
tanto a nivel empresarial como personal.
La informática (computación/microelectrónica) está en muchos ámbitos de nuestra vida, que exceden
de una simple computadora. Un control remoto, un horno a microondas o una expendedora de boletos,
son, además de cosas cotidianas de uso, una especie de computadora, que tiene un programa único y
que necesita de un operador para que funcione (nosotros). Todos somos operadores de aparatos
(mecánicos, electromecánicos, electrónicos). La computadora es un aparato electrónico con un
programa ó software que hace de interfase con nosotros. Mediante ellos, podemos operar la
computadora de una forma más o menos agradable. Pero operar una computadora es solo una parte de
lo que se puede hacer con ella. También se la puede programar para que desarrolle tareas, desarrollar
interfases para operadores, etc. Según esta apreciación, podríamos separar a quienes interactúan con
las computadoras en tres grupos: los operadores,
los programadores, y quienes arreglan las
computadoras.
Una computadora está formada por un conjunto de
componentes o dispositivos electrónicos, y que se
la utiliza para el procesamiento de datos. La misma
posee dispositivos de entrada y salida (E/S) que
permiten a los usuarios interactuar con esta
información.
Una computadora es una máquina electrónica usada
para procesar la información. Es una “herramienta”
que se utiliza para realizar una gran variedad de
tareas: imprimir datos, realizar operaciones y
cálculos a alta velocidad y con un alto grado de
precisión, almacenar una gran cantidad de datos e
información, dibujar cuadros, escribir cartas e informes, e incluso nos comunicamos con otros usuarios
de computadoras alrededor del mundo.
Razones por las que se usan las computadoras:
Realizar cálculos complejos rápidamente: son cálculos complejos que el hombre puede
hacer a mano pero tardaría mucho, como por ejemplo el cálculo de la trayectoria de una nave
espacial.
Por razones de seguridad: en tareas repetitivas, el ser humano es propenso a cometer
errores. Sin embargo, las máquinas, una vez que se les ha programado cómo realizar las tareas
correctamente, repiten el proceso una y otra vez sin cometer ningún error.
Sustituir al hombre en las tareas monótonas. Este tipo de tareas no implican el desarrollo
de su actividad intelectual, con lo que al automatizarlas, el hombre puede dedicar su esfuerzo a
funciones más decisivas e importantes.
La computadora es una máquina que se utiliza en diversos campos de la actividad humana: las finanzas,
la investigación, edición de imágenes, edición de texto, cálculos matemáticos, administración de bases
de datos, comunicaciones, almacenar muchos datos, corregir ortográficamente un texto, o bien
5
Informática
Inst. La Salette - 1er. año
permitirnos realizar increíbles efectos sobre fotografías, entre muchas otras actividades que se pueden
mencionar.
HARDWARE
+
SOFTWARE
Forman un
sistema de
computación
Para lograr que cualquier computadora funcione, se requieren de dos partes esenciales, una que es la
parte física, tangible, la maquinaria, el conjunto de componentes físicos, a la que técnicamente se le
llama hardware y otra que es intangible, pero que está allí y hace que la computadora funcione, ya
que hace de “intermediario” entre la maquinaria y las personas que la usan; está formada por los
programas y toda la información: esta se llama software.
Hardware
La palabra hardware se emplea para designar todos aquellos
componentes físicos de la PC que estén a la vista (todo lo que puedo
ver o tocar). El hardware es el equipo físico como el gabinete, las
disqueteras, el teclado, el monitor, los cables, el mouse, el disco rígido,
los parlantes y las impresoras: o sea todas las partes mecánicas y
electrónicas que constituyen una computadora. También es el equipo o
componentes materiales utilizados para el funcionamiento de una
computadora.
Software
El término software se utiliza para identificar los programas, que sólo
pueden emplearse a través de la computadora. El software es el que le
da vida a una computadora, pero ésta no funcionaría de no ser por el
hardware, es decir que se necesitan mutuamente.
El Windows es uno de los más claros exponentes de software. El
software es la parte intangible de cualquier computadora. Un
programa se denomina software, por lo tanto, programa y software son
sinónimos. El software no ocupa espacio físico.
Ambos componentes son indispensables para lograr que un sistema funcione. Si no existiera hardware
como los parlantes o auriculares, no podríamos por ejemplo escuchar sonidos; y si no existiera el
software, los parlantes no trabajarían y no emitirían sonido alguno.
En general todas las computadoras requieren del siguiente listado de hardware:
Memoria: le permite almacenar información.
Almacenamiento masivo: le permite almacenar mucha información permanentemente.
Dispositivos de entrada: permiten el ingreso de datos (por ejemplo, el teclado).
Dispositivos de salida: permiten ver lo que ha logrado la computadora (por ejemplo, monitor
o impresora).
5. Unidad de procesamiento central (CPU): es el corazón de la computadora, es el componente
que ejecuta lasa operaciones.
1.
2.
3.
4.
PC significa en inglés Personal Computer.
6
Informática
Inst. La Salette - 1er. año
ESTRUCTURA funcional de la computadora
El funcionamiento de la computadora es muy simple. Todos los procesos que podés realizar con ella se
resumen en: entrada de datos, procesamiento y salida de datos.
En síntesis: se puede decir que el funcionamiento de la computadora se basa en la captura de datos
que se van a procesar por medio de alguna unidad de entrada; en su almacenamiento en la unidad
central de procesamiento; en la ejecución de un programa que transforma los datos de entrada en
resultados, y en la comunicación de esos resultados (información) al exterior, por medio de una
unidad de salida.
Toda computadora funciona con un esquema muy simple: a través de los periféricos de entrada, se
introducen datos. Estos pasan a guardarse en las memorias correspondientes y se incorporan a la
unidad central donde se procesan. El resultado de tal procesamiento, se envía a los periféricos de salida,
dando lugar a la salida de información.
LAS FUNCIONES BÁSICAS de una computadora, sin importar su tamaño, pueden
resumirse en cuatro operaciones:
Entrada
Procesamiento
Salida
Almacenamiento
ENTRADA:
Antes de que una computadora pueda realizar cualquier operación, debe tener datos para poder
realizarla. La ENTRADA es el conjunto de datos que se ingresa a la computadora.
Varios dispositivos están disponibles para realizar esta tarea, entre ellos se encuentran el
teclado, el mouse, el lápiz óptico, etc.
7
Informática
Inst. La Salette - 1er. año
PROCESAMIENTO:
Son los distintos tipos de operaciones realizadas por los programas sobre los datos. Por ejemplo:
clasificación, cálculo, almacenamiento, totalización, etc.
ALMACENAMIENTO:
Consiste en almacenar los datos de forma tal que puedan ser encontrados y reutilizados
nuevamente. Usualmente, los datos son almacenados en algún tipo de medio magnético (discos
duros, disquetes) o de medio óptico (CD, DVD).
SALIDA:
Luego que la computadora ha procesado los datos, ésta presenta los resultados en una forma
entendible para el usuario. Esta operación es llamada SALIDA e involucra otros componentes de
la computadora (impresoras) para mostrar los resultados.
Información: Es lo que se obtiene del procesamiento de datos, es el resultado final.
8
Informática
Inst. La Salette - 1er. año
Dispositivos de Entrada
Son los elementos que
Ejemplos:
- Teclado
- Mouse
- Escaner
- Joystick
- Micrófono
permiten
ingresar
datos
e
información
-
9
a
la
Lector de Barras
Lápiz óptico
Cámara digital
Touch screen
computadora.
Informática
Inst. La Salette - 1er. año
Dispositivos de Salida
Elementos por los cuales la computadora entrega información al usuario. Permiten presentar los
resultados del procesamiento de datos. Los más comunes son:
- Monitor o Pantalla
- Impresora
- Parlantes
- Touchscreen
10
Informática
Inst. La Salette - 1er. año
Dispositivos de Entrada/Salida (E/S)
Por ejemplo, los disquetes, los pendrives, las multifunción (escáner + impresora). El disco rígido
también es considerado como de E/S, junto con los CD y DVD regrabables también. Cumplen ambas
funciones (entrada y salida de datos). También podemos nombrar a las tarjetas de memoria (las que se
utilizan en los teléfonos celulares y cámaras fotográficas).
El Touchscreen también es un disposiivo de entrada/salida: el usuario interactúa con el touchscreen
simplemente presionando la opción que ve en la pantalla.
El MODEM (MOdulador/DEModulador), es un dispositivo que puede ser interno o externo, y que
convierte las señales digitales en analógicas, para que puedan ser transmitidas por la línea telefónica.
El módem se ha convertido ya en imprescindible y pocos son los modelos de computadores que estén
conectados en red que no lo tengan. Su gran utilización viene dada básicamente por un motivo:
Internet, aunque también le podemos dar otros usos como son su utilización como contestador
automático, realizar videoconferencias, juegos en línea (online) y las charlas vía Internet (IRC).
Infografía Nº 1: La computadora
11
Informática
12
Inst. La Salette - 1er. año
Informática
Inst. La Salette - 1er. año
El Teclado
El teclado es un dispositivo de entrada de datos: básicamente, permite introducir texto.
Teclas de Función: En la parte superior Izquierda del Teclado, sus nombres empiezan con la letra F
seguidas de un número del 1 al 12. Estas teclas son usadas para funciones especiales
dependiendo del programa que se encuentre activa, por ejemplo en la mayoría de los
programas, la tecla F1 sirve para desplegar la ayuda del programa.
Tecla ESC: Es una tecla solitaria: esta es la tecla de Escape, usualmente se utiliza para cancelar
procesos o cancelar operaciones.
Teclado Alfanumérico -letras y símbolos-: Las letras van de la “A” a la “Z”, en la parte superior de
este bloque se encuentra una fila de números del “1” al “0”, a la derecha de este bloque se
encuentran símbolos como las Llaves ({}), los corchetes ([]), signos de puntuación como la coma
(,), el punto (.), signo menos (-), los paréntesis (()), etc.
Teclado o Bloque Numérico: Se encuentra en la parte inferior derecha y está compuesto por 10
teclas de números del cero al nueve. Además en la parte superior izquierda de este, se encuentra
la tecla “Bloq Num” que se utiliza para activar el Bloque numérico.
Si el bloque numérico no se encuentra activo, este bloque funcionará como flechas de cursor,
fíjese que bajo el número correspondiente existe una función alterna, estas son: Inicio o Home,
Fin o End, flechas del cursor, etc.
Las teclas de las Operaciones Básicas: División (/), Multiplicación (*), Resta (-) y Suma (+); la
tecla punto (.) o separador de decimales y la tecla INTRO (Enter) para resolver la operación se
encuentran rodeando el bloque numérico.
Flechas del Cursor: Cuatro teclas a modo de cruz de direcciones, son utilizadas para desplazarse en
documentos en las cuatro direcciones posibles: izquierda, derecha, arriba y abajo.
Bloque Especial
13
Informática
Inst. La Salette - 1er. año
* Imprimir Pantalla (Impr Pant ó Print Screen): guarda el contenido de la pantalla en la
memoria de la computadora.
* Bloqueo de Desplazamiento: para Utilizar las flechas del cursor para recorrer la pantalla.
* Pausa: realiza una pausa a ciertos procesos que se encuentran realizando.
Teclas de Función Específica
Insert: (Ins) Activa la introducción de caracteres.
Inicio: (Home) Coloca el cursor al principio de línea.
Re Pag: (Page Up): Sube el documento una hoja.
Del: (Delete, Supr) Borra caracteres.
Fin: (End) Coloca el cursor al final de línea.
Av Pag: (Page Down) Baja el documento una página
Shift: Permite escribir la letra en mayúsculas si se mantiene presionada, es decir para escribir “A” se
debe presionar al mismo tiempo Shift + la tecla de la a.
Bloqueo Mayúsculas: Luego de presionar esta tecla todo el texto que escriba será escrito en
mayúsculas (queda bloqueada el ingreso de todas letras mayúsculas).
Control: Permite realizar operaciones adicionales con la combinación de teclas.
Alt y Alt Gr: La tecla Alt Gr sirve para introducir el tercer caracter de una tecla, por ejemplo, la @ que
hay en la tecla del número 2. A los dos lados de la barra espaciadora, permiten realizan
operaciones adicionales con la combinación de otras teclas.
Backspace: Borra caracteres de derecha a izquierda.
Intro (Enter): Permite ejecutar programas, pasar a la siguiente línea en un editor de texto, etc.
Teclas de Windows (Dos teclas de acceso directo a funciones de Windows): Activa el Menú Inicio de
la Barra de Menú principal de Windows.
El uso de Teclas como “Bloqueo de Mayúsculas”, “Bloq Num” activan un estado; se pueden
ver que están activadas gracias a tres luces que se encuentran sobre el bloque numérico.
Bloque Numérico
Encendida: El bloque numérico ejecuta su función principal, es decir trabaja como números y
operadores.
Apagada: Ejecuta la función secundaria del bloque:
o los números 4, 6, 8 y 2 trabajan como las flechas del cursor izquierda, derecha, arriba y
abajo respectivamente
14
Informática
Inst. La Salette - 1er. año
o las teclas 7 y 1 trabajan como las teclas de Inicio y Fin respectivamente
o las teclas 9 y 3 avanzan y retroceden página.
Bloqueo de Mayúsculas
Encendido: Las teclas de letras corresponden a sus respectivas mayúsculas mientras se
encuentre en este estado.
Apagado: Al presionar las teclas de letras serán letras minúsculas las que aparezcan en pantalla.
Dispositivos de almacenamiento
Una computadora que no pueda guardar información entre un trabajo y otro, no sería más que una
calculadora. Para ello se utilizan los dispositivos de almacenamiento (o también llamadas unidades de
almacenamiento de datos). Ejemplos:
Pendrives /
Memoria USB
Las memorias USB o Pendrives son ideales
para mover datos de una computadora a otra
y para resguardar información privada.
Su gran ventaja es que
no
necesita
de
lectores especiales.
Se conectan directamente al puerto USB de la
PC y comienzan a leer a gran velocidad.
Actualmente se venden pendrives de 256
Gigabytes (GB).
Quienes tienen que llevar de acá para allá archivos importantes, pero de
poco peso, como por ejemplo algún informe o algunas fotos, pueden
recurrir a las memorias virtuales que ofrece Internet. Así, se puede
prescindir de un disquete u hojas impresas, ya que todo viaja por
Internet.
Puede suceder también que la computadora esté cargada de fotos,
Memorias virtuales imágenes, archivos mp3, etc… y se necesite descargar un poco de
online
información, la Memoria virtual online es un servicio que permite
almacenar archivos online de forma gratuita o pago, según el sitio que
lo ofrezca. Es una buena opción de almacenamiento de archivos en la
red, siendo una manera fácil de almacenar, sincronizar y compartir
archivos en línea.
Por ejemplo: Picassa funciona como un servicio para almacenar fotos. Y
Skydrive (de Hotmail), permite tener una memoria para guardar datos
de hasta 25 Gb.
15
Informática
CD-ROM
DVD
Blu- Ray
Tarjetas de
memoria
Discos rígidos
móviles
Inst. La Salette - 1er. año
Disco compacto de solo lectura (Compact Disk Read Only
Memory/media). Es la unidad de almacenamiento más difundida del
momento. Sus secretos son su bajo precio y su
gran capacidad de almacenamiento: alberga 700
MB. Básicamente hay dos tipos: los grabables una
sola vez (CD-R ó CD+R) y los regrabables (CD-RW ó
CD+RW). Estos últimos se pueden grabar más de
una vez. Y pueden leerse una cantidad ilimitada de
veces.
El DVD (Digital Video Disc o Digital Versatile Disc), sirve como para
almacenar cientos de temas en formato MP3, video juegos,
enciclopedias, etc. Esta clase de disco compacto es físicamente igual al
CD pero tiene la capacidad de almacenar
información 7 veces más: 4,7 GB. Y si el DVD tiene
doble capa y además ambos lados grabados, puede
llegar a los 17 GB. Es también un excelente soporte
físico de la información de larga duración, muy
superior al tiempo de vida de otros medios de
almacenamiento preexistentes.
Blu-ray, también conocido como Blu-ray Disc o BD, es un formato de
disco óptico de nueva generación de 12 cm de
diámetro (igual que el CD y el DVD) para vídeo de
gran definición y almacenamiento de datos de alta
densidad. Una capa de disco Blu-ray puede contener
alrededor de 25 GB (cerca de cinco veces más la
cantidad de información que se puede almacenar en
un DVD). También poseen una gran resistencia a
rayaduras y suciedad.
Estos dispositivos son los responsables de extenderle la capacidad a las
computadoras portátiles y demás tipos de objetos digitales móviles.
Con ellas se benefician las notebook, las palmtops, las cámaras de fotos,
los reproductores de MP3 y los celulares.
La característica más notoria de todas ellas es su
pequeñísimo tamaño. Algunas son cuatro veces más
chicas que una tarjeta de crédito y actualmente se
consiguen con capacidades de 64 GB (son de alta
velocidad de transferencia ya que se utiliza para
almacenar archivos de Alta Definición -High Definition-). La mayoría
sirven para introducir textos, fotos y pequeños videos en diferentes
tipos de computadoras, siempre que ésta tenga la ranura especial capaz
de leer ese formato de tarjeta.
Los discos rígidos móviles son ideales
para los que necesitan transportar
mucha información de un lado a
otro. O también para resguardar
información que no queremos perder.
16
Informática
Zip
Disquete
Inst. La Salette - 1er. año
Después del disquete, el Zip fue el segundo dispositivo de
almacenamiento móvil que tuvo gran éxito. Tuvo su gran auge antes de
que las grabadoras de CD entren a los hogares, sobre todo entre los
que necesitaban transportar grandes archivos, como fotos, videos y
todo aquello que no entraba en un disquete. Hoy hay discos Zip de
100, 250 y 750 MB. La desventaja que tienen es que para poder
leerlos hay que tener un aparato especial, que vienen tanto externos
como internos. Se consiguen para conexión paralela o USB.
Es el dispositivo de almacenamiento que más ha durado. Los secretos
de su éxito: fácil de usar, casi universal y muy barato. La contra
que tiene es que en estos tiempos de archivos grandes, sus 1, 44 MB
quedan chicos para casi todo. Pero todavía sirve para transportar textos
y pequeñas fotos.
Especificaciones técnicas en una computadora
¿Qué significa cada especificación en este anuncio?
•
•
•
•
•
•
¿Cuál es la marca y el modelo del microprocesador? ……………………………………………………..
¿Cuál es la velocidad del microprocesador? ……………………………………………………..
¿Cuál es la capacidad de almacenamiento de la memoria RAM? ……………………………………………..
¿Cuál es la capacidad del disco rígido? ……………………………………………………..
¿Qué significa “tamaño 14”? ……………………………………………………………………
¿Cuál es la marca y el modelo del sistema operativo de esta notebook? …………………………………..
17
Informática
Inst. La Salette - 1er. año
¿Qué significa cada especificación en este anuncio?
•
•
•
•
•
•
•
•
•
¿Cuál es la marca y el modelo del microprocesador? ……………………………………………………………..
¿Cuál es la velocidad del microprocesador? …………………………………………………………………………..
¿Cuál es la capacidad de almacenamiento de la memoria RAM? ………………………………………………
¿En qué se mide la RAM? …………………………………………………………………………………………………….
¿Cuál es la capacidad del disco rígido? ………………………………………………………………………………….
¿Qué significa “7200”? ………………………………………………………………………………………………………..
¿Qué significa “tamaño 20”? ………………………………………………………………………………………………..
Esta es una computadora “TODO EN UNO” ¿Qué significa? ...………………………………………………….
¿Cuál es la marca y el modelo del sistema operativo de esta PC? ……………..……………………………..
Unidades de medida de almacenamiento de la información
Las Unidades de medida de Información se utilizan para medir la capacidad de Almacenamiento de
los Datos de las Computadoras. Es la magnitud que nos da la idea de cuánto podemos almacenar en las
computadoras (datos, programas, información, etc.).
18
Informática
Inst. La Salette - 1er. año
¿Qué es un bit?
Todas las computadoras reducen toda la información a ceros y unos, es decir que representan todos los
datos, procesos e información con el código binario, un sistema que denota todos los números con
combinaciones de 2 dígitos. Es decir que el potencial de la computadora se basa en sólo dos estados
electrónicos: encendido y apagado. Las características físicas de la computadora permiten que se
combinen estos dos estados electrónicos para representar letras, números y colores.
Un estado electrónico de "encendido" o "apagado" se representa por medio de un bit. La presencia o la
ausencia de un bit se conoce como un bit encendido o un bit apagado, respectivamente. En el sistema
de numeración binario y en el texto escrito, el bit encendido es un 1 y el bit apagado es un 0.
Las computadoras cuentan con soft que convierte automáticamente los números decimales en binarios y
viceversa. El procesamiento de número binarios de la computadora es totalmente invisible para el
usuario humano. Un bit es la unidad mínima manipulable de información de la computadora; sólo tiene
2 valores posibles: (0) apagado y (1) encendido (esto se genera por los impulsos magnéticos).
Bit es el acrónimo de Binary digit (dígito binario). Un bit es un dígito del sistema de numeración binario.
¿Que es un Byte?
Un Byte es el conjunto de ocho bit`s continuos y equivalen a un caracter (letra, número o signo
especial).
Pero como en toda computadora se hace necesario almacenar mas de un carácter por lo cual se han
creado medidas mas amplias según la cantidad de información; hoy en día la medida que tiene mas uso
son los Gibabyte y Terabytes pero los avances tecnológicos son constantes que en un tiempo no muy
lejano podríamos estar hablando mas allá de los TB.
En resumen: a mayor bytes mas capacidad.
(Ver más información en: http://unidadesdealmacenamientodeinformacion.blogspot.com)
19
Informática
Inst. La Salette - 1er. año
Diferencias entre guardar y guardar como
Existen diferentes formas de guardar documentos en los programas que son del Paquete Office (Word,
Excel, PowerPoint, Publisher, etc.). Cuando guardamos un documento, no solamente guardamos el texto
que hemos escrito sino también incluimos la configuración de la ventana y las características de
presentación, formatos, etc.
GUARDAR
Al ser un Archivo
Nuevo…
guarda los cambios hechos
en el documento activo
ARCHIVO
NUEVO
El programa le asigna el
nombre de
“Documento N” hasta
que se le asigne un
nuevo nombre
el programa
preguntará
Ubicación,
Nombre y
Tipo del
documento a
guardar.
Si todavía no habíamos guardado nuestro
documento, al utilizar cualquiera de estas órdenes, el
programa nos abrirá el cuadro de diálogo Guardar
como
GUARDAR
COMO
guarda un documento nuevo
o una versión nueva de un
documento existente con el
nombre de archivo que se
especifica
Guarda rápidamente el
archivo SIN preguntar
nada (lo guarda tal cual
está).
GUARDAR
ARCHIVO
ABRIR
El programa preguntará
Ubicación, Nombre y
Tipo del documento
para modificar.
GUARDAR
COMO
Se utiliza para Abrir o
Recuperar archivos ya
creados anteriormente,
archivos que ya existen
guarda un documento nuevo
o una versión nueva de un
documento existente con el
nombre de archivo que se
especifica
20
.
Informática
Guardar en................
Nombre del
Archivo.
Guardar como
tipo....
Inst. La Salette - 1er. año
significa la “ubicación”
(disco rígido c:\, pendrive f:\, mis documentos, etc.)
................................. significa el nombre que va a tener el
archivo
(del archivo)............ .doc ó .txt ó .html u otras versiones del Word
Glosario
Computadora = Ordenador
Dispositivos de Entrada = Periféricos o Unidades de Entrada
Tarjeta Madre = MotherBoard = Placa Base = Tarjeta Base
Dispositivos de Salida = Periféricos o Unidades de Salida
Mouse = Ratón
21
ACTIVIDAD Nº 1
Indicar las definiciones correctas en cada caso
1.Accesos directos
Carpeta para almacenar documentos
2.Mis documentos
Programas para navegar por Internet
3.Internet, Mozilla, Google Chrome
Iconos que permiten ejecutar programas y/o
aplicaciones
4.Barra de tareas
Punto de lanzamiento de cada programa o
ventana
5.Reloj e íconos
Aparece en toda la parte inferior de la pantalla
6.Papelera de reciclaje
Se ven los íconos de los programas que se están
ejecutando en 2º plano (a la derecha)
7.Botón de Inicio (Start)
Si se hace clic sobre este acceso, se pueden ver
los archivos y las carpetas que fueron borrados.
ACTIVIDAD Nº 2
Responder:
1. Escribir el paso a paso para acceder al programa Paint.
2. ¿Cuál es la barra de inicio rápido? ¿Para qué se la utiliza? ¿Cómo se activa? En tu pc, ¿la
tenés activada y en uso?
3. ¿Qué es el defragmentador de disco? ¿Utilizás este programa?
4. ¿Qué realiza el liberador de espacio en disco? ¿Utilizás esta herramienta en tu PC?
5. ¿Qué se puede ver cuando se accede a DOCUMENTOS RECIENTES?
6. ¿Cuáles son las diferentes opciones que se ven en CERRAR SESION?
7. ¿Cuáles son las diferentes opciones que se ven en APAGAR EQUIPO?
8. ¿Qué combinación de teclas rápidas conocés para activar el botón de inicio sin utilizar el
Mouse?
9. Escribir el paso a paso para acceder al Panel de Control.
10. ¿Qué puede modificarse a partir del Panel de Control?
ACTIVIDAD Nº 3
Responder:
1. ¿Qué es una computadora?
2. ¿Para qué se la utiliza? (mencionar 5 tareas que te parezcan importantes)
3. ¿Qué características tienen todas las computadoras que conviven con nosotros?
4. Las computadoras, ¿deben tener un programa o software que interactúe con quien la
maneja?
5. ¿Cuáles son las 2 partes indispensables e importantes que deben existir en todas las PC?
6. Definir qué es HARDWARE y dar 5 ejemplos.
7. Definir qué es SOFTWARE y dar 3 ejemplos.
8. Al conjunto de componentes materiales que forman las computadoras, siendo la parte
tangible del sistema, se llama………………………
9. Al conjunto de instrucciones, programas o aplicaciones necesarias para hacer funcionar a los
elementos físicos de la computadora, o sea la parte intangible se la llama…………………………..
10. Software es sinónimo de ………………………………
11. Conjunto de todos los componentes materiales de un sistema
Sistema Operativo
Hardware
Software
12. ¿Cuáles de estos ejemplos son considerados Software? (Tachar lo que no corresponda.)
parlantes
micrófono
Nero
Windows
Word
Disco Rígido
13. Los dispositivos de entrada, ¿son considerados Hardware o Software?
14. Un cable del interior de la computadora, ¿es hardware?
15. Un monitor, ¿es software?
16. ¿Qué funciones cumplen los dispositivos de entrada?
17. ¿Para qué sirve un escaner?
18. ¿Qué funciones cumplen los dispositivos de salida?
19. ¿Para qué se utiliza un plotter?
20. Dentro de este tipo de dispositivo se encuentra la impresora y los auriculares.
• Dispositivo de salida
• Dispositivo de entrada
• Ambos
21. ¿Cuáles son las 4 operaciones que describen la actividad en la computadora?
ACTIVIDAD Nº 4
BUSCAR EN LA SOPA DE LETRAS 5 COMPONENTES DE HARDWARE Y 3 PROGRAMAS DE SOFTWARE
G
M
O
N
I
T
O
R
G
T
A
M
H
U
J
D
I
S
C
O
R
I
G
I
D
O
V
P
M
I
O
D
E
L
O
K
I
W
H
U
G
F
H
F
M
L
S
T
R
G
P
O
I
N
F
O
D
G
H
P
E
H
T
G
K
I
F
N
C
C
W
U
N
J
R
R
T
E
S
D
Ñ
L
D
K
H
G
F
B
K
E
D
R
C
E
B
K
B
O
K
P
O
T
C
Y
S
F
G
L
K
J
H
O
W
R
P
P
D
M
V
O
L
M
A
A
D
O
T
S
E
B
L
P
O
X
R
C
I
D
P
G
E
T
P
U
X
V
C
U
S
A
V
Ñ
O
J
N
M
S
W
D
K
U
I
S
J
M
A
U
S
B
E
X
C
E
L
L
A
Y
E
W
O
R
D
S
A
F
H
T
N
B
G
E
R
ACTIVIDAD Nº 5
Palabras Cruzadas:
1
2
3
4
5
6
7
8
9
1
0
1
1
I
N
F
O
R
M
A
T
I
C
----
A
1. Accesorio o dispositivo que se puede conectar en la computadora.
2.
3.
4.
5.
6.
7.
8.
9.
10.
11.
Caja donde se encuentran todos los componentes internos de la computadora.
Periférico o dispositivo de entrada.
Término que se utiliza para identificar a los programas.
Dispositivo que cumple con la entrada y la salida de datos.
Dispositivo o periférico de salida (visual).
Dispositivo de entrada de datos (digitalizadora de datos).
Periférico o dispositivo de entrada.
Sistema operativo de la mayoría de las PCs actuales.
Dispositivo de almacenamiento masivo de datos (dentro del gabinete).
Término que menciona a todos los componentes físicos de la computadora.
ACTIVIDAD Nº 6
Dispositivos de almacenamiento. Responder.
1. ¿Qué capacidad de almacenamiento tienen los pendrives actuales?
2. Buscar en Internet 3 marcas diferentes de pendrives, indicando la marca, la capacidad y el
precio en pesos.
3. ¿Qué características tienen las memorias virtuales en Internet?
4. ¿Qué sitios en Internet ofrecen los servicios de memoria virtual? Mencionar 2.
5. ¿Son gratuitos? ¿O hay que pagar por el servicio?
6. ¿Cuál es el significado de CD? (en castellano y en inglés)
7. ¿Cuál es el significado de DVD? (en castellano y en inglés)
8. Si en un CD entran 700Mb de información, ¿cuántos CDs puedo almacenar en un DVD?
9. Si en un DVD entran 4.7Gb de información, ¿cuántos DVDs puedo almacenar en un BluRay?
10. Si en un CD entran 700Mb de información, ¿cuántos CDs puedo almacenar en un BlueRay?
11. ¿Cuál es la capacidad de almacenamiento de datos de un BluRay?
12. Buscar en Internet porqué se llama BluRay, cuál fue la empresa que lo fabricó y en qué año.
13. ¿Para qué se utilizan las tarjetas de memoria?
14. ¿Qué es un ZIP? (dispositivo de almacenamiento – hardware)
ACTIVIDAD Nº 7
El teclado. Responder.
1. ¿Cuáles son las partes de un teclado?
2. ¿Para qué se utilizan el Impr Pant del teclado?
3. ¿Cómo se llama la tecla que activa y desactiva el teclado numérico?
4. ¿Cuáles son las teclas de función?
5. ¿Qué significa la palabra escrita “ESC” en la tecla que se encuentra en la esquina superior
izquierda de todos los teclados?
6. ¿Para qué la utilizás?
7. ¿Para qué se utiliza generalmente la tecla F1?
8. Dibujar el teclado numérico. ¿Dónde se encuentra?
9. ¿Para qué sirve la tecla BloqNum? ¿Dónde se encuentra?
10. ¿Qué ocurre si la luz de la tecla BloqNum está encendida?
11. ¿Qué ocurre si la luz de la tecla BloqNum está apagada?
12. ¿Cuáles son las operaciones matemáticas básicas que se encuentran en el teclado numérico?
13. ¿Cuáles son las 3 teclas del bloque especial? Explicar cada una de ellas.
14. ¿Cuáles son las 6 teclas de función específica? Explicar cada una de ellas.
15. ¿Cuál es la diferencia entre SHIFT y BloqMayús?
16. ¿Cuál es la diferencia entre las teclas supr o del
17. ¿Para qué se utiliza la tecla Alt Gr ? Dar un ejemplo.
18. ¿Para qué se utiliza la tecla Ctrl . ?
y la de retroceso ?
19. ¿Para qué se utiliza la tecla Inicio o Home?
20. ¿Es cierto que si se presionan juntas las teclas ctrl. + Home va al principio de un documento?
21. ¿Es cierto que si se presionan juntas las teclas ctrl. + End va al final de un documento?