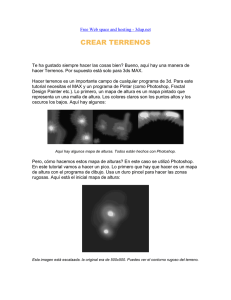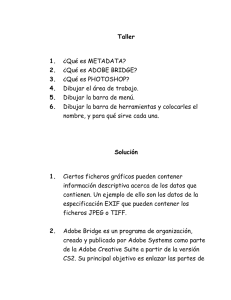Photoshop CS CC Primera vista.pmd
Anuncio

Este documento forma parte del libro Photoshop CS Curso Completo Puede adquirirlo por correo pulsando el botón inferior Pulse INTRO para continuar INSTRUCCIONES PARA EL MANEJO DE ESTE DOCUMENTO Para salir pulse CONTROL+Q. Para avanzar página pulse la tecla AvPág. Para retroceder página pulse la tecla RePág. Para hacer zoom mantenga presionada la tecla CONTROL y pulse la tecla + o - del teclado numérico. Para desplazar la imagen arrastre con el puntero, que tomará el aspecto de una mano. Para salir del modo pantalla completa y trabajar con la interfaz de Acrobat Reader pulse CONTROL+L. Para imprimir una o más páginas, pulse CONTROL+P y ajuste los valores en el panel. Si necesita ayuda extra sobre el funcionamiento de Acrobat Reader, pulse F1. Índice Contenido de los CD-ROMs . . . . . . . . . . . . . . . . . . . . . xv 1 Trabajar con pinceles . . . . . . . . . . . . . . . . . . . . . . . . . . 1 Introducción .................................................................................. 1 Comenzar un documento nuevo .................................................... 2 Una prueba preliminar .................................................................. 6 Visualizaciones del área de trabajo ............................................... 9 La barra de opciones ................................................................... 13 Ocultar/mostrar las paletas .......................................................... 16 Configuración de pantalla recomendada ..................................... 17 Operaciones con documentos ...................................................... 20 Pintando en color ........................................................................ 21 La herramienta Pincel ................................................................. 23 Creación de pinceles nuevos ....................................................... 33 Dinámica de la herramienta Pincel ............................................. 35 Herramienta Lápiz....................................................................... 38 Utilización de la tecla MAYÚSCULAS ..................................... 38 Impresión de documentos ........................................................... 39 Cerrar Photoshop ........................................................................ 43 Añadir comentarios ..................................................................... 43 2 Retoque fotográfico . . . . . . . . . . . . . . . . . . . . . . . . . . 47 Introducción ................................................................................ 47 Cargar una imagen ya existente .................................................. 50 Operaciones previas .................................................................... 52 Rotar y reflejar una imagen ......................................................... 55 Recortar una imagen ................................................................... 56 Herramienta Cuentagotas ............................................................ 61 Tratamiento local de imágenes ................................................... 65 Herramientas Dedo, Desenfocar y Enfocar ................................ 66 Herramientas Sobreexponer, Subexponer y Esponja .................. 68 Herramienta Sustitución de color ................................................ 70 Herramienta Tampón de clonar .................................................. 73 Herramienta Pincel corrector ...................................................... 79 Añadir lienzo a una imagen ........................................................ 80 Cambiar el tamaño de una imagen .............................................. 82 Encajar imagen ............................................................................ 85 Rectificaciones ............................................................................ 86 La herramienta Borrador ............................................................. 88 Exportación de imágenes ............................................................ 89 vii x índice 3 Ajuste del color . . . . . . . . . . . . . . . . . . . . . . . . . . . . . 93 Introducción ................................................................................ 93 Trabajar con colores coherentes .................................................. 94 Desaturar ..................................................................................... 97 Brillo/Contraste ........................................................................... 98 Tono/Saturación ........................................................................ 103 Manejo general de los paneles .................................................. 109 Corrección de colores................................................................ 110 Corrección selectiva de colores ................................................ 111 Reemplazar color ...................................................................... 113 Variaciones ................................................................................ 115 Corrección de sombras y brillos ............................................... 119 Otras herramientas .................................................................... 121 4 Filtros . . . . . . . . . . . . . . . . . . . . . . . . . . . . . . . . . . . . 125 Manejo de filtros ....................................................................... 125 Galería de filtros........................................................................ 126 Filtro Relieve ............................................................................. 130 Filtro Licuar .............................................................................. 133 Recomendaciones sobre los filtros ............................................ 139 5 Trabajando con Selecciones . . . . . . . . . . . . . . . . . . 143 Qué es una Selección ............................................................... 143 Trabajando con Selecciones ...................................................... 145 Manejo básico de Selecciones ................................................... 148 Selecciones con calado ............................................................. 158 Herramientas de creación de Selecciones ................................. 163 Filtros y Selecciones ................................................................. 174 Guardar y cargar Selecciones.................................................... 178 Colorear selectivamente ............................................................ 179 6 Manejo de capas . . . . . . . . . . . . . . . . . . . . . . . . . . . 183 Creación de capas ...................................................................... 183 Pintar sobre capas ...................................................................... 186 Borrar el contenido de las capas ............................................... 188 Modificación de la pintura de las capas .................................... 191 Selecciones y capas ................................................................... 192 Desplazamiento y selección de capas ....................................... 193 Transformación de capas .......................................................... 198 Profundizando en el modelo de capas ....................................... 211 índice xi Manejo de capas ........................................................................ 214 Creación de capas ...................................................................... 230 Crear capas a partir del Fondo .................................................. 231 Duplicar capas ........................................................................... 234 La transparencia en las capas .................................................... 240 Trabajando con el portapapeles ................................................ 243 Copiar y Copiar combinado ...................................................... 249 Capturar imágenes de otras aplicaciones .................................. 251 El Zoom y las capas .................................................................. 254 Trabajar con herramientas sobre capas ..................................... 256 Estilos de capa ........................................................................... 260 La herramienta Borrador ........................................................... 279 7 Texto . . . . . . . . . . . . . . . . . . . . . . . . . . . . . . . . . . . . . 283 Creación de una capa de texto .................................................. 284 Escribir y modificar texto ......................................................... 289 Atributos de texto ...................................................................... 291 Edición avanzada de capas de texto .......................................... 300 Aplicar herramientas a capas de texto ...................................... 307 Rasterización de capas de texto ............................................... 313 Otras opciones de texto ............................................................. 317 Gestión de texto ........................................................................ 318 Fuentes inexistentes .................................................................. 330 8 Ayudas al trabajo . . . . . . . . . . . . . . . . . . . . . . . . . . . 333 Manejo de paletas ...................................................................... 333 Información ............................................................................... 335 Trabajar con varios documentos ............................................... 336 Dibujo de precisión ................................................................... 337 Explorador de archivos ............................................................. 344 Ayuda extra para Photoshop CS ............................................... 346 9 Selecciones II . . . . . . . . . . . . . . . . . . . . . . . . . . . . . . 351 Herramientas de creación de Selecciones ................................. 351 Modo Máscara rápida ................................................................ 357 Funciones de Selección ............................................................. 366 Transformación de Selecciones ................................................ 368 Selecciones y capas ................................................................... 370 Crear Selecciones desde capas .................................................. 376 Rellenar una Selección .............................................................. 379 xii índice Contornear el borde de una Selección ...................................... 396 Herramienta Extraer .................................................................. 399 10 Manejo de capas II . . . . . . . . . . . . . . . . . . . . . . . . 405 El concepto de transparencia .................................................... 405 Montajes avanzados .................................................................. 408 Eliminación automática de halos .............................................. 420 Máscaras de capa ...................................................................... 422 Capas de ajuste y relleno ........................................................... 440 Grupos de recorte ...................................................................... 451 Conjunto de capas ..................................................................... 453 Consideraciones finales sobre capas ......................................... 456 11 Ajuste de color II . . . . . . . . . . . . . . . . . . . . . . . . . . 461 Introducción .............................................................................. 461 Modos de color .......................................................................... 462 Los canales de color .................................................................. 468 Herramienta Histograma ........................................................... 469 Herramienta Cuentagotas .......................................................... 480 Control avanzado del color (Niveles) ....................................... 483 Control avanzado del color (Curvas) ........................................ 507 Filtros fotográficos .................................................................... 524 Igualar el aspecto de las imágenes ............................................ 525 Conseguir colores coherentes .................................................... 528 Paletas de ajuste de color .......................................................... 546 Los canales ................................................................................ 552 Canales Alfa .............................................................................. 565 Otros modos de color ................................................................ 569 12 Ayudas al trabajo II . . . . . . . . . . . . . . . . . . . . . . . . 587 Conjunto de imágenes ............................................................... 588 Hojas de contacto ...................................................................... 589 Creación de catálogos Web ....................................................... 591 Recortar y enderezar imágenes ................................................. 593 Generar presentaciones PDF ..................................................... 593 Metadatos de archivo ................................................................ 598 Funciones avanzadas del Explorador ........................................ 600 Gestión avanzada de pinceles ................................................... 606 Crear herramientas preestablecidas ........................................... 614 Creación de motivos personalizados ......................................... 615 índice xiii Creación de degradados persoanlizados ................................... 618 Gestión de ajustes preestablecidos ............................................ 621 Personalización de Photoshop ................................................... 627 La paleta HISTORIA ................................................................ 632 Acciones automatizadas ............................................................ 636 Droplets ..................................................................................... 648 Procesamiento por lotes ............................................................ 656 Modo de color condicional ....................................................... 658 13 Trazados . . . . . . . . . . . . . . . . . . . . . . . . . . . . . . . . . 659 Manejo básico de Trazados ....................................................... 659 Utilidad de los Trazados ........................................................... 675 Capas de forma .......................................................................... 689 Rellenar áreas con pintura ......................................................... 703 Cambiar la utilidad de los Trazados .......................................... 703 Recapitulación sobre Trazados ................................................. 705 Combinar subtrazados ............................................................... 708 Edición de Trazados .................................................................. 710 Técnicas complementarias para Trazados ................................ 719 Herramientas de dibujo libre ..................................................... 725 Trazados de recorte ................................................................... 732 Trazados y texto ........................................................................ 733 Cuándo utilizar Trazados .......................................................... 737 14 Ejercicios avanzados . . . . . . . . . . . . . . . . . . . . . . . 741 Introducción .............................................................................. 741 Viñetas didácticas ..................................................................... 741 Edificio virtual .......................................................................... 742 Portada de un libro .................................................................... 743 Felicitación navideña ................................................................ 744 El piloto fantasma ..................................................................... 745 Portada de disco ........................................................................ 746 Índice analítico . . . . . . . . . . . . . . . . . . . . . . . . . . . . . . 747 ··· A la atención de los lectores del libro Photoshop CS Superfácil En respuesta al deseo manifestado por muchos de nuestros lectores, hemos decidido publicar el libro que ahora tiene en sus manos. Al plantearnos el diseño de este nuevo libro, que debía responder al concepto de “Curso completo”, teníamos que incluir, necesariamente, los contenidos del libro anterior Photoshop CS Superfácil. De no haberlo hecho así, habríamos faltado a uno de los principios didácticos que siempre hemos aplicado en nuestros libros y es el de no aludir a conceptos o técnicas que no se han explicado anteriormente. Este principio didáctico, que exige una rigurosa planificación de los contenidos, tiene como objetivo asegurar que el lector camine siempre sobre terreno firme para que pueda avanzar con rapidez y seguridad. Sin embargo, este planteamiento, perfectamente válido para los lectores que no han leído Photoshop CS Superfácil, puede resultar inadecuado para los lectores que, como usted, ya lo han adquirido. Queremos que conozca esta circunstancia para que su decisión de compra esté fundamentada y no se sienta decepcionado al descubrir que ya conoce la mitad del libro. Si, finalmente, opta por adquirirlo, nos permitirnos hacerle una sugerencia: si para usted ha sido gratificante la lectura de nuestro primer libro Photoshop CS Superfácil, puede prestarlo o regalarlo a un familiar o amigo y así rentabilizar su anterior inversión. Puede ser una excelente oportunidad de introducir a otras personas en el fascinante mundo del retoque fotográfico en el que usted podría desempeñar un papel activo asesorando y compartiendo experiencias, inquietudes y hallazgos con la persona elegida. Es muy probable que se felicite y le feliciten por ello. Si su decisión fue la de adquirir este libro, tenemos que manifestarle nuestro más sincero agradecimiento por confiar en nosotros más allá de lo razonable. En cualquier caso, gracias por su atención. Como, inevitablemente, debíamos tomar una decisión, optamos por la de incluir en este libro los contenidos del anterior en lugar de abandonar a su suerte a los nuevos lectores que se incorporaran directamente a este segundo libro. Los autores 216 ejercicios comentados para que practique con ejemplos reales los conceptos y técnicas que se explican en el libro. 52 películas de vídeo para que pueda ver con sus propios ojos cómo se aplican en el terreno práctico las técnicas descritas en el libro. Con el visionado de estas películas aprenderá en pocos minutos lo que otros usuarios tardarán meses. 2 capítulos en formato PDF dedicados al color para que disfrute de los auténticos colores RGB, imposible de reproducir en papel impreso. 4 documentos PDF para los lectores que deseen profundizar aún más en el conocimiento de Photoshop. Utilización de los CD-ROMs de prácticas Los CD-ROMs que acompañan al libro Photoshop CS Curso Completo, han sido diseñados cuidadosamente para que constituyan un valioso complemento al texto. Le sugerimos que utilice el material disponible en los CD-ROMs siguiendo estos pasos: 1 Abra el explorador de Windows (Inicio Todos los programas Accesorios Explorador de Windows) y sitúese en la carpeta correspondiente al capítulo que esté estudiando. Ordene los archivos en sentido ascendente de nombres pulsando una o dos veces sobre la columna "Nombre". Contenido del CD-ROM xvi Pulse aquí para ordenar por nombre Vídeos Ejercicios 2 Realice una primera visualización secuencial de los vídeos incluidos en la carpeta para obtener una visión general y directa de los temas que se van a tratar. Para activar un vídeo haga doble clic sobre el archivo correspondiente. Le recomendamos las siguientes acciones para visualizar los vídeos en Windows Media Player, el reproductor por defecto de Windows: CONTROL+INTRO para activar/desactivar el modo de pantalla completa. Para ajustar el tamaño de la película pulse ALT+2, ALT+1 o ALT+3. CONTROL+P para detener/reanudar la reproducción. Para retroceder o avanzar pulse sobre la barra de reproducción antes o después del regulador. Pulse aquí para retroceder Pulse aquí para avanzar Barra de reproducción 3 Comience la lectura del capítulo y vaya combinándola con la realización de los ejercicios y la visualización atenta de los vídeos correspondientes a cada uno de los temas que vaya leyendo. Le recomendamos activar el modo de pantalla completa en el reproductor (CONTROL+INTRO) que esté utilizando y pulsar ALT+tecla de tabulación para cambiar entre Photoshop y el reproductor de Windows. Para ver la imagen al mayor tamaño posible (recomendado) pulse ALT+INTRO Iniciar/detener Ampliar la ventana Avanza/retrocede CAPÍTULO 1 TRABAJAR CON PINCELES 1 Introducción Photoshop es una aplicación emblemática en el mundo del diseño gráfico por ordenador. Su indiscutible dominio del entorno PC y Macintosh le convierte prácticamente en la única alternativa profesional para el tratamiento de imágenes fotográficas. Existen muchos libros que tratan sobre la forma de aprender a manejar esta avanzada herramienta, y cada uno de ellos se distingue de los demás en el objetivo que se han marcado sus autores y en la estrategia que han seguido para alcanzarlo. Este libro está dirigido específicamente a usuarios que desean aprender rápidamente el manejo de Photoshop, ya sea para utilizarlo en el entorno familiar, profesional o lúdico, sacando a su ordenador, escáner, cámara fotográfica e impresora todo el potencial que encierran. También está dirigido a futuros profesionales del diseño gráfico que deseen introducirse en el manejo de Photoshop de forma rápida y, al mismo tiempo, profunda. La forma de utilizar este libro es muy simple: siéntese ante su ordenador, ejecute Photoshop CS y siga nuestras instrucciones. Le adelantamos que el aprendizaje de Photoshop puede resultarle una experiencia muy divertida que le mantendrá atado al ordenador más tiempo del que quisiera. Podemos asegurarle que al final se felicitará por el tiempo invertido. Con Photoshop podrá mejorar sus fotografías, crear fácilmente ilustraciones de calidad profesional y dar rienda suelta a su imaginación creativa. Descubrirá que se le abren nuevas puertas en el terreno profesional y en el del ocio creativo. Pero ya basta. No queremos diferir ni un segundo más el momento mágico en el que comience a trabajar con Photoshop. ¡Comencemos! 2 PHOTOSHOP CS Curso completo Comenzar un documento nuevo Suponemos que ya tiene instalado Photoshop CS y que lo ha ejecutado. En la pantalla habrá aparecido el entorno de trabajo del programa. Si al ejecutar Photoshop por primera vez aparece el mensaje de la derecha, pulse sobre . el botón Si se despliega el panel de bienvenida pulse . Este panel contiene varios recursos de ayuda que puede consultar más adelante. Si prefiere que no aparezca este panel en el futuro, desactive la casilla de verificación MOSTRAR ESTE CUADRO DE DIÁLOGO AL INICIO. CAPÍTULO 1 TRABAJAR CON PINCELES 3 Si las paletas no aparecen bien ubicadas, siga la secuencia del menú desplegable: Ventana Espacio de trabajo Restaurar ubicaciones de paleta. Le recomendamos maximizar la ventana de Photoshop pulsando de la barra de título y ajustar la resolución de la sobre el botón pantalla a 800x600 como mínimo para disponer de mayor área para trabajar. En la página 17 se explica cómo ajustar la resolución de la pantalla. Maximizar la ventana Gracias a Photoshop, usted se ha convertido en un pintor digital frente a su mágica mesa de trabajo. Lo primero que debe hacer es encargar un lienzo sobre el que poder trabajar. Para crear un lienzo nuevo siga estos pasos: 1 En el menú desplegable del programa pulse Archivo panel NUEVO. (¡) El «menú desplegable» es una relación de opciones que aparecen en la línea superior de la ventana del programa. Al pulsar sobre una opción, se despliegan otras. En este libro, para representar una secuencia de opciones las separaremos entre sí mediante la flecha . La pintura abstracta está al alcance de cualquier usuario de Photoshop. Se sorprenderá de las composiciones que puede conseguir con poco esfuerzo. Algunos pintores lo utilizan para realizar bosquejos previos que posteriormente pasan a la tela Nuevo y se desplegará el 4 CONTINUACIÓN DE: COMENZAR UN DOCUMENTO NUEVO Aspecto que debe presentar el panel NUEVO después de realizar los ajustes que se proponen 2 Realice en el panel NUEVO los siguientes ajustes: En el cuadro NOMBRE escriba el nombre que desee asignar al documento (lienzo) que se dispone a crear. Éste será el nombre con el que se guardará posteriormente. Por ejemplo, escriba «Prueba1». Seleccione en los cuadros que aparecen a la derecha de los cuadros ANCHURA Y ALTURA las unidades en las que desea expresar el formato del lienzo. Le recomendamos que seleccione centímetros (cm). Unidades Unidades Escriba las dimensiones del lienzo en los cuadros ANCHURA y ALTURA. Por ejemplo: 18 cm de anchura y 22 cm de altura. Si prefiere utilizar un lienzo de tamaño estándar, quizás le resulte más fácil pulsar sobre el cuadro PREDEFINIR y elegir alguno de los formatos disponibles. Por ejemplo, el formato «A4» representa el folio (210 X 297 mm) que suelen vender en las librerías y que se utiliza casi universalmente. Escriba en el cuadro RESOLUCIÓN el valor 96, asegurándose de que el tipo de unidades (cuadro de la derecha) sea píxeles/pulgada. La resolución indica el nivel de detalle con el que se representará la imagen. Naturalmente también se puede expresar la resolución en píxeles/cm, pero, debido a que en el ámbito profesional se utiliza la pulgada, le resultará más cómodo acostumbrarse a manejar el formato «píxeles/pulgada». CAPÍTULO 1 TRABAJAR CON PINCELES 5 Los ajustes incorrectos de la resolución o del tamaño de la imagen pueden producir imágenes con escaso detalle. La fotografía de la izquierda presenta una calidad (resolución) correcta, mientras que las otras dos aparecen «pixeladas», es decir, con insuficiente detalle (baja resolución) En el cuadro MODO DE COLOR seleccione siempre «Color RGB» y en el contiguo «8 bits». En el recuadro CONTENIDO DE FONDO seleccione la opción BLANCO para disponer de un lienzo cubierto de pintura blanca. Desde el principio le ayudará saber que un lienzo (en el entorno de Photoshop) es equivalente a la tela de un pintor. Al solicitar un lienzo, Photoshop puede entregarlo cubierto de pintura blanca (opción BLANCO), o cubierto de pintura de cualquier color (opción COLOR DE FONDO). Dejaremos para más adelante la explicación de la opción COLOR DE FONDO, que le permitirá cubrir el lienzo con pintura de cualquier color que usted elija. Si piensa utilizar en el futuro lienzos de las mismas características que acaba de . Al hacerlo se despledefinir, puede guardarlas pulsando el botón gará el panel NUEVO VALOR DE DOCUMENTO, en el que podrá especificar un nombre identificativo y las características que desea guardar (Resolución, Modo, Contenido, etc.). 6 CONTINUACIÓN DE: COMENZAR UN DOCUMENTO NUEVO Una vez que haya realizado todos los ajustes, pulse el botón y Photoshop le mostrará en la pantalla el lienzo que usted acaba de solicitar, listo para pintar sobre él. Imagínelo como un tablero (tamaño 18x22 cm) cubierto de pintura blanca. Una prueba preliminar Probablemente esté impaciente por dejar los primeros trazos de pintura sobre el lienzo para descubrir urgentemente cómo funciona Photoshop. Vamos a complacerle. El área de trabajo de Photoshop muestra a la derecha varias «paletas» recargadas de extraños instrumentos y controles. A la izquierda (si alguien no lo movió anteriormente) encontrará el elemento más importante y utilizado: el cuadro de herramientas. El cuadro de herramientas contiene varios iconos que deberá activar según la tarea que desee realizar. Para pintar utilizaremos la herramienta Pincel situada en la fila 4, columna 2 del cuadro de herramientas. y pulse sobre él. Cuando lo haga, el fondo Lleve el puntero sobre el botón del icono se volverá claro , creando la ilusión de que se ha hundido. Ésa es la forma que tiene Photoshop de indicarle cuál es la herramienta activa en cada momento. Cuadro de herramientas Antes de comenzar a trabajar resulta conveniente reajustar todas las herramientas a su comportamiento estándar. Para hacerlo pulse, mientras mantiene presionado el botón deresicho del ratón, sobre el botón tuado en el extremo izquierdo de la barra de opciones y, a continuación, pulse sobre la opción RESTAURAR TODAS. Para terminar pulse sobre el botón en el panel de confirmación que se habrá desplegado. Pulse aquí para restaurar las herramientas CAPÍTULO 1 TRABAJAR CON PINCELES 7 Desplace ahora el puntero (que tomará la forma o bien ) y sitúelo en el punto donde desee iniciar el trazo, mantenga presionado el botón izquierdo del ratón y arrastre el puntero. Cuando lo haga irá dejando sobre el lienzo blanco un trazo de pintura que no se interrumpirá hasta que suelte el botón del ratón. Si el color del trazo no es negro, pulse la tecla «D» y se volverá negro. Para pintar nuevos trazos, vuelva a pulsar, arrastrar y soltar describiendo círculos y todo tipo de formas. En la terminología Windows se usa la expresión «arrastrar» para indicar que debe moverse el puntero mientras se mantiene presionado el botón izquierdo del ratón. La expresión «pulse» o «haga clic» se refiere a la operación de pulsar y soltar inmediatamente el botón izquierdo del ratón. Cuando lea esas expresiones en el texto, debe interpretarlas en el sentido expuesto. Si desea borrar el último trazo, pulse la tecla «Z» mientras mantiene presionada la tecla CONTROL. Esta maniobra la expresaremos en adelante como «CONTROL+Z» y le permitirá eliminar la última operación realizada. Si vuelve a pulsar «CONTROL+Z», recuperará la imagen anterior. ¡Compruébelo! Tenga en cuenta que algunos botones del cuadro de herramientas son compartidos por varias herramientas. Los botones que representan a más de una herramienta presentan un diminuto triángulo en la esquina inferior derecha. Si pulsa sobre ellos durante más de un segundo, se desplegará un panel con la relación de herramientas asociadas. Pulsando sobre cualquiera de ellas quedará seleccionada y será utilizada transitoriamente como representante visible del botón en el cuadro de herramientas. Para evitar confusiones incluiremos, al mencionar una determinada herramienta, el icono que la representa y la posición (fila, columna) que ocupa en el cuadro de (4,2), herramientas. Así, por ejemplo, si le decimos que active la herramienta sabrá dónde está ubicada la herramienta dentro del cuadro de herramientas, aunque en ese momento el icono correspondiente haya sido sustituido transitoriamente por el con la que convive. de la herramienta Lápiz Si detiene el puntero durante algunos segundos sobre cualquiera de los botones del cuadro de herramientas (y sobre la mayoría de los elementos que vea en la pantalla) aparecerá un pequeño rótulo explicando su función. Junto al nombre de la herramienta aparece una letra para recordarle que podrá activarla pulsando en el teclado la letra asociada. Tecla de activación 8 CONTINUACIÓN DE: UNA PRUEBA PRELIMINAR Ejercicio: Pulse sobre la herramienta (4,2) y, cuando se despliegue el pequeño panel que muestra las herramientas disponibles en esa posición, pulse sobre el icono (herramienta Lápiz). Vuelva a realizar la maniobra activando en esta ocasión la herramienta Pincel . Ejemplo de ilustración realizado con la herramienta Pincel . No debe preocuparse si al principio no consigue buenos resultados. Por ahora sólo queremos que se familiarice con las herramientas Trate de dibujar el diseño propuesto. Si tiene el lienzo cubierto con trazos de ensayo, podrá borrarlos rellenando el lienzo con pintura blanca. Esto se consigue mediante la secuencia del menú: Edición Rellenar seleccione BLANCO en el cuadro USAR y ajuste el valor del cuadro OPACIDAD a 100 Pulse y el lienzo volverá a aparecer blanco. Repita el ejercicio hasta que adquiera cierta práctica con la herramienta . Pincel CAPÍTULO 1 TRABAJAR CON PINCELES 9 Visualizaciones del área de trabajo Si ha pintado alguna vez sobre un lienzo de gran tamaño, se habrá visto en la necesidad de acercarse y retirarse de la tela para alternar observaciones de detalle y de conjunto. Por otra parte, si dibujara sobre una superficie de grandes dimensiones, tendría que servirse de un andamio para acceder a las regiones más altas. Este tipo de problemas se resuelve (11,2) y Mano elegantemente en Photoshop mediante el uso de las herramientas Zoom (11,1). Veamos cómo funcionan: Para acercar o alejar la imagen (verla a mayor o menor distancia) active la herramienta (11,2) del cuadro de herramientas. Cuando lo haga, lleve el puntero (se habrá Zoom convertido en una lupa ) sobre el lienzo y pulse (una o más veces) en el punto de la imagen que desee ampliar. La imagen se ampliará cada vez que pulse con el botón izquierdo del ratón, teniendo activa esta herramienta. Para reducir la imagen (el equivalente de alejar) repita la misma operación mientras mantiene presionada la tecla ALT. Observe que mientras mantenga presionada la tecla ALT el icono del puntero correspondiente al Zoom, aparece con un signo negativo para recordarle que se reducirá el tamaño de visualización de la imagen. También puede trazar un marco imaginario (pulse en una esquina, arrastre con el botón izquierdo pulsado hasta la esquina opuesta y suelte el botón) y la imagen delimitada por el marco se expansionará en la pantalla hasta ocupar todo el área disponible. Cli... ...c Fases de la utilización del Zoom con marco Barra de desplazamiento Si el espacio disponible en la ventana no permitiera la visualización completa de la imagen, aparecerán automáticamente las barras de desplazamiento típicas de las ventanas Windows, que le permitirán desplazar la imagen dentro de la ventana. 10 CONTINUACIÓN DE: VISUALIZACIONES DEL ÁREA DE TRABAJO Combinando estas técnicas, podrá acercar o alejar la imagen hasta alcanzar el nivel de detalle que le resulte más cómodo. Si amplía la imagen es posible que parte de ella no aparezca en la ventana. En tal caso, puede desplazar la imagen arrastrándola en todas las direcciones del espacio. Para hacerlo mantenga pulsada la barra espaciadora del teclado mientras arrastra (pulse, desplace y para suelte) el puntero por la imagen. El puntero se convertirá en una pequeña mano indicarle que está en modo desplazamiento. También puede activar la función de (11,1) en el cuadro de herramientas. desplazamiento pulsando la herramienta Mano Las barras de desplazamiento de la ventana de imagen cumplen la misma función, aunque la herramienta Mano resulta más cómoda y eficaz, por lo que le recomendamos utilizarla en todos los casos. A medida que trabaje con Photoshop se dará cuenta de que la ventana de imagen es demasiado pequeña para trabajar cómodamente. Para solucionar este problema Photoshop ofrece varios escenarios de trabajo que podrá elegir e intercambiar cada vez que lo desee. Veámoslos: , situados en la sección Pulsando sobre alguno de los tres botones inferior del cuadro de herramientas, obtendrá presentaciones diferentes del área de trabajo. Las opciones de presentación que se describirán seguidamente ofrecen entornos de trabajo en los que diferentes elementos (herramientas, ventanas, paletas, etc.) pueden mostrarse u ocultarse con el fin de dejar mayor espacio disponible para la ventana de imagen. En último término le corresponde a usted elegir, en cada caso, la modalidad que mejor se adapte a su personal forma de trabajar. Modo de pantalla entera con barra de menús Pulsando sobre este botón (centro) se elimina (si no se hubiera desactivado anteriormente) el marco que rodea a la imagen. Al hacerlo, la imagen puede expansionarse libremente por toda el área de trabajo. Compruebe que si amplía con la herramienta Zoom , la imagen se extenderá por todo el espacio libre de la pantalla. Si pulsa el botón (izquierda), reaparecerá el marco, aunque respetando el nivel actual de ampliación de la imagen. Aspecto de la imagen después de desactivar el marco de imagen y ampliarla con la herramienta Zoom CAPÍTULO 1 TRABAJAR CON PINCELES 11 Modo de pantalla entera Pulsando sobre este botón (derecha) se oculta el menú desplegable, el marco de la ventana se elimina y el fondo se vuelve de color negro. (¡) El fondo negro sólo se apreciará si la imagen no ocupa todo el área de trabajo. En esta modalidad dispondrá de más espacio para trabajar aunque, como contrapartida, no tendrá a la vista el menú desplegable. Se dispone de más espacio útil y la imagen no está restringida por el marco de la ventana, sino que puede expansionarse libremente como en la modalidad precedente Modo de pantalla estándar Al pulsar sobre el botón (izquierda) reaparecen el marco de la imagen, el menú desplegable y la barra de título del programa. Si pulsa con la herramienta Zoom en el interior de la ventana de imagen, se producirá la ampliación de la imagen, pero sin sobrepasar los límites impuestos por el marco de la imagen. Al trabajar con la imagen encerrada en Marco de imagen un marco evitará que ésta invada regiones ocupadas por las paletas. Como En esta modalidad, se recupera el marco de imagen y ventaja, tendrá mayor control sobre la todos los elementos accesorios imagen pero, como contrapartida, dispondrá de menos espacio útil. Si prefiere trabajar con el marco de la ventana de imagen activo, es aconsejable que lo redimensione (arrastrando sus bordes y esquinas) hasta ocupar la mayor parte del área libre de la pantalla. (para ampliar/reducir) y Mano Mediante la utilización de las herramientas Zoom (para arrastrar) podrá acceder, con el detalle deseado, a cualquier región de la imagen. Naturalmente puede cambiar de modo de visualización cada vez que lo desee pulsando el o bien pulsando la tecla «F» sucesivas veces. botón correspondiente 12 CONTINUACIÓN DE: VISUALIZACIONES DEL ÁREA DE TRABAJO Para compatibilizar las necesidades de espacio y la comodidad, Photoshop ofrece una fórmula que permite ocultar temporalmente todos los elementos flotantes que estorban para trabajar libremente. Esta opción resulta muy útil cuando la imagen no está enmarcada. Antes y después de pulsar la tecla de tabulación Si pulsa la tecla de tabulación (situada a la izquierda de la tecla «Q»), desaparecerán todas las paletas y el cuadro de herramientas. Si pulsa MAYÚSCULAS+tabulación, sólo se ocultarán las paletas, pero el cuadro de herramientas permanecerá visible. Cuando necesite utilizar las paletas pulse nuevamente la tecla de tabulación y reaparecerán en el mismo lugar en el que se encontraban cuando desaparecieron. La forma práctica de usar esta potente opción es la siguiente: Active una herramienta (Pincel, Lápiz o cualquier otra). Pulse la tecla de tabulación para ocultar las paletas. Trabaje con la herramienta activa sobre la imagen libre de obstáculos. Cuando necesite utilizar alguna paleta o herramienta vuelva a pulsar la tecla de tabulación. 5 Repita esta secuencia siempre que le resulte práctico ocultar las paletas. 1 2 3 4 Ejercicio: Compruebe, uno a uno, todos los modos de presentación comentados en este apartado. Repítalos hasta familiarizarse con su manejo y adquirir la suficiente fluidez, pues serán las operaciones que con mayor frecuencia utilice. CAPÍTULO 1 TRABAJAR CON PINCELES 13 La barra de opciones Si pulsa sucesivamente sobre las herramientas , , , o cualquier otra, podrá comprobar que la barra de opciones, situada bajo el menú desplegable, cambia de aspecto según sea la herramienta activa. Este polimorfismo le permite adaptarse a las necesidades específicas de la herramienta usada en cada momento. Los controles que contiene la barra de opciones facilitan el ajuste y la personalización del comportamiento de la herramienta activa. Si tiene dudas sobre la utilidad de alguno de los controles de la barra de opciones, sitúe el puntero sobre él durante unos segundos y aparecerá un pequeño rótulo explicativo. Para conocer con más detalle el funcionamiento de la barra de opciones, active la (11,2) y procedamos a examinar las opciones disponibles para esa herramienta Zoom herramienta en particular. Barra de opciones correspondiente a la herramienta Zoom Lista de ajustes de herramientas El primer botón, comenzando por la izquierda, muestra el icono de la herramienta activa en cada momento, en este caso la herramienta Zoom. Al pulsar sobre él con el botón derecho del ratón aparece un pequeño panel de sólo dos opciones: RESTAURAR HERRAMIENTA y RESTAURAR TODAS. Veamos su utilidad: Cuando usted selecciona una determinada herramienta, puede ajustar su funcionamiento utilizando para ello los controles de la barra de opciones. Estos ajustes se conservarán en tanto no los cambie. El problema que puede presentársele, sobre todo en las fases iniciales, es que ajuste una herramienta para conseguir un determinado comportamiento y posteriormente, quizás pasados varios días, cuando utilice de nuevo la herramienta, quede desconcertado con el peculiar comportamiento que exhibe, correspondiente al último ajuste que realizó sobre ella. A veces puede resultar dificil recuperar su comportamiento característico mediante el procedimiento de reajustar los controles de la barra de opciones. Para recuperar los ajustes de fábrica (el comportamiento característico de la herramienta definido por el fabricante) pulse sobre la opción RESTAURAR HERRAMIENTA. Si lo que desea es restaurar al mismo tiempo el comportamiento estándar de todas las herramientas, pulse sobre la opción RESTAURAR TODAS. Le sugerimos que restaure ahora todas las herramientas para asegurar la coincidencia de las explicaciones que encontrará en este libro con el comportamiento de cada herramienta. 14 CONTINUACIÓN DE: LA BARRA DE OPCIONES Ampliar/reducir El segundo control que encontrará en la barra de opciones es el representado por los dos . Puede activar uno u otro pulsando sobre él. iconos Aunque le recomendamos tener siempre activado el icono , conviene saber que si se se invertirá: activa el icono , el comportamiento por defecto de la herramienta Zoom el puntero aparecerá con este aspecto (en lugar de ) y al pulsar con él sobre la imagen ésta se reducirá. En esta modalidad, tendrá que mantener pulsada la tecla ALT para conseguir el efecto contrario, es decir, la ampliación de la imagen. En resumen, el tener uno u otro botón activo en la barra de opciones determina la acción (aumentar o reducir) que se producirá por defecto al seleccionar la herramienta Zoom y pulsar sobre la imagen. Encajar la ventana de imagen El tercer control de la barra de opciones está representado por una casilla de verificación seguido de la leyenda «Encajar ventana». Si activa la opción ENCAJAR VENTANA (la casilla de verificación quedará punteada ) el marco de la imagen, si está visible, se expandirá, junto con la imagen, cuando pulse en su interior con la herramienta Zoom . La expansión de la ventana se detendrá (aunque no así la de la imagen) al alcanzar los límites del área de trabajo. Dicho de otro modo: el marco de la ventana Expansión máxima del marco de la ventana de imagen de imagen intentará adaptarse a los límites si no está activada la opción IGNORAR PALETAS de la imagen mientras le resulte posible. La opción IGNORAR PALETAS, si está activada, permitirá que el marco de la ventana de imagen se expansione invadiendo también la región ocupada por las paletas. Si no estuviera activa esta opción, el marco de la ventana de imagen detendría su expansión antes de alcanzar las paletas y el cuadro de herramientas. Zoom a todos los documentos abiertos El quinto control de la barra de opciones es una casilla de verificación seguida por la leyenda AMPLIAR/REDUCIR VENT. Si activa esta opción, el Zoom afectará por igual a todas las imágenes abiertas, mientras que si no lo está, sólo afectará a la ventana de imagen activa. Ya veremos que Photoshop puede tener abiertos varios documentos al mismo tiempo y sólo en ese caso tendría sentido esta opción. CAPÍTULO 1 TRABAJAR CON PINCELES 15 Ajustes automáticos del Zoom Los tres botones que aparecen a continuación en la barra de opciones permiten ajustar el nivel de ampliación del Zoom según los siguientes criterios: PÍXELES REALES, para visualizar la imagen al tamaño al que la vería cualquier usuario de Windows a través de un programa que no disponga de la opción de Zoom. Sería el caso de una imagen insertada en un correo electrónico o incluida en una página Web. Ya hemos visto que mediante la utilización del Zoom, se puede visualizar una imagen a cualquier tamaño, pero es importante poderla visualizar al mismo tamaño que la verá un usuario desconocido, que accede a ella a través del examinador Web de Windows. ¿Por qué? Suponga que la imagen contiene un texto Al representar una diminuto que debe ser legible. imagen a tamaño real, La única forma de asegurarse se ve al mismo tamaño que en un de ello es observarlo al mismo navegador Web tamaño que lo hará el destinatario final. Para obtener una visualización a tamaño real es necesario ajustar el nivel del Zoom al 100% (escala 1:1) y eso se consigue fácilmente pulsando sobre el botón o haciendo doble clic sobre la herramienta Zoom . Compruébelo aumentando la imagen a cualquier escala y haciendo doble clic sobre la herramienta Zoom. Si no está seguro del nivel de Zoom actual, consulte la barra de título del marco de imagen o el extremo izquierdo de la barra de estado. ENCAJAR EN PANTALLA, ajusta el tamaño para que toda la imagen, no importa su para tamaño, se visualice íntegramente en la pantalla. Pulse el botón obtener una visión global de la imagen al mayor tamaño posible. (¡) Una técnica alternativa que puede emplear para encajar en pantalla la imagen es (11,1). hacer doble clic sobre la herramienta Mano TAMAÑO IMPRESIÓN, ajusta la visualización de la imagen al tamaño en que aparecería en el caso de que se imprimiese sobre papel. Tenga en cuenta que tan sólo se trata de una aproximación orientativa, útil para evaluar el detalle con el que se imprimirá la imagen. 16 CONTINUACIÓN DE: LA BARRA DE OPCIONES Ejercicio: Pruebe uno a uno los efectos que cada una de las opciones tratadas producen sobre la visualización de la imagen. Finalmente restaure los ajustes de la herramienta Zoom a sus valores predeterminados. Al restaurar una herramienta, los controles de su barra de opciones toman los valores de fábrica. Ocultar/mostrar las paletas Las paletas que por defecto aparecen en la pantalla facilitan el acceso rápido a determinadas funciones pero, inevitablemente, reducen el área disponible para la imagen. Ya vimos que mediante la pulsación de MAYÚSCULAS+tecla de tabulación podían ocultarse transitoriamente las paletas, pero resulta aún más cómodo ocultarlas permanentemente. que aparece en su Para ocultar una paleta pulse sobre el botón esquina superior derecha. Para devolver la visibilidad a una paleta oculta pulse sobre la opción Ventana del menú desplegable y seguidamente sobre el nombre de la paleta que desee hacer visible. Los nombres de las paletas visibles Cerrar la paleta aparecen punteados. También puede recuperar la configuración de las paletas que Photoshop trae de fábrica pulsando Ventana Espacio de trabajo Restaurar ubicaciones de paleta. Lista de paletas. Las paletas punteadas son las que están visibles Ejercicio: de cada una de ellas) y hágalas visibles Oculte las paletas (pulsando el botón una a una mediante el menú Ventana. Vuelva a ocultarlas y recupérelas mediante la secuencia Ventana Espacio de trabajo Restaurar ubicaciones de paleta. Ocúltelas nuevamente para trabajar con mayor espacio útil. CAPÍTULO 1 TRABAJAR CON PINCELES 17 Configuración de pantalla recomendada Conocer todas las opciones de configuración del entorno de trabajo de Photoshop no significa que sepamos cuál es la mejor configuración posible. No existe una única respuesta a esta pregunta, sino que cada usuario debe encontrar la suya propia. Sin embargo, hasta que obtenga su propia respuesta, puede interesarle conocer la nuestra, basada en una experiencia de algunos centenares de horas trabajando con Photoshop. Para establecer la configuración que le recomendamos siga estos pasos: 1 Ajuste en Windows (Inicio Panel de control Pantalla Configuración) la resolución de su monitor al valor óptimo. ¿Cómo? Empiece por 800x600 y trabaje con esa resolución durante al menos dos horas. Ajústela al valor siguiente y repita el proceso hasta que encuentre una resolución que le resulte incómoda después de haber trabajado con ella más de dos horas. Seleccione entonces la resolución inmediatamente inferior, que será la resolución óptima para usted en ese monitor concreto. 2 Coloque las paletas y el cuadro de herramientas en su ubicación de fábrica pulsando Ventana Espacio de trabajo Restaurar ubicaciones de paletas. 3 Active la visualización del marco de la ventana de imagen pulsando el botón (Modo de pantalla estándar). Si no apareciera el marco, pulse en secuencia los botones y . y desactive la opción ENCAJAR VENTANA Seleccione la herramienta Zoom (barra de opciones) para que la ventana se mantenga siempre al mismo tamaño y en la misma ubicación. 18 CONTINUACIÓN DE: CONFIGURACIÓN DE PANTALLA RECOMENDADA 4 Arrastre la ventana de imagen por la barra de título y redimensiónela arrastrando sus laterales y esquinas hasta que ocupe el mayor espacio disponible sin invadir las paletas ni el cuadro de herramientas. Le recomendamos tomar la precaución de dejar un margen a la derecha y abajo de la ventana para que, cuando aparezcan las barras de desplazamiento (al ampliar la imagen), la ventana no quede parcialmente solapada. Dejando un estrecho margen entre la ventana de imagen y las paletas, evitaremos que, al aparecer las barras de desplazamiento de la ventana, parte de la ventana quede por debajo de las paletas. Esta circunstancia se da porque la ventana de imagen se expansiona ligeramente cuando aparecen las barras de desplazamiento Al optar por mantener el marco de la imagen visible, hemos renunciado al espacio ocupado por las paletas, pero a cambio dispondremos de un área de trabajo aislada de interferencias. Si su monitor no puede trabajar con una resolución superior a 800x600, quizás deba ocultar las paletas para conseguir más espacio de trabajo. En tal caso, debería expandir la ventana de imagen hasta el borde derecho del área de trabajo. CAPÍTULO 1 TRABAJAR CON PINCELES 19 Configuración recomendable para usuarios que trabajan con resoluciones de pantalla de 800x600. Ya veremos que existen varias alternativas para mantener las paletas ocultas aunque accesibles Resumimos en el siguiente cuadro, las maniobras más usuales que deberá realizar para trabajar en el entorno de trabajo sugerido: Para desplazar la imagen mantenga pulsada la barra espaciadora y arrastre el puntero . También puede desplazar la imagen arrastrando las barras de desplazamiento de la ventana, aunque no se lo recomendamos. Resulta más eficaz arrastrar la imagen mientras mantiene presionada la barra espaciadora. Para ver la imagen completa, al mayor tamaño posible (encajar en pantalla), haga doble clic sobre la herramienta Mano . Como método alternativo al Zoom para aumentar o reducir la imagen, puede pulsar la tecla «+» o «-» del teclado numérico mientras mantiene presionada la tecla CONTROL. Si el ratón posee rueda, también puede controlar el nivel de Zoom haciéndola girar en uno u otro sentido. Si no funciona, pulse la tecla ALT. Para ver la imagen al tamaño real (tal como la verían otros usuarios en la Web), . haga doble clic sobre la herramienta Zoom 20 PHOTOSHOP CS Curso completo Operaciones con documentos Antes de continuar nos desprenderemos del documento «Prueba1» y crearemos otro nuevo, para continuar con los ensayos. Si desea conservar el documento «Prueba1» con el que ha estado trabajando, siga la secuencia: Archivo Guardar como y se desplegará el panel GUARDAR COMO. En el cuadro de texto GUARDAR EN indique la carpeta en la que desea almacenar el archivo, en el cuadro TIPO elija «Photoshop (*.PSD; *.PDD)» y en el cuadro NOMBRE escriba para terminar. el nombre con el que desea guardar el archivo. Pulse el botón Ahora ya puede cerrar el documento (Archivo Cerrar) sin riesgo de perderlo. Si prefiere deshacerse del documento actual, siga el método estándar de Windows: 1 Pulse la secuencia del menú desplegable: Archivo en la caja de diálogo que 2 Pulse le pregunta si desea guardar los cambios del documento que se va a cerrar. Cerrar. CAPÍTULO 1 TRABAJAR CON PINCELES 21 Cree un nuevo documento con las mismas características que el anterior (Nombre: Prueba2, dimensiones: 18x22, resolución: 96, Modo de color: RGB/8, Contenido de fondo: BLANCO). Además de las dos posibilidades mencionadas, puede crear un documento nuevo sin cerrar el anterior puesto que Photoshop permite, como la mayoría de aplicaciones Windows, mantener varios documentos abiertos en una misma sesión de trabajo. Si mantiene más de un documento abierto simultáneamente puede cambiar de documento activo pulsando CONTROL+F6. Pintando en color Como ya habrá supuesto, Photoshop permite dibujar con una amplia gama de colores. Para dibujar con pintura de color, primero debe elegir el color de la pintura (en adelante lo llamaremos «color Frontal»). Una vez elegido un color Frontal, todo lo que pinte será de ese mismo color en tanto no cambie nuevamente el color Frontal. Para seleccionar el color Frontal proceda así: de la sección media del cuadro de herra- 2 Al hacerlo se desplegará el panel SELECTOR DE COLOR. Para ajustar el color Frontal considere estos puntos: Cuadro de simulación para elegir el matiz Pulse aquí 1 Pulse sobre el icono mientas. Barra arcoiris de selección de color Color nuevo Color antiguo 22 CONTINUACIÓN DE: PINTANDO EN COLOR Pulse la barra vertical arcoiris sobre el tono que prefiera (azul, verde, amarillo...) y el color seleccionado aparecerá en la gran ventana de simulación que ocupa la mitad izquierda del panel. En esta ventana se despliegan todos los matices que pueden obtenerse añadiendo negro y blanco al color elegido. Arrastre (botón izquierdo pulsado) el puntero sobre el cuadro de simulación y observe cómo el recuadro superior situado a la derecha de la barra arcoiris varía de tonalidad a medida que arrastra el puntero. Ese cuadro le muestra el color que está seleccionando en cada instante. Debajo hay otro cuadro igual que le muestra el tono anterior del color Frontal, a fin de que pueda compararlos. Cuando consiga el tono que desee, pulse el botón para confirmar o bien si no desea cambiar el tono anterior del color Frontal. pulse el botón , verá cómo el icono Si ha salido del panel SELECTOR DE COLOR pulsando para el ajuste del color Frontal aparece con el mismo color que acaba de seleccionar. Si ahora activa la herramienta Pincel (4,2) y pinta algunos trazos, éstos aparecerán con el color Frontal seleccionado. Pruebe a cambiar varias veces el color Frontal y realice una composición libre en la que intervengan diferentes colores. Antes de terminar este apartado le aclararemos una duda que probablemente aguijonea su curiosidad: ¿para qué sirve el icono solapado en segundo plano? El icono solapado se denomina «Color de fondo» y representa el color que se utilizará en la herramienta Borrador, una herramienta que veremos más adelante. ¿? También se utiliza el Color de fondo como referencia para colorear el lienzo cuando se crea un nuevo documento (Archivo Nuevo). El panel NUEVO permite especificar qué color se aplicará (Blanco, Color de fondo o Transparente) al lienzo que se va a crear CAPÍTULO 1 TRABAJAR CON PINCELES 23 Para crear un lienzo cubierto de pintura de un determinado color (rojo, por ejemplo) deberá, en primer lugar, seleccionar el color rojo como Color de fondo y después pulsar Archivo Nuevo y especificar en el panel NUEVO la opción COLOR DE FONDO en el cuadro CONTENIDO DE FONDO. Para seleccionar el Color de fondo siga el mismo procedimiento descrito para el color Frontal pero pulsando, en esta ocasión, sobre el icono solapado. Para terminar, añadiremos un par de comentarios: Si pulsa sobre el icono que aparece en la esquina superior derecha de la herramienta de configuración de color, se intercambiarán los colores Frontal y de fondo. Este sencillo mecanismo le permitirá disponer de dos colores alternativos para trabajar con sólo intercambiarlos mediante un clic sobre la doble flecha . Así, por ejemplo, si el color Frontal es verde y el Color de fondo rojo, puede convertir el color Frontal en rojo con sólo pulsar sobre el icono . Obtendrá el mismo resultado pulsando la tecla «X». Color Frontal Colores por defecto Intercambiar colores Color de fondo Pulsando el icono se recuperan los colores por defecto: negro para el color Frontal y blanco para el Color de fondo. Ejercicio: Seleccione como color Frontal el rojo y como Color de fondo el verde. Dibuje con la herramienta Pincel varios trazos en color rojo y verde, utilizando el intercambiador de color. Recupere los colores negro y blanco como color Frontal y Color de fondo respectivamente haciendo uso del icono . La herramienta Pincel Para realizar pruebas con la herramienta Pincel crearemos, en primer lugar, un nuevo documento (lienzo) recubierto de pintura azul. Como paso previo, ajuste el Color de fondo al tono azul que desee aplicar al lienzo. Una vez ajustado el Color de fondo cree un nuevo documento (Archivo Nuevo), activando en esta ocasión, la opción COLOR DE FONDO en el cuadro CONTENIDO DE FONDO. 24 CONTINUACIÓN DE: LA HERRAMIENTA PINCEL Supuesto que ya tiene un lienzo cubierto de pintura de color azul dispuesto para pintar sobre él, entraremos en el uso de la herramienta de pintura denominada «Pincel». Este nombre se debe a la similitud que guarda con su equivalente en el mundo real y aunque ya practicó con esta herramienta, ahora tendremos ocasión de profundizar sobre su naturaleza y funcionamiento. (4,2) del cuadro de Para utilizar esta herramienta, actívela pulsando sobre el botón herramientas. Dibuje trazos como ya hizo anteriormente. Trazos pintados con la herramienta Pincel en los que se aprecia su gran versatilidad Aunque ya conoce la forma de cambiar el color Frontal, y con ello el color del trazo, aún resulta demasiado limitado el comportamiento de la herramienta Pincel. Para personalizar su funcionamiento recurriremos a los controles de la barra de opciones. Le recordamos que la barra de opciones puede presentar diferentes controles en función de la herramienta seleccionada en cada momento. Aspecto de la barra de opciones cuando está seleccionada la herramienta Pincel Propiedad pincel Cuando se utiliza una herramienta de pintura como , u otras que se verán más adelante, el Pincel Photoshop emplea una especie de «punta activa» (a la que llamaremos «pincel») que determina la forma en que la pintura fluye desde la herramienta hacia el lienzo. Podríamos compararla con la escobilla de un pincel real. Usted podrá elegir la forma, el tamaño y la porosidad del pincel para personalizar la manera en que la pintura fluye desde la herramienta activa hacia el lienzo. CAPÍTULO 1 TRABAJAR CON PINCELES 25 (¡) No debe confundir el pincel, que es una propiedad de algunas herramientas, con la (4,2). Para clarificar esta importante diferencia imagine que la herramienta Pincel herramienta Pincel es un mango de madera y la propiedad pincel es la escobilla que se acoplará al mango. Esta escobilla («pincel», en la terminología de Photoshop) determinará la densidad, el ancho y la forma del trazo de pintura que se extiende por el lienzo. Para seleccionar un pincel (una escobilla) para la herramienta Pincel, siga estos pasos: 1 Pulse en la barra de opciones sobre el botón etiquetado como «Pincel» (puede tener ) y se desplegará la paleta de pinceles con una amplia un aspecto similar a éste colección de pinceles de diferentes tamaños, formas y porosidades. Para facilitarle la elección del pincel adecuado se incluye un ejemplo del trazo que conseguirá con él. Regulador del tamaño de pincel Opciones de paleta Regulador de suavidad/dureza del borde Simulación de pincel Simulación de trazo Barra de desplazamiento 2 Seleccione el tipo de pincel que prefiera pulsando sobre el correspondiente icono. Los pinceles de bordes difusos son los que producen pinceladas de bordes suaves, mientras que los que presentan bordes nítidos (duros) producen pinceladas de límites bien definidos. Sirviéndose de la barra de desplazamiento vertical de la paleta, accederá a pinceles con formas asimétricas que producen trazos muy peculiares. 3 Cuando seleccione un pincel (quedará resaltado), el icono que lo representa y el tamaño del pincel elegido quedarán expuestos en la barra de opciones , a la derecha de la leyenda «Pincel». Para cerrar la paleta de selección de pinceles pulse la tecla ESC para cancelar o la tecla INTRO una o dos veces para confirmar la nueva elección. 26 CONTINUACIÓN DE: LA HERRAMIENTA PINCEL Pincel seleccionado Puntero de pincel Para una utilización óptima de la propiedad pincel considere estos puntos: Ajuste del tamaño Despliegue el panel de selección de pincel (pul2 sando el botón con la leyenda «Pincel» en la barra de opciones) y observe que los diferentes 4 iconos de pincel muestran una cifra en la zona inferior. Esta cifra indica el tamaño real del pincel, que no siempre coincide con el tamaño en que aparece representado en la lista. Independientemente del tamaño predefinido del pincel, usted puede modificarlo desplazando el regulador DIÁMETRO MAESTRO. Para comprobar visualmente el tamaño del pincel lleve el puntero fuera de la paleta (el puntero tomará la forma y el tamaño del pincel) y verifique sobre la imagen si se ajusta a sus necesidades. Cuando consiga el tamaño adecuado, pulse dos veces la tecla INTRO para replegar la paleta y comenzar a utilizarlo. Photoshop dispone de una opción que permite sustituir el puntero tradicional (el que reproduce la sección del pincel activo ) por otro en forma de cruz , que no refleja ni el tamaño ni la forma del pincel: sólo su posición. Para conmutar entre ambos tipos de visualización, pulse la tecla BLOQ MAYÚS. El problema sobre el que queremos llamar su atención puede surgir cuando pulse inadvertidamente (¡no dude que ocurrirá!) la tecla BLOQ MAYÚS y conmute el formato de visualización del puntero. CAPÍTULO 1 TRABAJAR CON PINCELES 27 Ajuste de la dureza del borde Cada pincel que elija tendrá un tipo de borde predefinido, pero usted puede reajustar el factor de suavidad/dureza desplazando el regulador DUREZA. Recuerde que los bordes suaves producen trazos de contornos difusos. Tenga en cuenta que los pinceles de formas no circulares, no admiten el ajuste de esta propiedad, aunque sí podrá regular su tamaño. 0 50 100 El mismo pincel con diferentes grados de dureza Colecciones de pinceles Si no encuentra el pincel adecuado, puede acceder a nuevas colecciones de pinceles. Para hacerlo pulse sobre el botón de la paleta de pinceles y se desplegará un panel con múltiples funciones de personalización. Pulse aquí En la sección inferior del panel encontrará varias colecciones de pinceles que podrá recuperar pulsando sobre sus nombres. Al hacerlo tendrá que elegir, en la caja de diálogo que (para se desplegará, entre cancelar la operación), (para reemplazar la colección actual por la nueva) o para añadir la nueva colección a la LISTA Lista actual ACTUAL. Le recomendamos elegir la opción AÑADIR. Colecciones de Si ha elegido la opción de sustituir pinceles preestablecidos ), tendrá que (pulsando confirmar nuevamente (pulsando en el panel de aviso que se habrá desplegado) la eliminación de los pinceles que integran la LISTA ACTUAL. Si posteriormente desea recuperar la colección de pinceles de fábrica, pulse sobre el botón y a continuación sobre la opción RESTAURAR PINCELES. Para borrar o renombrar un pincel de la LISTA ACTUAL, pulse con el botón derecho sobre él y elija la opción ELIMINAR PINCEL. 28 CONTINUACIÓN DE: LA HERRAMIENTA PINCEL Acceso rápido a la paleta de selección de pinceles Ya hemos visto que para desplegar la paleta de pinceles, debía tener activa la herramienta Pincel y pulsar sobre el botón etiquetado como «Pincel» de la barra de opciones, pero también puede hacerlo directamente pulsando con el botón derecho en cualquier punto de la imagen. Si sigue este segundo método, ganará tiempo. Modo pintura Imagine que pinta sobre un lienzo cubierto de pintura fresca. En tal caso podría ocurrir que la pintura de la brocha se mezclara, en mayor o menor proporción, con la del fondo y aparecieran tonalidades diferentes a las esperadas. Este fenómeno de mezcla, utilizado por los pintores para conseguir efectos más naturales, puede emularse en Photoshop mediante la opción MODO de la barra de opciones. Para experimentar con los diferentes modos de pintura pulse sobre el cuadro de selección de la barra de opciones y elija alguna de las modalidades disponiMODO bles (Normal, Disolver, etc.) pulsando sobre alguno de los elementos de la lista que se habrá desplegado. La nueva pintura sustituye a la subyacente Sustituye aleatoriamente cada píxel del fondo por el de la pintura Sólo pinta en los píxeles transparentes de una capa Vuelve transparentes los píxeles Prevalece el color más oscuro de entre la pintura y el fondo Conserva entremezcladas la imagen del fondo y la pintura añadida Oscurece el fondo en las regiones de fusión, aumentando el contraste Oscurece el fondo y disminuye el brillo Aplica el color más claro eligiendo entre el fondo y la pintura Multiplica o trama el color de fondo con el de la pintura añadida Aclara el fondo en las regiones de fusión reduciendo el contraste Aclara el fondo aumentando el brillo Funde la pintura respetando las luces y las sombras del fondo Suaviza los colores en las regiones de fusión Aviva los colores en las regiones de fusión Incrementa o reduce el contraste del fondo según sea la pintura Aclara los píxeles del fondo disminuyendo el contraste Reemplaza el color del fondo según la claridad de la pintura Resta selectivamente los colores del fondo y de la pintura añadida Similar al modo diferencia, pero crea menos contraste Fusiona la luminosidad y saturación del fondo con el tono de la pintura Fusiona el tono y luminosidad del fondo con la saturación de la pintura Fusiona el tono y luminosidad del fondo con la saturación de la pintura Fusiona el tono y saturación del fondo con la luminosidad de la pintura CAPÍTULO 1 TRABAJAR CON PINCELES 29 Cada una de las opciones fusiona de forma diferente la pintura que fluye del pincel con la pintura existente en el lienzo (color subyacente). En este punto es importante recordar que el lienzo debe imaginarse como un tablero que necesariamente ha de estar cubierto de pintura. Cuando creamos un documento nuevo, Photoshop nos entrega el lienzo cubierto de una capa de pintura blanca, negra o de cualquier otro color, pero esa capa de pintura inicial no se diferencia en nada de la que el usuario puede depositar con la herramienta Pincel. No creemos necesario explicarle las distintas modalidades de fusión. Solamente le diremos que la primera de todas (NORMAL) es la que ofrece un comportamiento más previsible, es decir, la pintura del pincel sustituirá a la pintura subyacente presente en el lienzo sin que se produzca ningún tipo de mezcla. Para verificar por sí mismo los efectos que producen las distintas opciones, le invitamos a que dibuje varias manchas de distintos colores y seguidamente pinte trazos sobre ellas con diferentes colores y con distintas modalidades de pintura. Ejercicio ( ): Para familiarizarle con el peculiar funcionamiento del modo pintura, hemos preparado un ejercicio. Si desea abrirlo, pulse Archivo Abrir y seleccione en el CD-ROM de ejercicios el archivo «Modos de pintura» dentro de la carpeta «Capítulo 1». Cuando haya terminado las prácticas propuestas, cierre el documento pulsando en el menú: Archivo Cerrar. Antes de continuar conviene hacer algunas reflexiones sobre la naturaleza de la pintura y del lienzo que se maneja en el entorno de Photoshop. Imaginemos que colocamos una tablero sobre un soporte horizontal y la cubrimos de una delgada capa de pintura negra. Seguidamente pintamos con el pincel una segunda capa de pintura blanca, ¿qué ocurrirá? Nuestra experiencia nos dice que la pintura blanca del pincel se mezclará parcialmente con la pintura negra, dando como resultado un tono de pintura grisáceo. Como ya hemos tenido ocasión de comprobar, Photoshop suele imitar, siempre que es posible y conveniente, la naturaleza del mundo real, con el propósito de proporcionarnos un entorno de trabajo intuitivo. Sin embargo, los usuarios resueltos a dominar el diseño digital (y estamos seguros de que ése es su caso) deben conocer los secretos de ese genial prestidigitador que es Photoshop. Una de nuestras misiones, como autores de este libro, es la de desvelárselos y, por esa razón, tendremos que detenernos de cuando en cuando para levantar la tapadera de la caja mágica y mostrarle los sutiles mecanismos que hacen posible el milagro. Vamos a ello: 30 CONTINUACIÓN DE: LA HERRAMIENTA PINCEL Imaginemos el lienzo de trabajo como un mosaico formado por millones de baldosines transparentes de tamaño minúsculo llamados PÍXELES. Cuando Photoshop nos entrega el lienzo cubierto de pintura blanca, lo que en realidad hace es asignar el mismo tono blanco a todos y cada uno de esos baldosines. Posteriormente, cuando «pintamos» sobre el lienzo con pintura negra, Photoshop sustituye la tonalidad blanca de los baldosines por otra negra pero, ¿qué ocurre cuando activamos un modo de pintura distinto a NORMAL? En tal caso podría parecer que Photoshop deposita una segunda capa de baldosines de tonalidad negra que se mezclan con la capa inferior de baldosines blancos, pero esto sólo es un espejismo de los muchos que Photoshop genera para facilitarnos el trabajo. Negro Normal Gris Multiplicar En esta ilustración se representa lo que ocurre cuando pintamos sobre un lienzo blanco con pintura negra. Si el modo de pintura es «normal», la pintura negra sustituye a la blanca. Si el modo de pintura fuera «multiplicar» (o algún otro), Photoshop no se limitará a sustituirla, sino que antes de hacerlo calculará cuál deberá ser el tono resultante de fusionar el color subyacente y el color de la pintura Lo que en realidad ocurre internamente es que Photoshop colorea los baldosines afectados por el Pincel con una tonalidad promedio (gris, por ejemplo) calculada a partir de la fusión del color subyacente (el del lienzo) con el color de la pintura utilizada por el Pincel. De esta forma, emula el comportamiento de la pintura real para facilitarnos un trabajo intuitivo con Photoshop. Dependiendo del modo de pintura seleccionado, los cálculos serán diferentes y también el resultado. En los siguientes apartados se tratarán nuevas propiedades del pincel tales como la OPACIDAD y el FLUJO, que funcionan bajo el mismo principio de «fusión virtual» entre el color subyacente y el color aplicado por la herramienta de pintura. Resumiendo, podemos afirmar que el lienzo de Photoshop sólo admite un único color por cada píxel (celdilla) y que, cualquier circunstancia que sugiera lo contrario, es sólo un espejismo generado astutamente por Photoshop. Si en alguna ocasión, al utilizar una herramienta de pintura, no consigue los resultados esperados, puede deberse a que dejó activado un modo de pintura diferente a NORMAL. En tales casos compruebe que el modo pintura está ajustado a NORMAL. Como último recurso restablezca la herramienta a su comportamiento original (pulsando con el botón derecho sobre el primer botón de la barra de opciones). Le recomendamos dejar activada la opción NORMAL para comprender mejor las distintas propiedades que se tratarán en los próximos subapartados. CAPÍTULO 1 TRABAJAR CON PINCELES 31 Qué es una Pincelada Antes de continuar, resulta conveniente definir el concepto de «Pincelada». Cuando usted pinta con una herramienta manual, como el Pincel, utiliza la técnica de pulsar, arrastrar y soltar. Pues bien, una Pincelada es la pintura que se deposita sobre el lienzo desde que pulsa hasta que suelta el botón izquierdo del ratón. Si repite la operación, estará creando otra «Pincelada». Para recordarle que la palabra «Pincelada» posee un sentido específico en este entorno, la escribiremos en mayúscula. Opacidad La propiedad opacidad, tal como su nombre sugiere, controla la densidad de la pintura. Una opacidad máxima (100%) produce trazos opacos (salvo en los bordes, si se ha utilizado un pincel de bordes suaves ), mientras que una opacidad mínima (1%) produce trazos tan tenues que resultan casi invisibles. Los trazos han sido pintados con distintos grados de opacidad Para ajustar la opacidad puede escribir un valor fijo en el cuadro OPACID. de la barra de opciones o pulsar sobre el de la derecha del cuadro y, sin soltar el botón, botón arrastrar el regulador emergente que controla el valor de la opacidad. Pulse INTRO cuando haya ajustado el valor deseado. Observe que cada Pincelada mantiene constante su opacidad, pero si se superponen varias Pinceladas, la densidad de la pintura se incrementa hasta alcanzar la máxima intensidad, equivalente al 100% de opacidad. Para comprobarlo ajuste la opacidad al 30%, el modo a NORMAL, el Flujo al 100% y realice los siguientes experimentos: Trace una Pincelada que vuelva varias veces sobre sí misma hasta rellenar un círculo. Observe que la densidad permanece constante. Trace varias Pinceladas sobre la misma región. En tal caso, cada nueva Pincelada añadida sobre la anterior, incrementará la densidad de la pintura acercándola más y más a la opacidad 100%. Este experimento nos indica la conveniencia de mantener una misma Pincelada (no soltar el botón) para conseguir regiones uniformes o bien utilizar varias Pinceladas para crear regiones de densidad variable por agregación de nuevas Pinceladas. 32 CONTINUACIÓN DE: LA HERRAMIENTA PINCEL Flujo El siguiente control que nos encontraremos en la barra de opciones controla la intensidad de la propiedad Flujo, que puede oscilar entre 1% y 100%. Esta propiedad determina el número de pasadas necesarias, dentro de una misma Pincelada, para alcanzar la máxima densidad de color. Si el valor de Flujo es menor de 100%, se producirán incrementos de la intensidad dentro de una misma Pincelada cuando se vuelva a pintar una y otra vez sobre la misma zona. Para comprobar cómo afecta el valor de Flujo al comportamiento del pincel, ajuste la opacidad al 50%, el modo de pintura a NORMAL y el Flujo al 1%. Repase una y otra vez la misma zona manteniendo la Pincelada (sin soltar el botón) y comprobará cómo va apareciendo una difusa mancha suave que aumenta de intensidad a medida que la «frota» con el pincel. Con un valor bajo de Flujo tendrá que repasar varias veces un área para alcanzar la densidad máxima, mientras que un valor alto le permitirá alcanzarla con una sola pasada. Utilice valores bajos de Flujo cuando desee matizar sutilmente las densidades de la pintura y aplique valores altos para obtener colores de densidad uniforme. La imagen de la izquierda se ha obtenido repasando sucesivamente con el Pincel sobre la misma región, mientras que la imagen de la derecha se ha conseguido con una sola pasada Opción aerógrafo Activando el botón de la barra de opciones se modifica el funcionamiento estándar de la herramienta Pincel, que pasará a funcionar de forma similar a como lo haría un aerógrafo o un spray de pintura. Al estar activa la modalidad aerógrafo , el pincel sigue proyectando pintura hasta que suelte el botón izquierdo del ratón, aún estando el puntero inmóvil. CAPÍTULO 1 TRABAJAR CON PINCELES 33 Las consecuencias de este comportamiento varían en función del tipo de pincel que se esté usando, pero todas ellas pueden comprenderse a partir de la suposición de que hemos sustituido la brocha por un spray de pintura. Este trazo realizado con el pincel en modalidad de aerógrafo refleja las distintas velocidades con las que se ha desplazado la herramienta, correspondiendo las zonas más oscuras a desplazamientos más lentos. Para que se haga evidente la activación del modo aerógrafo es conveniente ajustar, por ejemplo, la OPACIDAD al 60% y el FLUJO al 5% Nuestra recomendación es que no active la opción aerógrafo, pues resulta difícil sacar partido a esta propiedad. Por lo general, proporciona Pinceladas irregulares y grumosas. Ejercicio: Practique con todas las opciones disponibles para la herramienta Pincel hasta adquirir el dominio suficiente. Creación de pinceles nuevos Como ya hemos visto, Photoshop incorpora de fábrica varias colecciones de pinceles. Cada uno de estos pinceles posee diferentes propiedades (forma, tamaño, dureza, etc.) que pueden modificarse una vez que han sido seleccionados. Veremos en un ejemplo paso a paso cómo podrá crear sus propios pinceles. y pulse sobre la 1 Active la herramienta Pincel imagen con el botón derecho para desplegar la paleta de pinceles. Sitúe el puntero sobre el primero de la lista y aparecerá un pequeño rótulo con el nombre del pincel «Circular definido 1 píxel». Pulse sobre la miniatura para seleccionarlo. 34 CONTINUACIÓN DE: CREACIÓN DE PINCELES NUEVOS 2 Ajuste el tamaño del pincel en el regulador DIÁMETRO MAESTRO o escribiéndolo en el cuadro de texto contiguo. Ajuste la dureza en el regulador DUREZA o escribiendo directamente en el cuadro contiguo. Active, si lo desea, la opción Aerógrafo . 3 Pulse sobre el botón de la paleta de pinceles y cuando se despliegue el panel NOMBRE DE PINCEL, escriba en el cuadro NOMBRE el nombre que desee asignar al pincel («Mi pincel», por ejemplo). El nuevo pincel se añadirá al final de la LISTA ACTUAL. Cada pincel de la colección tiene su propio nombre. Por defecto Photoshop genera el nombre de un nuevo pincel incrementando la cifra #n, pero usted puede reescribir el nombre completo 3 Pulse aquí 4 Despliegue nuevamente la paleta de pinceles, sitúese al final (arrastrando la barra de desplazamiento) y seleccione el pincel que acaba de crear. Compruebe que las características: tamaño, dureza y opción aerógrafo son las mismas que definió en el momento de crearlo. El resto de características no se guardan. Lista actual La opción de crear nuevos pinceles concede al usuario avanzado la posibilidad de personalizar sus herramientas de trabajo, ahorrando tiempo y ganando en calidad. Le adelantamos que Photoshop ofrece opciones avanzadas de configuración para casi todas las herramientas siendo posible, en muchas casos, guardarlos como ajustes preestablecidos. Ejercicio: Cree un pincel circular de bordes difusos (Dureza 10%) y diámetro de 15 píxeles. Guárdelo en la LISTA ACTUAL con el nombre «Difuso1». CAPÍTULO 1 TRABAJAR CON PINCELES 35 Dinámica de la herramienta Pincel Antes de dar por finalizado el tema de los Pinceles, conviene profundizar en su funcionamiento desde la nueva perspectiva que nos proporcionan los conocimientos recientemente adquiridos. Para facilitar la comprensión de estos importantes conceptos, le sugerimos que cree un lienzo blanco, de tamaño 30x20 cm, resolución 96 píxeles/pulgada y realice en él los siguientes experimentos: Active la herramienta Pincel , seleccione un pincel de 45 píxeles de diámetro y 1% de dureza. Aplique en la barra de opciones los siguientes ajustes: Modo: Normal, Opacidad: 30%, Flujo: 100%, opción Aerógrafo: desactivada. Seleccione el azul como color Frontal. Con estos ajustes trace, sin soltar en ningún momento el botón del ratón, un lazo similar al que presentamos marcado como «1» en la ilustración. Seguidamente suelte el botón y vuelva a trazar otra Pincelada (2) de manera que solape en algunos puntos a la Pincelada anterior (1). Lo que acaba de pintar se denomina «Pincelada» y puede definirse como la pintura que se proyecta desde que se aprieta el botón izquierdo del ratón hasta que se suelta. La razón de que una Pincelada no se solape a sí misma se debe a que Photoshop «recuerda» la pintura que ha producido la Pincelada actual y evita que la pintura se densifique al pasar más de una vez por el mismo punto. El comportamiento descrito convierte al Pincel en una excelente herramienta para rellenar áreas con colores uniformes. Para conseguir densidades diferentes con la herramienta Pincel actúe del siguiente modo: 1 Rellene, en una sola Pincelada, con un color diluido (opacidad 20%, Flujo 100%) la región a tratar. 2 Seguidamente disminuya la opacidad a un 10% y repase en sucesivas Pinceladas las regiones que deban presentar mayor densidad. 3 Para marcar los brillos seleccione tonalidades de pintura (color Frontal) más claras. 36 CONTINUACIÓN DE: DINÁMICA DE LA HERRAMIENTA PINCEL Esta técnica es similar a la utilizada en la pintura con acuarela, en la que se van aplicando sucesivas «aguadas» de densidad creciente sobre un fondo diluido. La imagen final (derecha) se ha obtenido añadiendo tres Pinceladas sucesivas sobre el lienzo Observe que todo lo dicho anteriormente era aplicable al caso en el que la propiedad Flujo estuviera ajustada al 100%. Si no fuera el caso, se pierde la uniformidad de la densidad de cada Pincelada. Ajustando un valor muy bajo para el Flujo, por ejemplo de un 10% (ajuste la opacidad a 100%), se verá que, aún dentro de la misma Pincelada, la densidad aumenta cuando se repasa la pintura de la Pincelada en curso. Esta característica puede resultar útil para crear degradados suaves, aunque en la práctica no suele dar buenos resultados, a menos que se disponga de una tableta gráfica con lápiz sensible a la presión en lugar de un ratón y, aún así, no es fácil conseguirlos. Al aumentar el Flujo a un valor máximo (100%) se elimina la acumulatividad dentro de la misma Pincelada. Nuestra recomendación es que mantenga el valor de Flujo a 100%, salvo mejor criterio. La ilustración precedente, conseguida con sólo tres Pinceladas de densidad uniforme, presenta gran dificultad técnica debido a que es necesario mantener la misma Pincelada durante mucho tiempo y esto no es siempre fácil cuando se trata de superficies complejas. Si se suelta el botón, la próxima Pincelada puede producir bordes más oscuros al coincidir accidentalmente con una región que ya ha sido pintada en una Pincelada anterior. Para solucionar este problema se puede recurrir al siguiente procedimiento: CAPÍTULO 1 TRABAJAR CON PINCELES 1 Elija en el panel SELECTOR DE COLOR el tono más claro que vaya a utilizar en la ilustración y aplíquele opacidad 100% y Flujo 100%. Dibuje las formas sin preocuparse de mantener el botón continuamente presionado, ya que el solapamiento no produce ningún efecto puesto que está pintando con pintura cubriente (opacidad y Flujo del 100%). Lo último que pinte sustituirá a lo anterior. 2 Para añadir una capa de distinto color, seleccione como color Frontal un tono de color más oscuro, manteniendo la opacidad y el Flujo al 100%. Trabajando con colores opacos no tendrá problemas con el solapamiento de las diferentes Pinceladas. El único inconveniente que presenta esta técnica con respecto a la que se basa en opacidades reducidas, es que no podrá conseguir efectos de transparencia convincentes. Así, si desea aplicar a un rostro una ligera veladura, respetando la pintura subyacente, tendrá que recurrir a la transparencia y tener en cuenta todo lo dicho para las propiedades de opacidad y Flujo. Ejercicio ( ) : Trate de dibujar el paisaje propuesto mediante la herramienta Pincel ajustando los distintos controles de la barra de opciones. Si lo prefiere, abra (Archivo Abrir) el documento «Pintar con el Pincel» que encontrará en el CD-ROM de ejercicios, dentro de la carpeta «Capítulo 1». Si desea guardar su trabajo pulse Archivo Guardar como y guárdelo en el disco duro de su ordenador. El ejercicio original no sufrirá cambios por estar grabado en un CD-ROM de sólo lectura. 37 38 PHOTOSHOP CS Curso completo Herramienta Lápiz La herramienta Lápiz (4,2) funciona igual que la herramienta Pincel, con la única diferencia de que no admite pinceles de bordes suaves. Los trazos realizados con la herramienta Lápiz presentan siempre bordes duros. En la barra de opciones correspondiente a esta herramienta, encontrará la opción BORRADO AUTOMÁTICO que, al ser activada, convierte a la herramienta Lápiz en una especie de borrador que utiliza pintura de Color de fondo en las Pinceladas (y sólo en ellas) que se inician sobre un punto de la imagen en el que exista pintura del color Frontal. Las Pinceladas que no cumplan ese requisito dejarán un trazo de color Frontal. Veámoslo con un ejemplo: seleccione el azul como Color de fondo y el rojo como color Frontal. Pinte una mancha roja, active la opción BORRADO AUTOMÁTICO y pinte una Pincelada que comience dentro de la mancha roja y avance hacia afuera y después otra Pincelada que se inicie fuera y avance hacia su interior. La pequeña cruz que presenta el puntero en el centro es la que determinará el píxel que se tomará como referencia de color para fundamentar el comportamiento descrito. Utilización de la tecla MAYÚSCULAS Presionando la tecla MAYÚSCULAS mientras trabaja con la herramienta Pincel o Lápiz, se consiguen dos efectos: Si, manteniendo la tecla MAYÚSCULAS presionada, pulsa en distintas posiciones del lienzo, se dibujarán Pinceladas rectas que unen los distintos puntos pulsados. Si arrastra mientras mantiene la tecla MAYÚSCULAS presionada, conseguirá trazos horizontales o verticales, según la dirección en la que inicie la Pincelada. Para cambiar de dirección, suelte y pulse el botón izquierdo del ratón sin soltar la tecla MAYÚSCULAS. En esta composición abstracta se ha recurrido a la tecla MAYÚSCULAS para dibujar los trazos rectos horizontales y verticales CAPÍTULO 1 TRABAJAR CON PINCELES 39 Este comportamiento puede resultar útil para dibujar figuras en las que intervienen trayectorias rectas. Ejercicio: , realice una composiEmpleando todos los recursos de la herramienta Pincel ción similar a la propuesta en este apartado, utilizando un lienzo A4 y una resolución de 96 píxeles/pulgada. Para ajustar el formato A4 despliegue el panel NUEVO (Archivo Nuevo), pulse en el cuadro PREDEFINIR y seleccione «A4». Impresión de documentos Uno de los destinos más usuales para una imagen editada en Photoshop es el de imprimirla en papel. Antes de entrar de lleno en el proceso de impresión, conviene hacer algunas consideraciones: Si va a crear un nuevo documento (Archivo Nuevo) destinado a ser impreso en papel, deberá ajustar el formato del lienzo al del papel (A4 es lo habitual) y especificar una resolución de 300 píxeles/pulgada, que es la resolución recomendable cuando se va a imprimir. Una resolución mayor sólo incrementaría el tamaño del archivo sin mejorar la calidad de impresión. Si no sigue esta norma y utiliza resoluciones o tamaños de papel menores, correrá el riesgo de obtener imágenes pixeladas o borrosas. Independientemente de la norma precedente, Photoshop le permite, a la hora de imprimir, redimensionar y posicionar libremente la imagen dentro del papel. Además, estos ajustes de última hora no repercutirán en la imagen original, que permanecerá intacta. 40 CONTINUACIÓN DE: IMPRESIÓN DE DOCUMENTOS Recuerde que puede comprobar la calidad (detalle) que presentará la imagen al ser de la impresa activando la herramienta Zoom , y pulsando el botón barra de opciones correspondiente a la herramienta Zoom. Si se acostumbra a utilizar esta opción para evaluar la calidad antes de imprimir la imagen, evitará malgastar papel y tinta en aquellos casos en que la calidad no sea suficiente para obtener un buen original impreso. Para imprimir un documento cárguelo (Archivo estos pasos: Abrir) si no estuviera ya abierto, y siga PASO 1: Desplegar el panel de impresión Pulse la secuencia del menú: Archivo Imprimir con vista previa y se desplegará el panel IMPRIMIR. Al principio le bastará con la versión simplificada del panel, por lo que le recomendamos desactivar la opción MOSTRAR MÁS OPCIONES. Cuadro de simulación Pulse aquí PASO 2: Personalizar la impresión Observe el cuadro de simulación de la sección superior izquierda del panel que representa el papel de impresión. Si la imagen está perfectamente ubicada en él, y la impresora correctamente ajustada (calidad de impresión, tipo de papel, etc.), podrá dar por terminada esta etapa y saltar directamente al paso 3. En el caso de que desee cambiar el formato del papel, la ubicación de la imagen en él, o ajustar las características de la impresora, considere estos puntos: CAPÍTULO 1 TRABAJAR CON PINCELES 41 Ajustar el formato del papel y su orientación Photoshop utiliza para generar la simulación el formato de papel ajustado en la impresora que esté actualmente activa en Windows. Si, por ejemplo, en esa impresora está seleccionado el formato A4 en posición vertical y usted desea imprimir en un papel tamaño «Carta» en sentido horizontal, la simulación del panel no se Orientación incorrecta (izquierda) y corregida (derecha) en el panel CONFIGURAR PÁGINA corresponderá con la realidad. Para que la simulación se corresponda con lo que ocurrirá al imprimir, siga estos pasos: y accederá Pulse el botón al panel CONFIGURAR PÁGINA. Seleccione en TAMAÑO el formato de papel que desee utilizar. Tenga en cuenta que en la lista que se despliega sólo estarán disponibles los formatos de papel que su impresora puede manejar, porque Photoshop obtiene esta información del driver de la impresora actualmente seleccionada en Windows. Naturalmente asumimos que la descripción de impresora seleccionada en Windows coincide con el modelo de la impresora física por la que se imprimirá el documento. Para cambiar la orientación pulse en VERTICAL u HORIZONTAL. Salga del panel y regresará al panel IMPRIMIR. El cuadro de simulación mostrará pulsando ahora la nueva situación. Reposicionar la imagen en el papel Una vez que se haya asegurado de que el formato y la orientación del papel son correctos, podrá decidir si desea cambiar la ubicación y el tamaño de la imagen dentro del papel. Tenga en cuenta que estos cambios no afectarán a la imagen de trabajo, sino únicamente a la copia impresa. Para cambiar el tamaño y ubicación de la imagen dentro del papel, desactive las opciones CENTRAR IMAGEN y ESCALAR PARA AJUSTAR A MEDIOS y active la casilla MOSTRAR RECTÁNGULO DELIMITADOR. Arrastrando los manejadores y la propia imagen podrá ajustar su tamaño y ubicación respecto al tamaño del papel. 42 CONTINUACIÓN DE: IMPRESIÓN DE DOCUMENTOS Simulación del papel Manejadores para dimensionar la imagen Rectángulo delimitador Puntero para desplazar la imagen (¡) Si no aparecen las esquinas del rectángulo delimitador, porque el tamaño de la imagen es demasiado grande, arrastre la simulación hasta que aparezca alguno de los manejadores y entonces arrástrelo. Además del ajuste manual dispone de varias opciones que le ayudarán: Si activa la opción CENTRAR IMAGEN, la imagen permanecerá centrada en el papel. Si desea desplazarla manualmente, tendrá que desactivarla previamente. Activando la opción ESCALAR PARA AJUSTAR A MEDIOS, el tamaño de la imagen se ajustará automáticamente hasta alcanzar el máximo tamaño posible dentro del papel. Mientras esta opción permanezca activa, no podrá desplazar la imagen de simulación. También puede realizar los ajustes con exactitud numérica utilizando los cuadros de texto del panel, aunque sólo estarán disponibles aquellos que sean coherentes con las opciones activas en cada momento. Por ejemplo, si tiene activa la opción ESCALAR PARA AJUSTAR A MEDIDOS, no podrá escribir valores en los cuadros de escalado. Ajustar el proceso de la impresión Cada impresora tiene unas características propias. Por ejemplo, puede seleccionarse impresión de bajo consumo, alta calidad, para papel fotográfico, en color o escala de y grises, etc. Si necesita modificar estas características, pulse el botón , tras lo cual accederá al panel de configuración de la seguidamente el botón impresora. Consulte el manual de usuario de su impresora si tiene dudas. CAPÍTULO 1 TRABAJAR CON PINCELES 43 PASO 3: Iniciar la impresión Cuando haya terminado con los ajustes en el panel IMPRIMIR pulse el botón y se producirá la impresión del documento. Si activa la opción MOSTRAR MÁS OPCIONES, accederá a opciones adicionales que pueden serle útiles para trabajos especiales o en el ámbito profesional. Cerrar Photoshop Cuando termine de trabajar con Photoshop deberá cerrarlo. Puede cerrarlo pulsando en el situado en el extremo menú desplegable Archivo Salir o pulsando en el botón superior derecho de la barra de título del programa. Si tiene abierto un documento que ha sido modificado después de la última vez que lo guardó, aparecerá el siguiente cuadro de diálogo: Si pulsa para siempre. , se guardarán los últimos cambios, pero si pulsa , se perderán Añadir comentarios Photoshop dispone de dos herramientas y (10,1) para añadir comentarios a los documentos en forma de notas escritas y texto hablado. Los comentarios resultan particularmente útiles cuando se trabaja en equipo («¿Qué te parece el nuevo enfoque? Espero tus comentarios»), pero también pueden utilizarse como recordatorios («No olvidar llamar a Felipe para pedirle el logotipo»), para recordar técnicas («Conseguí este efecto aplicando el filtro x») o, como en nuestro caso, con fines didácticos, propiciando un diálogo directo con nuestros lectores. Considerando que a partir de ahora encontrará comentarios escritos en algunos ejercicios del CD-ROM, resulta muy oportuno entrar ya en este tema y, para ello, le pediremos que cree un documento nuevo y siga estos pasos: (10,1) del cuadro de herramientas y pulse sobre 1 Seleccione la herramienta Notas la ventana de imagen con el puntero (que habrá tomado la forma ) en el punto donde desee ubicar la nota. 44 CONTINUACIÓN DE: AÑADIR COMENTARIOS 2 En la ventana de nota que se habrá abierto, sitúe el puntero y, cuando se convierta en un cursor de escritura , pulse y escriba el comentario que desee. 3 Para ajustar las propiedades del texto utilice la barra de opciones. En el cuadro TAMAÑO seleccione el tamaño del texto, en FUENTE el tipo de letra, en AUTOR escriba el nombre del autor o un encabezamiento para la nota, en COLOR seleccione el color que desee aplicar al icono de la nota. Puede aprovechar el color para asociar las notas a cada uno a los usuarios que trabajen en un mismo proyecto o para indicar la naturaleza de la nota (urgente, importante, opcional, etc.). 4 Para cambiar la posición de la ventana de nota pulse sobre su barra de título y arrástrela. Para cambiar el tamaño, arrastre la esquina inferior derecha. Cuando haya terminado, pulse el icono de la barra de título para cerrarla. Al cerrarla quedará como representante el icono , que también podrá reubicar por simple arrastre. Para abrir una ventana de nota, haga doble clic sobre el icono , y para cerrarla pulse sobre el icono del extremo derecho de la barra de título. Para incluir un comentario sonoro, siga estos pasos: (10,1) y ajuste en la barra de opcio1 Seleccione la herramienta Anotación sonora nes el color del icono y el autor. Pulse sobre la ventana de imagen con el puntero y se abrirá el panel ANOTACIÓN SONORA. 2 Cuando esté listo para pronunciar el contenido sonoro del comentario, pulse el botón y comience a hablar pausada y claramente delante del micrófono del ordenador. CAPÍTULO 1 TRABAJAR CON PINCELES 45 3 Pulse el botón para terminar y quedará como testigo el icono , que y aparecerá el podrá reposicionar por arrastre. Sitúe el puntero sobre el icono nombre del autor. Haga doble clic para reproducirlo. Si no consigue grabar sonidos, revise el micrófono y la configuración de la tarjeta de sonido. Para manejar con eficacia estas dos herramientas tenga en cuenta estos puntos: Conceptos generales Tal como cabría esperar, el texto de las notas y los iconos , asociados a los comentarios escritos o hablados, no se imprimen ni se tienen en consideración en el entorno de trabajo de Photoshop. Si en algún momento estorban para trabajar, podrá ocultarlos/mostrarlos pulsando CONTROL+H o bien siguiendo la secuencia de menú: Vistas Extras. Otra técnica alternativa consiste en situarlos fuera del lienzo. Por ejemplo, puede colocarlos en la esquina superior izquierda y, cuando quiera acceder a ellos, sólo debe reducir la imagen hasta que aparezca el área que rodea a la imagen. Comentarios al margen de la imagen Eliminar y modificar comentarios ya existentes Para eliminar comentarios (textuales o sonoros ) púlselos con el botón derecho y elija ELIMINAR NOTA/ANOTACIÓN SONORA o bien ELIMINAR TODAS LAS ANOTACIONES para eliminar todos los comentarios (escritos y sonoros) del documento. 46 CONTINUACIÓN DE: AÑADIR COMENTARIOS Si desea modificar un comentario pulse sobre él y aparecerá la correspondiente barra de opciones, donde podrá modificar las propiedades disponibles. En el caso de una nota escrita ábrala (doble clic) y modifique el texto. Por ejemplo, en un documento compartido por varios usuarios, cada uno de ellos puede añadir en una misma nota sus propios comentarios. También puede reposicionar el icono y la ventana de nota. Consiga información y manuales gratis visitando nuestra página WWW.terra.es/personal2/cordoba Nuestros libros, publicados por la editorial RA-MA y Alfaomega, se venden en librerías de Europa y América. Para adquirirlos por correo: Si reside en América visite la Web www.Alfaomega.com.mx Si reside en Europa pulse sobre el libro que desee adquirir. Equipo Superfácil + información