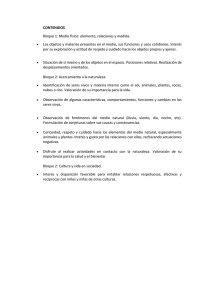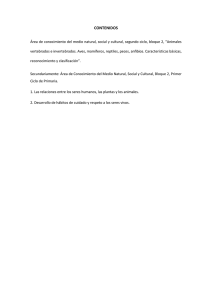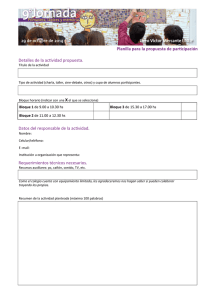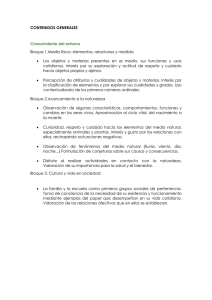Herramienta de comunicación privada: Mensajería y Usuarios en línea
Anuncio

Herramienta de comunicación privada: Mensajería y Usuarios en línea Contenido USUARIOS EN LÍNEA Y BLOQUE DE MENSAJES .................................... 3 O Introducción .......................................................................................................... 3 Configuración ........................................................................................................ 3 Enviar un mensaje ............................................................................................. 4 O USUARIOS EN LÍNEA Y BLOQUE DE MENSAJES Introducción El bloque usuarios en línea podría considerarse una herramienta de comunicación y muestra los usuarios que han accedido al curso durante los últimos 5 minutos o que están conectados en el mismo momento que nosotros en el curso que estemos visitando. A través de este bloque podemos acceder al perfil de estos usuarios así como enviarle un mensaje privado en tiempo real para poder comunicarnos instantáneamente. No es un bloque configurado por defecto por lo que el tutor que desee disponer de él tiene que configurarlo en su cuso de forma manual. Asociado a este bloque de “Usuarios en línea”, se encuentra otro denominado “Mensajes”, en el cual se podrá acceder a los mensajes que se hayan enviado a través del bloque de usuarios en línea o del perfil del usuario y mensajería privada del campus. No es necesaria la configuración de los dos bloques a la vez aunque si resulta recomendable, ya que si no contestamos en el mismo momento en que nos mandan un mensaje, quizás nos resulte difícil regresar a comprobar un mensaje aunque podrá hacerse siempre a través de nuestro perfil en el bloque “Navegación” Configuración Para disponer de esta herramienta en nuestro curso debemos configurarlo nosotros mismos como profesores. Para ello lo primero que tenemos que hacer es activar la edición de nuestro curso a través del botón “activar edición” situado en la parte superior derecha. Con la edición activada, en la parte inferior izquierda del curso aparece un bloque denominado “Agregar un bloque”, en el cual encontramos un menú desplegable desde el cual podemos agregar los bloques del curso que no se encuentran configurados en él y que podemos añadir. Entre ellos encontramos la Opción “Usuarios en línea” y también “Mensajes”. Seleccionado de uno en uno cada bloque nuevo a configurar, se añadirá en nuestro curso el último en la parte izquierda. Es decir, situado en la parte inferior-izquierda de la pantalla. Podemos modificarle la ubicación a través del icono de desplazamiento en la página. Una vez hemos agregado el bloque “Usuarios en línea” en él se mostrarán los enlaces a los perfiles de los usuarios conectados en el mismo momento que nosotros. También asociado a cada uno de ellos un icono a través del cual podemos enviar mensajes privados de forma síncrona. Por último, también con la edición activada, y desde el bloque “Agregar un bloque” en la esquina inferior izquierda de nuestro curso podemos agregar el bloque “Mensajes”, que comentábamos anteriormente. Este bloque nos aportará algunas funcionalidades que complementarán la opción Usuarios en línea. Gran parte de estas funciones también están disponibles desde el perfil de usuario, pero será conveniente activar este bloque ya que en él se verán reflejados los mensajes enviados cuando el usuario no se encuentra en línea y veremos un contabilizador de los que no se han visto todavía. Enviar un mensaje Tras haber creado el bloque a medida que los usuarios del curso vayan accediendo al mismo se irá reflejando su nombre en este módulo. Al situar el cursor sobre un nombre de usuarios se nos mostrará el tiempo que ha transcurrido desde la conexión del estudiante o profesor en el curso (máximo 5 minutos). El nombre de cada usuario conectado se nos muestra como un enlace al perfil personal de cada uno de ellos. Si accedemos al perfil de otro usuario (distinto a nosotros) encontramos el botón “Enviar mensaje” desde el que podemos mandarle un mensaje que se reflejará de la misma forma que si se lo hubiéramos enviado a través del bloque de mensajes en línea. Esto nos servirá para poder enviar mensajes privados a compañeros o estudiantes que no estén conectados a la vez y por tanto no nos aparezcan en el bloque de “Usuarios en línea”. Como el alumno esta desconectado lo podrá ver la siguiente vez que acceda a la plataforma de formación, gracias a una ventana emergente que le aparecerá nada más entrar. Como se muestra en la siguiente imagen: Si se pulsara sobre el enlace “ignorar” se guardará este mensaje y se volverá a mostrar como aviso emergente, cada vez que el usuario entre a la plataforma. También podrán verse en el Bloque Mensajes. Aquí aparecerá el contacto que le ha enviado el mensaje junto al icono seguido de un número que indica la cantidad de mensajes. Para poder ver el contenido debemos pinchar el número que nos marca. Además los mensajes que han sido enviados a un usuario cuando éste no está en línea, serán enviados mediante correo electrónico como una copia a la dirección que tengamos asociada a nuestro usuario. Cuando queremos mandar un mensaje a alguno de los usuarios de nuestro curso, pero éste no está conectado podemos hacerlo también de la siguiente forma: Desde el enlace “Mensajería y notificaciones”, en el bloque Mensajes (si lo tenemos activado). Al pinchar sobre este enlace se nos muestra una nueva pantalla en la cual el menú desplegable “Mis Contactos” contiene un listado con nuestros cursos y si pinchamos en alguno de ellos nos aparecen todos los usuarios de cada curso, clasificados según estén o no en línea. Podemos buscar entre los contactos fuera de línea, a algún usuario al que deseamos enviarle el mensaje y pinchar sobre el nombre de su usuario, apareciendo entonces la pantalla principal de su perfil desde la que podemos escribirle. Desde el bloque de navegación presente en cualquier espacio del Campus Virtual, arriba a la izquierda. Si nos fijamos en este bloque disponemos de un apartado para desplegar llamado “Mi perfil/ Mensajería” donde encontraremos el enlace que nos permite acceder a mensajería y notificaciones. Cualquier mensaje que nos hayan enviado a través de usuarios en línea, participantes o como mensajería privada del campus podremos encontrarlo en este espacio. Por otra parte para poder enviar un mensaje instantáneo a alguno de los usuarios conectados debemos pinchar el icono que aparece al lado del nombre. Debemos recordar que en el caso en que el usuario no se encuentre conectado en el mismo momento que nosotros, podemos enviarle también un mensaje de este tipo pero a través de su página de perfil como ya hemos visto o a través del bloque de mensajes. Si pulsamos sobre este icono nos aparecerá una nueva pantalla donde podemos ver un cajetín de texto para escribir nuestro mensaje al alumno seleccionado. El mensajes no dispone de editor html por lo que los mensajes no podrán disponer de formato si no que serán en texto plano. Tras haber escrito nuestro mensaje, debemos pulsar sobre el botón “enviar mensaje” situado en la parte inferior del cajetín de texto. Como conclusión podemos ver que los mensajes enviados tanto a través del perfil particular de cada usuario en participantes, usando el bloque de usuarios en línea y entrando en el espacio de mensajería en el bloque de navegación del curso, estaremos utilizando la misma herramienta de comunicación que sería la mensajería privada del campus.