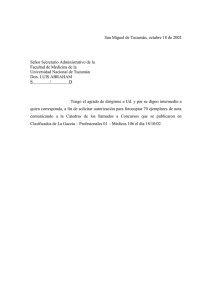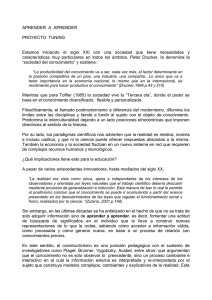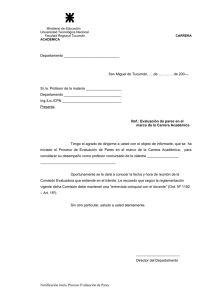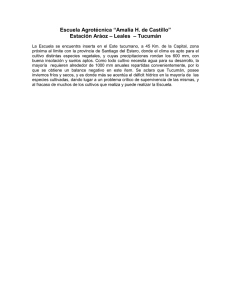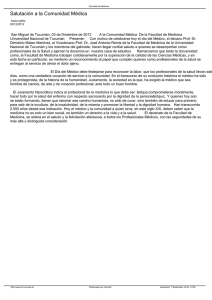Tutorial de SISOTOOL
Anuncio

Control Automático – Ing. Eléctrica F.R. Tucumán – Universidad Tecnológica Nacional Página 1 de 10 Ing. Juan Jesús Luna Tutorial de Sisotool de MatLab 1 – Desde el prompt de MatLab tipear sisotool para abrir la herramienta. 2 – Cuando se abre sisotool aparecen dos ventanas: Control and Estimation Tools Manager (Control y Estimación) SISO Design for SISO Design Task (Tarea de Diseño): Es una ventana configurable. Control Automático – Ing. Eléctrica F.R. Tucumán – Universidad Tecnológica Nacional Página 2 de 10 Ing. Juan Jesús Luna 3 – Pestañas de Control y Estimación: En esta ventana hay 5 pestañas: Architecture (Arquitectura) Compensator Editor (Editor de Compensador) Graphical Tuning (Gráficos de Sintonización) Analisys Plots (Graficas de Análisis) Automated Tuning (Sintonización Automática). 3a) Pestaña Architecture: Desde aquí se puede acceder al cuadro de dialogo Control Architecture en donde se puede visualizar las arquitecturas de control disponibles. El cuadro dispone de 2 pestañas: Pestaña Signs (Signos): Desde aquí se pueden cambiar los signos de la realimentación. Pestaña Blocks and Signals (Bloques y Señales): Desde aquí se puede acceder a: Identifier (Identificador): El Identificador no se puede cambiar. Name (Nombre): El Nombre se puede cambiar (Probar cambiando los nombres de los bloques). Control Automático – Ing. Eléctrica F.R. Tucumán – Universidad Tecnológica Nacional Página 3 de 10 Ing. Juan Jesús Luna 3b) Pestaña Compensator Edit (Editor del Compensador o Controlador): Campo Compensator (Compensador): Se puede visualizar el Nombre y el Valor. Pestaña Pole/Zero (Polo/Cero): Haciendo Click Derecho en la zona Dynamics (Dinamica) se puede: Add Pole/Zero (Adicionar Polo/Cero): Estos pueden ser Real Pole (Polo Real), Complex Pole (Polo Complejo), Integrator (Integrador o Polo en el Origen), Real Zero (Cero Real), Complex Zero (Cero Complejo), Differentiator (Derivador o Cero en el Origen), Lead (Adelanto) o Lag (Atraso). Colocar un Integrator (ver como se modifica el Controlador y después borrarlo con Delete (previo Click Derecho sobre el Integrador). Control Automático – Ing. Eléctrica F.R. Tucumán – Universidad Tecnológica Nacional Página 4 de 10 Ing. Juan Jesús Luna 3c) Pestaña Graphical Tuning (Gráficos de Sintonización): Desde aquí se puede configurar la ventana Tarea de Diseño. Hay disponibles 6 graficas (Plot1 a Plot6). Cada una se puede seleccionar Open Loop1 (Lazo Abierto1) o Closed Loop1 (Lazo Cerrado1). (Recordar que en Estructura “Clasica” es solo Loop1). En Open Loop1 se puede seleccionar: None (Ninguno), Open-Loop Bode (Bode de Lazo Abierto), Root Locus (Lugar de Raices) o Nichols. En Closed Loop1 se puede seleccionar: None (Ninguno) o Closed-Loop Bode (Bode de Lazo Cerrado). Control Automático – Ing. Eléctrica F.R. Tucumán – Universidad Tecnológica Nacional Página 5 de 10 Ing. Juan Jesús Luna 3d) Pestaña Analysis Plots (Gráficos de Análisis): Hay disponibles 6 graficas (Plot1 a Plot6). En cada Plot hay disponibles 7 posibilidades: None (Ninguno), Step (Respuesta al Escalón), Impulse (Respuesta al Impulso), Bode, Nyquist, Nichols o Pole/Zero (Diagrama de Polos y Ceros). Después de solicitar las graficas deseadas, hacer click en el botón Add Responses… para que se abra una ventana LTI Viewer for SISO Task Desing (Visor LTI) con las graficas solicitadas. Pedir: Plot1: Step Closed Loop r to y (Respuesta al Escalón de Lazo Cerrado r a y) Plot2: Impulse Closed Loop r to y (Respuesta al Impulso de Lazo Cerrado r a y) Plot3: Step Plant G (Respuesta al Escalón de la Planta) Plot4: Pole/Zero Closed Loop r to y (Diagrama de Polos y Ceros de Lazo Cerrado r a y) Control Automático – Ing. Eléctrica F.R. Tucumán – Universidad Tecnológica Nacional Página 6 de 10 Ing. Juan Jesús Luna Observar la ventana Visor LTI y asegurarse que este tildada la casilla Real-Time Update. Control Automático – Ing. Eléctrica F.R. Tucumán – Universidad Tecnológica Nacional Página 7 de 10 Ing. Juan Jesús Luna 3e) Pestaña Automated Tuning (Sintonización Automática): En Design method (Método de Diseño) hay que elegir entre 5 métodos: Optimization Based Tuning (Sintonización Basada en Optimización), PID Tuning (Sintonizacion PID), Internal Model Control (IMC) Tuning y LQG Synthesis. Seleccionando PID Tuning se modifica la apariencia y se pueden ver lo siguiente: En Compensator (Compensador) da la Función de Transferencia del Compensador. En el campo Specifications (Especificaciones) aparecen: - Controller Type (Tipo de Controlador): Hay que elegir P (Proporcional), PI (Proporcional Integral), PID (Proporcional Integral derivativo) o PID with derivative filter 1/(1+s/N), N frequency: - Tuning algorithm (Algoritmo de Sintonización): Se tienen disponibles 4 algoritmos: Singular frequency based tuning, Ziegler-Nichols open loop, Ziegler-Nichols closed loop o Internal Model Control (IMC) based tuning. Elegir Ziegler-Nichols open loop. En Tuning Preference elegir Setpoint tracking rejection. Clickear en Update Compensator para actualizar el Compensador. Control Automático – Ing. Eléctrica F.R. Tucumán – Universidad Tecnológica Nacional Página 8 de 10 Ing. Juan Jesús Luna 4 – En el prompt de MatLab Open Plantas_de_Prueba.m y ejecutarlo. 5 – Volver a la pestaña Arquitecture y click en System Data (Datos de Sistema) para importar un modelo para la Planta. “Pararse” en G Browse… Workspace Planta1 Import OK Para la primera demostración elegir: Controller Type P Update Compensator Visualizar la LTI viewer. Click derecho en Pole-Zero Map y activar y desactivar Grid (Grilla). Ver además las otras posibilidades: - Plot Types (Tipo de Grafica): Ahora esta en Pole/Zero pero se puede cambiar. - Systems (Sistemas): Ahora esta solamente en Closed Loop r to y (blue). Se pueden agregar otros tildando lo que se necesite (en todos indica el color que hará la grafica). Dejar solo la primera para no llenar la grafica con muchos datos. - Grid (Grila): Activa/Desactiva la Grilla. - Full View (Vista Completa) - Properties (Propiedades) Control Automático – Ing. Eléctrica F.R. Tucumán – Universidad Tecnológica Nacional Página 9 de 10 Ing. Juan Jesús Luna * Labels: Se pueden cambiar Title (Titulo), X-Label (Eje X) y Y-Label (Eje Y). * Limits: X-Limits y Y-Limits (Elegir Auto-Scale para ambos) * Units: Frequency in: rad/sec (Radianes por segundo) o Hz (Hertz) * Options: Aparecen opciones (Si hay disponibles). - Design Requeriments (Requerimientos de Diseño) * New… (Nuevo Requerimiento) * Edit… (Edita Requerimiento) Cambiar las Properties de las otras graficas. En la grafica del Visor LTI: Control Automático – Ing. Eléctrica F.R. Tucumán – Universidad Tecnológica Nacional Página 10 de 10 Ing. Juan Jesús Luna Pedir Design Requeriments New… Rise Time (Tiempo de Subida): Desde el 5 al 90 %. Settling Time (Tiempo de Establecimiento): 10 % del Valor Final. Overshoot (Sobrepico): Del 15% del Valor Final. Acomodar las ventanas Tarea de Diseño y Visor LTI para poderlas ver simultáneamente. Observar la información que aparece en ambas ventanas (Estabilidad, Error en Estado Estable, etc.) 6 – Almacenar el diseño: Hacer click en el botón Store Design, después “pararse” en Design History Design y hacer Click derecho, elegir Rename (Renombrar) y colocar el nuevo nombre al diseño. Observar la información proporcionada: Controlador, Filtro, Planta y Sensor. 7 – Ir a la pestaña Automated Tuning, elegir PI en Control Type y después click en Update Compensator para realizar la sintonización automática del nuevo tipo de Controlador y posteriormente almacenarlo. 8 – Hacer lo mismo para PID en Control Type.