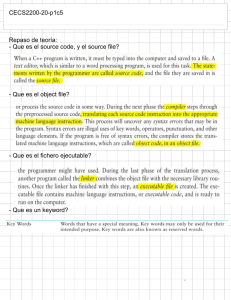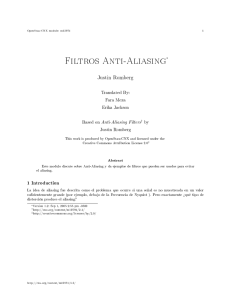Cadenas de texto y Ficheros de entrada y salida
Anuncio

Programación Gráfica LabVIEW - Cadenas
de texto y Ficheros de entrada y salida
By:
Juan Martínez
Programación Gráfica LabVIEW - Cadenas
de texto y Ficheros de entrada y salida
By:
Juan Martínez
Online:
< http://cnx.org/content/col10658/1.1/ >
CONNEXIONS
Rice University, Houston, Texas
This selection and arrangement of content as a collection is copyrighted by Juan Martínez. It is licensed under the
Creative Commons Attribution 3.0 license (http://creativecommons.org/licenses/by/3.0/).
Collection structure revised: February 24, 2009
PDF generated: October 26, 2012
For copyright and attribution information for the modules contained in this collection, see p. 33.
Table of Contents
1 Cadenas de texto y Ficheros de entrada y salida
1.1 Cadenas de texto . . . . . . . . . . . . . . . . . . . . . . . . . . . . . . . . . . . . . . . . . . . . . . . . . . . . . . . . . . . . . . . . . . . . . . . . . . . . 1
1.2 Funciones para trabajar con Cadenas de Texto . . . . . . . . . . . . . . . . . . . . . . . . . . . . . . . . . . . . . . . . . . . . . . 3
1.3 VI para crear una cadena de texto . . . . . . . . . . . . . . . . . . . . . . . . . . . . . . . . . . . . . . . . . . . . . . . . . . . . . . . . . . . 6
1.4 VIs y funciones para trabajar con cheros . . . . . . . . . . . . . . . . . . . . . . . . . . . . . . . . . . . . . . . . . . . . . . . . . . . 9
1.5 VIs de alto nivel para File I/O . . . . . . . . . . . . . . . . . . . . . . . . . . . . . . . . . . . . . . . . . . . . . . . . . . . . . . . . . . . . . 10
1.6 VI ejemplo para trabajar con hojas de cálculo . . . . . . . . . . . . . . . . . . . . . . . . . . . . . . . . . . . . . . . . . . . . . . 11
1.7 VIs y funciones de bajo nivel para File I/O . . . . . . . . . . . . . . . . . . . . . . . . . . . . . . . . . . . . . . . . . . . . . . . . . 15
1.8 VI para escribir en cheros . . . . . . . . . . . . . . . . . . . . . . . . . . . . . . . . . . . . . . . . . . . . . . . . . . . . . . . . . . . . . . . . . 17
1.9 VI para leer desde cheros . . . . . . . . . . . . . . . . . . . . . . . . . . . . . . . . . . . . . . . . . . . . . . . . . . . . .. . . . . . . . . . . . . 19
1.10 Formateado de cadenas de texto para trabajar con Hojas de Cálculo . . . . . . . . . .. . . . . . . . . . . . . 21
1.11 VI Registrador de temperatura . . . . . . . . . . . . . . . . . . . . . . . . . . . . . . . . . . . . . . . . . . . . . . . . . . . . . . . . . . . . 25
1.12 VI Registro de temperatura y representación de los datos . . . . . . . . . . . . . . . . . . . . .. . . . . . . . . . . . . 28
1.13 Resumen, pistas y trucos sobre cadenas de texto y cheros de Entrada/Salida . . . . . . . . . . . . . 29
1.14 Ejercicios adicionales para cadenas de texto y Ficheros de entrada y salida . . . .. . . . . . . . . . . . . 30
Index . . . . . . . . . . . . . . . . . . . . . . . . . . . . . . . . . . . . . . . . . . . . . . . . . . . . . . . . . . . . . . . . . . . . . . . . . . . . . . . . . . . . . . . . . . . . . . . . 32
Attributions . . . . . . . . . . . . . . . . . . . . . . . . . . . . . . . . . . . . . . . . . . . . . . . . . . . . . . . . . . . . . . . . . . . . . . . . . . . . . . . . . . . . . . . . . 33
iv
Available for free at Connexions <http://cnx.org/content/col10658/1.1>
Chapter 1
Cadenas de texto y Ficheros de entrada
y salida
1.1 Cadenas de texto1
Una cadena de texto es una secuencia de caracteres ASCII ya sean visualizables o no. Las cadenas proporcionan una forma de mostrar información independientemente de la plataforma utilizada. Los usos más
comunes de las cadenas de texto son:
• Crear simples mensajes de texto.
• Entregar datos numéricos a instrumentos como cadenas de caracteres para después convertir las cadenas
en valores numéricos.
• Almacenar datos numéricos en disco. Para almacenar valores numéricos en un chero ASCII, hay que
convertir los valores numéricos en cadenas de texto antes de escribirlos en el chero.
• Dar avisos o pedir datos al usuario mediante cajas de dialogo.
En el panel frontal, las cadenas de texto aparecen como tablas, cajas de entrada de texto y etiquetas.
1.1.1 Crear String Controls e Indicators
Utilizar los String Controls e Indicators situados en las paletas ControlsText Controls y
ControlsText Indicators para simular cajas de entrada de texto y etiquetas. Usar la herramienta
de operaciones o etiquetado para escribir o editar texto en un String Control. Usar la herramienta de posicionado para redimensionar el objeto cadena del panel frontal. Para minimizar el espacio que ocupa un
objeto cadena, hacer clic con el botón derecho sobre el objeto y seleccionar en el menú desplegable la opción
Visible ItemsScrollbar.
Hacer clic con el botón derecho sobre un String Control o Indicator en el panel frontal para seleccionar
de entre los tipos de visualización mostrados en la Table 1.1. La tabla también muestra un mensaje ejemplo
para cada tipo de visualización.
Display Type
Description
Message
continued on next page
1 This
content is available online at <http://cnx.org/content/m19735/1.1/>.
Available for free at Connexions <http://cnx.org/content/col10658/1.1>
1
CHAPTER 1. CADENAS DE TEXTO Y FICHEROS DE ENTRADA Y
SALIDA
2
Normal Display
'\' Codes Display
Password Display
Hex Display
Muestra los caracteres imprimibles usando la fuente del control. Los caracteres no imprimibles aparecen generalmente como
cajitas. Hay cuatro tipos de visualización.
Muestra códigos de backslash
para todos los caracteres no visualizables.
Muestra un asterisco (*) por cada
carácter incluidos los espacios.
Muestra los valores ASCII de
cada carácter en hexadecimal en
vez del caracter propiamente.
There are four display
types. \ is a backslash.
There\sare\sfour\sdisplay\s
types.\n\\\sis\sa\sbackslash.
***************************
*******************
5468
666F
6179
5C20
6B73
6572
7572
2074
6973
6C61
6520
2064
7970
2061
7368
6172
6973
6573
2062
2E
6520
706C
2E0A
6163
Table 1.1
1.1.2 Tablas
Usar el control Table situado en la paleta ControlsAll ControlsList & Table o el instrumento virtual
Express Table situado en la paleta ControlsText Indicators para crear una tabla en el panel frontal.
Cada celdilla en la tabla es una cadena, y cada cadena reside en una la y una columna. Por lo tanto, una
tabla es un visualizador para un array de cadenas de texto de 2 dimensiones. La ilustración mostrada en la
Figure 1.1 muestra una tabla y todos sus elementos.
Figure 1.1:
1. Celdillas apuntadas por los Índices, 2. Encabezamiento de las Columnas, 3. Barra
de desplazamiento Vertical, 4. Barra de desplazamiento Horizontal, 5. Encabezamiento de las Filas, 6.
Índice Horizontal, 7. Índice Vertical.
Denir las celdillas de una tabla usando la herramienta Operating o la herramienta Labeling para
seleccionar una celdilla y escribir el texto en su interior.
La tabla visualiza un array de 2 dimensiones de cadenas de texto, así que para poder visualizar en la tabla
un array numérico habrá que convertirlo en un array de caracteres de texto. Los indicadores de la y columna
no se muestran automáticamente como en una hoja de calculo. Hay que crear un array unidimensional de
cadenas de texto para los encabezamientos de las las y las columnas.
Available for free at Connexions <http://cnx.org/content/col10658/1.1>
3
1.2 Funciones para trabajar con Cadenas de Texto2
Las funciones de String situadas en la paleta FunctionsAll FunctionsString se usan para editar y
manipular cadenas en el diagrama de bloques. Las funciones de String disponibles son las siguientes:
String Length: Devuelve el número de caracteres (bytes) de la cadena, incluyendo los caracteres espacio.
Por ejemplo, la función String Length devuelve una longitud de 19 para la siguiente cadena:
The quick brown fox
Concatenate Strings: Encadena cadenas de texto de entrada y arrays unidimensionales de cadenas de
texto en una única cadena de salida. Para las entradas del array, esta función encadena cada elemento del array. Añadir entradas a la función haciendo clic con el botón derecho sobre la función y
seleccionando Add Input en el menú contextual o también redimensionando la función. Por ejemplo,
encadenar la cadena anterior con el siguiente array de cadenas de texto:
jumped
over
the
lazy
dog.
Table 1.2
La función Concatenate Strings devuelve la siguiente cadena:
The quick brown fox jumped over the lazy dog.
String Subset: Devuelve la subcadena de la cadena de texto de entrada comenzando por el carácter
de oset y conteniendo el número de caracteres indicado en length. El primer caracter de la cadena
tiene un oset de 0. Por ejemplo, si se usa la cadena anterior como entrada, la función String Subset
devuelve la siguiente subcadena para un oset de 4 y una length de 5:
quick
Match Pattern: Busca una expresión regular en la cadena de texto comenzando a partir de un oset, y si encuentra una coincidencia, parte la cadena en tres subcadenas. Si no se encuentra una
coincidencia, match substring queda vacío y el oset past match a −1. Por ejemplo, usar una
regular expression de : y la siguiente cadena como entrada:
VOLTS DC: +1.22863E+1;
La función Match Pattern devuelve before substring con VOLTS DC, match substring con :, y
after substring con +1.22863E+1;, y el oset past match quedará con 9.
2 This
content is available online at <http://cnx.org/content/m19736/1.1/>.
Available for free at Connexions <http://cnx.org/content/col10658/1.1>
4
CHAPTER 1. CADENAS DE TEXTO Y FICHEROS DE ENTRADA Y
SALIDA
1.2.1 Conversión de valores numéricos a cadenas de texto con el instrumento
virtual Express Build VI
Usar el Build Text Express VI para convertir valores numéricos en cadenas de texto. El Build Text
Express VI, situado en la paleta FunctionsOutput, encadena una cadena de entrada. Si la entrada no es
una cadena de texto, este Express VI convierte la entrada en una cadena, basándose en la conguración del
Express VI.
Cuando se coloca un Build Text Express VI en el diagrama de bloques, aparece la caja de dialogo
Congure Build Text (Figure 1.2). Esta caja de dialogo muestra el VI Express congurado para aceptar
una entrada, voltage, y cambiarla a un número fraccional con una precisión de 4 dígitos. La entrada se
encadena al nal de la cadena Voltage is. Se ha incluido un espacio al nal de la cadena Voltage is.
Figure 1.2
Esta conguración produce el diagrama de bloques mostrado en la Figure 1.3. Se ha añadido la ventana
que muestra el valor de la cadena de salida. El VI Express Build Text encadena la entrada Beginning
Text, en este caso el valor del voltaje, al nal del texto congurado.
Available for free at Connexions <http://cnx.org/content/col10658/1.1>
5
Figure 1.3
1.2.2 Conversión de cadenas de texto a valores numéricos con la función Scan
From String
La función Scan From String convierte una cadena conteniendo caracteres numéricos válidos, tales como
0-9, +, -, e, E, y punto decimal (.) a un valor numérico. Esta función explora la cadena de entrada y
la convierte de acuerdo al formato de la cadena. Usar esta función cuando se conoce el formato exacto
del texto de entrada. Esta función puede escanear la cadena de entrada en varios tipos de datos, como
Numericos o Booleanos, basándose en el formato de la cadena. Redimensionar la función para incrementar
el número de salidas.
Example 1.1
Por ejemplo, usar como formato de cadena %f, una posición inicial de búsqueda de 8, y
cadena de entrada para obtener una salida de 128, según se muestra
en el diagrama de bloques mostrado en la Figure 1.4. Cambiar la precisión de la salida cambiando
la precisión del indicador.
VOLTS DC+1.28E+2 como
Figure 1.4
En la cadena de formato, % comienza el especicador de formato y f indica un número en
coma otante con formato fraccional. Hacer clic con el botón derecho sobre la función y seleccionar
Edit Scan String en el menú contextual para crear o editar un formato para la cadena. La caja
Available for free at Connexions <http://cnx.org/content/col10658/1.1>
CHAPTER 1. CADENAS DE TEXTO Y FICHEROS DE ENTRADA Y
SALIDA
6
de diálogo de Edit Scan String (Figure 1.5) muestra la conguración para una cadena de formato
%4f.
Figure 1.5
Consultar la ayuda de LabVIEW para una mayor información acerca de la sintaxis de los
especicadores de formato.
1.3 VI para crear una cadena de texto3
Exercise 1.3.1
1.3.1 Panel Frontal
1. Abrir un diseño en blanco y construir el panel frontal mostrado en la Figure 1.6. No añadir
etiquetas para los comentarios; estos se muestran expresamente como ayuda.
3 This
content is available online at <http://cnx.org/content/m19737/1.1/>.
Available for free at Connexions <http://cnx.org/content/col10658/1.1>
7
Figure 1.6
Tener en cuenta las siguientes consideraciones para construir el panel frontal:
• Hacer clic con el botón derecho sobre String 2 y seleccionar '\' Codes Display en el
menú desplegable. El texto introducido en String 2 es Volts DC: +1.26E+1. Como se
muestra usando Codes Display en el panel frontal mostrado arriba, hay 2 espacios tras el
caracter dos puntos (\s\s), y el texto naliza con un retorno de carro (\r\n). También
se podría ver un \r o un \n para el retorno de carro.
• Cambiar la representación de los indicadores String Length y Offset Past Match a
entero con signo de 32 bits (I32).
• Después de introducir el texto en los controles, seleccionar OperateMake Current
Values Default para jar ese texto como los valores por defecto de esos controles.
1.3.2 Diagrama de Bloques
1. Construir el Diagrama de Bloques mostrado en la Figure 1.7.
Figure 1.7
Available for free at Connexions <http://cnx.org/content/col10658/1.1>
CHAPTER 1. CADENAS DE TEXTO Y FICHEROS DE ENTRADA Y
SALIDA
8
a.
Colocar en el diagrama de bloques el instrumento virtual Build Text Express
VI, situado en la paleta FunctionsOutput. Esta función convierte Números a una
cadena de texto. Al colocar el VI express Build Text se muestra la caja de dialogo de
conguración.
1. Escribir %Header% %Number% %Trailer% en la caja de texto Text with Variables
in Percents para crear tres variables. Las variables aparecen en la sección
Configure Variables.
2. Seleccionar Number en la sección Variable.
3. En la sección Variable Properties, seleccionar la opcion Number, establecer el formato a Format fractional number. Marcar la casilla Use specified precision
y jar la precisión en 4. Dejar las variables Header y Trailer con los valores por
defecto.
4. Hacer clic en el botón OK para cerrar la caja de dialogo.
Colocar en el diagrama de bloques la función String Length, situada en la paleta
b.
FunctionsAll FunctionsString. Esta función devuelve el número de caracteres
en Result.
c.
Colocar en el diagrama de bloques la función Match Pattern, situada en la paleta
FunctionsAll FunctionsString. Esta función busca el carácter dos puntos (:)
en String 2. Hacer clic con el botón derecho sobre la entrada regular expression, y
seleccionar en el menú que aparece CreateConstant, escribir el carácter dos puntos
(:), y pulsar la tecla <Enter> en el teclado numérico. También se puede hacer clic en el
botón Enter de la barra de herramientas para completar la entrada. No pulsar la tecla
<Enter> en el teclado principal, porque en ese caso se introduce el carácter return en
la cadena de búsqueda.
d.
Colocar en el diagrama de bloques la función Scan From String, situada en la
paleta FunctionsAll FunctionsString. Esta función convierte la cadena después
del carácter dos puntos en un valor numérico.
e. Completar el diagrama de bloques como se muestra en la Figure 1.7.
1.3.3 Icono del Instrumento y Panel conector
1. Visualizar el panel frontal y crear un icono y un panel conector, de tal modo que más tarde
se pueda usar a lo largo del curso este Instrumento Virtual VI como un subVI. Tener como
referencia la lección sobre programacion modular4 para obtener más información sobre cómo
crear iconos y paneles conector.
Figure 1.8
4 "Modular
Programming" <http://cnx.org/content/m12204/latest/>
Available for free at Connexions <http://cnx.org/content/col10658/1.1>
9
2. Salvar
el Instrumento Virtual VI como Create String.vi en el
C:\Exercises\LabVIEW Basics I. Este VI se usará más adelante en este curso.
directorio
1.3.4 Ejecución del VI
1. Cambiar los valores en los controles del panel frontal y ejecutar el VI. El VI concatena Header,
Number, y Trailer en una cadena combinada y muestra la longitud de la cadena. El VI
también busca el carácter dos puntos (:) en String 2, convierte los caracteres de la cadena
que siguen al carácter dos puntos (:), los saca en Number Out, y muestra el índice al primer
caracter después del carácter dos puntos (:) en Offset Past Match.
2. Salvar y cerrar el VI.
1.4 VIs y funciones para trabajar con cheros5
Las operaciones de entrada/salida con cheros transeren datos desde y hacia los cheros. Se van a usar los
VIs y las funciones disponibles en la paleta FunctionsAll FunctionsFile I/O para gestionar todos
los aspectos de entrada y salida con cheros, incluyendo los siguientes:
•
•
•
•
•
•
Apertura y cierre de cheros de datos
Leer datos desde y escribir datos en cheros
Leer desde y escribir en cheros con formato de hoja de cálculo
Mover y renombrar cheros y directorios
Cambiar las características de los cheros
Crear, modicar y leer cheros de conguración
1.4.1 VIs para File I/O
La paleta File I/O está dividida en 4 tipos de operaciones: alto nivel, bajo nivel, avanzado y express.
1.4.1.1 VIs de alto nivel para File I/O
Usar los VIs File I/O de alto nivel situados en la la superior de la paleta FunctionsAll FunctionsFile
I/O para ejecutar las tareas habituales de I/O. Consulta la sección High-Level File I/O VIs6 para obtener
más información sobre los instrumentos virtuales para entrada y salida con cheros.
Se puede ahorrar tiempo y esfuerzo de programación usando los VIs de alto nivel para escribir y leer
desde cheros. Los VIs de alto nivel ejecutan operaciones de lectura y escritura, además de abrir y cerrar
el chero. Si ocurriera un error, los Vis de alto nivel muestran una caja de dialogo que describe el error.
Se puede elegir entre detener la ejecución o seguir. Sin embargo, dado que los VIs de alto nivel, encapsulan
por completo la operación con el chero en un VI, son difíciles de adaptar a cualquier otro uso diferente al
indicado. Usar VIs de bajo nivel para tareas más especícas.
1.4.1.2 VIs y funciones de bajo nivel y avanzadas para File I/O
Usar los VIs y las funciones File I/O de bajo nivel situados en la la intermedia de la paleta FunctionsAll
FunctionsFile I/O y las funciones Advanced File I/O situadas en la paleta FunctionsAll
FunctionsFile I/OAdvanced File Functions para controlar cada una de las operaciones de entrada/salida de cheros de manera individual.
5 This content is available online at <http://cnx.org/content/m19738/1.1/>.
6 "High-Level File I/O VIs" <http://cnx.org/content/m12256/latest/>
Available for free at Connexions <http://cnx.org/content/col10658/1.1>
CHAPTER 1. CADENAS DE TEXTO Y FICHEROS DE ENTRADA Y
SALIDA
10
Usar las funciones más importantes de bajo nivel para crear o abrir un chero, escribir datos en o leer
datos desde el chero y cerrar el chero. Los VIs y las funciones de bajo nivel pueden gestionar la mayoría de
las necesidades de entrada/salida de cheros. Consultar el LabVIEW Basis II: Development Course Manual
para una información más detallada sobre las funciones avanzadas de entrada/salida de cheros.
1.4.1.3 VIs Express para File I/O
Los VIs Express en la paleta File I/O incluyen los VI Express Read LabVIEW Measurement File y el
Write LabVIEW Measurement File. El chero de datos de medida de LabVIEW (.lvm) es un chero de
texto delimitado por tabs que se puede abrir con una hoja de calculo o un editor de texto. Además de los
datos que un Express VI genera, el chero .lvm incluye información sobre los datos, tales como la fecha y la
hora en que fueron generados.
Consulta la sección Data Acquisition and Waveforms7 , para obtener más información sobre los instrumentos virtuales File I/O Express.
1.4.2 El directorio LabVIEW Data
Usar el directorio por defecto LabVIEW Data para almacenar los cheros de datos que genera LabViEW,
tales como los cheros .lvm y .txt LabVIEW crea el directorio LabVIEW Data en el mismo directorio en que
se encuentra el sistema operativo para facilitar organizar y encontrar los cheros de datos que LabVIEW
genera. El VI Express Write LabVIEW Measurement File almacena los cheros .lvm que genera en ese
directorio y el instrumento virtual Express Read LabVIEW Measurement File lee desde ese directorio. La
constante Default Data Directory, y la propiedad Default Data Directory también devuelven el directorio
LabVIEW Data por defecto.
Seleccionar ToolsOptions y seleccionar Paths en el menú superior que se despliega para especicar un
directorio de datos diferente. El directorio de datos por defecto diere del directorio por defecto, que es el
directorio que hay que especicar para los nuevos VIs, controles de usuario, plantillas VI, u otros documentos
LabVIEW que vayan a ser creados.
1.4.3 Operaciones básicas de I/O
Una operación típica de entrada/salida implica el siguiente proceso:
1. Crear o abrir un chero. Indicar donde reside un chero existente o donde se quiere crear un nuevo
chero, especicando un camino o respondiendo a una caja de diálogo para dirigir a LabVIEW hasta
la ubicación del chero. Después que el chero se abre, se representa al chero mediante un numero
de referencia, o refnum. Este es un identicador único para un objeto, como puede ser un chero, un
dispositivo o una conexión de red.
2. Leer desde o escribir en el chero.
3. Cerrar el chero.
1.5 VIs de alto nivel para File I/O8
La mayoría de los VIs y funciones de File I/O ejecutan solo una fase de la operación de entrada/salida a
chero. Sin embargo, algunos VIs de File I/O de alto nivel diseñados para las operaciones de entrada/salida
a cheros ejecutan todos los pasos. Aunque esos VIs no son siempre tan ecientes como las funciones de
bajo nivel, seguramente resultarán más fáciles de usar.
Usar los VIs de File I/O de alto nivel situados en la la superior de la paleta File I/O para ejecutar
tareas habituales de entrada/salida, tales como escribir o leer los siguientes tipos de datos:
7 "Overview and
8 This content is
Conguration of DAQ Devices" <http://cnx.org/content/m12266/latest/>
available online at <http://cnx.org/content/m19739/1.1/>.
Available for free at Connexions <http://cnx.org/content/col10658/1.1>
11
•
•
•
•
Caracteres a o desde cheros de texto
Líneas a o desde cheros de texto
Arrays de una o dos dimensiones de valores numéricos de simple precisión a o desde hojas de cálculo
Arrays de una o dos dimensiones de valores numéricos de simple precisión o enteros con signo de 16
bits a o desde cheros binarios
Los VIs para entrada/salida de cheros de alto nivel incluyen lo siguiente:
Escritura en una hoja de cálculo: Convierte un array de una o dos dimensiones de números de precisión
simple a cadena de texto y escribe la cadena a un nuevo chero de secuencia de bytes o añade la cadena
a un chero existente. También puede transponer los datos. El VI abre o crea el chero antes de escribir
en él y lo cierra a continuación. Este VI permite crear un chero de texto que se puede leer con la
mayoría de aplicaciones de hoja de cálculo.
Lectura desde una hoja de cálculo: Lee un número determinado de líneas o las desde un chero comenzando en la posición indicada y convierte los datos a un array de 2 dimensiones de números de simple
precisión. El VI abre el chero antes de leer de él y lo cierra a continuación. Se puede usar este VI
para leer un chero de hoja de calculo salvado en formato texto.
Escritura de caracteres a chero: Escribe una cadena de caracteres a un nuevo chero de secuencia de
bytes o añade la cadena a un chero existente. El VI abre o crea el chero antes de escribir en él y lo
cierra a continuación.
Lectura de caracteres desde chero: Lee un número determinado de caracteres desde un chero de
secuencia de bytes comenzando a partir de start of read oset. El VI abre el chero antes de leer de él
y lo cierra a continuación.
Lectura de líneas desde chero: Lee un número determinado de líneas desde un chero binario o de
texto comenzando a partir de un carácter determinado. El VI abre el chero antes de leer de él y lo
cierra a continuación.
Vis para cheros binarios: Estos VIs leen desde o escriben en chero binarios. Los datos pueden ser
enteros o números de simple precisión.
1.6 VI ejemplo para trabajar con hojas de cálculo9
Exercise 1.6.1
1.6.1 Panel Frontal
1. Abrir el VI ejemplo Spreadsheet Example, situado en el directorio C:\Exercises\LabVIEW
Basics I. El panel frontal mostrado en la Figure 1.9 ya está construido.
9 This
content is available online at <http://cnx.org/content/m19740/1.1/>.
Available for free at Connexions <http://cnx.org/content/col10658/1.1>
CHAPTER 1. CADENAS DE TEXTO Y FICHEROS DE ENTRADA Y
SALIDA
12
Figure 1.9
1.6.2 Ejecutar el VI
1. Ejecutar el VI. El VI genera un array de 2 dimensiones de 128filas × 3columnas. La primera
columna contiene los valores correspondientes a una señal senoidal, la segunda columna contiene los datos de una señal de ruido y la 3ª columna contiene datos de una señal cosenoidal.
El VI dibuja cada columna en un graco y muestra los datos en una tabla.
2. Cuando se muestre la caja de dialogo Choose file to write, salvar el chero como wave.txt
en el directorio C:\Exercises\LabVIEW Basics I y hacer clic en el botón OK. Después se
examinará este chero.
1.6.3 Diagrama de Bloques
1. Visualizar y examinar el diagrama de bloques (Figure 1.10) para este VI.
Figure 1.10
Available for free at Connexions <http://cnx.org/content/col10658/1.1>
13
•
El VI Sine Pattern situado en la paleta FunctionsAll
FunctionsAnalyzeSignal ProcessingSignal Generation devuelve un array numérico de 128 elementos conteniendo un patrón senoidal. La constante 90.0, en
el segundo VI Sine Pattern, especica la fase de la señal patrón seno o del patrón
coseno.
•
El VI Uniform White Noise situado en la paleta FunctionsAll
FunctionsAnalyzeSignal ProcessingSignal Generation devuelve un array numérico de 128 elementos conteniendo un patrón de una señal de ruido.
•
La función Build Array situado en la paleta FunctionsAll FunctionsArray
construye un array de 2 dimensiones para el array seno, el array ruido, y el array coseno,
según se muestra en la Figure 1.11.
Figure 1.11
•
La función Transpose 2D Array situada en la paleta FunctionsAll
FunctionsArray palette reordena los elementos del array de dos dimensiones tal que
{i, j} se convierten en {j, i}, como se muestra en la Figure 1.12.
Available for free at Connexions <http://cnx.org/content/col10658/1.1>
CHAPTER 1. CADENAS DE TEXTO Y FICHEROS DE ENTRADA Y
SALIDA
14
Figure 1.12
•
El VI Write To Spreadsheet File situado en la paleta FunctionsAll
FunctionsFile I/O da formato al array 2D en una cadena de hoja de cálculo y escribe
la cadena a un chero. La cadena tiene el formato mostrado en la Figure 1.13, donde la
echa indica un tabulador y el símbolo de párrafo (¶) indica un carácter de n de línea.
Figure 1.13
Available for free at Connexions <http://cnx.org/content/col10658/1.1>
15
•
La función Number To Fractional String situada en la paleta FunctionsAll
FunctionsStringString/Number Conversion convierte un array de valores
numéricos a un array de cadenas de texto tal como se muestra en la tabla.
2. Cerrar el VI. No salvar los cambios.
note: Este ejemplo solo almacena 3 arrays en el chero. Para incluir más arrays, incrementar
el número de entradas de la función Build Array.
1.6.4 Opcional
Abrir el chero wave.txt con un editor de texto o una hoja de cálculo y observar su contenido.
1. Ejecutar un editor de texto o una hoja de cálculo, tales como (Windows) Notepad, WordPad,
UltraEdit, (Mac OS) SimpleText, o (UNIX) Text Editor.
2. Abrir wave.txt. Los datos de la señal senoidal aparecen en la primera columna, los datos de
la señal aleatoria en la segunda columna, y los datos correspondientes a la señal coseno en la
tercera columna.
3. Salir del editor o de la hoja de cálculo.
1.7 VIs y funciones de bajo nivel para File I/O10
Usar los siguientes VI y funciones de File I/O de bajo nivel para ejecutar tareas básicas de entrada/salida
con cheros:
Open/Create/Replace File:
Abre un chero existente, crea un chero nuevo, o sustituye un chero
existente, mediante un programa o interactivamente usando una caja de diálogo de chero. Opcionalmente se puede especicar un mensaje de diálogo, nombre del chero por defecto, camino de comienzo,
o patrón de ltrado. Si le path está vacío, el VI visualiza una caja de diálogo desde la cual se puede
seleccionar un chero.
Read File:
Lee datos desde el chero abierto especicado por refnum y los devuelve en data. La
lectura comienza en la marca del chero actual o en una localización especicados por pos mode y pos
oset. El modo en que se leen los datos, depende del formato del chero especicado.
Write File:
Escribe datos a un chero abierto especicado por refnum. La escritura comienza en la
posición especicada por pos mode y pos oset para los cheros de secuencia de bytes y al nal del
chero para los cheros de datalog. Data, header y el formato del chero especicado determinan la
cantidad de datos escritos.
Close File:
Cierra el chero abierto indicado por refnum y devuelve el camino al chero asociado
con refnum. Error I/O funciona solamente para esta función, la cual cierra el chero si ha ocurrido un
error en una operación precedente. Esto asegura que los cheros se cierran correctamente. El modo en
que se leen los datos, depende del formato del chero especicado.
10 This
content is available online at <http://cnx.org/content/m19741/1.1/>.
Available for free at Connexions <http://cnx.org/content/col10658/1.1>
CHAPTER 1. CADENAS DE TEXTO Y FICHEROS DE ENTRADA Y
SALIDA
16
1.7.1 Gestión de errores
Los VIs y funciones de bajo nivel con cheros de entrada/salida devuelven información de error. Conectar
la informacion de error desde el comienzo del VI hasta el nal. Incluir un VI gestor de errores, tal como el
VI Simple Error Handler (p. 16) situado en la paleta Time & Dialog, al nal del VI para determinar si el
VI se ejecutó sin errores. Usar los clusters de entrada y salida de error en cada VI que se use o construya
para pasar información del error a través del VI.
1.7.2 Guardar datos en un chero nuevo o en uno ya existente
Se puede escribir cualquier tipo de datos a un chero que se abra o se cree con los VIs y funciones con
cheros de entrada/salida. Si otros usuarios o aplicaciones necesitan acceder al chero, los datos deberán
ser escritos en el chero en formato ASCII. Consultar el manual LabVIEW Basics II: Development Course
Manual para obtener mayor información sobre escritura de datalogs de LabVIEW o cheros binarios.
Se puede acceder a los cheros mediante programación o interactivamente mediante cajas de diálogo.
Para acceder a chero mediante caja de diálogo, no conectar file path en el VI Open/Create/Replace
File. Sin embargo, se puede ahorrar tiempo conectando el nombre del camino por defecto al VI. La Table
1.3 explica como se organizan los nombres de chero.
Plataforma
Windows
UNIX
Mac OS
Camino
Está formado por el nombre de la unidad, el
carácter dos puntos, los nombres de los directorios
separados por backslash y el nombre del chero.
Por ejemplo, c:\testdata\test1.dat es el camino
para el chero test1.dat en el directorio testdata.
En UNIX el camino se forma separando los nombres
de directorio con el caracter slash y el nombre del
chero. Por ejemplo, /home/testdata/test1.dat
es el camino para el chero test1.dat en el directorio testdata en el directorio /home. Los nombres
de chero y los caminos diferencian mayúsculas y
minúsculas.
Se forma con el nombre del volumen (el nombre del disco), el carácter dos puntos, los nombres de las carpetas separados por dos puntos
y el nombre del chero. Por ejemplo Hard
Disk:testdata:test1.dat es el camino para el
chero llamado test1.dat en una carpeta llamada
testdata en un disco llamado Hard Disk.
Table 1.3
El diagrama de bloques mostrado en la Figure 1.14 indica como escribir cadenas de datos a un chero
una vez que se ha especicado el nombre y el camino del chero. Si el chero ya existe, será reemplazado;
en cualquier otro caso se creará un chero nuevo.
Available for free at Connexions <http://cnx.org/content/col10658/1.1>
17
Figure 1.14
El VI Open/Create/Replace File abre el chero test1.dat. El VI también genera un refnum y un
cluster de error.
Cuando se abre un chero, dispositivo o conexión de red, LabVIEW crea un refnum asociado con ese
chero, dispositivo o conexión de red. Todas las operaciones que se ejecuten sobre cheros, dispositivos o
conexiones de red abiertos usan refnum para identicar cada objeto.
El cluster de error y refnum pasa en secuencia de un nodo al siguiente. Dado que un nodo no se puede
ejecutar hasta que reciba todas sus entradas, pasando estos dos parametros se ja un orden de ejecución y se
crea una dependencia de datos. El VI Open/Create/Replace File pasa el refnum y el cluster de error a la
función Write File que escribe los datos al disco. Cuando la función Write File naliza su ejecución pasa
el refnum y el cluster de error a la función Close File, que cierra el chero. El VI Simple Error Handler
examina el cluster de error y muestra una caja de diálogo si ocurriera un error. Si el error ocurre en un
nodo, los nodos subsecuentes no se ejecutan, y el VI pasa el cluster de error al VI Simple Error Handler.
1.8 VI para escribir en cheros11
Exercise 1.8.1
1.8.1 Panel Frontal
1. Abrir un VI en blanco y construir el panel frontal mostrado en la Figure 1.15.
11 This
content is available online at <http://cnx.org/content/m19742/1.1/>.
Available for free at Connexions <http://cnx.org/content/col10658/1.1>
CHAPTER 1. CADENAS DE TEXTO Y FICHEROS DE ENTRADA Y
SALIDA
18
Figure 1.15
a. Colocar en el panel frontal un indicador de path situado en la paleta ControlsText
Indicators. Este indicador muestra el path para el chero de datos que se va a crear.
b. Hacer clic con el botón derecho sobre el control String to Write y seleccionar Visible
ItemsScrollbar en el menú contextual para mostrar una barra de desplazamiento.
1.8.2 Diagrama de Bloques
1. Construir el diagrama de bloques mostrado en la Figure 1.16.
Figure 1.16
a.
Colocar en el diagrama de bloques el VI Create String del ejercicio anterior. Seleccionar FunctionsAll FunctionsSelect a VI y navegar a
C:\Exercises\LabVIEW Basics I\Create String.vi. Este subVI concatena las tres
cadenas de entrada en una cadena combinada.
b.
Colocar en el diagrama de bloques el VI Open/Create/Replace File, situado en
la paleta FunctionsAll FunctionsFile I/O. Este VI muestra una caja de diálAvailable for free at Connexions <http://cnx.org/content/col10658/1.1>
19
ogo para abrir o crear un chero. Hacer clic con el botón derecho del ratón en la entrada de prompt, seleccionar CreateConstant en el menú contextual, y escribir Enter
Filename en la constante. Cuando el VI se ejecuta, aparece una caja de diálogo de
navegación de cheros con Enter Filename como título de la ventana. Hacer clic con
el botón derecho del ratón en la entrada function, seleccionar CreateConstant en el
menú contextual, y hacer clic sobre la constante con la herramienta de operaciones para
seleccionar create or replace.
c.
Colocar en el diagrama de bloques la función Write File, situada en la paleta
FunctionsAll FunctionsFile I/O. Esta función escribe las cadenas concatenadas
en el chero.
d.
Colocar en el diagrama de bloques la función Close File, situada en la paleta
FunctionsAll FunctionsFile I/O. Esta función cierra el chero.
Colocar en el diagrama de bloques el VI Simple Error Handler, situado en la
paleta FunctionsAll FunctionsTime & Dialog. Esta función chequea el cluster
de error y muestra una caja de diálogo si ocurre un error.
f. Completar el diagrama de bloques como se muestra en la Figure 1.16.
e.
2. Salvar el VI como File Writer.vi en el directorio C:\Exercises\LabVIEW Basics I.
1.8.3 Puesta en marcha del Instrumento Virtual
1. Introducir valores en los controles del panel frontal y ejecutar el VI. Aparece la caja de diálogo
Enter Filename.
2. Escribir demofile.txt y hacer clic sobre el botón Save u OK para salvar el chero. El VI
escribe los valores String to Write, Numeric to Write, y Unit to Write en el chero.
3. Cerrar el VI.
1.9 VI para leer desde cheros12
Exercise 1.9.1
1.9.1 Panel Frontal
1. Abrir un VI en blanco y construir el panel frontal mostrado en la Figure 1.17 usando el control
le path situado en la paleta ControlsText Controls y un indicador de cadena situado
en la paleta ControlsText Indicators.
12 This
content is available online at <http://cnx.org/content/m19743/1.1/>.
Available for free at Connexions <http://cnx.org/content/col10658/1.1>
CHAPTER 1. CADENAS DE TEXTO Y FICHEROS DE ENTRADA Y
SALIDA
20
Figure 1.17
1.9.2 Diagrama de Bloques
1. Construir el diagrama de bloques según se muestra en la Figure 1.18.
Figure 1.18
a.
Colocar en el diagrama de bloques el VI Open/Create/Replace File, situado en
la paleta FunctionsAll FunctionsFile I/O. Este VI muestra una caja de diálogo
para abrir o crear un chero. Hacer clic con el botón derecho en la entrada prompt,
seleccionar CreateConstant en el menú contextual, y escribir Select Filename en
la constante. Hacer clic con el botón derecho en la entrada function, seleccionar
CreateConstant en el menú contextual, y hacer clic sobre la constante con la herramienta de operaciones y seleccionar open.
b.
Colocar en el diagrama de bloques la función Read File, situada en la paleta
FunctionsAll FunctionsFile I/O. Esta función lee un número determinado de
bytes (count) desde el chero comenzando por el principio del chero.
c.
Colocar en el diagrama de bloques la función Close File, situada en la paleta
FunctionsAll FunctionsFile I/O. Esta función cierra el chero.
d.
Colocar en el diagrama de bloques el VI Simple Error Handler, situado en la
paleta FunctionsAll FunctionsTime & Dialog. Este VI chequea el cluster de
Available for free at Connexions <http://cnx.org/content/col10658/1.1>
21
error y muestra una caja de diálogo si ocurre un error.
e. Completar el diagrama de bloques como se muestra en la Figure 1.18.
2. Salvar el VI como File Reader.vi en el directorio C:\Exercises\LabVIEW Basics I directory.
1.9.3 Puesta en marcha del Instrumento Virtual
1. Mostrar el panel frontal y usar la herramienta de operaciones para hacer clic sobre el botón
Browse en el control path.
2. Navegar hasta demofile.txt y hacer clic en el botón Open or OK button.
3. Ejecutar el VI. String Read from File muestra el contenido del chero.
4. Si se dispone de tiempo, se puede completar el siguiente ejercicio challenge step (Section 1.9.4:
Desafío). Si no salvar y cerrar el VI
1.9.4 Desafío
1. Modicar el VI tal que extraiga el valor numérico y lo visualice en un indicador numérico.
Una vez nalizado, salvar y cerrar el VI.
tip: Usar la función Match Pattern para buscar el primer carácter numérico
1.10 Formateado de cadenas de texto para trabajar con Hojas de
Cálculo13
Para escribir datos en un chero de hoja de cálculo, hay que formatear las cadenas como cadenas de hoja de
cálculo, que son cadenas que incluyen delimitadores como por ejemplo tabuladores (tabs). En muchas hojas
de cálculo, el carácter tab separa las columnas, y el carácter n de línea separa las las.
Usar la constante n de línea situada en la paleta FunctionsAll FunctionsString
para asegurar la portabilidad de VIs entre diferentes plataformas. (Windows) La constante inserta
un retorno de carro y un avance de línea. (Mac OS) La constante inserta un retorno de carro.
(UNIX) La constante inserta un avance de línea.
note:
Usar el VI Write To Spreadsheet File o la función Array To Spreadsheet String para convertir un
conjunto de números desde un gráco, un diagrama o una adquisición en una cadena de hoja de cálculo. Si
se quiere escribir números y textos para una hoja de cálculo o un procesador de textos, usar las funciones de
String y las funciones de Array para formatear los datos y combinar las cadenas. Después escribir los datos
en un chero.
1.10.1 Format Into File
Usar la función Format Into File para dar formato a cadenas, numeros, caminos de acceso y datos Boleanos
como texto y escribir el texto a un chero. A menudo se puede usar esta función en vez de hacerlo por
separado, dar formato a la cadena con la función Format Into String o con el VI Express Build Text y
escribir la cadena resultante con el VI Write Characters To File o con la función Write File.
Usar la función Format Into File para establecer el orden en que aparecen los datos en el chero de
texto. Sin embargo, no se puede usar esta función para añadir datos a un chero o sobreescribir los datos
13 This
content is available online at <http://cnx.org/content/m19744/1.1/>.
Available for free at Connexions <http://cnx.org/content/col10658/1.1>
CHAPTER 1. CADENAS DE TEXTO Y FICHEROS DE ENTRADA Y
SALIDA
22
existentes en un chero. Para esas operaciones usar la función Format Into String junto con la función
Write File. Se puede conectar un refnum o path al terminal input file de la función Format Into File,
o se puede dejar esta entrada sin conectar y mediante una caja de diálogo, se preguntará al usuario el nombre
del chero.
En el diagrama de bloques mostrado en la Figure 1.19, el VI Open/Create/Replace File abre un chero,
y el bucle For se ejecuta 5 veces. La función Format Into File convierte el número de repeticiones y el
número aleatorio en cadenas de texto y coloca los caracteres tabulador y n de línea en las posiciones
correctas para crear 2 columnas y una la en formato de hoja de calculo. Después que el bucle completa las
5 repeticiones, el chero se cierra, y el VI chequea la condición de error.
Figure 1.19
Este VI crea este chero de texto, en el que una echa (→) indica un tabulador, y el símbolo de n de
párrafo (¶) indica un carácter de nal de línea.
0→
1→
2→
3→
4→
0.798141¶
0.659364¶
0.581409¶
0.526433¶
0.171062¶
Se puede abrir el chero de texto anterior en una aplicación de hoja de cálculo para visualizarla como se
muestra a continuación en la Figure 1.20.
Figure 1.20
Available for free at Connexions <http://cnx.org/content/col10658/1.1>
23
1.10.2 Escribir un chero de datos de LabVIEW
En el diagrama de bloques mostrado en la Figure 1.21, el VI Express Write LabVIEW Measurement File
incluye las funciones abrir, escribir, cerrar y gestión de errores. También se encarga del formateado de la
cadena de texto con tabuladores o delimitado por comas. La función Merge Signals combina el contaje de
repetición del bucle y el número aleatorio en un tipo de datos dinámico.
Figure 1.21
La caja de diálogo en la Figure 1.22 muestra la conguración para el VI Express Write LabVIEW
Measurement File.
Available for free at Connexions <http://cnx.org/content/col10658/1.1>
24
CHAPTER 1. CADENAS DE TEXTO Y FICHEROS DE ENTRADA Y
SALIDA
Figure 1.22
Este VI crea un chero .lvm que se puede abrir con una hoja de cálculo. La Figure 1.23 muestra un
ejemplo de la hoja de cálculo creada por el VI Express Write LabVIEW Measurement File, haciendo uso
de la conguración mostrada anteriormente.
Figure 1.23
Available for free at Connexions <http://cnx.org/content/col10658/1.1>
25
Consultar el módulo Adquisición de datos y formas de onda (Data Acquisition and Waveforms)14 , para
obtener más información de los instrumentos virtuales Express Write LabVIEW Measurement File y Read
LabVIEW Measurement File.
1.11 VI Registrador de temperatura15
Exercise 1.11.1
1.11.1 Block Diagram
1. Abrir el Vi Temperature Control VI16 y salvarlo como Temperature Logger.vi en el directorio C:\Exercises\LabVIEW Basics I. No hace falta modicar el panel frontal.
2. Abrir y modicar el diagrama de bloques según se muestra en la Figure 1.24. Cambiar el
tamaño del bucle While para añadir espacio en la parte superior para las operaciones de
entrada/salida con cheros.
Figure 1.24
a.
Colocar en el diagrama de bloques el VI Open/Create/Replace File, situado en la
paleta FunctionsAll FunctionsFile I/O. Hacer clic con el botón derecho sobre la
entrada prompt, seleccionar en el menú contextual la opción Create Constant y escribir
14 "Low-Level File I/O VI and Functions" <http://cnx.org/content/m12258/latest/>
15 This content is available online at <http://cnx.org/content/m19745/1.1/>.
16 "Temperature Control VI" <http://cnx.org/content/m12247/latest/>
Available for free at Connexions <http://cnx.org/content/col10658/1.1>
CHAPTER 1. CADENAS DE TEXTO Y FICHEROS DE ENTRADA Y
SALIDA
26
Enter File Name en la constante. Hacer clic con el botón derecho sobre la entrada
function, seleccionar Create Constant en el menú contextual, y hacer clic sobre la
constante con la herramienta de operaciones para seleccionar create or replace.
b.
Colocar en el diagrama de bloques la función Get Date/Time String, situada
en la paleta FunctionsAll FunctionsTime & Dialog. Esta función devuelve la
hora en formato cadena de texto cada vez que se mide la temperatura. Hacer clic
con el botón derecho en la entrada want seconds?, seleccionar en el menú contextual
CreateConstant, y hacer clic sobre dicha constante para cambiar el valor de Falso
a Verdadero. Un valor de verdadero en la entrada want seconds? hace que la función
incluya los segundos en la cadena de texto.
Colocar en el diagrama de bloques el VI Express Build Text, situado en la
paleta FunctionsOutput. Este VI Express convierte las entradas a una cadena de
texto. Aparece la caja de diálogo Configure Build Text.
1. En la caja de texto Text with Variables in Percents escribe la cadena
%tab%%temp%%end% para jar las tres variables; una para la constante tabulador,
otra para la temperatura y otra para la constante n de línea. Dado que el tiempo
usa la entrada Beginning Text del VI Express Build Text, no se necesita ninguna
variable.
2. Seleccionar la temperatura en la sección Configure Variables. Seleccionar la opción Number, y un formato de Format fractional number. Las variables tab y end
no necesitan ser formateadas. Se pueden dejar con su valor por defecto.
3. Hacer clic sobre el botón OK para cerrar la caja de diálogo de conguración.
4. Hacer clic con el botón derecho sobre el VI Express Build Text y seleccionar View
As Icon para ahorrar espacio en el diagrama de bloques.
d.
Colocar en el diagrama de bloques una constate tabulador y una constante
fin de línea, situadas en la paleta FunctionsAll FunctionsString.
c.
e.
Colocar en el diagrama de bloques la función Write File, situada en la paleta
FunctionsAll FunctionsFile I/O. Esta función escribe en el chero especicado
por refnum.
f.
Colocar en el diagrama de bloques la función Close File, situada en la paleta
FunctionsAll FunctionsFile I/O. Esta función cierra el chero.
Colocar en el diagrama de bloques el instrumento virtual Simple Error Handler,
situado en la paleta FunctionsAll FunctionsTime & Dialog. Este VI chequea el
cluster de error y visualiza un mensaje de error si ocurriera un error.
h. Completar el diagrama de bloques como se muestra en la Figure 1.24.
3. Salvar el VI. Este VI se usará más tarde en este curso.
g.
1.11.2 Puesta en marcha del Instrumento Virtual
1. Mostrar el panel frontal y ejecutar el VI. Se muestra la caja de diálogo Enter File Name.
2. Escribir temp.txt y hacer clic en el botón Save u OK. El VI crea un chero llamado temp.txt.
El VI va tomando lecturas cada medio segundo y salva los datos de hora y temperatura en el
chero hasta que se haga clic en el interruptor Power. Cuando el VI termina la ejecución, se
cierra el chero.
Available for free at Connexions <http://cnx.org/content/col10658/1.1>
27
3. Abrir un procesador de textos o una aplicación para hojas de calculo, tales como (Windows)
Notepad, WordPad o UltraEdit, (Mac OS) SimpleText, o (UNIX) Text Editor.
4. Abrir el chero temp.txt con el procesador de texto o con la hoja de calculo. La hora aparece
en la primera columna, y los datos de la temperatura aparecen en la segunda columna.
5. Salir del procesador de texto o la hoja de cálculo y volver a LabVIEW.
6. Si se dispone de tiempo, completar los siguientes pasos. En caso contrario cerrar el VI.
1.11.3 Optional
Cuando se haga uso de gestión de errores en un VI, el bucle While debería parar ls ejecución
cuando ocurre un error. Completa los pasos siguientes para modicar el VI de modo que se pare
cuando el usuario hace clic sobre el interruptor de marcha u ocurra un error.
1. Editar el diagrama de bloques como se muestra en la Figure 1.25.
Figure 1.25
a.
Colocar en el diagrama de bloques la función Unbundle by Name, situada en
la paleta FunctionsAll FunctionsCluster. Esta función lee la salida status del
cluster de error.
b.
Colocar en el diagrama de bloques las funciones Not y And, situadas en
la paleta FunctionsArithmetic & ComparisonExpress Boolean. Estas funciones
hacen que el bucle While continue ejecutándose mientras Power sea verdadero y no
haya errores.
2. Salvar y ejecutar el VI.
Available for free at Connexions <http://cnx.org/content/col10658/1.1>
CHAPTER 1. CADENAS DE TEXTO Y FICHEROS DE ENTRADA Y
SALIDA
28
3. Testear el gestor de errores borrando la conexión refnum entre la función Write File y el
lateral izquierdo del bucle While. Hacer clic con el botón derecho sobre la entrada refnum
de la función Write File y elegir CreateConstant.
4. Ejecutar de nuevo el VI. El VI debería esperar la introducción de un camino, y a continuación
parar inmediatamente con un error. Si la gestión de errores no hubiera sido incluida en este
VI, el VI no informaría del error hasta que el usuario detuviera la ejecución.
5. Si se dispone de tiempo, completar los siguientes pasos. De otro modo, cerrar el VI. No salvar
los cambios.
1.11.4 Desafío
1. Sustituir el VI Express Build Text y la función Write File con la función Format Into
File.
2. Ejecutar el VI.
3. Cerrar el VI. No salvar los cambios.
1.12 VI Registro de temperatura y representación de los datos17
Exercise 1.12.1
1. Construir un Instrumento Virtual para ejecutar las siguientes tareas:
a. Tomar una muestra de temperatura cada segundo hasta que se detenga la ejecución o se
produzca un error.
b. Visualizar la temperatura actual y la promediada de las 3 últimas medidas en un waveform chart.
c. Si la temperatura excede un límite determinado, encender un diodo LED.
d. Después de cada medida, registrar la fecha, la hora, incluyendo los segundos, la temperatura, la media de las 3 últimas medidas de temperatura y un mensaje de una palabra,
describiendo si la temperatura es normal o supera el límite. Registrar los datos, de
tal manera que cada elemento aparezca en una columna de la hoja de cálculo como se
muestra en la Figure 1.26.
Figure 1.26
e. Una vez nalizada la toma de muestras, plotear los valores de temperatura leídos y la
curva que mejor se ajuste en un gráco XY y mostrar las temperaturas media, máxima
y mínima.
17 This
content is available online at <http://cnx.org/content/m19746/1.1/>.
Available for free at Connexions <http://cnx.org/content/col10658/1.1>
29
18
tip: Comenzar con el VI Temperature Logger . Para completar el ejercicio (list, p. 28)
usar partes del Instrumento Virtual Análisis de temperatura19 .
tip: El VI Express Build Text está limitado a 8 entradas. Usar varios VIs Express
Build Text o usar la función Format into String. También se podría construir los
delimitadores en la cadena de formato para necesitar menos entradas.
El panel frontal debiera ser similar al de la Figure 1.27.
Figure 1.27
2. Salvar el VI como Temperature Application.vi en el directorio C:\Exercises\LabVIEW
Basics I.
1.13 Resumen, pistas y trucos sobre cadenas de texto y cheros de
Entrada/Salida20
• La cadenas de texto agrupan secuencias de caracteres ASCII. Usar el control y el indicador string para
simular cajas de entrada de texto y etiquetas.
• Para minimizar el espacio que ocupa un objeto cadena, hacer clic con el botón derecho sobre el objeto
y seleccionar Show Scrollbar en el menú que aparece.
• Usar las funciones de String situadas en la paleta FunctionsAll FunctionsString para editar y
manipular cadenas de texto en el diagrama de bloques.
18 "Temperature Logger VI" <http://cnx.org/content/m12262/latest/>
19 "Temperature Analysis VI" <http://cnx.org/content/m12238/latest/>
20 This content is available online at <http://cnx.org/content/m19747/1.1/>.
Available for free at Connexions <http://cnx.org/content/col10658/1.1>
CHAPTER 1. CADENAS DE TEXTO Y FICHEROS DE ENTRADA Y
SALIDA
30
• Usar el VI Express Build Text para convertir un valor numérico en una cadena de texto.
• Usar la función Scan From String para convertir una cadena en un valor numérico.
• Hacer clic con el botón derecho sobre la función Scan From String y seleccionar Edit Scan String
en el menú que aparece para editar o crear una cadena de formato.
• Usar los VIs y funciones para cheros de Entrada/Salida para manejar todos los aspectos relativos a
le I/O.
• Usar los VIs de I/O de alto nivel para ejecutar operaciones comunes de entrada/salida.
• Usar los VIs y las funciones de I/O de bajo nivel y las funciones Advanced File I/O situadas para
controlar cada operación de entrada/salida de manera individual.
• Usar los VIs Express de File I/O para operaciones sencillas de captura de datos.
• Cuando se escribe en un chero, éste se abre, crea, o sobreescribe, se escriben los datos, y se cierra el
chero. De igual manera, cuando se lee desde un chero, se abre un chero existente, se leen los datos
y se cierra el chero.
• Para acceder a un chero mediante una caja de diálogo, dejar desconectado el le path en el instrumento
virtual Open/Create/Replace File.
• Para escribir datos en un chero de hoja de calculo, la cadena tiene que estar formateada como una
cadena de hoja de calculo, es decir, una cadena que incluye delimitadores como pueden ser, por ejemplo,
los tabuladores. Usar la función Format Into File para dar formato a datos de cadena, numéricos,
caminos de almacenamiento de cheros y variables Booleanas y escribir el texto en un chero.
1.14 Ejercicios adicionales para cadenas de texto y Ficheros de entrada y salida21
Exercise 1.14.1
Construir un instrumento virtual que genere un array de 2 dimensiones con 3filas × 100 (columnas)
de números aleatorios y escriba los datos transpuestos en una hoja de calculo. Añade un encabezamiento en cada columna. Usar los VIs de alto nivel de File I/O situados en la paleta File I/O.
tip: Usar el VI Write Characters To File para escribir el encabezado y el Write To Spreadsheet
File VI para escribir los datos numéricos en el mismo chero.
Salvar el instrumento virtual como More Spreadsheets.vi en el directorio C:\Exercises\LabVIEW
Basics I.
Exercise 1.14.2
Construir un VI que convierta cadenas de hoja de calculo delimitadas por tabuladores a cadenas de
hoja de calculo delimitadas por comas, es decir, cadenas de hoja de calculo con columnas separadas
por comas y las separadas por caracteres end of line. Visualiza en el panel frontal ambas cadenas,
la delimitada por tabuladores y la delimitada por comas.
tip:
Usar la función Search and Replace String.
Salvar
el
instrumento
virtual
C:\Exercises\LabVIEW Basics I.
como
Spreadsheet Converter.vi
en
Exercise 1.14.3
el
directorio
Modicar el instrumento virtual Temperature Logger VI22 para que la aplicación no cree un
nuevo chero cada vez que se ejecuta. Añadir los datos al nal del chero existente temp.dat que
fue creado por el VI Temperature Logger. Ejecutar el instrumento virtual varias veces y usar
un de procesador de texto para comprobar que el instrumento virtual añade nuevas lecturas de
temperatura.
21 This content is available online at <http://cnx.org/content/m19748/1.1/>.
22 "Temperature Logger VI" <http://cnx.org/content/m12262/latest/>
Available for free at Connexions <http://cnx.org/content/col10658/1.1>
31
tip: Borrar la función Format Into File y sustituirla con las funciones Format Into String y
Write File. Usar los parámetros pos mode y pos offset de la función Write File para mover
la marca de chero actual.
Seleccionar FileSave As para salvar el instrumento virtual como Temperature Logger 2.vi en
el directorio C:\Exercises\LabVIEW Basics I.
Available for free at Connexions <http://cnx.org/content/col10658/1.1>
32
INDEX
Index of Keywords and Terms
Keywords are listed by the section with that keyword (page numbers are in parentheses). Keywords
do not necessarily appear in the text of the page. They are merely associated with that section. Ex.
apples, 1.1 (1) Terms are referenced by the page they appear on. Ex. apples, 1
C
Cadenas de texto, 1.1(1), 1.2(3),
1.10(21), 1.13(29)
E
ejercicio, 1.8(17), 1.9(19), 1.11(25),
1.12(28), 1.14(30)
Entrada/Salida, 1.13(29)
Entradas y salidas de cheros, 1.4(9),
1.5(10)
exercise, 1.3(6)
F
H
I
Funciones para cadenas de texto, 1.2(3)
Hoja de Cálculo, 1.6(11), 1.10(21)
I/O, 1.4(9), 1.5(10), 1.13(29)
instrumento virtual, 1.14(30)
IO, 1.7(15)
L
LabVIEW, 1.1(1), 1.2(3), 1.3(6), 1.4(9),
1.5(10), 1.6(11), 1.7(15), 1.8(17),
1.9(19), 1.10(21), 1.11(25), 1.12(28),
1.13(29), 1.14(30)
N
National Instrument, 1.2(3)
National Instruments, 1.1(1), 1.3(6),
1.4(9), 1.5(10), 1.6(11), 1.7(15),
1.8(17), 1.9(19), 1.10(21), 1.11(25),
1.12(28), 1.13(29), 1.14(30)
S
spreadsheet, 1.6(11)
string, 1.3(6)
V
VI, 1.8(17), 1.9(19), 1.11(25), 1.12(28),
1.14(30)
Available for free at Connexions <http://cnx.org/content/col10658/1.1>
33
ATTRIBUTIONS
Attributions
Collection: Programación Gráca LabVIEW - Cadenas de texto y Ficheros de entrada y salida
Edited by: Juan Martínez
URL: http://cnx.org/content/col10658/1.1/
License: http://creativecommons.org/licenses/by/3.0/
Module: "Cadenas de texto"
By: Juan Martínez
URL: http://cnx.org/content/m19735/1.1/
Pages: 1-2
Copyright: Juan Martínez
License: http://creativecommons.org/licenses/by/2.0/
Based on: Strings
By: National Instruments
URL: http://cnx.org/content/m12252/1.1/
Module: "Funciones para trabajar con Cadenas de Texto"
By: Juan Martínez
URL: http://cnx.org/content/m19736/1.1/
Pages: 3-6
Copyright: Juan Martínez
License: http://creativecommons.org/licenses/by/2.0/
Based on: String Functions
By: National Instruments
URL: http://cnx.org/content/m12253/1.2/
Module: "VI para crear una cadena de texto"
By: Juan Martínez
URL: http://cnx.org/content/m19737/1.1/
Pages: 6-9
Copyright: Juan Martínez
License: http://creativecommons.org/licenses/by/3.0/
Based on: Create String VI
By: National Instruments
URL: http://cnx.org/content/m12254/1.2/
Module: "VIs y funciones para trabajar con cheros"
By: Juan Martínez
URL: http://cnx.org/content/m19738/1.1/
Pages: 9-10
Copyright: Juan Martínez
License: http://creativecommons.org/licenses/by/3.0/
Based on: File I/O VIs and Functions
By: National Instruments
URL: http://cnx.org/content/m12255/1.3/
Available for free at Connexions <http://cnx.org/content/col10658/1.1>
34
ATTRIBUTIONS
Module: "VIs de alto nivel para File I/O"
By: Juan Martínez
URL: http://cnx.org/content/m19739/1.1/
Pages: 10-11
Copyright: Juan Martínez
License: http://creativecommons.org/licenses/by/3.0/
Based on: High-Level File I/O VIs
By: National Instruments
URL: http://cnx.org/content/m12256/1.1/
Module: "VI ejemplo para trabajar con hojas de cálculo"
By: Juan Martínez
URL: http://cnx.org/content/m19740/1.1/
Pages: 11-15
Copyright: Juan Martínez
License: http://creativecommons.org/licenses/by/3.0/
Based on: Spreadsheet Example VI
By: National Instruments
URL: http://cnx.org/content/m12257/1.1/
Module: "VIs y funciones de bajo nivel para File I/O"
By: Juan Martínez
URL: http://cnx.org/content/m19741/1.1/
Pages: 15-17
Copyright: Juan Martínez
License: http://creativecommons.org/licenses/by/3.0/
Based on: Low-Level File I/O VI and Functions
By: National Instruments
URL: http://cnx.org/content/m12258/1.1/
Module: "VI para escribir en cheros"
By: Juan Martínez
URL: http://cnx.org/content/m19742/1.1/
Pages: 17-19
Copyright: Juan Martínez
License: http://creativecommons.org/licenses/by/3.0/
Based on: File Writer VI
By: National Instruments
URL: http://cnx.org/content/m12259/1.1/
Module: "VI para leer desde cheros"
By: Juan Martínez
URL: http://cnx.org/content/m19743/1.1/
Pages: 19-21
Copyright: Juan Martínez
License: http://creativecommons.org/licenses/by/3.0/
Based on: File Reader VI
By: National Instruments
URL: http://cnx.org/content/m12260/1.1/
Available for free at Connexions <http://cnx.org/content/col10658/1.1>
35
ATTRIBUTIONS
Module: "Formateado de cadenas de texto para trabajar con Hojas de Cálculo"
By: Juan Martínez
URL: http://cnx.org/content/m19744/1.1/
Pages: 21-25
Copyright: Juan Martínez
License: http://creativecommons.org/licenses/by/3.0/
Based on: Formatting Spreadsheet Strings
By: National Instruments
URL: http://cnx.org/content/m12261/1.2/
Module: "VI Registrador de temperatura"
By: Juan Martínez
URL: http://cnx.org/content/m19745/1.1/
Pages: 25-28
Copyright: Juan Martínez
License: http://creativecommons.org/licenses/by/3.0/
Based on: Temperature Logger VI
By: National Instruments
URL: http://cnx.org/content/m12262/1.2/
Module: "VI Registro de temperatura y representación de los datos"
By: Juan Martínez
URL: http://cnx.org/content/m19746/1.1/
Pages: 28-29
Copyright: Juan Martínez
License: http://creativecommons.org/licenses/by/3.0/
Based on: Temperature Application VI
By: National Instruments
URL: http://cnx.org/content/m12263/1.2/
Module: "Resumen, pistas y trucos sobre cadenas de texto y cheros de Entrada/Salida"
By: Juan Martínez
URL: http://cnx.org/content/m19747/1.1/
Pages: 29-30
Copyright: Juan Martínez
License: http://creativecommons.org/licenses/by/3.0/
Based on: Summary, Tips, and Tricks on Strings and File I/O
By: National Instruments
URL: http://cnx.org/content/m12264/1.1/
Module: "Ejercicios adicionales para cadenas de texto y Ficheros de entrada y salida"
By: Juan Martínez
URL: http://cnx.org/content/m19748/1.1/
Pages: 30-31
Copyright: Juan Martínez
License: http://creativecommons.org/licenses/by/3.0/
Based on: Additional Exercises for Strings and FileI/O
By: National Instruments
URL: http://cnx.org/content/m12265/1.2/
Available for free at Connexions <http://cnx.org/content/col10658/1.1>
About Connexions
Since 1999, Connexions has been pioneering a global system where anyone can create course materials and
make them fully accessible and easily reusable free of charge. We are a Web-based authoring, teaching and
learning environment open to anyone interested in education, including students, teachers, professors and
lifelong learners. We connect ideas and facilitate educational communities.
Connexions's modular, interactive courses are in use worldwide by universities, community colleges, K-12
schools, distance learners, and lifelong learners. Connexions materials are in many languages, including
English, Spanish, Chinese, Japanese, Italian, Vietnamese, French, Portuguese, and Thai. Connexions is part
of an exciting new information distribution system that allows for Print on Demand Books. Connexions
has partnered with innovative on-demand publisher QOOP to accelerate the delivery of printed course
materials and textbooks into classrooms worldwide at lower prices than traditional academic publishers.