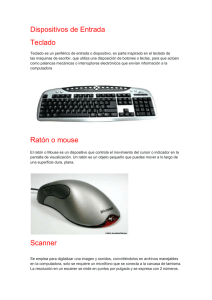All-In-One PC
Anuncio

All-In-One PC SN22A1 series User’s Manual S_SN22A1_UM_EUR_V01_P Tabla de contenido Información general de la documentación ....................................................... 4 Tipo de documento ..................................................................................... 4 Documentación impresa .................................................................. 4 Documentación no impresa ............................................................. 4 Servicio técnico................................................................................ 4 Tipografía.................................................................................................... 4 Contenido del paquete........................................................................................ 5 Elementos estándar.................................................................................... 5 Familiarizarse con su PC .................................................................................... 6 Recorrido por su PC ................................................................................... 6 Vista frontal ...................................................................................... 6 Vista posterior ................................................................................ 8 Vista lateral derecha ...................................................................... 10 Vista lateral izquierda..................................................................... 11 Teclado y ratón cableados ........................................................................ 11 Teclas especiales del teclado (vista frontal)................................... 11 Información general del ratón cableado (vista frontal)................... 13 Luces indicadoras..................................................................................... 13 Configurar su PC ............................................................................................... 14 Prepararse para configurar su PC ............................................................ 14 Conectar la alimentación .......................................................................... 16 Conectar el teclado y ratón cableados ..................................................... 16 Personalizar la configuración del ratón.......................................... 17 Encender su PC........................................................................................ 17 Apagar su PC ........................................................................................... 18 Apagar la pantalla ..................................................................................... 18 Configurar la pantalla................................................................................ 19 Control de brillo.............................................................................. 19 Control de volumen........................................................................ 20 Control del modo de imagen.......................................................... 20 SN22A1 1 Utilizar su PC ..................................................................................................... 21 Conectarse a Internet ............................................................................... 21 Conectarse a una red cableada..................................................... 21 Conectarse a una red inalámbrica (para ciertos modelos) ............ 22 Utilizar la cámara Web.............................................................................. 23 Utilizar la unidad de disco óptica .............................................................. 24 Insertar un disco ............................................................................ 24 Leer un disco ................................................................................. 26 Escribir en un disco ....................................................................... 26 Extraer un disco ............................................................................. 26 Usar tarjetas de memoria ......................................................................... 27 Utilizar la pantalla táctil (en ciertos modelos) ........................................... 29 Seleccionar elementos con la pantalla táctil .................................. 29 Utilizar los dispositivos periféricos ................................................................. 30 Conectar dispositivos USB ....................................................................... 30 Quitar dispositivos USB ............................................................................ 31 Limpieza y mantenimiento................................................................................ 32 Pantalla y equipo ...................................................................................... 32 Limpiar la pantalla y el equipo ....................................................... 32 Almacenar el equipo ...................................................................... 33 CDs y DVDs (DVD de recuperación y CD con controladores) ................. 33 Limpiar los discos .......................................................................... 33 Teclado y ratón ......................................................................................... 34 Limpiar el teclado y el ratón ........................................................... 34 Utilidad de configuración del BIOS ................................................................. 35 Cuándo ejecute la utilidad de configuración del BIOS.............................. 35 Recorrer la pantalla de configuración del BIOS........................................ 37 Menú Main (Principal) .................................................................... 38 Menú Advanced (Avanzado).......................................................... 39 Menú Security (Seguridad) ............................................................ 41 Menú Boot (Arranque) ................................................................... 43 SN22A1 2 Menú Exit (Salir) ............................................................................ 44 Solucionar problemas....................................................................................... 45 Preguntas más frecuentes (P+F).............................................................. 45 Problemas relacionados con la alimentación................................. 45 Problemas de acceso a Internet .................................................... 46 Problemas con los discos ópticos.................................................. 47 Problemas con la pantalla.............................................................. 48 Problemas con el teclado y el ratón............................................... 49 Problemas con el sonido y el micrófono ........................................ 50 Problemas diversos ....................................................................... 51 Especificaciones: SN22A1................................................................................ 52 Especificaciones ....................................................................................... 52 Información reguladora............................................................................. 53 Aviso relacionado con marcas comerciales.............................................. 54 SN22A1 3 Información general de la documentación Tipo de documento La documentación contiene información impresa y manuales de usuario en formato PDF que le ayudan a realizar diversas tareas. Documentación impresa • Guía de inicio rápido: proporciona información sobre la configuración del equipo. Documentación no impresa • Manual del usuario: proporciona información sobre el uso del equipo, la limpieza y el mantenimiento del monitor y los accesorios, y soluciones comunes a los problemas con los que se puede encontrar mientras utiliza el equipo. • DVD de recuperación y disco con controladores (también contiene este manual): proporciona información sobre la restauración de la configuración de fábrica en el sistema del equipo. Servicio técnico No intente reparar usted mismo este producto abriendo o retirando las tapas ya que podría quedar expuesto a descargas eléctricas y otros peligros. Si tiene lugar cualquiera de los malos usos mencionados u otro accidente, como por ejemplo una caída o una mala manipulación del equipo, póngase en contacto con el personal de servicio técnico cualificado para llevar a cabo la reparación. Tipografía Las sugerencias, notas y precauciones especiales que aparecen en todo el manual están pensadas para garantizarle que realiza tareas específicas correctamente, evitando errores innecesarios. PRECAUCIÓN: indica información importante para evitar posibles daños a la unidad y a los datos, o lesiones personales causadas por el uso inadecuado. NOTA: indica información adicional para una situación determinada. SUGERENCIA: indica información útil para completar una tarea. SN22A1 4 Contenido del paquete Cuando desembale el paquete, compruebe que contiene los siguientes artículos. Si cualquiera de ellos falta o está dañado, póngase en contacto con el lugar de compra para que se lo cambien. Conserve la caja y el material de embalaje por si necesitara transportar el equipo en otro momento. El embalaje acolchado empotrado es ideal para proteger el dispositivo durante el transporte. La apariencia y el contenido del paquete pueden ser diferentes de los que se ilustran a continuación debido a variaciones regionales. Elementos estándar SN22A1 PC todo en uno Adaptador de alimentación Cable de alimentación Guía de inicio rápido CD con los controladores DVD de recuperación Ratón Teclado 5 Familiarizarse con su PC Recorrido por su PC En esta sección se describen las vistas y las funciones de los controles, los puertos, los botones, los componentes y los conectores del equipo. Vista frontal Nº 1 Elemento Micrófono integrado 2 Cámara Web 3 Pantalla panorámica táctil (en ciertos modelos) 4 SN22A1 Descripción El micrófono integrado recibe sonidos y voces cuando se utiliza con la cámara Web integrada. La cámara integrada permite capturar imágenes estáticas, grabar vídeos y realizar videoconferencias. El monitor cuenta con pantalla táctil. Puede realizar ajustes en el campo de trabajo con la yema de los dedos. La pantalla táctil reaccionará receptivamente con los comandos ejecutados con la yema del dedo. Encendido y apagado. Presione el botón para encender el equipo. 6 Familiarizarse con su PC 5 Conmutador de modo de imagen. Presione el botón sin soltarlo para seleccionar el modo que mejor se adapte al tipo de imágenes mostradas en la pantalla. Estos modos son: Standard (Estándar), Sport (Deporte), Photo (Fotografía) y Movie (Película). Conmutador de señal de entrada. Presione este botón para seleccionar la señal de entrada que pueda estar conectada al equipo. Conmutador de pantalla LCD. Presione este botón para encender o apagar la pantalla. Cuando el sistema esté encendido, presione el control de pantalla LCD para apagar la pantalla y los altavoces integrados. 6 7 Cuando el sistema esté encendido, presione el control de pantalla LCD para apagar la pantalla y los altavoces integrados. 8 / 9 / Brillo/Aumentar. Botón de acceso directo para el control Brightness (Brillo) de la pantalla LCD. Presiónelo si desea aumentar el valor de ajuste. Volumen/Reducir. Botón de acceso directo para el control Volume (Volumen) de la pantalla LCD. Presiónelo si desea reducir el valor de ajuste. La función Volumen solamente está disponible para la señal de entrada HDMI. 10 11 Altavoces SN22A1 Ajuste automático. Presione este botón para optimizar y ajustar la pantalla automáticamente mientras muestra la fuente de video procedente del conector de entrada D-Sub. Los altavoces internos proporcionan audio de alta calidad mientras escucha música o ve sus vídeos y discos DVD domésticos. 7 Familiarizarse con su PC Vista posterior Nº 1 Elemento Conductos de ventilación Descripción El diseño de los conductos de ventilación evita el sobrecalentamiento del equipo. Los ventiladores desalojan el aire caliente de los componentes del equipo sensibles al calor. Mantenga los conductos de ventilación limpios y sin suciedad ni polvo ya que, si los bloquea, se pueden producir problemas de temperatura graves. 2 Tapa del panel posterior 3 Base del equipo 4 5 6 La unidad de disco duro y la ranuras del módulo de memoria se encuentran debajo de la tapa del panel posterior. Puede acceder a la unidad de disco duro y al módulo de memoria después de quitar la tapa. Puede ajustar la base del equipo para optimizar el ángulo de visualización. Conector de salida de audio y auriculares. Conecte los auriculares o altavoces a este conector para escuchar el sonido procedente de su PC cuando vea vídeos y DVDs, escuche música y se divierta con juegos. Conector de entrada de audio. Inserte un conector de entrada de audio del equipo de audio externo para obtener sonido. Conector de entrada de micrófono. Conecte el micrófono a este conector para grabar sonido o voz. SN22A1 8 Familiarizarse con su PC 7 Puerto de red de área local (LAN, Local Area Network). Utilice un cable Ethernet (RJ45) para conectar el equipo a una red o un dispositivo de banda ancha. Puertos USB. Inserte los enchufes USB en los puertos USB para conectar dispositivos USB, como por ejemplo reproductores MP3, cámaras digitales, teclados, ratones, unidades de disco duro externas, etc. Puerto ENTRADA DE CC. Conecte el cable de alimentación a este puerto para proporcionar energía al equipo. 8 9 10 11 HDMI 12 SN22A1 Conector D-Sub de 15 contactos. Utilice un cable D-Sub de 15 contactos para conectar otros dispositivos con el puerto de salida D-Sub, como por ejemplo equipos portátiles, videoconsolas, etc. Puerto de entrada HDMI. Utilice un cable HDMI para conectar dispositivos con puerto de salida HDMI, como por ejemplo reproductores de DVD, consolas de juego, etc. Ranura para bloqueo de seguridad. Es recomendable que acople un cierre de seguridad (se vende por separado) y un cable (se vende por separado) a la ranura para evitar posibles robos. 9 Familiarizarse con su PC Vista lateral derecha Nº 1 2 Elemento Lector de tarjetas multimedia Puertos USB SN22A1 Descripción Inserte tarjetas de memoria en este lector de tarjetas multimedia para acceder a archivos de fotografía, audio y vídeo, o a otros datos almacenados en dichas tarjetas. Este lector admite los siguientes tipos de tarjeta: • Secure Digital (SD) • MultiMedia Card (MMC) • Memory Stick (MS) • Memory Stick Pro (MS Pro) Inserte los enchufes USB en los puertos USB para conectar dispositivos USB, como por ejemplo reproductores MP3, cámaras digitales, teclados, ratones, unidades de disco duro externas, etc. 10 Familiarizarse con su PC Vista lateral izquierda Nº 1 2 Elemento Unidad de CD/ DVD Botón Expulsar Descripción Presione el botón Eject (Expulsar) e inserte un CD o DVD en esta unidad para reproducir colecciones de CD, películas de DVD o acceder a los datos copiados en los discos. Para grabar un CD o DVD, presione el botón Eject (Expulsar) para insertar un CD o DVD grabable en esta unidad y grabar los datos con aplicaciones para grabar CDs o DVDs instaladas en el sistema. Presione este botón para abrir la bandeja de discos. Teclado y ratón cableados En esta sección se incluye alguna información sobre el teclado y el ratón cableados. Teclas especiales del teclado (vista frontal) La apariencia del teclado puede variar en función de la región. 1. <Caps Lock> (Bloq Mayús): presione esta tecla para alternar entre texto escrito en mayúsculas y minúsculas. 2. Tecla <My Computer> (Mi PC): pulse esta tecla para activar la ventana My Computer (Mi PC). SN22A1 11 Familiarizarse con su PC 3. Tecla Mute (Silencio): presione este botón para desactivar el volumen. 4. Tecla Volume down (Bajar volumen): presione esta tecla para bajar el nivel de volumen. 5. Tecla Volume up (Subir volumen): presione esta tecla para subir el nivel de volumen. 6. Teclado numérico: utilice el teclado numérico para insertar números y realizar cálculos. Presione la tecla <Num Lock> (Bloq Num) para activar o desactivar el teclado numérico. 7. Teclas de control del cursor (izquierda, derecha, arriba y abajo): utilice estas teclas de dirección para mover el puntero del ratón a la ubicación que desee. 8. Tecla <Application> (Aplicación): presione esta tecla para abrir el menú contextual que aparece al hacer clic con el botón secundario del ratón. 9. Tecla <Windows>: presione esta tecla para activar el menú Inicio. 10. Tecla <Fn> (Function (Función)): presione esta tecla para realizar tareas específicas. Puede utilizar las teclas de acceso directo de función para iniciar rápidamente los programas, archivos y sitios Web favoritos. Para utilizar las teclas de acceso directo, presione sin soltar la tecla <Fn> y, a continuación, presione la tecla de acceso directo que desee. Tecla de función <Fn> + <F9> ( ) <Fn> + <F10> ( ) <Fn> + <F11> ( ) <Fn> + <F12> ( ) SN22A1 Tarea realizada Presione esta combinación de teclas para ir a la pista de audio o capítulo de película anterior. Presione esta combinación de teclas para detener la reproducción. Presione esta combinación de teclas para iniciar o pausar la reproducción. Presione esta combinación de teclas para reproducir la pista de audio o capítulo de película siguiente. 12 Familiarizarse con su PC Para ajustar la funcionalidad del teclado, haga clic en el botón “Start (Inicio)” situado en la esquina inferior izquierda de la pantalla, seleccione “Control Panel (Panel de control)” para abrir la ventana “Adjusting your computer’s settings (Ajustar la configuración del equipo)” y, a continuación, seleccione “Keyboard (Teclado)” y realice los ajustes necesarios en el cuadro de diálogo “Keyboard Properties (Propiedades del teclado)” conforme a sus preferencias. Información general del ratón cableado (vista frontal) 1. Botón izquierdo: se utiliza para hacer clic o doble clic en los elementos seleccionados. Para arrastrar y colocar elementos, haga clic en ellos con el botón izquierdo sin soltarlo y, a continuación, arrástrelos al destino que desee antes de soltar el botón. 2. Rueda central: gire la rueda para desplazarse hacia arriba y hacia abajo por una página. 3. Botón derecho: se utiliza para hacer clic para abrir un menú del elemento seleccionado. Luces indicadoras En la siguiente tabla se describe el estado que presentan los indicadores LED. 1 2 3 LED Encendido y apagado Alimentación de la pantalla LCD Actividad de la unidad de CD/ DVD SN22A1 Actividades • Cuando el equipo está encendido, el LED se ilumina en color azul. • Cuando el equipo está apagado, el LED se apaga. • Cuando el monitor está encendido, el LED se ilumina en color azul. • Cuando la unidad de CD/DVD está en uso, el LED parpadea en verde. • Cuando la unidad de CD/DVD no está en uso, el LED se apaga. 13 Configurar su PC En esta sección se describe como configurar su PC y realizar ajustes en el monitor. Prepararse para configurar su PC Antes de intentar configurar el equipo, para proteger tanto dicho equipo como el monitor, debe • buscar un área despejada plana en su escritorio para colocar el equipo • colocar un objeto suave, como puede ser el maletín de embalaje del equipo, sobre el escritorio a modo de acolchado Es recomendable instalar el equipo en un espacio que permita el flujo de aire, ya que la limitación de dicho flujo puede causar sobrecalentamiento, lo que podría influir negativamente en el rendimiento de la unidad. 1. Tumbe la pantalla boca bajo en una superficie acolchada, limpia y plana. Separe el pie el equipo del propio equipo. Asegúrese de que el pie del equipo se ha levantado completamente hasta lo máximo que permita de forma que el equipo pueda permanecer firme y vertical. 2. Levante con cuidado el equipo para establecer el mejor ángulo de visualización tirando de la parte superior de la pantalla hacia adelante. SN22A1 14 Configurar su PC El equipo permanece estable con un intervalo de movimiento de 45 grados, desde la posición vertical de 10° hasta 55° (inclinado hacia atrás). A medida que tire de la pantalla hacia adelante, el pie mantendrá el ángulo ajustado. Ahora estará listo para acceder a algunos puertos situados en el panel posterior del equipo para realizar las conexiones de los cables. SN22A1 15 Configurar su PC Conectar la alimentación Las ilustraciones pueden variar del producto suministrado para su región. 1. Conecte el cable de alimentación al adaptador de alimentación suministrado. 2. Conecte el enchufe de alimentación al conector de alimentación situado en el panel posterior del monitor. 3. Conecte el adaptador de alimentación a una toma de corriente cercana. No enchufe o enciende la alimentación en el equipo hasta que se le indique que lo haga. Conectar el teclado y ratón cableados La instalación completa del equipo incluye la configuración del teclado y el ratón. Siga los procedimientos que se indican a continuación para configurar el teclado y el ratón. 1. Conecte el cable USB del teclado a un puerto USB situado en el panel posterior del equipo. SN22A1 16 Configurar su PC 2. Conecte el cable USB del ratón al otro puerto USB situado en el panel posterior del equipo. • Es recomendable utilizar los puertos USB situados en el panel posterior para dispositivos que normalmente permanecen conectados, como por ejemplo el teclado y el ratón. • Para obtener información sobre el uso de las teclas de acceso directo del teclado y el ratón, consulte las secciones Teclas especiales del teclado (vista frontal) y Información general del ratón cableado (vista frontal). Personalizar la configuración del ratón Puede definir la configuración del ratón conforme a sus preferencias personales. Para modificar la configuración del ratón, siga los procedimientos que se indican a continuación. 1. Haga clic en el menú Start (Inicio) situado en la esquina inferior izquierda de la pantalla. 2. Seleccione Control Panel (Panel de control) para abrir la ventana Adjusting your computer’s settings (Ajustar la configuración del equipo). 3. Seleccione Mouse (Ratón) para abrir el cuadro de diálogo Mouse Properties (Propiedades del ratón). 4. Realice los ajustes conforme a sus preferencias. Encender su PC Cuando termine de instalar el equipo, presione el botón de Power (encendido y apagado) situado en el panel frontal del mismo para encenderlo. A continuación, siga las instrucciones que aparezcan en la pantalla para completar la instalación inicial. SN22A1 17 Configurar su PC Apagar su PC Para apagar el sistema, cierre todas las ventanas activas y, a continuación, haga clic en el menú Start (Inicio) situado en la esquina inferior izquierda de la pantalla. Después, haga clic en la opción Shut Down (Apagar) a la derecha de la pestaña de apertura. Alternativamente, después de cerrar todas las ventanas activas, puede presionar el botón de Power (encendido y apagado) situado en el panel frontal del equipo para apagar el sistema. Apagar la pantalla Para ahorrar energía, puede presionar el LCD display switch (interruptor de la pantalla LCD) para desconectar la alimentación del monitor LCD cuando no lo utilice. Presione el mismo botón de nuevo para encender la pantalla. Al presionar el conmutador de la pantalla LCD solamente se apagará el monitor; el sistema seguirá funcionando. SN22A1 18 Configurar su PC Configurar la pantalla Puede presionar el botón Auto-adjust (Ajuste automático) para optimizar y ajustar la configuración de la pantalla automáticamente mientras muestra la fuente de vídeo procedente del conector de entrada D-Sub. Control de brillo Para ajustar el nivel de brillo del monitor, presione el botón Brightness/Increase (Brillo/ Aumentar) para mostrar el indicador Brightness (Brillo) y, a continuación, presione el mismo botón para aumentar en nivel, o presione el botón Volume/Decrease (Volumen/Reducir) para reducir el nivel. SN22A1 19 Configurar su PC Control de volumen Para ajustar el nivel de sonido, presione el botón Volume/Decrease (Volumen/Reducir) para mostrar el indicador Volume (Volumen) y, a continuación, presione el botón Brightness/ Increase (Brillo/Aumentar) o Volume/Decrease (Volumen/Reducir) para aumentar o reducir el nivel, respectivamente. La función Volumen solamente está disponible para la señal de entrada HDMI. Control del modo de imagen Para mostrar el contenido de las imágenes en un modo óptimo, presione el botón Picture mode (Modo de imagen) sin soltarlo para alternar entre los siguientes modos de imagen: Standard (Estándar), Sport (Deporte), Photo (Fotografía) y Movie (Película). Cada modo tiene su propia configuración de imagen redefinida. Modo de imagen Standard (Estándar) Sport (Deporte) Photo (Fotografía) Movie (Película) SN22A1 Descripciones Para aplicaciones de PC. Para ver imágenes en movimiento, como por ejemplo deportes. Para ver imágenes estáticas. Para ver vídeos. 20 Utilizar su PC En esta sección se describen más tareas que su PC puede realizar, como por ejemplo conectarse a Internet, usar la cámara Web para comunicarse con sus familiares y amigos, disfrutar del entretenimiento digital con CDs y DVDs, realizar operaciones de lectura y escritura en las tarjetas de memoria y tomar el control de su PC a través de la tecnología de pantalla táctil. Conectarse a Internet Con el acceso a Internet puede navegar por la Web, enviar correos electrónicos o intercambiar mensajes instantáneos con sus amigos y familiares. Antes de llevar a cabo la conectividad a Internet mediante una red de área local cableada o inalámbrica, es necesario adquirir un servicio de Internet de alta velocidad a un proveedor de servicios de Internet (ISP, Internet Service Provider). Su ISP le ofrecerá varias opciones de conexión a Internet y le ayudará a configurar el acceso a Internet a través de ellas. Para configurar su PC para acceder a la conexión a Internet son necesarios los siguientes elementos: • Módem de banda ancha (DSL o cable) adquirido a su proveedor de servicios de Internet (ISP). • Cable Ethernet (se vende por separado) - para conectar su PC y el módem de banda ancha, o bien - para conectar el módem de banda ancha y un enrutador inalámbrico o punto de acceso que sirve como estación de puente de acceso para hacer posible la transmisión. (Para una red inalámbrica) • Para una conexión de red inalámbrica, una tarjeta de red de área local (LAN, Local Area Network) para su PC para conectarse al enrutador o punto de acceso. (Se vende por separado; se suministra una tarjeta LAN inalámbrica integrada solamente en ciertos modelos.) Para obtener detalles sobre la instalación de la tarjeta LAN inalámbrica, el enrutador o el punto de acceso, consulte los manuales que se suministran con el producto adquirido o póngase en contacto con el fabricante. Conectarse a una red cableada 1. Asegúrese de que la red de área local está correctamente configurada. - Ha adquirido el servicio de Internet a un ISP. - Ha configurado el módem de banda ancha (DSL o cable). SN22A1 21 Utilizar su PC 2. Conecte el puerto LAN al módem mediante un cable Ethernet. 3. Abra el explorador Web y acceda a cualquier sitio Web para comprobar la conexión de la red. Conectarse a una red inalámbrica (para ciertos modelos) La conectividad LAN inalámbrica (WLAN) tiene un alcance limitado que depende de los equipos utilizados, la banda de frecuencia elegida, las interferencias de ondas de radio y el entorno físico, incluida la estructura del edificio. Las circunstancias variarán en función de la situación particular. 1. Asegúrese de que - se encuentra situado dentro del área de servicio de la red inalámbrica. - ha adquirido el servicio de Internet a un ISP. - ha insertado la tarjeta LAN inalámbrica en su PC y ha instalado sus controladores. - ha configurado el módem de banda ancha (DSL o cable). - ha conectado el módem al enrutador inalámbrico o punto de acceso mediante un cable Ethernet. 2. Haga clic en el icono Wireless Network (Red inalámbrica) que se encuentra en la bandeja del sistema, , para abrir una lista de redes inalámbricas disponibles. 3. En la lista, elija una red a la que desee conectarse. SN22A1 22 Utilizar su PC Si la red seleccionada requiere autenticación de seguridad, especifique el nombre de usuario y la contraseña. 4. Si puede conectarse sin problemas a una red inalámbrica, recibirá un mensaje en el que se indicará que la conexión se ha establecido. 5. Abra el explorador Web y acceda a cualquier sitio Web para comprobar la conexión de la red. Para deshabilitar la conexión WLAN manualmente, haga clic en “Disconnect (Desconectar)” en la lista Conexión de red inalámbrica. Utilizar la cámara Web Su PC cuenta con una cámara Web integrada de 1,3 megapíxeles que se encuentra situada en la parte central superior del marco. Con esta cámara Web, puede capturar imágenes estáticas o grabar vídeos a través del software de captura de imágenes preinstalado, así como conversar en línea en tiempo real mediante programas de mensajería instantánea. Compruebe las condiciones de iluminación del entorno de la cámara Web para no capturar imágenes que aparezcan demasiado oscuras o demasiado iluminadas. SN22A1 23 Utilizar su PC Utilizar la unidad de disco óptica Su PC incluye una unidad de disco óptica que admite CDs de música, CDs de vídeo y DVDs. También puede utilizarla para grabar los siguientes tipos de disco: CD-R/CD-RW o DVD+R/ DVD-R/DVD+RW/DVD-RW/DVD-RAM. En las siguientes tablas se muestran los formatos que admite la unidad de disco óptica. Unidades de CD grabables Tipo de medio CD-R CD-RW Lectura Sí Sí Escritura Sí Sí Regrabable Sí Sí Escritura Sí Sí Sí Sí Sí Sí Sí Regrabable Sí Sí Sí Sí Sí Sí Sí Unidades de DVD grabable Tipo de medio CD-R CD-RW DVD+R DVD-R DVD+RW DVD-RW DVD-RAM Lectura Sí Sí Sí Sí Sí Sí Sí Insertar un disco Cuando la unidad de disco óptica está en uso, el indicador se ilumina y parpadea. Cuando el indicador parpadee no mueva el equipo. 1. Presione el botón Eject (Expulsar) de la unidad tal y como se muestra continuación. SN22A1 24 Utilizar su PC 2. Tire con suavidad de la bandeja de discos. 3. Coloque el disco con la cara etiquetada hacia delante en el centro de bandeja de discos. 4. Empuje suavemente la bandeja de discos hacia la ranura de discos. 5. El indicador de la unidad de disco óptica es enciende y su PC comienza a leer el disco que acaba de insertar. SN22A1 25 Utilizar su PC Leer un disco 1. Siga los pasos de la sección “Insertar un disco”. 2. Cuando se le pregunte, elija el programa que desee para reproducir el disco insertado. Si no aparece ninguna ventana en el escritorio, haga clic en “Start (Inicio)”, seleccione “Programs (Programas)” y, a continuación, elija el software que desee para reproducir el disco insertado. Para obtener más instrucciones sobre el software seleccionado, consulte su manual o la ayuda en línea. Escribir en un disco Asegúrese de que los discos que cree no incumplen las leyes de derechos de autor. 1. Siga los pasos de la sección “Insertar un disco”. 2. Cuando se le pida, elija el programa que desee para grabar archivos en el disco regrabable insertado. Si no aparece ninguna ventana en el escritorio, haga clic en “Start (Inicio)”, seleccione “Programs (Programas)” y, a continuación, elija el software para copiar discos que desee para crear el disco insertado. Para obtener más instrucciones sobre el software seleccionado, consulte su manual o la ayuda en línea. 3. Siga las instrucciones que aparezcan en la pantalla para completar el proceso de copia. Extraer un disco 1. Asegúrese de que el indicador de la unidad de disco óptica está apagado. 2. Presione el botón Eject (Expulsar) de la unidad. 3. Tire de la bandeja de discos y extraiga el disco. SN22A1 26 Utilizar su PC Alternativamente, puede hacer clic en “Start (Inicio)”, seleccionar “Computer (Equipo)” para abrir la ventana Equipo y, a continuación, hacer clic con el botón secundario en el icono de la unidad de disco y seleccionar “Eject (Expulsar)” en el menú. Si la bandeja de discos no se abre, reinicie el sistema y repita los procedimientos anteriores. 4. Empuje suavemente la bandeja de discos hacia la ranura de discos. Usar tarjetas de memoria Su PC incluye un lector de tarjetas multimedia 4 en 1 que permite intercambiar y compartir sus datos almacenados en tarjetas de memoria con otros dispositivos, como por ejemplo teléfonos móviles y cámaras digitales. El lector de tarjetas multimedia admite los siguientes tipos de tarjetas de memoria. • Secure Digital (SD) • MultiMedia Card (MMC) • Memory Stick (MS) • Memory Stick Pro (MS Pro) Para utilizar el lector de tarjetas multimedia, siga la flecha de dirección de la tarjeta de memoria para insertarla en la ranura hasta que se escuche un clic y quede encajada en su lugar. Inserte la tarjeta de memoria con los conectores metálicos apuntando hacia Ud. SN22A1 27 Utilizar su PC El sistema detectará automáticamente la tarjeta de memoria insertada y, a continuación, mostrará el contenido de dicha tarjeta. Si no aparece ninguna ventana en el escritorio, haga clic en “Start (Inicio)”, seleccione “Computer (Equipo)” para abrir la ventana Equipo y, a continuación, haga doble clic en el icono de la tarjeta de memoria para acceder a los datos almacenados en ella. Si la ventana Equipo no muestra ningún icono de tarjeta de memoria, compruebe si la tarjeta de memoria está insertada en la dirección correcta. Para quitar una tarjeta de memoria, haga clic en Start (Inicio), seleccione Computer (Equipo) para abrir la ventana Computer (Equipo), haga clic con el botón secundario en el icono de la tarjeta de memoria y, a continuación, seleccione Eject (Expulsar) en el menú. No quite la tarjeta de memoria hasta que haya guardado todos los cambios. Nunca quite la tarjeta de memoria ni apague el equipo mientras el lector de tarjetas multimedia está realizando operaciones de lectura o escritura en la tarjeta ya que, de lo contrario, se pueden perder datos. Quite siempre la tarjeta de memoria insertada del lector de tarjetas multimedia antes de apagar el equipo. SN22A1 28 Utilizar su PC Utilizar la pantalla táctil (en ciertos modelos) Su PC cuenta con una pantalla táctil que tiene un alto nivel de sensibilidad. Puede controlar su PC tocando con su dedo o utilizando un estilógrafo. Las yemas de los dedos y el estilógrafo funcionan como el puntero del ratón de mano. Cuando controle el equipo con las yemas de los dedos en la pantalla, el ratón de mano puede funcionar al mismo tiempo. Cuando presione el conmutador de la pantalla LCD para apagar el monitor LCD, la pantalla táctil seguirá estando activa. Para evitar la activación y desactivación accidental o no intencionada de las funciones o programas mientras el monitor está apagado, no toque la superficie de la pantalla mientras el sistema sigue en ejecución. No aplique mucha presión sobre la pantalla táctil o alrededor de los bordes de la misma para no dañarla. Para obtener más detalles sobre el mantenimiento y limpieza de la pantalla LCD, consulte la sección Limpiar la pantalla y el equipo. Seleccionar elementos con la pantalla táctil Utilice la pantalla táctil tal y como se indica a continuación: • Toque una vez para conseguir la función de clic con el ratón. • Toque dos veces para conseguir la función de doble clic con el ratón. • Presione sin soltar un elemento para abrir el menú del mismo y, a continuación, mueva el dedo al elemento de menú apropiado. Cuando quite el dedo, el elemento se seleccionará. SN22A1 29 Utilizar los dispositivos periféricos Conectar dispositivos USB El equipo incluye 4 puertos USB, dos en el panel lateral y otros dos en el panel posterior. Para ampliar la funcionalidad del equipo puede conectar periféricos USB (cámaras digitales estáticas, cámaras de vídeo digitales, impresoras, unidades de disquete, etc.) a los puertos USB de dicho equipo. Para conectar periféricos USB al puerto USB siga los procedimientos que se indican a continuación. 1. Elija un puerto USB que desee utilizar. Es recomendable utilizar los puertos USB situados en el panel posterior para dispositivos que normalmente permanecen conectados, como por ejemplo el teclado y el ratón. 2. Si el dispositivo USB no se ha conectado mediante el cable USB, conecte un extremo de dicho cable al puerto USB del dispositivo. 3. Conecte el otro extremo del cable USB al puerto USB del equipo. La ilustración del dispositivo USB siguiente es solamente para referencia. SN22A1 30 Using the Peripheral Devices La conexión solamente se puede realizar en una dirección. Si elige una dirección incorrecta, dañará el dispositivo USB. 4. El sistema detectará automáticamente el dispositivo USB conectado. Puede revisar el contenido del dispositivo en el explorador de Windows. Quitar dispositivos USB Para evitar daños en los datos o en el equipo mientras quita los dispositivos USB de dicho equipo, siga los procedimientos que se indican a continuación. 1. Asegúrese de que todos los archivos o programas que acceden a los dispositivos USB están cerrados. 2. Haga clic en el icono Safely Remove Hardware and Eject Media (Quitar hardware de forma segura y expulsar el medio) de la bandeja del sistema. 3. Elija Eject USB Flash Drive (Expulsar unidad flash USB) en el menú que se abre. 4. Aparecerá un mensaje en la bandeja del sistema para notificar que ahora puede quitar de forma segura el dispositivo de hardware. 5. Quite con cuidado el dispositivo USB del puerto USB del equipo. SN22A1 31 Limpieza y mantenimiento El equipo, el teclado y el ratón necesitan limpiarse con cierta frecuencia para prolongar su período de vida útil. Lea esta sección atentamente para garantizar el mantenimiento adecuado del monitor, el teclado y el ratón. Pantalla y equipo Dado que la pantalla LCD es un producto fabricado con cristal equipado con alta tecnología de pantalla táctil, es recomendable manipular la pantalla y el equipo con especial cuidado mientras realiza tareas de mantenimiento en ellos, ya que las vibraciones y el uso inadecuado puede reducir el período de vida útil de los dispositivos. • Las ranuras y aberturas situadas en la parte posterior y superior de la carcasa están pensadas para la ventilación del aparato. Estas ranuras y aberturas no se deben obstruir o cubrir. El equipo no se debe colocar nunca cerca de un radiador o estufa o sobre ellos, o en un lugar empotrado, a menos que se proporcione la ventilación correcta. • Nunca introduzca objetos ni derrame líquido de ningún tipo en este producto. • Para ayudar a mantener la máxima calidad de imagen en el monitor, utilice un protector de pantalla y apague el monitor cuando no utilice el equipo. Limpiar la pantalla y el equipo Para eliminar el polvo o las huellas dactilares, asegúrese de limpiar la carcasa del equipo y la pantalla con cierta frecuencia. Siga los procedimientos que se indican a continuación cuando limpie el monitor: • Apague su equipo. • Desconecte el cable de alimentación del equipo del panel posterior de este. (Tire del enchufe, no del cable.) • Para limpiar la carcasa del equipo, utilice un paño suave humedecido con agua y no utilice disolventes ni productos abrasivos. • Para quitar el polvo o las huellas dactilares de la pantalla, limpie suavemente esta suciedad con un paño seco, suave y sin pelusas para evitar arañazos no deseados. Si es necesario utilizar un producto de limpieza para pantallas de calidad para quitar la suciedad de la superficie de la pantalla, aplique una pequeña cantidad de dicho producto en un paño y, a continuación, páselo por la superficie de la pantalla. Nunca rocíe un producto de limpieza directamente sobre la pantalla. SN22A1 32 Cleaning and care Almacenar el equipo Si necesita almacenar el equipo durante un período prolongado de tiempo, desenchufe el monitor de la toma de corriente eléctrica y quite todos los cables conectados antes de realizar acción alguna. Cuando transporte el equipo, es recomendable que lo empaquete en su material de embalaje original. CDs y DVDs (DVD de recuperación y CD con controladores) El equipo se suministra con un DVD de recuperación del sistema y un CD con controladores. Por si los necesita en un futuro, guárdelos siempre en las fundas originales para evitar arañazos y suciedad, y manténgalos en un lugar seguro. Limpiar los discos Si observa problemas mientras reproduce los CDs o DVDs, como por ejemplo saltos, intente limpiar los discos siguiendo los procedimientos que se indican a continuación. 1. Sujete el disco por su borde exterior. 2. Utilice un paño suave sin pelusas para limpiar el CD o DVD (la cara que no tiene etiqueta) en línea recta desde el centro hacia el borde exterior del disco. Para no dañar la superficie del disco, nunca lo limpie en movimiento circular. Para las motas o suciedad persistente, utilice un paño suave sin pelusas humedecido con agua o con un detergente suave para limpiar el disco, empezando desde el interior hacia fuera, enjuague bien el disco y, a continuación, deje que se seque al aire completamente. SN22A1 33 Cleaning and care Teclado y ratón Limpiar el teclado y el ratón Antes de empezar a limpiar el teclado o el ratón, desenchufe el cable USB para desconectar el teclado del equipo. Para desconectar correctamente el cable USB, consulte la sección Quitar dispositivos USB. 1. Si utiliza un teclado o ratón inalámbrico y el periférico tiene un botón de encendido y apagado, apáguelo. 2. Si utiliza un teclado o ratón con cable, quite las pilas instaladas de su compartimento. 3. Para el teclado, utilice un bote de aire comprimido (se vende por separado) para eliminar cualquier resto de polvo que quede entre las teclas. Puede poner el teclado al revés para quitar el polvo atrapado entre las teclas. 4. Utilice un paño suave sin pelusas humedecido con algo de agua para limpiar las teclas y el chasis del teclado o ratón. No deje que el agua penetre en los componentes internos del teclado o el ratón. 5. Antes de volver a montar o conectar el teclado o el ratón, asegúrese de que están completamente secos. SN22A1 34 Utilidad de configuración del BIOS BIOS Setup Utility (Utilidad de configuración del BIOS) es un programa que permite definir la configuración del sistema de entrada y salida básico BIOS (Basic Input/Output System) del equipo. El BIOS es una capa de software denominada firmware que traduce las instrucciones de otras capas de software en instrucciones que el hardware del equipo puede comprender. El equipo necesita la configuración del BIOS para identificar los tipos de dispositivos instalados y establecer funciones especiales. Este capítulo describe la utilización de la BIOS Setup Utility (utilidad de configuración del BIOS). Cuándo ejecute la utilidad de configuración del BIOS Deberá ejecutar la BIOS Setup Utility (utilidad de configuración del BIOS) cuando: • • • • Aparece un mensaje de error en la pantalla que le solicita que ejecute la configuración. Desea restaurar la configuración predeterminada de fábrica. Desea modificar configuración específica del hardware. Desea modificar configuración específica para optimizar el rendimiento del sistema. La pantalla de configuración del BIOS que se muestra en este capítulo solamente se debe utilizar como referencia. Los elementos o configuraciones reales del sistema pueden ser diferentes. Para ejecutar la configuración del BIOS, presione la tecla <Delete> (Supr) durante el arranque del sistema. La pantalla de la página de inicio se muestra durante solamente unos segundos, por lo que debe presionar la tecla <Delete> (Supr) de forma oportuna. Aparecerá la pantalla principal de configuración del BIOS tal y como se muestra continuación. SN22A1 35 Utilidad de configuración del BIOS La pantalla BIOS Setup Utility (Utilidad de configuración del BIOS) se puede dividir en cuatro áreas: Área Descripciones 1 Muestra los medios disponibles para el equipo. Estos menús son los siguientes: • MAIN (PRINCIPAL) - Permite definir las configuraciones básicas del sistema. • ADVANCED (AVANZADO) - Permite definir la configuración avanzada. • SECURITY (SEGURIDAD) - Permite definir la configuración de seguridad. • BOOT (ARRANQUE) - Permite configurar el dispositivo predeterminado del sistema que se utiliza para localizar y cargar el sistema operativo. • EXIT (SALIR) - Permite salir del menú actual o de la configuración del BIOS. 2 Muestra información u opciones relacionadas con la configuración actual del sistema. 3 Muestra información breve sobre la opción actual seleccionada. 4 Muestra instrucciones del teclado para recorrer las opciones y realizar selecciones. SN22A1 36 Utilidad de configuración del BIOS Recorrer la pantalla de configuración del BIOS En la parte inferior de la pantalla encontrará la información del teclado. En la tabla siguiente se muestran las teclas y sus funciones correspondientes: Tecla Función <F1> Permite iniciar la pantalla General Help (Ayuda general). <I><J> Permite moverse entre los menús en una barra de título. <K><L> Permite moverse al elemento anterior o siguiente. <Enter> (Entrar) Permite entrar en el submenú o abrir la pantalla Options (Opciones). <+><-> Permite aumentar o reducir los valores. <Esc> Permite salir de la pantalla actual o de la pantalla de configuración del BIOS. <F2><F3> Permite cambiar el color de la pantalla de configuración del BIOS. <F7> Permite descartar los cambios. <F9> Permite restaurar los valores predeterminados de la configuración. <F10> Permite guardar los cambios y salir de la pantalla de configuración del BIOS. SN22A1 37 Utilidad de configuración del BIOS Menú Main (Principal) El menú Main (Principal) contiene los parámetros de configuración básicos del sistema y muestra alguna información de este, como por ejemplo la versión del BIOS, el tipo y velocidad de la CPU, la memoria del sistema, etc. En el cuadro Descripciones se muestra una breve descripción de los menús ajustables. Menú Descripciones System Time (Hora del sistema) (hora:minuto:segundo) Permite establecer la hora del sistema. Utilice las teclas <Enter> (Entrar), <Tab> (Tabulador) o <Shift> (Mayús) + <Tab> (Tabulador) y, a continuación, presione <+> o <-> para cambiar el valor. System Date (Fecha del sistema) (día mes/fecha/ año) Permite establecer la fecha del sistema. Utilice las teclas <Enter> (Entrar), <Tab> (Tabulador) o <Shift> (Mayús) + <Tab> (Tabulador) y, a continuación, presione <+> o <-> para cambiar el valor. SN22A1 38 Utilidad de configuración del BIOS Menú Advanced (Avanzado) El menú Advanced (Avanzado) permite definir la configuración de la CPU, la configuración de I/O (Input/Output) (E/S (Entrada/Salida)) y otros dispositivos del sistema. Si no está familiarizado con los elementos del menú Advanced (Avanzado), es aconsejable conservar los valores predeterminados. En el cuadro Descripciones se muestra una breve descripción de los menús ajustables. Menú Descripciones CPU Configuration (Configuración de la CPU) Permite mostrar la información de la CPU. IDE Configuration (Configuración IDE) Le permite seleccionar si desea visualizar la información básica de sus unidades de CD y disco duro. SN22A1 39 Utilidad de configuración del BIOS APM Configuration (Configuración APM) Permite ajustar las opciones avanzadas de la administración de energía. • USB Device Wakeup From S3 (Activación mediante dispositivo USB desde S3): al habilitar esta opción, podrá usar un dispositivo USB para activar el sistema. • Restore on AC Power Loss (Restaurar en caso de corte de alimentación de CA): permite ajustar el estado del sistema cuando se produzca un corte de alimentación. • Power Off (Apagar): el sistema permanecerá apagado una vez que se restablezca la alimentación. • Power On (Encender): el sistema se reiniciará una vez que se restablezca la alimentación. • Last State (Último estado): el sistema volverá al estado en el que estaba cuando se produjo el corte de alimentación. • Resume On LAN (Continuar con señal de LAN): al habilitar esta opción, el sistema se activará cuando se reciba una señal de activación de la red. • Resume On RTC Alarm (Continuar con alarma RTC): al habilitar esta opción, podrá especificar la fecha, la hora, los minutos y los segundos cuando desee que se inicie el sistema. Hardware Health Configuration (Configuración del estado del hardware) Le permite configurar las opciones de supervisión del estado del hardware. USB Configuration (Configuración USB) Seleccione esta opción para mostrar información sobre sus USB. SN22A1 • Shutdown Temperature (Temperatura de apagado): al habilitar esta opción, podrá configurar la temperatura de apagado en un intervalo de entre 95 °C y 105 °C. • H/W Health Function (Función de estado de H/W): al habilitar esta opción, se mostrará el estado del hardware del sistema. Si selecciona Disabled (Deshabilitada) esta información se ocultará. 40 Utilidad de configuración del BIOS Video Function Configuration (Configuración de la función de vídeo) Permite controlar la asignación de memoria de vídeo. • DVMT Mode Select (Selección de modo DVMT): permite ajustar el método de asignación de memoria de vídeo. • Fixed Mode (Modo fijo): una parte fija de la memoria del sistema se reserva como memoria de vídeo. • DVMT Mode (Modo DVMT): dependiendo de la demanda, la memoria de vídeo se asigna dinámicamente a partir de la memoria del sistema. • DVMT/FIXED Memory (Memoria DVMT/FIJA): permite especificar la cantidad de memoria del sistema DVMT / FIJA que desea asignar como memoria de vídeo. Menú Security (Seguridad) El menú Security (Seguridad) permite establecer la contraseña para proteger el sistema contra uso no autorizado. La primera vez que entre en este menú, el campo Supervisor Password (Contraseña del supervisor) y User Password (Contraseña del usuario) mostrará el mensaje “Not Installed (No instalada)”. Puede seleccionar la opción Change Supervisor Password (Cambiar contraseña del supervisor) y Change User Password (Cambiar contraseña del usuario) para establecer las contraseñas. SN22A1 41 Utilidad de configuración del BIOS En el cuadro Descripciones se muestra una breve descripción de los menús ajustables. Menú Descripciones Change Supervisor Password (Cambiar contraseña del supervisor) La Supervisor Password (Contraseña del supervisor) permite controlar el acceso al menú de configuración de la BIOS. Cuando establezca o cambie dicha contraseña, presione <Enter> (Entrar). Cuando se le pida que confirme la contraseña, escríbala de nuevo y presione <Enter> (Entrar) para guardar los cambios. Si la Supervisor Password (Contraseña del supervisor) está activada, puede seleccionar la opción User Access Level (Nivel de acceso de usuario) para definir el nivel de seguridad de los usuarios. Change User Password (Cambiar contraseña del usuario) La User Password (Contraseña del usuario) permite controlar el acceso a ciertas opciones de configuración de la BIOS. Cuando establezca o cambie dicha contraseña, presione <Enter> (Entrar). Cuando se le pida que confirme la contraseña, escríbala de nuevo y presione <Enter> (Entrar) para guardar los cambios. Clear User Password (Borrar Cancela la User Password (Contraseña del usuario). contraseña del usuario) Password Check (Comprobar contraseña) • Setup (Configuración): es necesario especificar la contraseña para acceder a la pantalla principal de configuración del BIOS. • Always (Siempre): es necesario especificar la contraseña tanto para arrancar como para acceder a la pantalla principal de configuración del BIOS. NO establezca la contraseña de seguridad del BIOS sin memorizarla o anotarla, y almacenarla con la documentación de garantía del equipo. SN22A1 42 Utilidad de configuración del BIOS Menú Boot (Arranque) El menú Boot (Arranque) muestra todos los dispositivos de arranque presentes en el sistema. Ofrece opciones para establecer la prioridad de los dispositivos de arranque y las configuraciones de arranque. En el cuadro Descripciones se muestra una breve descripción de los menús ajustables. Dependiendo del equipo y los dispositivos instalados, los menús que aparecen a continuación pueden ser diferentes a los que aparecen en el menú. Menú Boot Settings Configuration (Definición de la configuración de arranque) Opción Descripciones • Quiet Boot (Arranque tranquilo) Enabled (Habilitado): permite pasar por alto la barra de progreso de cuenta atrás durante el proceso de arranque. • Wait For ‘F1’ If Error (Esperar ‘F1’ si hay error) Enabled (Habilitado): si se detecta un error, el BIOS detendrá la secuencia de arranque. No es necesario presionar la tecla <F1> para acceder al menú de configuración del BIOS. Disabled (Deshabilitado): permite mostrar mensajes del proceso POST normales durante el proceso de arranque. Disabled (Deshabilitado): si se detecta un error, el sistema continuará arrancando en el sistema operativo. Boot Device Priority (Prioridad del dispositivo de arranque) Permite establecer la secuencia de prioridad de dispositivos de arranque en la lista de acciones que muestra los dispositivos disponibles. Hard Disk Drives Permite especificar la secuencia de prioridad de dispositivos de arranque a (Unidades de disco partir de los discos duros disponibles. duro) SN22A1 43 Utilidad de configuración del BIOS CD/DVD Drives (Unidades de CD/ DVD) Permite especificar la secuencia de prioridad de dispositivos de arranque a partir de las unidades de CD/DVD. Menú Exit (Salir) Este menú permite guardar o descartar la nueva configuración y cargar la configuración óptima o predeterminada de seguridad. En el cuadro Descripciones se muestra una breve descripción de los menús ajustables. Menú Descripciones Save Changes and Exit (Guardar cambios y salir) Permite guardar las configuraciones realizadas y salir de la pantalla de configuración del BIOS. La tecla <F10> es la tecla de acceso directo para esta opción. Discard Changes an Exit (Descartar cambios y salir) Permite salir de la configuración del BIOS sin guardar las configuraciones y reiniciar el sistema. La tecla <Esc> es la tecla de acceso directo para esta opción. Discard Changes (Descartar cambios) Permite descartar todos los cambios. La tecla <F7> es la tecla de acceso directo para esta opción. Load Optimal Defaults (Cargar Permite cargar los valores predeterminados óptimos para valores predeterminados toda la configuración del sistema. La tecla <F9> es la tecla óptimos) de acceso directo para esta opción. SN22A1 44 Solucionar problemas En esta sección se describen situaciones con las que se puede encontrar mientras utiliza el equipo y se proporcionan soluciones a los problemas. Antes de comenzar a resolver un problema, compruebe lo siguiente: - Si ha agregado o quitado un programa o dispositivo de hardware antes de que apareciera el problema, asegúrese de que el equipo ha cumplido todos los requisitos de preinstalación, compruebe si los procedimientos de instalación son correctos y asegúrese de que el programa o hardware está correctamente instalado. - Si aparece un mensaje de error mientras se utiliza el programa o hardware, anótelo y siga las instrucciones de la pantalla en el caso de que se proporcionen. Para obtener más detalles, consulte la documentación o el manual del usuario del programa o hardware Preguntas más frecuentes (P+F) Problemas relacionados con la alimentación Síntoma Solución posible He presionado el botón de encendido y apagado pero el equipo no se inicia. • Compruebe que el cable y el adaptador de alimentación están conectados. • Compruebe el indicador del botón de Power (encendido y apagado). - Si el indicador no se ilumina, el equipo no recibe corriente de una fuente de alimentación externa a través del adaptador de alimentación. Compruebe la conexión entre el equipo, el adaptador de alimentación y la toma de corriente eléctrica. - Si el indicador parpadea en color azul, el equipo habrá entrado en el modo de suspensión. Mueva el ratón o presione cualquier tecla del teclado para reactivar el sistema. - Si el indicador del botón de Power (encendido y apagado) se ilumina en color azul, el equipo está recibiendo energía con normalidad. Vuelva conectar el adaptador de alimentación y reinicie el sistema. • Compruebe si el indicador de LCD display power (alimentación de la pantalla LCD) permanece iluminado en color azul. - Si el indicador parpadea en blanco, el monitor habrá entrado en el modo de suspensión. Presione el botón de Power (encendido y apagado) situado en el panel frontal para encender la pantalla. • Es posible que falten archivos del sistema operativo o que dichos archivos pueden estar dañados. En este caso, haga primero una copia de seguridad de todos sus datos y, a continuación, recupere el sistema. Consulte el DVD de recuperación del sistema y el CD con los controladores para obtener detalles. SN22A1 45 Solucionar problemas Problemas de acceso a Internet Síntoma Solución posible Mi equipo no puede acceder a un módem, a un enrutador o un punto de acceso inalámbrico. • Compruebe que ha realizado una preinstalación correcta para el tipo de conexión a Internet. La conexión a Internet e inalámbrica es inestable. - Si utiliza una conexión a Internet inalámbrica, asegúrese de que el equipo ha instalado una tarjeta LAN inalámbrica para conectarse con un enrutador o punto de acceso inalámbrico. Para obtener detalles sobre la configuración del enrutador o punto de acceso inalámbrico, consulte la documentación o el manual de usuario de la unidad. Para obtener detalles sobre la configuración del módem, póngase en contacto con su proveedor de servicios de internet (ISP, Internet Service Provider) para obtener ayuda. - Si utiliza una conexión a Internet cableada, asegúrese de que el equipo utiliza un cable Ethernet en lugar de un cable telefónico para conectarse con el módem de banda ancha que ha adquirido a su ISP. Para obtener ayuda para configurar el módem, póngase en contacto con su ISP. • Compruebe las interferencias inalámbricas. - Restablezca los valores predeterminados de fábrica del enrutador o punto de acceso inalámbrico y vuelva a definir la configuración. Para obtener detalles sobre la configuración del enrutador o punto de acceso inalámbrico, consulte la documentación o el manual de usuario de la unidad. - Actualice el firmware del enrutador o punto de acceso inalámbrico a la versión más reciente disponible que encontrará en el sitio del fabricante. - Intenté mover el enrutador o punto de acceso inalámbrico a una posición central. Algunas veces, medio metro puede significar una gran diferencia en la intensidad de la señal. - Si utiliza un punto de acceso, intente cambiar el canal, ya que otro punto de acceso puede estar causando interferencias. - Póngase en contacto con su ISP para asegurarse de que no tiene problemas técnicos. SN22A1 46 Solucionar problemas Problemas con los discos ópticos Síntoma Solución posible Cuando se inserta un CD o DVD en la unidad de disco óptica, no hay respuesta. • Compruebe que el indicador de la unidad de disco óptica está encendida. • Compruebe que el disco insertado no está sucio, doblado o dañado. Si necesita limpiar el disco, consulte la sección Limpiar los discos. • Compruebe si el disco está correctamente insertado en la unidad óptica, con la cara de la etiqueta hacia usted y el disco centrado en la bandeja. • Pruebe otro CD o DVD (preferiblemente uno sin usar) para probar si la unidad de disco óptica funciona bien. • Si inserta un DVD, compruebe la región del disco. Es posible que no satisfaga la región establecida para la unidad de disco óptica. Compruebe el paquete del DVD para saber si el código de región es compatible con la unidad de disco óptica. • Intente utilizar otros programas para leer los datos del CD o DVD. • Asegúrese de que el equipo está encendido. • Asegúrese de que el indicador de la unidad de disco óptica se enciende cuando presiona el botón Eject (Expulsar) de dicha unidad. • Haga clic en Start (Inicio) > Computer (Equipo), haga clic con el botón secundario en el icono de la unidad de disco y, a continuación, seleccione Eject (Expulsar) en el menú para extraer el disco. • Intente reiniciar el equipo y, a continuación, presione de nuevo el botón Eject (Expulsar) de la unidad de disco óptica. • Si el botón Eject (Expulsar) no funciona, abra la bandeja insertando un objeto fino y puntiagudo en el orificio situado junto al botón Eject (Expulsar). • Compruebe si el disco está correctamente insertado en la unidad óptica, con la cara de la etiqueta hacia usted y el disco centrado en la bandeja. • Compruebe que el disco insertado no está sucio, doblado o dañado. Si la grabación se detiene durante una sesión de grabación, probablemente el disco esté dañado. Quítelo e inserte otro disco. • Asegúrese de que el disco insertado es grabable y está en blanco o se puede seguir agregando contenido en él (dispone de espacio para agregar más archivos de datos). • Intente escribir en el disco con otros programas de grabación, ya que algunos programas no pueden escribir ciertos tipos de discos. - Si intenta escribir datos en un DVD, asegúrese de que los está grabando con un programa de grabación de DVD. • Seleccione una velocidad de escritura más lenta si el tiempo no es un problema. • Compruebe si los archivos de datos agregados superan el espacio disponible en el disco grabable insertado. • Asegúrese de que hay suficiente espacio disponible en la unidad de disco duro para almacenar los archivos temporales creados durante el proceso de escritura. - Haga clic en Start (Inicio) > Computer (Equipo) para comprobar el espacio disponible en la unidad de disco duro. El disco insertado no sale cuando presiono el botón Expulsar. No puedo escribir (grabar) en un disco (CD o DVD). SN22A1 47 Solucionar problemas Problemas con la pantalla Síntoma No se ve nada la pantalla. Solución posible • Compruebe que el cable y el adaptador de alimentación están bien conectados. • Compruebe el indicador del botón de Power (encendido y apagado). - Si el indicador no se ilumina, el equipo no recibe corriente de una fuente de alimentación externa a través del adaptador de alimentación. Compruebe la conexión entre el equipo, el adaptador de alimentación y la toma de corriente eléctrica. - Si el indicador parpadea en color azul, el equipo habrá entrado en el modo de suspensión. Mueva el ratón o presione cualquier tecla del teclado para reactivar el sistema. - Si el indicador del botón de Power (encendido y apagado) se ilumina en color azul, el equipo está recibiendo energía con normalidad. Vuelva conectar el adaptador de alimentación y reinicie el sistema. • Compruebe si el indicador de LCD display power (alimentación de la pantalla LCD) permanece iluminado en color azul. Las imágenes de la pantalla son demasiado grandes o demasiado pequeñas, o dichas imágenes están borrosas. Las imágenes de la pantalla son demasiado claras o demasiado oscuras. SN22A1 - Si el indicador parpadea en blanco, el monitor habrá entrado en el modo de suspensión. Presione el botón de Power (encendido y apagado) situado en el panel frontal para encender la pantalla. • Compruebe si el nivel de brillo de la pantalla está ajustado correctamente y no está establecido en un valor demasiado bajo o demasiado alto. Utilice el control Brightness (Brillo) presionando los botones Brightness/Increase (Brillo/Aumentar) o Decrease (Reducir) situados en el panel frontal para ajustar el nivel de brillo. • Presione el botón Auto-adjust (Ajuste automático) situado en el panel frontal del equipo. • Compruebe si el monitor está funcionando con su resolución nativa. - Haga clic con el botón secundario en el escritorio del equipo y, a continuación, seleccione Screen Resolution (Resolución de la pantalla). En la ventana que se abre, establezca el valor Resolution (Resolución) en 1920 x 1080 y, a continuación, haga clic en Apply (Aplicar) y OK (Aceptar) para completar la configuración. • Presione el botón Auto-adjust (Ajuste automático) situado en el panel frontal del equipo. • Compruebe si el nivel de brillo de la pantalla está ajustado correctamente y no está establecido en un Valor demasiado bajo o demasiado alto. Utilice el control Brightness (Brillo) presionando los botones Brightness/Increase (Brillo/Aumentar) o Decrease (Reducir) situados en el panel frontal para ajustar el nivel de brillo. 48 Solucionar problemas Problemas con el teclado y el ratón Síntoma El equipo no reconoce los comandos del teclado y el ratón. Solución posible • Si utiliza un teclado o ratón cableado, compruebe la conexión del cable entre la unidad y el equipo. • Si utiliza un teclado o ratón inalámbrico, compruebe lo siguiente. - Asegúrese de que el receptor USB está correctamente conectado al equipo y que el teclado o el ratón se encuentra dentro de su alcance. - Si el teclado o el ratón tiene un botón de alimentación, enciéndalo. - Presione el botón Connect (Conectar) situado en el teclado o el ratón para volver a establecer la conexión entre la unidad y el equipo. - Cambie las pilas del teclado o ratón inalámbrico. No puedo escribir números utilizando el teclado numérico. El cursor se mueve lentamente y no responde al movimiento del ratón. El cursor se mueve demasiado rápido o demasiado lento. SN22A1 - Reinicie el sistema para detectar de nuevo la conexión inalámbrica. • Compruebe si el indicador Num Lock (Bloq Num) del teclado está encendido. - Si el indicador Num Lock (Bloq Num) está apagado, significa que el teclado numérico no está activado. Presione la tecla <Num Lock> (Bloq Num) para activar el teclado numérico. • Si utiliza un ratón tradicional, compruebe lo siguiente. - Utilice un alfombrilla para ratón u otra superficie rugosa debajo del ratón. - Limpie el ratón. Quite la tapa del compartimento del ratón y la bola de este, y límpiela con cuidado con un paño humedecido, o limpie los rodillos con un trozo de papel firme para quitar la suciedad. A continuación, deje que la bola se seque durante unos minutos antes de volver a montar el ratón. • Si utiliza un ratón óptico (cableado o inalámbrico), consulte lo siguiente. - Utilice una alfombrilla para ratón o una hoja de papel en blanco debajo del ratón. - Limpie el ratón pasando suavemente un paño sin pelusas por la lente del sensor luminoso situada en la parte inferior del ratón. • Puede configurar la velocidad del cursor conforme a sus preferencias personales. - Haga clic en Start (Inicio) > Control Panel (Panel de control) > Mouse (Ratón) para abrir el cuadro de diálogo Mouse Properties (Propiedades del ratón). Haga clic en la ficha Pointer Options (Opciones de puntero) y arrastre el control deslizante Motion (Movimiento) hacia Slow (Lenta) o Fast (Rápida) para ajustar la velocidad a la que el cursor responde al movimiento del ratón. Cuando termine, haga clic en OK (Aceptar) para finalizar la configuración. 49 Solucionar problemas Problemas con el sonido y el micrófono Síntoma Escucho ruido al conectar unos auriculares al equipo. No escucho sonido procedente de los altavoces integrados. Solución posible • Compruebe si los auriculares funcionan bien. - Conecte los auriculares a otros dispositivos, como por ejemplo una radio, para ver si sigue escuchando ese ruido. Si el ruido no desaparece, los auriculares pueden estar estropeados. • Si escucha ruidos solamente en el momento de insertar los auriculares en el equipo, se debe a una corriente instantánea alta. Se trata de un fenómeno normal. • Compruebe si el volumen de los altavoces está establecido en un valor demasiado bajo o está desactivado. - Haga clic en el icono de volumen, , situado en la bandeja del sistema para comprobar los controles de volumen de Windows. El micrófono externo no funciona. Ciertos archivos de audio no se pueden reproducir y aparecen mensajes de error del códec. SN22A1 - Si utiliza un programa que tiene su propio control de volumen, asegúrese de que el nivel de volumen está establecido correctamente. • Desenchufe los auriculares y el micrófono externo si se han conectado al equipo. • Compruebe si el micrófono externo está correctamente enchufado al conector del micrófono del equipo. • Compruebe si el Reproductor de Windows Media está establecido para descargar códecs automáticamente. - Haga clic con el botón secundario en la barra de menús, seleccione Tools (Herramientas) en el menú que se abre y, a continuación, haga clic en Options (Opciones). En la ficha Player (Reproductor) del área Automatic updates (Actualizaciones automáticas), seleccione Once a day (Una vez al día) y, a continuación, haga clic en Apply (Aplicar) y OK (Aceptar) para completar la configuración. A continuación, intente reproducir el archivo de nuevo. Si el archivo de audio sigue sin poder reproducirse, podría ser necesario un códec que el Reproductor de Windows media no admita. Para obtener más información sobre los códecs disponibles, consulte la documentación del Reproductor de Windows Media que se encuentra en el sitio Web de Microsoft. 50 Solucionar problemas Problemas diversos Síntoma Ciertos archivos de vídeo no se pueden reproducir y aparecen mensajes de error del códec. El lector de tarjetas multimedia no puede leer mi tarjeta de memoria. Solución posible • Compruebe si el Reproductor de Windows Media está establecido para descargar códecs automáticamente. - Haga clic con el botón secundario en la barra de menús, seleccione Tools (Herramientas) en el menú que se abre y, a continuación, haga clic en Options (Opciones). - En la ficha Player (Reproductor) del área Automatic updates (Actualizaciones automáticas), seleccione Once a day (Una vez al día) y, a continuación, haga clic en Apply (Aplicar) y OK (Aceptar) para completar la configuración. A continuación, intente reproducir el archivo de nuevo. Si el archivo de vídeo sigue sin poder reproducirse, podría ser necesario un códec que el Reproductor de Windows Media no admita. Para obtener más información sobre los códecs disponibles, consulte la documentación del Reproductor de Windows Media Player en el sitio Web de Microsoft. • Asegúrese de que la tarjeta de memoria está completamente insertada en la ranura del lector de tarjetas. • Asegúrese de que el tipo de tarjeta de memoria es uno de los admitidos. Para obtener más información, consulte la sección Lector de tarjetas multimedia. • Intente reiniciar el equipo. - Cuando el equipo esté encendido, inserte la tarjeta de nuevo. Los dispositivos USB dejan de funcionar inesperadamente. - Nunca inserte ni quite las tarjetas de memoria cuando todavía estén en uso, ya que se puede causar pérdida de datos o daños permanentes en la tarjeta. • Compruebe si los dispositivos USB están encendidos. - Algunos dispositivos USB están diseñados para ahorrar energía de las pilas y se desconectan automáticamente después de unos pocos minutos de inactividad. Esta funcionalidad está presente, por ejemplo, en cámaras digitales. Compruebe si el dispositivo USB conectado está activado. • Compruebe si el puerto USB funciona bien. - Intente utilizar otro puerto USB para conectar el dispositivo USB y compruebe si este se detecta. - Intente conectar un dispositivo USB de baja potencia, como por ejemplo un ratón cableado, al puerto USB para comprobar si dicho puerto funciona bien. • Si utiliza un concentrador USB, se pueden estar superando los requisitos de potencia del puerto USB. - Intente conectar el dispositivo USB directamente al puerto USB del equipo. • Compruebe si es necesario preinstalar software antes de conectar el dispositivo USB. Lea la documentación o el manual de usuario del producto. SN22A1 51 Especificaciones: SN22A1 Especificaciones Modelo Procesador Conjunto de chips Sistema operativo Tipo de memoria Capacidad de la memoria Unidad de disco duro Tarjeta gráfica Adaptador Pantalla Puertos y conectores Teclado Lector de tarjetas multimedia Red Red inalámbrica (para ciertos modelos) SN22A1 SN22A1 Intel® Pine-View (1,66 Ghz, Dual Core) D510 Tiger Point NM10 Microsoft Windows 7 Home Premium SODIMM, dos ranuras 3GB • Una unidad de disco duro de 2,5" • SATA 5400 rpm 320 GB Procesador: tarjeta gráfica integrada Intel® GMA3150 Adaptador de CA de 65 W 100 ~ 240V a 50/60 Hz • LCD TFT Full HD panorámica de 21,5" (resolución de 1920 x 1080) • Brillo: 220 nits (valor típico) • Relación de contraste: 1000:1 (valor típico) • Tiempo de respuesta: 5 ms (valor típico) • Inclinación: 10° - 55° (pantalla táctil) • Conector de entrada de audio: 1 • Conector para auriculares: 1 • Entrada de micrófono: 1 • Puerto Ethernet: 1 • Puertos USB: 4 (compatible con 2.0) • Entrada D-Sub (VGA): 1 • Entrada HDMI: 1 (opcional) • Entrada de CC: 1 Teclado y ratón USB Lector de tarjetas de memoria 4 en uno 1 (MS/MS-Pro/SD/ MMC) Ethernet 10/100/1000 (Gigabit) integrada Conexión de red inalámbrica 802.11 b/g/n 52 Especificaciones Unidad óptica (para ciertos modelos) Cámara Web (para ciertos modelos) Audio Requisitos medioambientales Dimensiones Peso neto Peso bruto (con adaptador, cable de alimentación, teclado, ratón y maletín) Unidad de doble capa DVD +/- RW multiformato 8x (hasta 8,5 GB) • Escritura máx.: 8x DVD+R, 8x DVD-R, 6x DVD+R DL, 6x DVD-R DL, 8x DVD+RW, 6x DVD-RW, 5x DVD-RAM, 24x CD-R y 24x CD-RW • Lectura máx.: 8x DVD-ROM y 24x CD-ROM • Factor de forma plano Cámara Web de 1,3 megapíxeles y micrófono digital • • • • • • Sistema de sonido: audio de alta definición de 5.1 canales Sistema de sonido mejorado estéreo 3D Altavoces (total): altavoces estéreo 2 W + 2 W Temperatura de funcionamiento: 0 °C - 35 °C Temperatura de almacenamiento: -20 °C - 60 °C Humedad relativa de funcionamiento: 10% ~ 85% sin condensación • Humedad relativa de almacenamiento: 10% ~ 85% sin condensación 527,4 mm (AN) x 407,05 mm (AL) x 52,4 (FO) mm 5,93 kg 8,3 kg Intel®, el logotipo de Intel, Intel Core y Core Inside son marcas comerciales de Intel Corporation en EE.UU. y otros países. Información reguladora Este dispositivo cumple los requisitos de 1999/5/EC relacionados con la directiva de equipos terminales de radio y telecomuniciones. Este dispositivo cumple los requisitos de la Directiva EMC 2004/108/EC con respecto a la Compatibilidad Electromagnética y de 2006/95/EC referente a la directiva sobre Baja Tensión. SN22A1 53 Especificaciones Aviso relacionado con marcas comerciales Los productos Hannspree incorporan la tecnología de interfaz multimedia de alta definición (HDMI™, High-Definition Multimedia Interface). HDMI, el logotipo HDMI y High-Definition Multimedia Interface son marcas registradas o marcas comerciales registradas de HDMI Licensing LLC en los EE.UU. y otros países. SN22A1 54