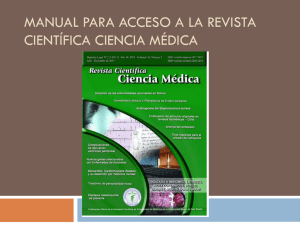Versión PDF
Anuncio

Instituto de Estadística y Registro de la Industria de la Construcción Av. Paseo Colón 823 Entrepiso C.P.(1063). Bs.As. Argentina. Tel. 0800-222-1500/ 4363-3800 Tarjetas Inteligentes Manual de Usuario v1.6.1 1. ACCESO AL SISTEMA ....................................................................................................................2 1.1. INGRESAR.......................................................................................................................................2 1.2. REGISTRACIÓN ...............................................................................................................................4 2. CONSULTA DE TRABAJADORES ................................................................................................7 2.1. BÚSQUEDA DE TRABAJADORES ......................................................................................................7 2.2. VER DETALLES DE UN TRABAJADOR ..............................................................................................8 3. CATEGORÍA Y ESPECIALIDAD .................................................................................................10 3.1. BÚSQUEDA DE RELACIONES LABORALES .....................................................................................10 3.2. VER DETALLES DE UNA RELACION LABORAL CON UN TRABAJADOR ...........................................11 4. SEGUIMIENTO DECLARACIONES............................................................................................13 4.1. BÚSQUEDA DE DECLARACIONES DE ALTA LABORAL PENDIENTES.................................................13 4.2. FINALIZAR UN ALTA LABORAL PENDIENTE ...................................................................................14 4.3. BÚSQUEDA DE RELACIONES LABORALES DECLARADAS ................................................................16 4.4. ACTUALIZAR DATOS DE LA RELACIÓN LABORAL DECLARADA .....................................................17 4.5. IMPRIMIR HOJA MOVIL ................................................................................................................18 5. RÚBRICAS........................................................................................................................................20 5.1. INGRESAR SOLICITUD DE RÚBRICA DE LIBRETA ..........................................................................20 5.2. BÚSQUEDA DE SOLICITUDES DE RÚBRICA ....................................................................................22 6. TARJETAS........................................................................................................................................25 6.1. LEER ............................................................................................................................................25 6.2. HISTORIA LABORAL CON CURSOS Y CON CERTIFICACIONES DE COMPETENCIAS .........................25 6.3. IMPRESIÓN ...................................................................................................................................27 6.4. DECLARACIÓN RELACIÓN LABORAL ............................................................................................29 6.5. TERMINAR ....................................................................................................................................29 7. USUARIOS........................................................................................................................................30 7.1. BÚSQUEDA DE USUARIOS .............................................................................................................30 7.2. REGENERAR CLAVE .....................................................................................................................31 7.3. USUARIO NUEVO..........................................................................................................................31 7.4. MODIFICAR DATOS DE UN USUARIO .............................................................................................32 7.5. MODIFICACIÓN RÁPIDA DEL NOMBRE DE USUARIO ......................................................................33 7.6. MODIFICACIÓN RÁPIDA DEL EMAIL DE USUARIO ..........................................................................33 7.7. MODIFICAR CLAVE DE USUARIO ..................................................................................................33 7.8. PERFILES DE USUARIO ADMINISTRADOS POR EMPRESAS ...............................................................34 8. SALIR DEL SISTEMA ....................................................................................................................35 1. Acceso al Sistema La pantalla de Acceso al Sistema es la que se observa en la Figura 1.1. Figura 1.1: Pantalla de Acceso al Sistema 1.1. Ingresar Función: Identificar el usuario que desea ingresar al sistema. Pasos a seguir: • En la pantalla de Acceso al Sistema (ver Figura 1.1) se debe seleccionar alguna de las opciones “Ingreso empresas con lector” o “Ingreso empresas sin lector” dependiendo si se tiene lector de tarjetas o no (ver Tarjetas). Página 2 de 35 • • • Ingresar los siguientes datos en la pantalla de Ingreso al Sistema (ver Figura 1.1.1): o Número de CUIT (formato: dd-dddddddd-d) o Nombre de Usuario o Clave de acceso Hacer click en el botón “Ingresar”. Si los datos suministrados son correctos, aparecerá el escritorio del sistema (ver Figura 1.1.3), caso contrario, se podrá observar el detalle del porque no pudo acceder con éxito (ver Figura 1.1.2). Nota: Al quinto intento fallido de ingreso al sistema se deshabilita el botón “Ingresar”. Figura 1.1.1: Pantalla de Ingreso al Sistema Figura 1.1.2: Posibles detalles de intentos fallidos de ingreso Página 3 de 35 Figura 1.1.3: Escritorio del Sistema 1.2. Registración Función: Registrar una empresa inscripta en el IERIC para que pueda hacer uso del sistema, en caso de no contar ya con un usuario. Pasos a seguir: • Ingresar el CUIT de la empresa. (ver Figura 1.2.1) • Hacer click en el botón “Buscar”. Página 4 de 35 Figura 1.2.1 • • Seleccionar de la grilla la empresa. (ver Figura 1.2.2) Hacer click en el botón “Siguiente”. Figura 1.2.2 • • • Ingresar el número de recibo del último arancel de pago indicado. (ver Figura 1.2.3) Si el número de recibo es el correcto, la validación de datos estará Ok y se podrá continuar. Hacer click en el botón “Siguiente”. Figura 1.2.3 Página 5 de 35 • • Ingresar los datos del usuario que va a recibir el mail con la notificación del alta y que será responsable de crear nuevos usuarios para su empresa. La dirección de mail debe ingresarla 2 veces para asegurar que la misma es correcta. (ver Figura 1.2.4) Hacer click en el botón “Finalizar”. Figura 1.2.4 • Concluido con éxito, se envía un mail al usuario indicado conteniendo los datos necesarios para poder ingresar al sistema. Nota: La empresa debe estar inscripta en el IERIC. Página 6 de 35 2. Consulta de Trabajadores El acceso al menú de Trabajadores se hace a través del icono: Consulta de Trabajadores Se abrirá una ventana (ver Figura 2). Figura 2: Pantalla de Trabajadores 2.1. Búsqueda de Trabajadores Función: Realizar la búsqueda de Trabajadores. Pasos a seguir: • Ingresar al módulo “Trabajadores” (ver Consulta de Trabajadores). • Especificar los filtros para realizar la búsqueda. (Trabajador / Relación Laboral) • Presionar un click en el botón “Buscar”. • Opcional: Hacer click en el ícono y le serán enviados los resultados completos a su cuenta de correo electrónico registrada en formato Excel, ya que el sistema online proporciona solamente los primeros 50 resultados. Página 7 de 35 Se listan los resultados obtenidos en la tabla de Resultados. Ejemplo: • Búsqueda de Trabajadores filtrando por CUIL (ver Figura 2.1.1). • Búsqueda de Trabajadores filtrando solo por aquellos que tienen una relacion laboral vigente con la empresa (ver Figura 2.1.2). Figura 2.1.1: Búsqueda de Trabajadores filtrando por CUIL Figura 2.1.2: Búsqueda de Trabajadores filtrando solo por aquellos que tienen una relacion laboral vigente con la empresa 2.2. Ver detalles de un Trabajador Función: Ver detalles de un Trabajador a partir de una Búsqueda de Trabajadores. Página 8 de 35 Pasos • • • a seguir: Realizar una “Búsqueda de Trabajadores” (ver Búsqueda de Trabajadores). Hacer un click en uno de los Trabajadores obtenidos en la búsqueda. Aparece una nueva pantalla con los detalles del mismo (ver Figura 2.2.1). Figura 2.2.1: Pantalla de detalles del Trabajador (Datos del Trabajador) Página 9 de 35 3. Categoría y Especialidad El acceso al menú de Categoría y Especialidad se hace a través del icono: Categoría y Especialidad Se abrirá una ventana (ver Figura 3). Figura 3: Pantalla de Categoría y Especialidad 3.1. Búsqueda de Relaciones Laborales Función: Realizar la búsqueda de Relaciones Laborales. Pasos a seguir: • Ingresar al módulo “Categoría y Especialidad” (ver Categoría y Especialidad). • Especificar los filtros para realizar la búsqueda. (Trabajador / Relación Laboral) • Presionar un click en el botón “Buscar”. • y le serán enviados los resultados Opcional: Hacer click en el ícono completos a su cuenta de correo electrónico registrada en formato Excel, Página 10 de 35 ya que el sistema resultados. online proporciona solamente los primeros 50 Se listan los resultados obtenidos en la tabla de Resultados. Ejemplo: • Búsqueda de Relaciones Laborales Vigentes (ver Figura 3.1.1). Figura 3.1.1: Búsqueda de Relaciones Laborales Vigentes 3.2. Ver detalles de una Relacion Laboral con un Trabajador Función: Ver detalles de una Relación Laboral de un Trabajador a partir de una Búsqueda de Relaciones Laborales. Pasos a seguir: • Realizar una “Búsqueda de Relaciones Laborales” (ver Búsqueda de Relaciones Laborales). • Hacer un click en una de las relaciones laborales de un trabajador obtenidas en la búsqueda. • Aparece una nueva pantalla con los detalles de la misma (ver Figura 3.2.1 y 3.2.2). Página 11 de 35 Figura 3.2.1: Pantalla de detalles de una Relación Laboral Vigente con un Trabajador (Datos de la Relación) Figura 3.2.2: Pantalla de detalles de una Relación Laboral No Vigente con un Trabajador (Datos de la Relación) Acciones posibles: • Actualizar la Categoría y Especialidad del Trabajador respecto a dicha relación laboral al momento de dar el alta. • Actualizar la Categoría y Especialidad del Trabajador respecto a dicha relación laboral al momento de dar la baja. Página 12 de 35 4. Seguimiento Declaraciones El acceso al menú de Seguimiento Declaraciones se hace a través del icono: Seguimiento Declaraciones Se abrirá una ventana (ver Figura 4). Figura 4: Pantalla de Seguimiento Declaraciones 4.1. Búsqueda de declaraciones de alta laboral pendientes Función: Realizar la búsqueda de declaraciones de alta laboral de un trabajador ingresadas mediante la tarjeta y que se encuentran actualmente en estado pendiente. Pasos a seguir: • Ingresar al módulo “Seguimiento Declaraciones” (ver Seguimiento Declaraciones). • Seleccionar solapa “Declaraciones de alta laboral pendientes” • Especificar los filtros para realizar la búsqueda. • Presionar un click en el botón “Buscar”. Se listan los resultados obtenidos en la tabla de Resultados. Ejemplo: Página 13 de 35 • Búsqueda de declaraciones de alta laboral pendientes filtrando por CUIL (ver Figura 4.1.1). Figura 4.1.1: Pantalla de búsqueda de declaraciones de alta laboral pendientes por CUIL 4.2. Finalizar un alta laboral pendiente Función: Finalizar el alta laboral de un trabajador ingresada utilizando la tarjeta pero no concluida debido a que en ese momento no se encontraba ninguna información acerca de una relación laboral vigente con dicho trabajador suministrada por la AFIP (requisito indispensable) aun no declarada. Pasos a seguir: • Haber realizado una búsqueda de declaraciones de alta laboral pendientes obteniendo resultados (ver Búsqueda de declaraciones de alta laboral pendientes). • Seleccionar un trabajador de la lista. • Presionar un click en el botón Seleccionar. • En caso de encontrarse una relación laboral vigente con dicho trabajador que posea información del alta laboral suministrada por la AFIP, se solicitará la actualización de los datos del trabajador y luego los datos de la relación laboral. (ver Figura 4.2.1 y 4.2.2) • Presionar un click en el botón Finalizar • Opcional: Impresión de la hoja móvil por triplicado (ver Figura 4.2.3) Página 14 de 35 Figura 4.2.1: Declaración alta laboral: Datos del Trabajador Figura 4.2.2: Declaración alta laboral: Datos de la Relación Laboral Página 15 de 35 Figura 4.2.3: Opción para imprimir hoja movil 4.3. Búsqueda de relaciones laborales declaradas Función: Realizar la búsqueda de relaciones laborales previamente declaradas. (Sólo aquellas vigentes o hasta 10 días corridos a partir de la fecha de baja) Pasos a seguir: • Ingresar al módulo “Seguimiento Declaraciones” Declaraciones). • Seleccionar solapa “Relaciones Laborales declaradas” • Especificar los filtros para realizar la búsqueda. • Presionar un click en el botón “Buscar”. (ver Seguimiento Se listan los resultados obtenidos en la tabla de Resultados. Ejemplo: • Búsqueda de relaciones laborales declaradas filtrando por Apellido (ver Figura 4.3.1). Página 16 de 35 Figura 4.3.1: Pantalla de búsqueda de relaciones laborales declaradas filtrando por Apellido 4.4. Actualizar datos de la relación laboral declarada Función: Actualizar los datos de una relación laboral previamente declarada aun disponible. Pasos a seguir: • Haber realizado una búsqueda de relaciones laborales declaradas obteniendo resultados (ver Búsqueda de relaciones laborales declaradas). • Seleccionar un trabajador de la lista. • Podrá modificar los datos del trabajador y luego los datos de la relación laboral. (ver Figura 4.4.1 y 4.4.2) • Presionar un click en el botón Finalizar • Opcional: Impresión de la hoja móvil por triplicado (ver Figura 4.2.3) Página 17 de 35 Figura 4.4.1: Relacion Laboral declarada: Datos del Trabajador Figura 4.4.2: Relacion Laboral declarada: Datos de la Relación Laboral 4.5. Imprimir Hoja Movil Función: Imprimir la Hoja Movil de una relación laboral por triplicado. Página 18 de 35 Pasos a seguir: • Haber realizado una búsqueda de relaciones laborales declaradas obteniendo resultados (ver Búsqueda de relaciones laborales declaradas). • Seleccionar un trabajador de la lista. • Presionar un click en el botón Imprimir Hoja Móvil (ver Figura 4.4.1) • Presionar un click en el botón Imprimir una vez visualizada la Hoja Movil. (El original es para el trabajador, el duplicado para el banco y el triplicado para la empresa) (ver Figura 4.5.1) Figura 4.5.1: Hoja Movil (Original) Página 19 de 35 5. Rúbricas 5.1. Ingresar Solicitud de Rúbrica de Libreta Función: Ingresar una nueva Solicitud de Rúbrica de Libreta. Pasos a seguir: • • • • • • • • • • Hacer doble click en el icono “Solicitud de Rúbrica” . Aparece una nueva ventana de Solicitud de Rúbrica de Libreta (ver Figura 5.1.1). En la solapa “Datos de la Solicitud” ingresar el CUIL del Trabajador y hacer un click en “Validar”, hasta tanto el CUIL no sea válido no se podrá continuar con el ingreso de la Solicitud. Automáticamente se completa toda la información existente en las demás solapas de la ventana (ver Figura 5.1.2,ver Figura 5.1.3,ver Figura 5.1.4). Si el trabajador posee una Relación Laboral vigente, en la solapa de Datos de la Relación Laboral se podrá modificar dicha información, en cambio, si no posee una Relación Laboral vigente, la misma será creada al momento de ingresar la Rúbrica. Completar el formulario que corresponde a la solapa de Datos de la Solicitud. Modificar la información en la solapa de Datos del Trabajador si se desea. Modificar la información en la solapa de Datos de la Relación Laboral si se desea. Hacer un click en el botón “Solicita Rúbrica” para realizar la solicitud, en el botón “Cancelar” si desea comenzar de nuevo a ingresar la Solicitud o en “Cerrar” para cerrar la ventana. Si realizó la Solicitud de la Rúbrica y la información ingresada es correcta aparecerá un cuadro de diálogo a modo informativo. Para ingresar la Rúbrica hacer un click en “OK”, caso contrario, hacer un click en “Cancelar” (ver Figura 5.1.5). Si el alta fue dada con éxito, aparece otro cuadro de diálogo preguntando si desea imprimir el comprobante de la Rúbrica. Para imprimir dicho comprobante hacer un click en “Si”, caso contrario, hacer un click en “No”. Página 20 de 35 Figura 5.1.1: Pantalla de Ingreso de Solicitud de Rúbrica Figura 5.1.2: Pantalla de Solicitud de Rúbrica con un CUIL validado correctamente (Datos de la Solicitud) Figura 5.1.3: Pantalla de Solicitud de Rúbrica con datos (Datos del Trabajador) Página 21 de 35 Figura 5.1.4: Pantalla de Solicitud de Rúbrica con datos (Datos de la Rúbrica Laboral) Figura 5.1.5: Confirmación de Solicitud de Rúbrica 5.2. Búsqueda de Solicitudes de Rúbrica Función: Realizar la búsqueda de Solicitudes de Rúbricas. Pasos a seguir: • • • • • Hacer doble click en el icono “Búsqueda de Solicitud” . Aparece una nueva ventana de Solicitud de Rúbrica de Libreta (ver Figura 5.2.1). Especificar los filtros para realizar la búsqueda. Tener en cuenta que hay criterios de búsqueda en dos solapas: Solicitud (ver Figura 5.2.2) y Trabajador (ver Figura 5.2.3). Presionar un click en el botón “Buscar”. y le serán enviados los resultados Opcional: Hacer click en el ícono completos a su cuenta de correo electrónico registrada en formato Excel, ya que el sistema online proporciona solamente los primeros 50 resultados. Página 22 de 35 Se listan los resultados obtenidos en la tabla de Resultados. Ejemplos: • Búsqueda de Solicitudes sin ningún filtro (ver Figura 5.2.4). • Búsqueda de Solicitudes filtrando por Nro de Solicitud (ver Figura 5.2.5). Figura 5.2.1: Pantalla de Búsqueda de Solicitudes Figura 5.2.2: Filtro por criterios de Solicitudes Figura 5.2.3: Filtro por criterios de Trabajador Página 23 de 35 Figura 5.2.4: Búsqueda de Solicitudes (sin filtros) Figura 5.2.5: Búsqueda de Solicitudes (con filtros) Página 24 de 35 6. Tarjetas Para poder utilizar las funcionalidades del módulo de Tarjetas, en el menú de Acceso a la aplicación debe seleccionar la opción “Ingreso empresas con lector”, a continuación debe Ingresar al Sistema normalmente (Ver Acceso al sistema -> Ingresar). Nota: En el caso de ingresar al sistema con la opción de lector y el mismo no es detectado correctamente aparecerá la leyenda “Estado: No se detectó ningún lector conectado a la PC”. 6.1. Leer Función: Leer la información de una tarjeta. Pasos a seguir: • Ingresar la tarjeta en el lector. • El sistema detectará automáticamente la tarjeta y actualizará el escritorio agregando las funcionalidades de Tarjetas. Figura 6.1.1: Menú de la tarjeta leída. 6.2. Historia Laboral con Cursos y con Certificaciones de Competencias Función: Muestra la Historia Laboral del trabajador al cual pertenece la tarjeta ingresada. Pasos • • • a seguir: Acceder al menú Tarjetas (ver Tarjetas). Leer una tarjeta (ver Tarjetas -> Leer) Hacer doble click en la opción “Hist. Laboral” del menú de Tarjetas (ver Figura 6.1.1). Página 25 de 35 • • Aparecerá una pantalla con la Historia Laboral, los cursos realizados por el trabajador y las certificaciones de competencias que posee (ver Figura 6.2.1, ver Figura 6.2.2, ver Figura 6.2.3, ver Figura 6.2.4). Es posible recibir por e-mail únicamente los datos del trabajador haciendo click en el sobre ubicado en el extremo inferior derecho de dicha solapa. Figura 6.2.1: Pantalla de Historia Laboral (Datos del Trabajador) Figura 6.2.2: Pantalla de Historia Laboral (Relaciones Laborales) Página 26 de 35 Figura 6.2.3: Pantalla de Historia Laboral (Cursos) Figura 6.2.4: Pantalla de Historia Laboral (Certificaciones de Competencias) 6.3. Impresión Función: Imprime el certificado de la historia Laboral del trabajador al cual pertenece la tarjeta ingresada. Pasos a seguir: • Acceder al menú Tarjetas (ver Tarjetas). • Leer una tarjeta (ver Tarjetas -> Leer). Página 27 de 35 • • Hacer doble click en la opción “Imprimir” del menú de Tarjetas (ver Figura 6.3.1, ver Figura 6.3.2). Ingresar las opciones de impresión que se deseen en el cuadro de diálogo que proporciona el Sistema Operativo y aceptar el cuadro para comenzar con la impresión. Figura 6.3.1: Impresión de Historia Laboral (Página 1 de 2) Figura 6.3.2: Impresión de Historia Laboral (Página 2 de 2) Página 28 de 35 6.4. Declaración Relación Laboral Función: Declarar una nueva relación laboral con el trabajador al cual pertenece la tarjeta ingresada. Pasos • • • • • • • • • a seguir: Acceder al menú Tarjetas (ver Tarjetas). Leer una tarjeta (ver Tarjetas -> Leer). Hacer doble click en la opción “Declaración Relación Laboral” del menú de Tarjetas (ver Figura 6.1.1). El sistema registrará la declaración de alta laboral solicitada y buscará información de una relación laboral vigente con dicho trabajador y que posea el alta laboral suministrada por la AFIP. En caso de no disponerse de la información suministrada por la AFIP, el sistema mostrará un mensaje informando el motivo por el cual el trámite quedará en estado pendiente. (Accesible posteriormente sin el uso de la tarjeta mediante la opción del menú “Seguimiento Declaraciones” ver Figura 1.1.2 dentro de los 30 días corridos a partir de la declaración de alta laboral solicitada. Pasado ese límite se deberá reingresar la tarjeta) En caso de disponerse de la información sumistrada por la AFIP, el sistema solicitará la actualización de los datos de trabajador. (En caso que el CUIL, el nombre o el apellido del trabajador sean incorrectos, deberá realizar el trámite pertinente en la representación más cercana presentando la documentación requerida a tal efecto) (Ver Figura 4.2.1) Presionar un click en el botón “Siguiente” y el sistema solicitará información respecto de la relación laboral a declarar (Ver Figura 4.2.2) (Importante: Verifique que la fecha de ingreso suministrada por el sistema sea la correcta) Presionar un click en el botón Finalizar. Si los datos son correctos, se registrará la declaración del alta laboral. Opcional: Impresión de la hoja móvil por triplicado (ver Figura 4.2.3) 6.5. Terminar Función: Terminar de utilizar una tarjeta previamente leída. Pasos a seguir: • Retirar la tarjeta del lector. • El sistema detectará automáticamente que no hay ninguna tarjeta ingresada y actualizará el escritorio quitando las funcionalidades de Tarjetas. Página 29 de 35 7. Usuarios El acceso al menú de Usuarios se hace a través del icono (disponible solo para usuarios sistema): Usuarios Se abrirá una ventana (ver Figura 2). Figura 2: Pantalla de Usuarios 7.1. Búsqueda de Usuarios Función: Realizar la búsqueda de Usuarios habilitados por la empresa para utilizar el sistema. Pasos • • • a seguir: Ingresar al módulo “Usuarios” (ver Usuarios). Especificar los filtros para realizar la búsqueda. Presionar un click en el botón “Buscar”. Se listan los resultados obtenidos en la tabla de Resultados. Ejemplo: Página 30 de 35 • Búsqueda de Usuarios (ver Figura 7.1.1). Figura 7.1.1: Búsqueda de Usuarios 7.2. Regenerar Clave Función: Regenerar la clave de ingreso al sistema para un usuario en particular (la clave nueva será enviada al mail declarado para dicho usuario). Pasos • • • a seguir: Realizar una “Búsqueda de Usuarios” (ver Búsqueda de Usuarios). Hacer un click en uno de los usuarios obtenidos en la búsqueda. Hacer un click en el botón “Regenerar Clave” (ver Figura 7.1.1). 7.3. Usuario Nuevo Función: Crear un nuevo usuario para la empresa. Pasos • • • • a seguir: Ingresar al módulo “Usuarios” (ver Usuarios). Hacer un click en el botón “Nuevo” (ver Figura 7.1.1). Completar los datos requeridos. Hacer un click en el botón Aceptar Página 31 de 35 Figura 7.3.1: Alta de Usuario 7.4. Modificar datos de un Usuario Función: Modificar los datos de un usuario. Pasos • • • • • a seguir: Realizar una “Búsqueda de Usuarios” (ver Búsqueda de Usuarios). Hacer un click en uno de los usuarios obtenidos en la búsqueda. Aparece una nueva pantalla con los detalles del mismo (ver Figura 7.4.1). Realizar los cambios pertinentes. Hacer un click en el botón “Aceptar” Figura 7.4.1: Modificar datos de un Usuario Página 32 de 35 7.5. Modificación rápida del nombre de Usuario Función: Modificar el nombre del usuario logueado. Pasos a seguir: • Hacer un click en el nombre del usuario ubicado en el extremo superior derecho del escritorio (ver Figura 7.5.1) • Modificar los datos. • Presionar “Enter” para Aceptar o “Esc” para cancelar Figura 7.5.1: Escritorio del sistema extremo superior derecho 7.6. Modificación rápida del email de Usuario Función: Modificar el email del usuario logueado. Pasos a seguir: • Hacer un click en el email ubicado en el extremo superior derecho del escritorio (ver Figura 7.5.1) • Modificar los datos • Presionar “Enter” para Aceptar o “Esc” para cancelar 7.7. Modificar clave de Usuario Función: Modificar la clave del usuario logueado. Pasos a seguir: • • • situado en el extremo superior derecho Hacer doble click en el ícono del escritorio (ver Figura 7.5.1) Ingresar la nueva clave 2 veces (ver Figura 7.7.1) Hacer un click en el botón “Aceptar” Página 33 de 35 Figura 7.7.1: Cambiar Clave de Acceso 7.8. Perfiles de usuario administrados por empresas Función: Determinar qué tipo de perfil debe asignar una empresa a un usuario de acuerdo a las funciones permitidas por cada uno de ellos. Tipos de Perfiles: (ver Figura 7.8.1) • Sistema: Tiene acceso a todas las funciones de la aplicación. • Usuario: Tiene acceso a las mismas funciones que el usuario tipo Sistema excepto la administración de usuarios. • Declaracion: Tiene acceso a las mismas funciones que el usuario tipo Usuario excepto que solo puede iniciar el trámite de la Hoja Móvil. • DeclaracionLimitada: Tiene acceso a las mismas funciones que el usuario tipo Declaración excepto que no visualiza ni opera con la solapa Relaciones Laborales Declaradas correspondientes al acceso a través ícono Seguimiento Declaraciones. Figura 7.8.1: Roles (Perfiles) disponibles para empresas Página 34 de 35 8. Salir del sistema Función: Cerrar la sesión del Usuario identificado en el sistema. Pasos a seguir: • • Hacer doble click en el botón para cerrar la sesión. Aparece un cuadro de diálogo con el fin de que confirme la salida del sistema (Figura 8.1). Apretar un click en la opción “Si” si es que desea salir del sistema, caso contrario presionar “No”. Figura 8.1: Cuadro de diálogo para confirmar la salida del sistema Página 35 de 35