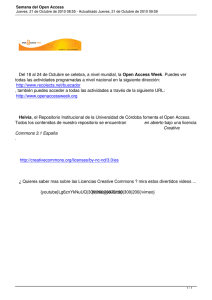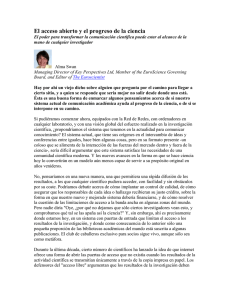Guía del Usuario de ScienceDirect
Anuncio

ScienceDirect
Guía rápida de referencia
/ElsevierLAS
@ElsevierLAS
Guía rápida de referencia
ScienceDirect es la base de datos de Elsevier con textos completos, revisados
por pares, con más de 26,000 títulos de libros y más de 2,500 títulos de
revistas. Además de contar con herramientas de búsqueda y recuperación
sofisticadas, ScienceDirect ofrece contenidos de una gran variedad de
fuentes externas en forma de audio, video y conjuntos de datos.
2
ScienceDirect | Guía rápida de referencia
sciencedirect.com
Búsqueda
Con ScienceDirect puede iniciar su búsqueda
desde la barra de búsqueda que se encuentra en el
margen superior de la página o puede hacer uso
de la herramienta de Advanced Search (búsqueda
avanzada) si desea hacer búsquedas específicas.
1
2
Búsqueda rápida
Escriba los términos de la búsqueda en los
campos correspondientes y pulse en el ícono
de búsqueda (el ícono de la lupa).
Búsqueda avanzada
Para hacer una búsqueda de algo en
específico entre a la forma de búsqueda
avanzada o acceda a su historial de
búsqueda (es necesario estar registrado).
3
Búsqueda en todas las fuentes o
específicamente en revistas, libros,
obras de referencia o imágenes.
4
Escriba los términos de la búsqueda en
el(los) espacio(s) disponible(s), elija los
campos que quiere buscar (artículo, título,
etc.) y use los operadores booleanos para
combinar los términos de la búsqueda.
5
Mejore la búsqueda eligiendo ciertas revistas,
libros, artículos con Open Access (acceso
abierto), tema y/o año.
1
2
3
4
5
Las tomas de pantalla que se presentan son aproximadas y tienen el único propósito de servir de ejemplo. La pantalla real puede ser un poco diferente en el producto en el que Ud. trabaje.
3
ScienceDirect | Guía rápida de referencia
sciencedirect.com
Cómo usar los resultados de la búsqueda
1
Información sobre los resultados de
la búsqueda
Muestra el número de resultados
que arrojó la búsqueda.
2
Establece una alerta de búsqueda
Manda un aviso por correo
electrónico (Save search alert
(guardar la alerta de búsqueda)) o un
RSS (RSS Feed) cuando algún artículo
que coincida con los criterios de
búsqueda guardados (es necesario
inscribirse) ya está disponible.
3
6
2
3
5
4
8
10
Clasificación de opciones
Los resultados de la búsqueda
automáticamente se muestran en
orden de relevancia. Si desea puede
cambiar está opción para que se
muestren por fecha.
4
Filtro por tipo de acceso
Se puede elegir ver todos los
tipos de acceso (all access types)
o únicamente artículos con Open
Access (acceso abierto) o de Open
Archive (archivo abierto).
5
Exportar la información de la cita
Exporta la información de la cita de
uno o varios artículos seleccionados
directamente a Mendeley o a RefWorks
o a cualquier formato de su preferencia.
6
1
Descargar en PDF
Descarga el PDF con el texto completo
de los artículos seleccionados, todos al
mismo tiempo y automáticamente les
asigna un nombre con base en reglas
específicas.
9
7
7
8
Derechos de acceso
Permite ver si los resultados están disponibles para su
institución con todo el texto (subscribed (inscrito) , ó con
open access ó con open archive ) o únicamente en resumen
(non-subscribe (no inscritos) con opción de compra del texto
completo ).
Mejorar filtros
Permite limitar los resultados de la búsqueda con
base en el año de publicación, título, tema y/o tipo
de contenido.
9
Muestra el contenido del artículo
Seleccione el título del artículo y se mostrará
el contenido del mismo (HTML texto
completo o resumen).
10 Contenido adicional
Accede a contenidos tales como los
conjuntos de datos subyacentes y los videos
que proporciona el autor.
Las tomas de pantalla que se presentan son aproximadas y tienen el único propósito de servir de ejemplo. La pantalla real puede ser un poco diferente en el producto en el que Ud. trabaje.
4
ScienceDirect | Guía rápida de referencia
sciencedirect.com
Consejos para la búsqueda
Siempre será muy útil saber cómo funcionan los motores de búsqueda de ScienceDirect.
•
No importa si se usan mayúsculas o minúsculas en los términos de búsqueda.
•
Al escribir un sustantivo en singular, la búsqueda automáticamente se hará también en plural y posesivos (salvo algunas
excepciones).
•
No importa si el término se escribe como se usa en los Estados Unidos o en Inglaterra, la búsqueda se hará automáticamente
en ambos (salvo algunas excepciones).
•
Para el caso de conjuntos de palabras que se escriban separadas, el motor automáticamente buscará documentos o imágenes
que contengan ambas.
•
Para buscar una frase puede usar comillas o “corchetes cursivos” ({}), sin embargo tome en cuenta que los resultados pueden
aparecer de diferentes maneras:
• Las búsquedas entre comillas (por ejemplo “heart-attack” (ataque cardíaco) se considerará como una “búsqueda confusa”
– el motor de búsqueda buscará sustantivos en plural y singular, con ortografía estadounidense y británica, ignorará
símbolos y puntación y permitirá comodines.
• La búsqueda con el término entre corchetes cursivos (por ejemplo {heart-attack}” (ataque cardíaco) se considerará como
una búsqueda exacta. El motor de búsqueda únicamente buscará la frase exacta, incluyendo símbolos y puntuación.
Comodines (Wildcards)
•
* puede reemplazar cualquier número de caracteres.
toxi* buscará toxin (toxina), toxic (tóxico), toxicity (toxicidad) y toxicology (toxicología).
•
? reemplaza sólo un carácter.
toxi? buscará toxin (toxina) o toxic (tóxico), pero no buscará toxicity (toxicidad) o toxicology (toxicología).
Operadores lógicos y operadores de proximidad
•
AND (y) busca artículos que contengan ambas palabras.
•
OR (ó) busca artículos que contengan una o ambas palabras.
•
AND NOT busca artículos que no contengan esa palabra.
•
W/n (con/n) restringe la búsqueda a un número máximo (n) de palabras entre las dos palabras. El orden de las palabras no es
fijo. Ejemplo: Pain w/5 morphine (dolor con/5 morfina) buscará documentos donde aparezca la palabra pain
(dolor) a una distancia de 5 palabras o menos de morphine (morfina).
•
PRE/n restringe la búsqueda a un número (n) de palabras entre las dos palabras. El
orden de las mismas sí es fijo. La primera palabra debe siempre estar antes que la
segunda palabra, separadas por el número señalado o menos del número. Ejemplo Newborn
PRE/3 screening (Recién nacido PRE/3/ seleccionados) encontrará documentos donde la palabra recién
nacido aparece a tres palabras o menos de la palabra seleccionados. Se puede usar más de un conector/operador de
proximidad en una misma búsqueda por medio del uso de paréntesis para separar la lógica. P. ej.: (heart w/2 attack) (corazón c/2
ataque)) OR (ó) coronary (coronario).
5
ScienceDirect | Guía rápida de referencia
sciencedirect.com
Cómo buscar publicaciones
Puede usar la página de Publications (publicaciones) para buscar revistas o títulos de libros específicos.
1
2
3
4
5
6
1
En la barra de navegación, abra la lista
de publicaciones seleccionando entre
Journals (revistas) o Books (libros).
2
5
Filtrar la lista por:
Tema 2
Orden Alfabético 3
Tipo de Fuente 4
Tipos de Acceso 5
6
Muestra la portada de la revista o del libro
Seleccione el título de la fuente para que se abra
la portada de la revista o del libro en cuestión.
Las tomas de pantalla que se presentan son aproximadas y tienen el único propósito de servir de ejemplo. La pantalla real puede ser un poco diferente en el producto en el que Ud. trabaje.
6
ScienceDirect | Guía rápida de referencia
sciencedirect.com
Página de inicio para revistas
1
2
Información sobre revistas
Desde about this Journal (sobre esta revista) se accede
a información sobre el título en cuestión, tal como su
ámbito, comité editorial, factor de impacto y otros.
1
13
10
5
9
Lista de volúmenes
Por defecto, se muestra el índice de contenido de
la última edición; puede usar la lista de volúmenes
3 si desea ver ediciones anteriores. Al seleccionar
Articles in Press (artículos en impresión) 4 , si es que
está disponible la opción, se mostrará la lista de los
artículos que ya se han publicado pero que aún no
se asignan a un ejemplar. Al seleccionar Open Access
articles 5 , (artículos con Open Acecss), si es que esta
opción está disponible, se mostrará una lista de
todos los artículos que cuentan con Open Access que
se han publicado en la revista en cuestión.
6
Derechos de acceso
En esta sección puede ver si los artículos están
disponibles para su institución con el texto completo
(incluye publicaciones gratuitas y publicaciones con
Open Access y con Open Archive ) o si solo puede
ver resúmenes (contenido para no inscritos con
opción de compra del texto completo ).
7
Exportar información sobre citas
Aquí se puede exportar la información de las citas del o
los artículos seleccionados directamente a Mendeley o a
RefWorks o al formato de archivo que usted prefiera.
8
Descargar PDF
Elija los artículos que desea y seleccione Download
PDF (descargar PDF); podrá guardar varios artículos
al mismo tiempo y automáticamente asignarles
nombre con base a reglas específicas.
11
2
4
5
8
7
6
3
12
9
11
Alertas de artículos
Puede recibir un correo electrónico de alerta
(Subscribe to new article alerts 9 ) o RSS (Recibir alertas
sobre artículos nuevos 10 ó recibir alertas de artículos
con Open Access 11 ) ada que un artículo nuevo esté
disponible (se requiere inscripción a la opción)
12 Muestra la página del artículo
Al pulsar sobre el título del artículo se
mostrará la página del artículo (HTML texto
completo o resumen).
13 Presentación en línea
Desde Submit your Article (presentar
artículo) , se puede enlazar al sistema de
presentación de artículos en línea.
Las tomas de pantalla que se presentan son aproximadas y tienen el único propósito de servir de ejemplo. La pantalla real puede ser un poco diferente en el producto en el que Ud. trabaje.
7
ScienceDirect | Guía rápida de referencia
sciencedirect.com
Página de inicio para libros
1
Información sobre libros
Desde About this book (sobre
este libro) usted podrá acceder a
información adicional sobre el título
en cuestión, como quiénes son
sus lectores, las revisiones que ha
tenido, etc.
2
Descripción del libro
Aquí podrá leer la descripción
del libro y decidir si el libro es
pertinente conforme a sus intereses.
3
Índice de contenido
Desde aquí podrá navegar por el
contenido del libro.
1
3
2
Las tomas de pantalla que se presentan son aproximadas y tienen el único propósito de servir de ejemplo. La pantalla real puede ser un poco diferente en el producto en el que Ud. trabaje.
8
ScienceDirect | Guía rápida de referencia
sciencedirect.com
Cómo leer un artículo
1
2
Cómo leer un artículo
Avance por el cuerpo del artículo 1 , ó
seleccione Article outline (bosquejo del
artículo) 2 y navegue hacia secciones
específicas y figuras de acceso rápido,
tablas y/o material adicional.
3
8
2
9
7
3
1
5
Descubra más funciones
Busque Recommended articles 3
(artículos recomendados), Citing
articles 4 (artículos citados) y
Related book content 5 (contenido
relacionado).
6
7
Cómo interactuar con los
contenidos novedosos
Esta función puede usarse en un
artículo en particular y se puede
interactuar con herramientas como
visor de proteínas, mapas interactivos,
diapositivas con audio y más.
4
5
6
9
Cómo descargar un artículo
Seleccione el botón que dice Download
PDF 7 (descargar PDF) para guardar
el artículo, seleccione el administrador
de referencias o el tipo de formato
de archivo de su elección a donde
exportará la cita 8 y descargue el
artículo a su eReader (lector electrónico)
seleccionando el formato correcto
desde More options 9 (más opciones).
Las tomas de pantalla que se presentan son aproximadas y tienen el único propósito de servir de ejemplo. La pantalla real puede ser un poco diferente en el producto en el que Ud. trabaje.
9
ScienceDirect | Guía rápida de referencia
sciencedirect.com
Características de personalización y alertas
1
6
Iniciar sesión
Si ya cuenta con un nombre de usuario
y contraseña, seleccione donde dice
Sign in 1 (iniciar sesión) para ingresar
sus opciones. Si no está en una
computadora compartida, puede elegir
la opción que dice Remember me 2
(recordar mis datos) y la información de
inicio de sesión quedará almacenada.
Si no puede recordar su contraseña
seleccione donde dice Forgotten your
username and password? 3 (¿olvido
su nombre de usuario y contraseña?)
y escriba la dirección electrónica que
dio en su registro. Una vez que haya
iniciado sesión podrá gestionar sus
alertas desde donde dice manage your
alerts 4 , change password 5 (cambiar
contraseña) y update personal details
& settings 6 (actualizar sus datos y
preferencias) según sea necesario.
7
¿No está registrado?
Para registrarse como usuario nuevo
seleccione donde dice Not registered?
(¿no está registrado?) y escriba la
información que se le vaya solicitando.
8
Cómo gestionar las alertas
Desde la página titulada Manage my
altert (gestión de alertas) podrá elegir
entre alertas de revistas, temas o
búsquedas. Es muy fácil modificar,
guardar y borrar las opciones de alertas
sin tener que salirse de la página.
1
2
7
3
6
4
5
8
Las tomas de pantalla que se presentan son aproximadas y tienen el único propósito de servir de ejemplo. La pantalla real puede ser un poco diferente en el producto en el que Ud. trabaje.
10
ScienceDirect | Guía rápida de referencia
sciencedirect.com
Open Access
1
Cómo encontrar la lista de revistas con Open Access
Se puede navegar por todas las revistas con Open Access que tenemos desde la página
de inicio de ScienceDirect, seleccione el enlace que dice “View the Open Access Journal
directory” (mostrar el directorio de revistas con Open Access) ó entre al marcador
http://www.sciencedirect.com/science/browse/all/open-access.
2
Cómo encontrar la lista de revistas que tienen artículos con Open Access
Además de las 56 revistas con Open Access, nuestros autores tienen la opción de
publicar artículos con Open Access en más de 1,600 de las revistas establecidas
que tenemos. Puede consultar la lista de estas revistas en la página de inicio de
ScienceDirect, seleccionando “View all publications with Open Access articles” (mostrar
todas las publicaciones de artículos con Open Access” o entre al marcador
http://www.sciencedirect.com/science/browse/all-open-access.
3
1
2
6
Una vez que ya esté en la lista de publicaciones, podrá limitar sus resultados: acceso
3 , revistas con Open Access
4 , ó
a texto completo por suscripción y gratuito
5 ; seleccione donde dice filter 6
revistas que contengan artículos con Open Access
(filtro) y elija el tipo de acceso que desea.
6
4
5
3
7
9
Si prefiere que la lista se despliegue ya filtrada y muestre únicamente los artículos
con Open Access, tendrá que seleccionar Advanced search form 1 (forma de búsqueda
avanzada). Escriba los términos de búsqueda 2 y en el área que dice Refine your
search (mejorar la búsqueda) seleccione donde dice Open Access articles 3 (artículos
con Open Access).
7
8
9
Las tomas de pantalla que se presentan son aproximadas y tienen el único propósito de servir de ejemplo. La pantalla real puede ser un
poco diferente en el producto en el que Ud. trabaje.
11
ScienceDirect | Guía rápida de referencia
sciencedirect.com
Sí desea más información consulte la página de elsevier.com
Copyright ©2014 Elsevier B.V. All rights reserved.
12/14 MKT