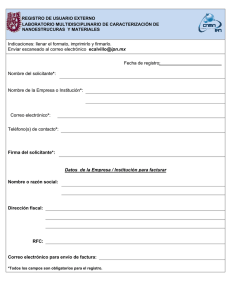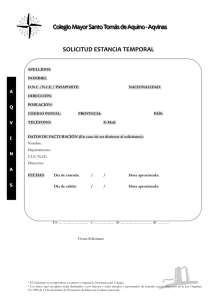Manual de ayuda para la presentación de solicitudes de evaluación
Anuncio

Manual de ayuda para la presentación de solicitudes de evaluación vía telemática Agencia de Calidad, Acreditación y Prospectiva de las Universidades de Madrid 2010 Índice: 1.- INTRODUCCIÓN DE DATOS PERSONALES BÁSICOS PREVIOS AL ACCESO A LA SOLICITUD Y AL CURRÍCULUM 2.- CONSIDERACIONES GENERALES SOBRE EL FUNCIONAMIENTO DE LA APLICACIÓN 2.1. Organización de la información 2.2. Pautas generales 2.2.1. 2.2.2. 2.2.3. 2.2.4. Datos catalogados Campos multi – registro Campos obligatorios Guardar la información introducida 3.- INTRODUCCIÓN DE LA INFORMACIÓN DE LA SOLICITUD Y EL CURRÍCULUM 4.- MODIFICACIÓN DE LA INFORMACIÓN INTRODUCIDA 5.- FINALIZACIÓN DE LA INTRODUCCIÓN DE DATOS 6.- IMPRESIÓN DE LA SOLICITUD Y DEL CURRICULUM 2 1.- INTRODUCCIÓN DE DATOS PERSONALES BÁSICOS PREVIOS AL ACCESO A LA SOLICITUD Y CURRICULUM Cuando acceda por primera vez a la aplicación, encontrará una pantalla en la que deberá pulsar en Solicitudes. Una vez pulsado, el menú se desplegará con los siguientes ítems: · · Evaluación Conciliación Deberá acceder a Evaluación, tras lo cual se desplegará el siguiente submenú: · · · · Alta de solicitud Modificación de solicitud pendiente Currículo pendiente de subsanación Imprimir solicitud Para empezar a introducir sus datos deberá pulsar sobre la opción Alta de solicitud, tras lo cual visualizará la siguiente pantalla: En el momento de introducir los datos previos usted se puede encontrar en dos situaciones diferentes: 1. Solicita por primera vez su evaluación en esta Agencia En este caso, una vez introducidos los datos exigidos, pulsará la opción Nuevo Alta, lo que le permitirá acceder a la pantalla de Solicitud. 3 2. Ha solicitado con anterioridad su evaluación por parte de esta Agencia En este caso, contará con la posibilidad de recuperar los datos de convocatorias anteriores. Para ello deberá introducir el número de solicitante que le fuese asignado en su momento. En caso de que no recuerde dicho número, podrá localizarlo en cualquier notificación que se le remitiese desde esta Agencia, en caso contrario deberá solicitarlo a la ACAP a través de correo electrónico y le será comunicado a través de este mismo medio. Ejemplo: 2010 – 16777 – 1 – 0101. Nº de solicitante Una vez introducidos los datos básicos anteriores, se pulsará la opción Recuperar datos de convocatorias anteriores y la aplicación abrirá una pantalla en la que se le mostrará todos los expedientes tramitados, pudiendo recuperar el que desee posicionándose sobre el mismo y haciendo doble clic. De este modo quedará abierta la pantalla de Solicitud para que comience a introducir la información. NOTA IMPORTANTE: Teniendo en cuenta las variaciones que se han producido en las sucesivas convocatorias, sólo será recuperable aquella información que se corresponda con epígrafes que tengan equivalencia con los existentes en la convocatoria en curso. Es muy recomendable que aquellos solicitantes que utilicen esta opción hagan una exhaustiva revisión de la información recuperada. 2.- CONSIDERACIONES GENERALES SOBRE EL FUNCIONAMIENTO DE LA APLICACIÓN 2.1.- Organización de la información La información está organizada en varias pestañas relativas a los diferentes bloques de información requeridos por la convocatoria. La última pestaña, Finalizar, sólo se pulsará cuando se haya introducido y verificado toda la información. 4 2.2.- Pautas de funcionamiento 2.2.1.- Datos catalogados Algunos de los datos que se deben cumplimentar están catalogados. La disponibilidad de este catálogo se indicará con la aparición de una lupa que al pulsarla mostrará una pantalla donde se seleccionará con doble clic la opción deseada. En algunos casos, estos catálogos presentarán la opción Otros que permitirán al solicitante introducir otra información no recogida en los mismos. 2.2.2.- Campos multi - registro Tanto en la solicitud como en el currículum hay algunos epígrafes que exigen introducir un conjunto de datos referidos al mismo bloque de méritos y que se mostrarán en pantalla en forma de tabla. En este caso Usted puede necesitar utilizar cualquiera de las siguientes opciones: § Introducir información: se hará en los campos superiores, pulsando a para que se incorpore a la tabla. Esta operación continuación el icono será necesario realizarla aunque se vaya a cumplimentar un solo registro. § Modificar información: se hará seleccionando la fila que se desee modificar, situándose automáticamente los datos en el campo superior donde podrá proceder a su modificación. Para su incorporación a la tabla deberá pulsar sobre el icono § . Eliminar una fila: deberá posicionarse sobre ella y pulsar sobre el icono . 2.2.3.- Campos obligatorios La aplicación tiene determinados unos campos de información considerados como mínimos obligatorios sin cuya introducción no podrá avanzar. Concretamente, el campo número de justificante es obligatorio en todos aquellos casos en los que el comité de evaluación deba entrar a valorar los méritos. Es esencial que se preste especial atención en la cumplimentación de este dato y que se compruebe que coincide la numeración con la documentación acreditativa que se presente en papel. Si existen varios documentos consecutivos que sirven para acreditar un mismo mérito se deberá plasmar de la siguiente manera: 18 - 22 Si los documentos acreditativos no se correspondiesen con una numeración consecutiva, el número del justificante deberá ir separado por comas: 19, 35, 74 5 NOTA IMPORTANTE: La información cumplimentada en cada una de las tablas no se guardará hasta que no se pulse el botón guardar que está situado en la parte inferior izquierda de cada página 2.2.4. Guardar la información introducida Es muy importante recordar que los nuevos datos introducidos se deben guardar en cada una las pantallas abiertas correspondientes a cada una de las pestañas, pulsando sobre el botón que aparece a la izquierda de la parte inferior de cada pantalla: En caso de que se hubiese hecho alguna modificación de los datos ya introducidos y desee abandonar la pantalla, la aplicación le dará el siguiente mensaje: Si pulsa el botón Aceptar no se guardarán los últimos cambios realizados y se irá a la nueva pantalla seleccionada. Si pulsa Cancelar, se quedará en la pantalla actual y pulsando el botón Guardar grabará los datos. 3.- INTRODUCCIÓN DE LA INFORMACIÓN DE LA SOLICITUD Y DEL CURRICULUM En la pantalla de solicitud los datos correspondientes a convocatoria, documento de identidad y fecha de nacimiento aparecerán rellenos por defecto y no se podrán modificar. En esta pantalla existen una serie de datos obligatorios: · · · · Primer apellido Nombre Figura o figuras para las que solicita evaluación Titulación que propone para ser evaluado 6 Si no ha guardado al menos los datos obligatorios, no podrá informar el resto y aunque seleccione cualquier pestaña, la aplicación no le dejará avanzar. Usted podrá posponer la introducción del resto de los datos a cualquier otro momento, pero en este caso, el acceso a la aplicación deberá hacerlo a través de la opción Modificación de solicitud pendiente. Una vez dada de alta la solicitud aparecerá en pantalla su número de solicitante: NOTA IMPORTANTE Este número de solicitante deberá ser guardado para poder realizar posteriores gestiones con su solicitud como la consulta, modificación e impresión de la misma. Si perdiese este número, deberá solicitarlo a la ACAP por correo electrónico y se le facilitará a través de este mismo medio a la dirección de correo electrónico que haya incluido en su solicitud. Sólo podrá dar de alta una solicitud en el sistema en los siguientes casos: · · Si aún no ha dado de alta ninguna solicitud para la convocatoria en curso. Si ha dado de alta alguna solicitud y ha pulsado la pestaña Finalizar. 4.- MODIFICACIÓN DE LA INFORMACIÓN INTRODUCIDA Para poder modificar la información ya introducida deberá acceder a través de la opción del menú Modificación de solicitud pendiente y se identificará introduciendo el número de documento de identificación, la fecha de nacimiento, y el número de solicitante. Una vez identificado, podrá modificar la información que considere necesaria. NOTA IMPORTANTE: Sólo se podrán modificar aquellas solicitudes que no se hayan finalizado, si se detectasen errores después de haber pulsado el botón “Finalizar” tendría que volver a dar de alta una nueva solicitud y volver a cumplimentar de nuevo los datos 7 5.- FINALIZACIÓN DE LA INTRODUCCIÓN DE DATOS Cuando el solicitante considere que toda la información está correctamente introducida y verificada pulsará sobre la opción Finalizar, lo que le impedirá hacer modificaciones en esa misma solicitud. 6.- IMPRESIÓN DE LA SOLICITUD Y DEL CURRÍCULUM Sólo se podrán imprimir aquellas solicitudes que estén Finalizadas. Existen dos posibilidades para acceder a la opción de imprimir: · · Después de haber pulsado la opción Finalizar. Seleccionando directamente la opción Imprimir Solicitud (Anexos I y II) del menú. En este caso deberá introducir el número del documento de identificación, la fecha de nacimiento y el número de solicitante 8