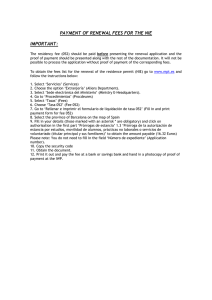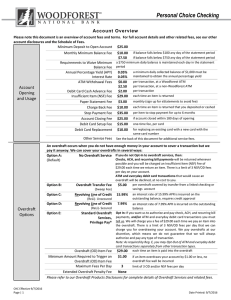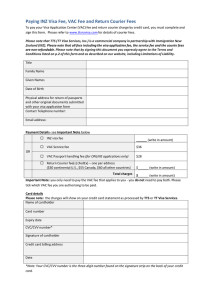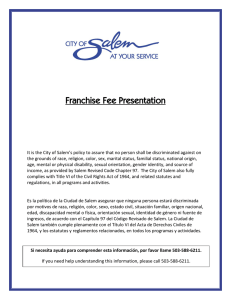Manual de aplicación - Sede Electrónica de la AEMPS
Anuncio

Management of Fees USER MANUAL Version 4.01 Index 1 ELECTRONIC PAYMENT...................................................................................................................... 3 1.1 1.2 1.3 1.4 2 ACCESS........................................................................................................................................... 3 SECTION ON IDENTIFYING DATA: PAYER AND THE TAXABLE PERSON ................................................................... 4 SECTION ON DATA RELATED TO THE CALCULATION OF THE FEE. (SEE POINT 3)....................................................... 5 SECTION ON FEE PAYMENT.................................................................................................................... 5 DOWNLOADING OF MODEL............................................................................................................. 10 2.1 2.2 2.3 2.4 3 ACCESS......................................................................................................................................... 10 SECTION ON IDENTIFYING DATA: PAYER AND TAXABLE PERSON ....................................................................... 11 SECTION ON DATA RELATED TO THE CALCULATION OF THE FEE (SEE POINT 3)...................................................... 12 SECTION ON FEE PAYMENT.................................................................................................................. 12 SECTION ON FEE DATA: ................................................................................................................... 14 3.1 PAYMENT OF A NEW REGISTRATION (MEDICINAL PRODUCT) FOR HUMAN OR VETERINARY USE ............................... 14 3.2 PAYMENT OF A COMPLEMENTARY DEPOSIT OF ANY FEE ............................................................................... 16 3.3 PAYMENT OF MODIFICATIONS OF THE AUTHORIZATION OR VARIATIONS ........................................................... 17 3.3.1 Option of Single Modification .............................................................................................. 18 3.3.2 Option of Grouping of modifications .................................................................................... 19 3.3.3 Option of Parallel Variations................................................................................................ 20 3.4 GENERAL PAYMENT OF A FEE ............................................................................................................... 21 3.4.1 Selection of the area, group and type of fee you wish to pay .................................................. 21 3.4.2 According to that which was selected in the previous point, it is also necessary to complement the following where appropriate;...................................................................................................... 21 3.4.3 3.4.4 Click on the “Add” button . ............................. 22 Click on the “Application for Fee Payment” button. ............................................................... 22 3.4.5 Click on the “Draft Copy of Payment” 3.4.6 3.4.7 Click on the button “Payment of Fees” ......................................................... 24 Obtain your Proof of Payment of fee payment. ..................................................................... 25 .. 23 ANNEX I: DESCRIPTION OF THE DRAFT COPY OF PAYMENT ........................................................................ 27 ANNEX I.I : DESCRIPTION OF THE FIELDS OF THE FORM ........................................................................................ 29 ANNEX II: MESSAGE GUIDE ...................................................................................................................... 34 Version 4.01 2 de 35 October 2014 Introduction The electronic payment application is a single process which should be completed by following all the steps correctly for the operation to give a satisfactory result. This application will give the exact result of the amount to be paid to the Agency for either the requested services or those to be requested. Once the proof of payment has been obtained, payment of this proof of payment will be carried out, the operation finalising with this step. Firstly, it is necessary to choose the payment option you want, in other words: • Electronic payment, • Downloading of Model 317. An option of consultation of fee payment has also been enabled, and this will always be available for all the fees paid through any of the electronic payment methods. 1 Electronic payment 1.1 Access Access to the electronic payment application is through the electronic office of the Spanish Agency of Medicines and Medical Devices (AEMPS) and, subsequently, in electronic payment which is also found in the following link: https://sinaem4.aemps.es/tasas in which the following screen will appear: Once you have entered in this screen you must choose the operation you wish to carry out and one form or the other will appear according to the option chosen. To choose the option of Electronic Payment, click on electronic payment. This option is possible for the 2 following payment means: 1. Payment through la Caixa remote banking service “Linea Abierta” 2. Payment by credit/debit card. The Electronic Fee Payment Form which you will be shown is the following: Version 4.01 3 de 35 October 2014 Three sections can be seen in this form: • Identifying data of the payer and the taxable person, • Data concerning the calculation of the fee; List of fees, complementary payment, modification of authorization, etc., • Fee payment, where the button for the Fee Payment Application can be found and which will connect with the electronic means of fee payment in the option of electronic payment. 1.2 Section on Identifying Data: payer and the taxable person The data related to the payer will be completed in this section. If the payer is not the same as the taxable person (person obliged to present the application due to their being the titleholder in whose name AEMPS will provide the service), they must complete the data related to the Version 4.01 4 de 35 October 2014 taxable person in the form. This option is enabled in the form by marking and the following fields will be shown. 1.3 Section on Data related to the calculation of the fee. (See point 3) This is divided into several points according to the fee needed to be paid, said fee having been selected from the list of fees. There is also the option of Complementary Deposit and Modifications of the authorisation (Variations). The normal procedure, which will be set out in detail in this manual, is to introduce the data related to the fee you wish to pay. This fee may be a variation, a new registration, or any other fee provided for in article 111 of the Law of Guarantees 10 of 2013. 1.4 Section on fee payment. Version 4.01 5 de 35 October 2014 When all the necessary data are introduced for the fee payment, click on the button the following details: . Once you have clicked on this button, the window will show , you will When you click on the button have access to the electronic payment screen of la Caixa. The data introduced in the previous screen will appear in this one: Number of the proof of payment of the fee, Tax Payer ID Number/Company Registration Number and Amount of the fee. Version 4.01 6 de 35 October 2014 In this screen the user may choose to cancel the payment with the button “Cancel” or continue by using the button “Continue”. When the button “Continue” is activated, the following screen will appear. In this screen the option of carrying out payment by credit/debit card is given or in the event of the user being a client of La Caixa they are able to pay using the option “Pay taxes through remote banking “Línea Abierta”. Version 4.01 7 de 35 October 2014 When the option of “Carry out payment using a credit/debit card” is selected, the following screen will appear in which the number of the credit/debit card to be charged will be requested. If the option of “Pay taxes through remote banking “Línea Abierta” is selected, the following screen will appear. In this screen the user credentials of La Caixa will be requested. Once payment is completed the screen below will be displayed with the following data. Version 4.01 8 de 35 October 2014 You will automatically return to the web page of the AEMPS where you should print the different payment receipts by clicking on the three buttons . Once you have obtained the three proofs of payment of the fee you must click on the button RETURN in order to return to the initial screen. In the event of there being any error, the web page of the AEMPS will show the following data. Version 4.01 9 de 35 October 2014 2 Downloading of Model 2.1 Access Access to the electronic payment application is through the electronic office of the Spanish Agency of Medicines and Medical Devices (AEMPS) and, subsequently, in electronic payment which is also found in the following link: https://sinaem4.aemps.es/tasas in which the following screen will appear: Once you have entered in this screen you must choose the operation you wish to carry out and one form or the other will appear according to the option chosen. To choose the option of Downloading of Model, click on Downloading of Model. This option is for users who wish to pay in Branch Offices of “La Caixa” or in the event of NON RESIDENTS wishing to pay by bank transfer. The Form shown is the following: Version 4.01 10 de 35 October 2014 Three sections can be seen in this form: • Identifying data of the payer and the taxable person, • Data concerning the calculation of the fee; List of fees, complementary payment, modification of authorization, etc., • Fee payment, where the button for the Fee Payment Application can be found and which will connect with the electronic means of fee payment in the option of electronic payment. 2.2 Section on Identifying Data: payer and taxable person The data related to the payer will be completed in this section. If the payer is not the same as the taxable person (person obliged to present the application due to their being the titleholder in whose name AEMPS will provide the service), they must complete the data related to the taxable person in the form. This option is enabled in the form by marking which will show the following fields. Version 4.01 11 de 35 October 2014 2.3 Section on Data related to the calculation of the fee (see point 3) This is divided into several points according to the fee to be paid, said fee having been selected from the list of fees. There is also the option of Complementary Deposit and Modifications of the authorisation (Variations). The normal procedure, which will be set out in detail in this manual, is to introduce the data related to the fee you wish to pay. This fee may be a variation, a new registration, or any other fee provided for in article 111 of the Law of Guarantees 10 of 2013. 2.4 Section on fee payment When all the necessary data are introduced for the fee payment, click on the button the following details: . Once you have activated this button, the window will show . Version 4.01 12 de 35 October 2014 Once the document has been saved a PDF will be generated with the Proof of Payment, with which you may proceed to carry out your bank transfer from your usual bank adding the number of the indicated proof of payment in the concept field of your bank transfer. When payment is completed the screen below will be displayed with the following data. Once you have obtained the three proofs of payment of the fee, the button RETURN must be activated to return to the initial screen. Version 4.01 13 de 35 October 2014 3 Section on Fee Data: 3.1 Payment of a New Registration (medicinal product) for Human or Veterinary Use In the case of a New Registration, the following should be selected in the section “Fee Data” Area: (Medicinal Products for Human Use, Veterinary Medicinal Products, Inspection and Enforcement, Medical Devices, Cosmetics, Biocides and Personal Hygiene Products and Notified Body) Group: The data that appears in this section depend on what has been selected in Area and are those provided for in article 111 of Law 10 2013. For example, if Medicinal Products for Human Use is selected in Area, the groups that will appear are: Type: The list of fees established in article 111 of Law 10 2013 will be shown and will depend on what has been selected in Area and Group. If Human Use is selected in Area and Medicinal Products for Human Use in Group, the following screen will appear: When a fee for new registration is selected another section of “Exceptional Considerations” will be shown and the following fields will appear: Version 4.01 14 de 35 October 2014 In type of procedure (National, Decentralised and Mutual Recognition), one of these should be selected in accordance with the procedure to be presented. If you have selected Decentralised or Mutual Recognition, the options of reference Member State and concerned Member State will be made available and one of these should be chosen according to the application to be presented. In the case of decentralised procedures, if you click on the question “Have you already carried out the fee payment to book a slot?”, 20% of the principal fee will be deducted. This should have been paid previously when the fee 1.20, fee to book a slot was paid. If this prior booking slot was not carried out at that time, the full fee 1.1, 1.2 or 1.3 should be paid. When the option “Have you already carried out the fee payment to book a slot?”, is selected, a text box will be displayed where the booking number is to be introduced, which is validated on completing the field. When a type of National procedure is selected, the fields of States and the field related to the payment of the booking fee are disabled, as is shown in the image below. Version 4.01 15 de 35 October 2014 3.2 Payment of a Complementary Payment of any fee In this section we have the option of Complementary Payment. When this box is marked, the following fields are displayed. Here, it is necessary to complete the fields of Fee Number and Amount to be Deducted. This amount will be the difference between the result paid previously in the proof of payment of fees and the amount resulting from the proof of payment which is being filled in, until payment in full of the operation is completed. Example: At the time of presenting the application, the user made a payment for a type 1A variation of a Veterinary medicinal product, but it was really a 1B variation. In the first payment the user paid fee 9.6 at a cost of 717.25. In order to make a complementary deposit of 495.34 which would be the difference between the paid fee 9.6 and fee 9.5 it is necessary to: 1º Enter again in electronic payment and mark the option of Complementary Deposit, 2º Introduce the number of the paid fee, 3º Once this number has been introduced, the amount paid will be shown, Version 4.01 16 de 35 October 2014 4º Select the Area, Group and Fee, which is in our example (Veterinary Medicinal Products, Veterinary Medicinal Products, fee 9.5), 5º Enter in the algorithm and select the variation you wish to present correctly, 6º In Result, the amount of the fee resulting from the operation will be displayed, 7º In Total, the amount to pay will be shown, which will be the result of the amount paid in the previous proof of payment less the field result. 3.3 Payment of Modifications of the Authorization or Variations To proceed with the payment of variations or modifications of authorizations of both human and veterinary medicinal products the box “Modifications of the Marketing Authorization” should be marked. The rest of the fields in the form will automatically be disabled and the fields of Medicinal Product, medical device, cosmetic, biocide and personal hygiene product, Type of medicinal product and Registration Number should not be completed. For the payment of fees related to Variations or Modifications of the Marketing Authorization, when the option of Modifications of the Marketing Authorization is marked, the form below will be displayed. This must be completed depending on the modifications you wish to pay and the number of applications presented. When this option is Version 4.01 17 de 35 October 2014 marked, all the fields in the section Fee Data will be disabled except for the option of Complementary Deposit, which may be selected whenever necessary and whose fields will be completed as indicated in point 2. Firstly, it is necessary to choose between a medicinal product for Human or Veterinary Use. The following options will be shown when either one of these is selected. Different options will be displayed depending on whether Single Modification, Grouping of Modifications or parallel Variations are chosen. 3.3.1 Option of Single Modification This option is to be used for payment of applications where a single variation affects several medicinal products of the same holder. Version 4.01 18 de 35 October 2014 3.3.2 Option of Grouping of modifications This option may be used for Grouping of Modifications of different medicinal products and variations that are able to be grouped in the same application in accordance with Regulation (EC) nº 1234/2008 of the Commission of November 24, 2008. During the calculation of the fees for Modifications of the Authorization in both the option of a single modification and the option of grouping of modifications a series of questions should be answered according to the type of application you wish to present. The different questions outline the fee exemptions reflected in article 109 of Law 29/2006, that which is stipulated in article 111.6 of Law 10/2013 regarding Modifications that are a consequence of a decision of the European Commission and do not involve any scientific assessment activity on the part of the Spanish Agency of Medicines and Medical Devices, as well as the provisions in paragraph 3 and 4 of article 111.6 and those in article 111.7 regarding MRE or EMC. Version 4.01 19 de 35 October 2014 When all the fields of this section have been completed the buttons “Calculate” and “Clear” will be displayed. 9 When you click on “Calculate”, the calculation will be carried out according to the options chosen previously and this will be displayed in the Result field as is shown below. 9 When “Clear” is clicked, the options chosen previously will be erased. Once the result is obtained, the next step to be executed should be carried out, which is to click on the button 3.3.3 . Option of Parallel Variations This option will be used for variations of medicinal products that affect the same holder, and which are presented in a single format and at the same time, within a timeframe of no more than 24 hours. In parallel Variations two fields are shown, one to introduce the Principal Fee number and the other to visualise the amount of said fee. This will be the number of the fee paid previously corresponding to the first application presented and paid, for which you wish to present and pay a parallel variation. In the field of Principal Fee Number a fee number which is principal should be deposited. Moreover, this should not have a complementary deposit otherwise the successive fields will not be shown and the rest of the form will not be able to be completed. Errors regarding the fee number will be shown in the following way. Version 4.01 20 de 35 October 2014 In the event of the introduced fee number fulfilling the requirements, the following field will be shown. 3.4 General payment of a fee The applicant should follow the steps set out below for the payment of any application fee for an AEMPS’ service: 3.4.1 Selection of the area, group and type of fee you wish to pay 3.4.2 According to that which was selected in the previous point, it is also necessary to complement the following where appropriate; 9 The type of Medicinal Product, medical device, cosmetic, biocide and personal hygiene product, 9 The registration number of this, 9 In some fees it is necessary to fill in the number of actions according to the application presented. Version 4.01 21 de 35 October 2014 3.4.3 Click on the “Add” button . This button should be clicked each time you wish to add a fee to the list of fees to be paid. The maximum number of lines that can be added is 6. 3.4.4 Click on the “Application for Fee Payment” button. When all the necessary data for fee payment have been introduced, you must click on the Application for Fee Payment button. Once this button has been activated, the window will display the following data: Version 4.01 22 de 35 October 2014 3.4.5 Click on the “Draft Copy of Payment” In order to obtain the draft copy of the proof of payment of the fee payments, click on the , which will redirect you to the page of La button Caixa. It is necessary to keep this draft copy until the fee payment has been completed. . This is what will appear after clicking on Version 4.01 23 de 35 October 2014 3.4.6 Click on the button “Payment of Fees” When you have clicked on the button , the electronic payment screen of La Caixa will be accessed. The data introduced in the previous screen will appear in this one: Number of the proof of payment of the fee, Tax Payer ID Number/Company Registration Number and Fee Amount. In this screen the user may choose to cancel the payment using the button “Cancel” or to continue by means of the button “Continue”. When “Continue” is activated, the following screen is displayed. In this screen the option is given of carrying out the payment using a credit/debit card or in the event of the user being a client of La Caixa by means of the option “Pay taxes through remote banking “Línea Abierta”. When the option of “Carry out payment using the credit/debit card” is selected the following screen will be displayed. In this screen you are asked to give the number of the credit/debit card to be charged. Version 4.01 24 de 35 October 2014 If the option of “Pay taxes through remote banking “Línea Abierta” is selected the following screen will be displayed. In this screen the credentials of the user of La Caixa will be requested. 3.4.7 Obtain your Proof of Payment of fee payment. Once the payment is completed the screen below will be displayed with the following data. Subsequently, it will return automatically to the AEMPS’ web page where the different proofs of payment of the fee should be printed by clicking on the three buttons . When the 3 proofs of payment of the fee have been obtained, it is necessary to click on the button RETURN to return to the initial screen. Version 4.01 25 de 35 October 2014 Should there be any error the AEMPS’ web page will show the following data. In the case of the “DOWNLOADING OF MODEL 317”, the following buttons will appear at the bottom of the screen: functions in the same way as in the The button case of electronic payment and should be clicked each time you wish to add a fee to the list of fees to be paid. The second button should be clicked when all the necessary data for the payment of fees have been introduced. Once the fields of the form have been validated, the buttons to print the documents needed for the financial entity will be displayed in the window. The screen will read as follows: Version 4.01 26 de 35 October 2014 Annex I: Description of the draft copy of payment The most significant fields of the draft copy of payment are featured below: 9 MANAGEMENT CENTRE: Centre that processes the fee. In this case the Spanish Agency of Medicines and Medical Devices (AEMPS). 9 Recovery Procedure Code (CPR in Spanish). The code is shown in this section, the CPR being 9052378 9 The issuing entity is 282704 9 Number of proof of payment: Proof of payment number of the payment is a random number generated with each proof of payment. 9 Registration number of laboratory/company is the number assigned by the AEMPS to the laboratory/company. 9 Medicinal Product/Medical Device. Version 4.01 27 de 35 October 2014 Version 4.01 28 de 35 October 2014 Annex I.i : Description of the Fields of the Form Field Description Requirement Mandatory Operation Electronic Payment and Downloading of Model 971 - Section: Identifying Data Yes Tax Payer ID Identifier of the person or Data size should not 12 Number or company wishing to carry out exceed the operation. characters. Company Registration Number Yes Full name or Name of the person or name Data size should not 150 of the company wishing to exceed Company name characters. carry out the operation. Street type where the person Yes Street type resides or the company is located. Name of the street where the Data size should not Yes Street name person resides or the exceed 50 company is located. characters. Number of the residence of Data size should not Yes Number the person or company. exceed 4 characters. No Staircase in which the Data size should not Staircase residence is located. exceed 20 characters. No Floor on which the residence Data size should not Floor is located. exceed 20 characters. Door of the residence. Data size should not No Door exceed 20 characters. Municipality in which the Data size should not Yes Municipality residence of the person or exceed 40 company is located. characters. Province in which the Data size should not Yes Province residence of the person or exceed 40 company is located. characters. Yes Postal Code associated with Data size should not Postal Code 5 the residence of the person exceed characters. or company. Contact telephone of the Data size should not Yes Telephone person or company. exceed 20 characters. Number of the current Data size should not No Current Account account in which the fee exceed 20 payment is to be charged. characters. No Credit/Debit Card Number of the credit/debit Data size should not card in which the fee exceed 16 Number payment is to be charged. characters. No Expiry Date (mmyy) Expiry date of the credit/debit Data size should not 4 card in which the fee exceed characters. payment is to be charged. Version 4.01 29 de 35 October 2014 The format should be “mmyy”: 2 digits for the month and 2 for the year. Identifying number of the Data size should not Registration exceed 16 number of the company registration. characters. laboratory/company Operation Fee Payment - Section: Fee data Grouping of If you wish to pay variations When you click on of modifications you should this option the fields Variations of Total amount to follow the stops below: pay and Observations should 1. Download the following excel file: be completed. (link to the file) to calculate the total amount to pay. 2. Introduce in the field of the form "Total amount to pay" the amount calculated by excel and in the field “Observations" any comments you may consider necessary. 3. Click on the button "Application for fee payment", then click on the button "Draft copy of payment", and if the data of the documents are correct click on “Fee payment" to complete payment through the payments gateway of the Spanish Tax Agency (AEAT in Spanish). Complementary Deposit Version 4.01 Option that indicates whether the fee being processed is complementary to another fee that was paid previously. 30 de 35 To carry out complementary payment of a fee electronically, said fee should also have been paid electronically. If the fee you wish to complement was paid manually, this should be complemented in the same way. No No No October 2014 Fee number Amount deducted to be Area Group Type Medicinal Product, medical device, cosmetic, biocide or personal hygiene product Registration number Amount Number of actions Total Version 4.01 Yes, if the This field appears if the option of option of “Complementary “Complementary Deposit” has been selected Deposit “ has and indicates the number of been selected. the fee to be complemented. Yes, if the Field that appears if the option of option of “Complementary “complementary Deposit” has been selected Deposit” has and which indicates the been selected. amount of the fee that you wish to complement. This amount will be deducted from the fee being processed. Area to which the fee you Yes are going to pay belongs. Depending on the value chosen, different fields will appear in the form. For example, the section, Exceptional considerations does not appear when the Department of Medical Devices has been selected. Yes Group to which the fee you are wishing to pay belongs. This cannot be modified once it is selected, that is to say, payments can only be carried out on one group. Type of fee you wish to pay. Yes This cannot be modified once it is selected, that is to say, payments can only be carried out on one type. Name of the medicinal Data size should not Yes, for the fees of the 50 product, or medical device, exceed Department of cosmetic, biocide or personal characters. Medicines for hygiene product for which Human Use. No fee payment is to be made. in any other cases. No Registration number of the Data size should not 16 medicinal product or medical exceed characters. device. Yes Amount in Euros assigned to the type of fee which has been selected. Number of times that a This should be a Yes particular type of fee is going whole number, with to be paid. a maximum size of 16 characters. Amount of a fee. Yes 31 de 35 October 2014 Section: Fee Data - Section: Exceptional considerations: the three possible options of this section are mutually exclusive. Therefore, when any one of these is selected the others will appear as deactivated. Option that indicates the type The possible values Yes Type of procedure of procedure of the fee you are: National, wish to pay. Decentralised and Mutual Recognition. Option that indicates whether The possible values Member State the type of procedure is are: reference Member State or -Reference Member concerned Member State. State: The amount This only applies to the of the fee increases decreases procedure types of or Decentralised and Mutual depending on the Recognition and the amount type of procedure of the fee varies depending selected. -Concerned on one value or the other. Member State: The amount of the fee does not vary. No Line extension Option that indicates whether (Article 111.2 of the fee is subject to a line extension or not. Law 29/2006) Fee for booking the Option that indicates whether slot to act as the booking of the slot was Reference Member paid. In the event that this State in a was paid the value of said Decentralised or booking will be deducted. Mutual Recognition procedure No Exemption (Article Option that indicates whether The possible values are: 109 of Law a type of fee is exempt. - 0%: No exemption. 29/2006) - 95%: Has a 95% exemption. - 100%: Is totally exempt. No Reduced (Article Option that indicates whether 111.6 of Law the fee is reduced to type 1.19. 29/2006) Operation Fee Payment - Section: List of fees: in this section the data of the fees added from the previous section will appear, and the data shown for each one of these will be: Type, Line extension, Exemption, Medicinal Product/Medical Device, Number of Actions, Registration, Amount Yes Total amount to Total amount to be paid for Data size should not 10 the fee in the web page of exceed pay characters. the Spanish Tax Agency. This will be automatically calculated when a fee is added to the list and can be modified before creating the document-draft copy, that is to say, prior to clicking on the button “APPLICATION FOR Version 4.01 32 de 35 October 2014 Observations FEE PAYMENT”. Observations or comments Data size should not concerning fee payment. exceed 300 characters. Operation Consultation of Fee - Section: Consultation Data Tax payer ID Identifier of the person or Data size should not 12 number or company that wishes to carry exceed characters. out the operation. Company Registration Number Full name or Name of the person or the Data size should not company that wishes to carry exceed 150 company name out the operation. characters. Number of the current Data size should not Current Account 20 account in which the fee exceed characters. payment was charged. Credit/debit card Number of the credit/debit Data size should not 16 card in which the fee exceed number characters. payment was charged. Expiry date (mmyy) Expiry date of the credit/debit Data size should not card in which the fee exceed 4 payment was charged. characters. The format should be “mmyy”: 2 digits for the month and 2 for the year. Number of the fee you wish You should have the Fee Number to consult. correct format of the fee number. Amount of the fee you wish Data size should not Amount to consult exceed 10 characters. Version 4.01 33 de 35 Yes, whenever the field Total amount to pay is modified. No No No No No Yes No October 2014 Annex II: Message Guide A table will be shown below with the error/informative messages that the application could display while it is in operation. Section: Identifying Data MESSAGE Tax Payer ID Number or Company Registration Number is required REASON It is mandatory to fill in the field of “Tax Payer ID Number or Company Registration Number” • Full name or company name is required. It is mandatory to fill in the field of “Full name or company name” • Street/Square/Avenue is required It is mandatory to fill “Street/Square/Avenue” • Name of the street type is required It is mandatory to fill in the field of “Name of the street type” • Number is required It is mandatory to fill in the field of “Number” • Municipality is required It is mandatory to fill in the field of “Municipality” • Province is required It is mandatory to fill in the field of “Province” • Postal Code is required It is mandatory to fill in the field of “Postal Code” • Telephone is required It is mandatory to fill in the field of “Telephone” • in the field of Sección: Fee Data • MESSAGE Department is required REASON It is mandatory to select one of the options of the drop-down menu “Department” • Group is required It is mandatory to select one of the options of the drop-down menu “Group” • Type is required It is mandatory to select one of the options of the drop-down menu “Type” • Amount is required It is mandatory to fill in the field of “Amount” • Number of Actions is required It is mandatory to fill in the field of “Number of Actions” • The fee incorrect • There is no information that the fee number introduced has been paid The fee number introduced is correct but there is no information that it has been paid. • You must click on the button "Add" for the fee data to be processed This message will appear when you try to make a fee payment application and no type of fee has been added to the list of fees. • You can only select one type of fee when the option of complementary When the option of complementary deposit is selected only one type of fee can be paid. Version 4.01 number introduced is The fee number that you have introduced is incorrect. 34 de 35 October 2014 deposit has been selected • You are trying to pay a negative amount. Please verify that the data of the complementary deposit are correct • It is not possible to pay more than 7 fees at the same time Version 4.01 When the option of complementary deposit is selected the amount of the fee already paid is deducted from the amount of the fee selected. In other words, the amount of the fee which is going to be complemented should be greater than the amount of the fee which will complement. If the result is negative this means that an error has occurred when introducing the data. When you attempt to add more than 7 fees to the list of fees, which is the maximum that can be paid. 35 de 35 October 2014