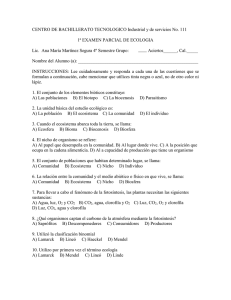Unidad 1. Instalación y entorno de OOo
Anuncio

Unidad 1. Instalación y entorno de OOo Base. Creación de una base de datos En primer lugar, en esta unidad aprenderemos a descargar e instalar la suite OpenOffice en español. A continuación, crearemos nuestra primera base de datos después de ejecutar por primera vez OOo Base. Por último, veremos los elementos más importantes del entorno de esta herramienta. 1. Descarga e instalación de OpenOffice.org 2.0 En este punto vamos a ver cómo descargar e instalar la suite OpenOffice. En el primer apartado veremos cómo conseguir los dos archivos necesarios para instalar OOo en español y en el segundo los pasos a seguir en la instalación. Si ya dispones de los dos archivos necesarios para la instalación puedes pasar directamente al apartado 1.2. 1.1 Descarga de OpenOffice.org 2.0 Para descargar OOo 2.0 abrimos una ventana de nuestro navegador favorito y tecleamos la dirección http://www.openoffice.org. Entramos entonces en el sitio oficial de OOo que, como podemos ver, está en inglés (Figura 1.1). Figura 1.1 Sitio oficial de OpenOffice en inglés Para irnos al sitio oficial en español y así poder instalarlo en este idioma, debemos hacer clic con el ratón en el gráfico en forma de mapamundi donde pone “native language” y elegir el idioma español (“Spanish”) a continuación. Se abre entonces el sitio oficial de OOo en español (ver Figura 1.2) donde se nos presentan a la derecha tres opciones (“Descarga”, “Instala” y “Configura”) de entre las que debemos elegir la primera de ellas. Figura 1.2 Sitio oficial de OpenOffice en español En la ventana de descarga debemos elegir siempre la versión estable disponible. Luego, elegimos el sistema operativo donde instalaremos OOo y desde donde queremos descargar el archivo instalable (Figura 1.3). Figura 1.3 Elección de descarga de versión estable Una vez descargado el archivo instalable de Ooo, necesitamos descargar el paquete con el idioma español. Para ello, nos vamos a la parte inferior de la ventana, y elegimos el mismo sistema operativo que hayamos elegido para el archivo que acabamos de bajarnos (ver Figura 1.4). Figura 1.4. Descarga del paquete de idioma español Si hemos realizado bien estas operaciones debemos tener dos archivos en nuestra carpeta habitual de descargas, uno para la instalación principal de OOo y otro con el paquete de idioma español (Figura 1.5). Figura 1.5. Archivos necesarios para la instalación de OOo. 1.2 Instalación de OpenOffice.org 2.0 Para instalar OpenOffice, nos situamos en la carpeta donde tengamos los dos archivos necesarios para instalar OOo (ver Figura 1.5) y abrimos el archivo ejecutable principal que se distingue del otro, por contener la palabra “Install” en el nombre de archivo. Nos sale entonces una pantalla de agradecimiento y le damos a continuar para elegir el directorio temporal donde queremos que se descompriman los archivos que se van a utilizar durante la instalación. Una vez descomprimidos los archivos, se abrirá automáticamente una ventana donde comienza la instalación propiamente dicha y donde lo primero que tenemos que hacer es leer y aceptar la licencia de uso (Figura 1.6). Figura 1.6. Aceptación de la licencia de uso A continuación se nos presenta una pantalla (ver Figura 1.7) donde escribir nuestro nombre de usuario al utilizar OOo y la empresa o la institución en la que trabajamos. Además, en esta ventana podemos indicar si queremos que OOo esté disponible para todos los usuarios del equipo o sólo para el usuario con el que estamos realizando la instalación. Figura 1.7. Elección de nombre, empresa y usuarios que utilizarán OOo El siguiente paso es elegir entre la instalación completa de todas las herramientas disponibles en OOo o sólo alguna de ellas. Esta última opción se recomienda sólo para usuarios avanzados de OOo por lo que en este tema elegiremos la opción de instalación completa (ver Figura 1.8) . Figura 1.8. Elección de instalación completa de OOo Por último, sólo nos queda decidir si alguno de los formatos de archivos más comunes de la suite Microsoft Office queremos que se asocien a partir de ahora con OOo y por tanto se abran de ahora en adelante con OOo (ver Figura 1.9). Figura 1.9. Asociar formatos Microsoft Office a OOo Una vez concluida la instalación principal sólo queda instalar el paquete de idioma español. Para ello abrimos el otro archivo descargado, que debe incluir el texto “langpack_es” en su nombre. Los pasos a seguir a continuación son muy parecidos a lo que hemos hecho para instalar Ooo. Así, primero debemos elegir una carpeta temporal donde guardar los archivos de instalación y a continuación leer y aceptar la licencia de uso. Una vez hecho esto, el programa de instalación debería haber encontrado el lugar donde está instalado OOo e indicarnos si queremos instalar en esa carpeta el paquete de idioma español (ver Figura 1.10). Aceptamos y ya tendremos OpenOffice.org 2.0 en español instalado en nuestro equipo. Figura 1.10. Instalación del paquete de idioma español. 2. Primera ejecución de OOo Base y creación de base de datos Una vez tenemos instalado OOo, y, en el caso de estar en un sistema Microsoft Windows, para lanzar OOo Base, debemos ir al botón “Inicio”, situar el cursor del ratón sobre “Todos los programas” para que aparezcan todos los programas instalados en nuestro equipo, a continuación ir a la carpeta “OpenOffice.org 2.0” y elegir de entre todas las herramientas disponibles ”OpenOffice.org Base” (ver Figura 1.11). Figura 1.11. Ejecución de OOo Base Al entrar en OOo Base nos encontraremos la ventana “Asistente para base de datos” que aparece en la figura 1.12 donde se nos da a elegir entre crear una nueva base de datos, abrir una base de datos existente o conectar con una base de datos existente. En esta unidad se va a crear la base de datos que se usará el resto del curso; por tanto, en este caso, elegiremos la primera opción, pero una vez que esté creada y volvamos a entrar a OOo Base tendremos que marcar la segunda opción y elegir nuestra base de datos. La tercera opción (conexión con una base de datos existente) se estudia en la última unidad de este curso. Figura 1.12. Ventana inicial “Asistente para base de datos” Si hemos elegido la opción de creación nos debe aparecer una ventana como la de la figura 1.13 donde, por un lado, debemos elegir entre registrar o no la base de datos y, por otro, entre abrir o no la base de datos para editarla y crear tablas usando el asistente. Figura 1.13. Ventana “Guardar y continuar” Registrar la base de datos sirve para indicar a OpenOffice dónde localizar los datos y cómo se organizan. Es decir, debemos registrar nuestra base de datos si queremos que los datos que guardemos sean localizables desde otras aplicaciones de OOo; por ejemplo, si en OOo Writer quiero mostrar una tabla con datos guardados en mi base de datos debo registrarla antes. La opción “Abrir la base de datos para editar” es obligatoria tenerla marcada porque, si no, después de crear la base de datos se cerraría OOo Base. Por último, la opción “Crear tablas usando el Asistente para tablas” hay que marcarla si queremos que un asistente de OOo Base nos ayude a crear nuestra primera tabla al terminar la creación de la base de datos. Esta opción la dejaremos desmarcada porque hasta la siguiente unidad no vamos a ver qué es una tabla y cómo crearlas y, además, crear tablas usando el Asistente limita bastante las posibilidades de creación de tablas. Para finalizar debemos elegir el directorio donde guardaremos nuestra base de datos y el nombre de la misma (ver Figura 1.14). La base de datos que vamos a crear se llamará Curso y la vamos a guardar en la subcarpeta Mis Bases de Datos, que tendremos dentro de la carpeta Mis Documentos, del usuario de Windows. La casilla “Ampliación automática de nombre de archivo”, que aparece en la parte baja de la ventana, sirve para indicar que se añadirá o no al nombre de la base de datos la extensión que tienen los tipos de archivo de base de datos en formato OpenOffice (extensión .odb, Open Document Base, Base de datos en formato Open Document). Figura 1.14. Ventana “Guardar como” 3. Entorno de OpenOffice Base Una vez que tenemos creada nuestra base de datos o hemos abierto una ya existente, nos aparece el entorno de trabajo de OOo Base (ver Figura 1.15) que se divide en 4 zonas: En la zona de la izquierda tenemos para elegir el tipo de objeto de la base de datos con el que queremos trabajar. En una base de datos OOo hay cuatro tipos principales de objetos: tablas, consultas, formularios e informes. A lo largo de este curso vamos a ir viendo para qué sirve cada uno de los objetos mencionados, cómo crearlos y mantenerlos . En la zona central están las tareas que podemos realizar con el tipo de objeto seleccionado. Por ejemplo, en el caso de la figura 1.15, el tipo de objeto seleccionado son los formularios, y las tareas a realizar son las relacionadas con este tipo de objetos. Figura 1.15. Ventana principal de OOo Base En la zona inferior, aparecen los objetos creados del tipo seleccionado. En nuestro caso, todavía aparece en blanco porque no tenemos creado ningún formulario. En la zona superior se encuentran los distintos menús de opciones junto con los iconos más importantes de acceso directo. En la siguiente sección vamos a ver el contenido de los distintos menús. 3.1 Menús de OpenOffice Base A continuación vamos a ver las opciones más importantes de cada menú: Ménu Archivo (ver Figura 1.16), es similar a menús de este tipo de cualquier otra aplicación ofimática con opciones conocidas como crear nuevo archivo, guardar, guardar como, etc. Figura 1.16. Menú Archivo Menú Editar (ver Figura 1.17), donde nos encontramos opciones comunes a este tipo de menús como son copiar, cortar y pegar objeto o cambiar nombre del objeto entre otras. Figura 1.17. Menú Editar Menú Ver (Figura 1.18). En este menú destacan la opción de elegir qué tipo de objeto queremos ver y la posibilidad de que se muestre una vista previa del contenido del objeto que tengamos seleccionado. Figura 1.18. Menú Ver Menú Insertar (Figura 1.19). En este menú aparecen las tareas de creación de los distintos objetos en la forma más utilizada. Se verá cada opción con más detenimiento en la unidad correspondiente a cada objeto de la base de datos. Figura 1.19. Menú Insertar Menú Herramientas (Figura 1.20). En este menú destaca la opción “Relaciones” que sirve para crear relaciones entre tablas (las relaciones se estudian con detenimiento en la cuarta unidad) y “Opciones” que se utiliza para configurar la suite OpenOffice completa (por supuesto incluyendo las opciones propias de OOo Base). Figura 1.20. Menú Herramientas Menú Ventana (Figura 1.21). Este menú permite movernos entre los distintos documentos que tengamos abiertos en OOo. Figura 1.21. Menú Ventana Menú Ayuda (Figura 1.22). En este menú nos aparecen las distintas opciones de ayuda de OOo. De entre todas las opciones disponibles debemos destacar dos: por un lado la opción “Ayuda de OpenOffice.org” que contiene una ayuda bastante extensa de todas las herramientas de OOo clasificada por contenidos y con la posibilidad de buscar ayuda recorriendo el índice de contenidos o en función de una palabra clave. Y, por otro lado, la opción “¿Qué es esto?” permite que se muestre una pequeña información sobre el objeto que tengamos situado el cursor. Figura 1.22. Menú Ayuda