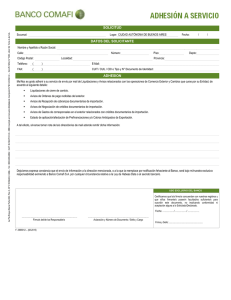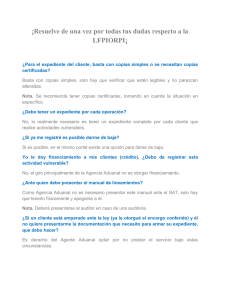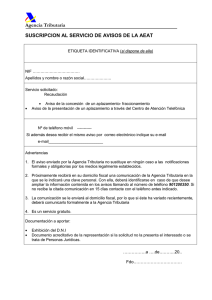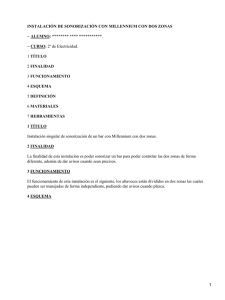MANUAL PARA USUARIOS PROGRAMA MANO:
Anuncio

MANUAL PARA USUARIOS PROGRAMA MANO: Para entrar en MANO, podemos llegar de varias formas. • Desde Inicio aplicaciones UM gestión mano. • Desde la página www.um.es, clicando en Dumbo (parte inferior de la página). Una vez se nos abre la ventana, insertando nuestro correo y nuestra clave entramos en la aplicación Dumbo, donde nos salen a la izquierda diferentes opciones para entrar, entre ellas tenemos, Recicl@tica, SIU, MANO Área de la Unidad Técnica Sección de Procesos (Calidad, Seguridad y Medio Ambiente) Campus Universitario de Espinardo. 30100 T. 868 888 400 - F.868 883 945 – www.um.es/estructura/servicios/infraestructura Nosotros tenemos que pinchar en MANO. Una vez entramos en MANO se nos abre el programa y por defecto se abre la pantalla de consulta de avisos. En esta pantalla podemos observar que hay dos partes diferenciadas. La parte de arriba pertenece a todos los partes de averías que se han dado en relación al edificio en el cual trabajamos. Podemos ver tanto nuestros avisos como los avisos de nuestros compañeros, en conclusión, todos los avisos que se ponen en relación a dicho edificio. Estos partes no se pueden abrir, puesto que ya vienen todos los detalles de cada parte descrito en la pantalla, podemos ver desde el número de OT, el número de aviso, el estado en el que se encuentra el aviso, la descripción breve, la descripción ampliada, el solicitante y la contrata que debe realizar ese parte. A partir de donde pone consulta de avisos, al final de donde salen todos los avisos relacionados con el edificio, podemos ver nuestros avisos, es decir, los avisos del usuario que ha iniciado la sesión. Para ver los detalles de nuestros avisos podemos pulsar en el icono que sale a la derecha de cada aviso. Área de la Unidad Técnica Sección de Procesos (Calidad, Seguridad y Medio Ambiente) Campus Universitario de Espinardo. 30100 T. 868 888 400 - F.868 883 945 – www.um.es/estructura/servicios/infraestructura En la parte superior de esta pantalla tenemos los diferentes filtros de búsqueda. Entre ellos tenemos el primer filtro. Que utilizamos para filtrar los distintos tipos de avisos que podemos tener, tanto averías internas como averías externas como solicitudes de mejora o servicios. Este primer filtro afecta tanto a los avisos que hay de todo el edificio como los personales. Siempre que se selecciona un filtro después tenemos que pulsar el botón que hay a la derecha Filtrar. En el segundo filtro, donde pone estado, podemos seleccionar de entre los avisos del usuario, los avisos en curso, cerrados o anulados. El procedimiento es similar al anterior, una vez seleccionado el tipo de aviso que queremos ver, pulsamos en Filtrar. Este segundo aviso sólo afecta a los avisos del usuario que ha iniciado la sesión. En el tercer filtro, donde pone número, si disponemos del número de orden de trabajo, poniéndolo en el filtro de número y pinchando en Filtrar, nos buscará directamente la orden de trabajo que estamos buscando. Una vez la hayamos visto para volver a verlas todas tendremos que borrar el número que hemos puesto y volver a pinchar en Filtrar. Por último tenemos un filtro para buscar por intervalos de fechas. Tenemos Desde y Hasta, pulsando en los iconos de los calendarios que hay al lado de cada casilla, podemos elegir el intervalo de fecha del cual queremos ver los partes de trabajo. Ahora vamos a ver para que sirve cada una de las pestañas que vemos en el menú de arriba. La primera pestaña por la izquierda es Salir, que como su propio nombre indica, al pinchar sobre la pestaña, salimos del programa. A continuación pasamos a la siguiente pestaña, la pestaña de Avisos Averías. Aquí nos encontramos con un menú desplegable donde podemos ver las opciones que tenemos en él, Averías Interiores y Averías Exteriores. Área de la Unidad Técnica Sección de Procesos (Calidad, Seguridad y Medio Ambiente) Campus Universitario de Espinardo. 30100 T. 868 888 400 - F.868 883 945 – www.um.es/estructura/servicios/infraestructura Si entramos en Avisos Averías -> Averías interiores podemos ver el siguiente formulario: Para mandar un aviso de avería interior sólo tenemos que rellenar el formulario. A la hora de poner la descripción ampliada, tenemos que intentar ser lo más concreto posible para describir la avería en cuestión. Si por lo contrario queremos poner un aviso de avería exterior tenemos que entrar en Avisos Averías -> Averías exteriores y llegamos a la siguiente pantalla: Área de la Unidad Técnica Sección de Procesos (Calidad, Seguridad y Medio Ambiente) Campus Universitario de Espinardo. 30100 T. 868 888 400 - F.868 883 945 – www.um.es/estructura/servicios/infraestructura En esta tenemos un formulario similar al de un aviso de avería interior, solo que no hace falta rellenar los campos de planta/bloque y código patrimonial puesto que la avería es en el exterior del edificio. Al igual que en una avería interior, en la descripción hay que intentar ser lo más concreto posible. En el menú tenemos otra pestaña, Servicios, donde tenemos la posibilidad de mandar avisos de servicios. Denominaremos Servicios, a todas las solicitudes de la índole de traslados de enseres fuera de un mismo edificio, si es dentro del edificio será porque su tamaño y/o peso es elevado, ayudas a congresos, actos académicos, lecturas de consumos, logística para las fiestas, solicitud de intervención por nuestra parte pero que no es para resolver averías o mejoras. El formulario que se nos presenta es similar al de una avería interior. A continuación tenemos la pestaña, Consulta Avisos, explicada al principio de este manual. Pinchando en el icono de la derecha y se nos abre el detalle del aviso, donde vemos el número de PDS, estado de la PDS y todo el detalle del aviso en cuestión. Área de la Unidad Técnica Sección de Procesos (Calidad, Seguridad y Medio Ambiente) Campus Universitario de Espinardo. 30100 T. 868 888 400 - F.868 883 945 – www.um.es/estructura/servicios/infraestructura En la siguiente pestaña, Anular Avisos, tenemos la opción de anular los avisos, si el aviso ya ha sido pasado a orden de trabajo (PDS) y queremos anularlo, al pinchar en la cruz roja para anularlo nos salta un aviso para informarnos que tiene un PDS asociada y que también será anulada, que tendremos que aceptar. Si estamos de acuerdo en la anulación del aviso y la PDS en la ventana que se nos abre debemos elegir el motivo de la anulación y pulsar en Anular, si no estamos de acuerdo en anular la PDS cerraremos la ventana. Área de la Unidad Técnica Sección de Procesos (Calidad, Seguridad y Medio Ambiente) Campus Universitario de Espinardo. 30100 T. 868 888 400 - F.868 883 945 – www.um.es/estructura/servicios/infraestructura Tenemos una nueva opción a la derecha de la pestaña de Anular Avisos, esta nueva opción es Reclamaciones. Esta opción la utilizarán los usuarios para poner cualquier reclamación a la Unidad Técnica. Para poner una reclamación solo tenemos que rellenar el campo Texto, puesto que los demás campos del formulario se rellenan por defecto, con el Email del usuario que ha iniciado la sesión, la fecha y la hora del ordenador. Área de la Unidad Técnica Sección de Procesos (Calidad, Seguridad y Medio Ambiente) Campus Universitario de Espinardo. 30100 T. 868 888 400 - F.868 883 945 – www.um.es/estructura/servicios/infraestructura
![DESCARGAR [ TP 5 Arte- Camp multimedial ]](http://s2.studylib.es/store/data/000772860_1-f29b1486a875633ce0f64a1e6cbe02a0-300x300.png)