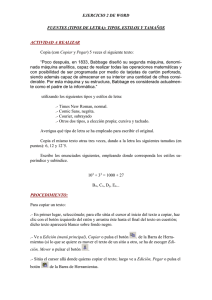UNIDAD I PROCESADOR DE TEXTOS
Anuncio

UNIDAD I PROCESADOR DE TEXTOS 4.- “Edición de documentos” Lic. Silvia Mireya Hernández Hermosillo 4.1 COPIAR, CORTAR Y PEGAR Uno de los recursos más eficaces y versátiles, de Word, es el proceso de reproducción y movimiento de textos, imágenes y objetos; este proceso es conocido popularmente como Copiar, Cortar y Pegar. Copiar texto permitirá repetir información sin necesidad de digitarla nuevamente. Cortar texto permitirá reacomodarlo en el documento. Después de Copiar y Cortar Siempre tienes que Pegar. Word tiene un lugar de almacenamiento temporal, llamado Portapapeles. Cualquier información copiada, a través de las diferentes maneras que existen, se almacenará en el Portapapeles, y quedará a disposición del usuario, para ser copiada, o reproducida en cualquiera otro lugar diferente del texto. 4.1.1 Pasos para copiar y pegar 1. Seleccionar el elemento ( carácter, palabra, párrafo,..) a copiar Mediante los iconos de la banda de opciones de Portapapeles 2. Vete a la pestaña de Comienzo 3. En la banda de opciones de Portapapeles 4. Haz clic en el icono de Copiar. 5. Coloca el indicador del mouse dónde deseas repetir el elemento. 6. Haz clic en el icono de Pegar. Mediante el mouse 1. Seleccionar el elemento ( carácter, palabra, párrafo,..) a Copiar 2. Presiona el botón derecho del mouse; aparece el menú contextual, 3. Elige Copiar 4. Coloca el indicador del mouse dónde deseas repetir el elemento. 5. Presiona el botón derecho, del menú contextual elige Pegar. 2 Mediante el teclado 1. Seleccionar el elemento ( carácter, palabra, párrafo,..) a copiar 2. Presiona las teclas de Ctrl + C 3. Coloca el indicador del mouse dónde deseas repetir el elemento 4. Presiona las teclas de Ctrl + V 4.1.2 Pasos para cortar y pegar 1. Seleccionar el elemento ( carácter, palabra, párrafo,..) a cortar Mediante los iconos de la banda de opciones de Portapapeles 2. Vete a la pestaña de Comienzo 3. En la banda de opciones de Portapapeles 4. Haz clic en el icono de Cortar. 5. Coloca el indicador del mouse dónde deseas repetir el elemento. 6. Haz clic en el icono de Pegar. Mediante el mouse 1. Seleccionar el elemento ( carácter, palabra, párrafo,..) a Cortar 1. Presiona el botón derecho del mouse; aparece el menú contextual, 2. Elige Cortar 3. Coloca el indicador del mouse dónde deseas repetir el elemento. 4. Presiona el botón derecho, del menú contextual elige Pegar. 4.1.3 Otra forma de copiar y pegar rápido 1. Seleccionar el elemento ( carácter, palabra, párrafo,..) a Copiar o Cortar 2. Presiona el botón derecho del mouse SIN SOLTAR lleva el puntero a la posición donde deseas el elemento. 3. En la posición nueva suelta el botón y aparece un menú contextual. Escoge Mover aquí o Copiar Aquí. 3 4.2 EL PORTAPAPELES El Portapapeles de Office permite copiar varios elementos de texto y gráficos de documentos de Word, Excel y Power Point en otro documento de Office. Cada vez que usas Copiar, Cortar y Pegar se usa el portapapeles automáticamente. El Portapapeles de Office está relacionado con el Portapapeles del sistema de Microsoft Windows, Al copiar varios elementos en el Portapapeles de Office, el último elemento se copia siempre en el Portapapeles de Windows. Al borrar el Portapapeles de Office, también se borra el Portapapeles de Windows. Al utilizar el comando Pegar, el botón Pegar o las teclas de método abreviado de teclado CTRL+V, se pega el contenido del Portapapeles de Windows y no el del Portapapeles de Office. El portapapeles de Office puede almacenar las últimas 24 "cosas" que copias o cortas y en cualquier momento puedes volver a utilizarlas. 4.2.1 Pasos para ver el portapapeles El portapapeles está siempre activo pero no visible. 1. Vete a la pestaña de Comienzo 2. En la banda de Opciones de Portapapeles da clic en la flecha. El panel del Portapapeles en la parte superior nos dice cuantos elementos contiene. Después de los botónes de Pegar Todo y Borrar Todo aparecen los elementos que hay en el portapapeles, cada elemento tiene un icono delante que nos informa de su origen. Los elementos copiados desde de Excel Word, Power Point, , las imágenes y los de Internet . 4 4.3 COPIAR FORMATO Esta herramienta sirve para copiar el estilo de formato de un texto para aplicarlas a otros textos, solo copia el formato, dejando el propio texto igual que estaba. 4.3.1 Pasos para copiar formato a una sola palabra 1. Selecciona el texto o el gráfico que tiene el formato que deseas copiar. 2. Da clic en la ficha Comienzo 3. En el grupo Portapapeles 4. Presiona el icono de Copiar formato. 5. El indicador del Mouse se transforma en un icono de pincel. 6. Colocarlo sobre la palabra en la que queremos copiar el formato, y hacer clic sobre ella. 4.3.2 Pasos para copiar formato a varias palabras 1. Selecciona el texto o el gráfico que tiene el formato que deseas copiar. 2. Da clic en la ficha Comienzo 3. En el grupo Portapapeles 4. Presiona el icono de Copiar formato DOS VECES 5. El indicador del Mouse se transforma en un icono de pincel. 6. Colocarlo sobre la palabra en la que queremos copiar el formato, y hacer clic sobre ella, y así sucesivamente en los textos que quieras. 4.3.3 Barra de herramientas fuente Cómo habrás observado cuando seleccionas un texto, en la parte de arriba te aparece automáticamente, en un tono casi invisible la barra de herramientas de fuente, desde ahí puedes darle formato a tu texto, solo lleva el indicador del mouse hacía la barra y selecciona el estilo que quieras. 5 4.4 BUSCAR PALABRAS Con esta herramienta puedes buscar rápidamente todas las apariciones de una palabra o frase determinada. 4.4.1 Pasos para buscar palabras 1. Selecciona la palabra que quieres buscar varias veces en tu documento 2. Da clic en la ficha Comienzo 3. En el grupo Edición, presiona el icono de Buscar. 4. Aparece el cuadro de diálogo Buscar. 5. Si no seleccionaste la palabra a buscar la puedes escribir aquí. 6. Para buscar una a una las apariciones de una palabra o frase, Da clic en el botón de Buscar siguiente. 4.4.2 Pasos para reemplazar palabras Con esta herramienta puedes reemplazar automáticamente una palabra o frase por otra; El texto de reemplazo seguirá el mismo uso de mayúsculas que el texto reemplazado. Por ejemplo: si buscas COMIENZO y lo reemplazas con Pestaña Comienzo, el resultado será PESTAÑA COMIENZO. A. Da un clic en la pestaña de Comienzo B. En el grupo Edición. 6 C. Selecciona el icono de Reemplazar. D. Aparece el cuadro de diálogo Buscar y Reemplazar E. Da clic en la ficha Reemplazar. F. En el cuadro Buscar, escriba el texto que deseas cambiar. G. En el cuadro Reemplazar con, escriba el texto nuevo. H. Para buscar la siguiente aparición del texto, da clic en el botón Buscar siguiente. I. En el documento aparecerá la palabra, seleccionada J. Para reemplazar la palabra que encontró, da clic en el botón Reemplazar. Después de hacer clic en Reemplazar, Office Word 2007 irá a la siguiente aparición del texto buscado, presiona Reemplazar hasta que termines. K. Para reemplazarlas todas, da clic en el botón Reemplazar todos. L. Cuando termine Word, te indicará el número de Reemplazos que hizo. 4.5 VISTAS DE UN DOCUMENTO Tienes 3 formas diferentes de visualizar tu documento A. Con los botones de presentación en la barra de estado, los cuales se encuentran en la esquina inferior izquierda. Diseño impresión Borrado Lectura r Esquema Diseño Web 7 B. En la pestaña Vista. Muestra el documento tal como aparecerá impreso Muestra el documento para facilitar la lectura y ver comentarios Muestra el documento como se vería en página web Muestra las herramientas de esquema Muestra el documento como un borrador para editar rápidamente el texto, no se ven imágenes, ni encabezados ni pies de páginas M. En la vista preliminar que ya viste en la lección anterior. 4.6 COPIAR ENTRE DOCUMENTOS 1. Abre los dos documentos que contengan la información que quieres copiar 2. Da clic en la pestaña de Vista 3. En el grupo de Ventana 4. Da clic en el icono de Organizar todo 5. La pantalla se dividirá en dos; así como lo muestra la figura 6. Da clic en el documento de arriba, y selecciona el texto que quieres copiar 7. Presiona el botón derecho del mouse y escoge el comando Copiar 8 8. Da clic en la pantalla de abajo, posiciona el cursor en dónde quieres copiar el texto 9. Presiona el botón derecho del mouse y escoge el comando Pegar 10. Para regresar cualquiera de los documentos a la pantalla completa presiona el botón de maximizar Otra manera de hacerlo es, que en vez de Organizar todo, presiones el botón de Cambiar ventanas y selecciones primero un archivo y después el otro. El archivo que está activo es el que está en naranja y con la palomita, te lo indica con el nombre que le pusiste a tu documento. 4.7 DESHACER Y REHACER Word nos permite corregir los errores fácilmente utilizando las herramientas de Deshacer y Rehacer. 4.7.1 Pasos para deshacer y Rehacer Para deshacer la última acción realizada. 1. Dar clic en icono Deshacer, de la barra de acceso rápido. 2. Otra forma más de deshacer es pulsar CTRL + Z. Para deshacer las últimas acciones realizadas. 1. Dar un clic en la flecha del icono Deshacer 2. aparecerá una lista con últimas acciones para deshacer. 3. Coloca el cursor en esa lista y podrás deshacer varias acciones a la vez. Por ejemplo, al colocar el cursor en la cuarta línea de la lista desharás cuatro acciones. La lista indica de forma abreviada cuales son las diferentes acciones que puedes deshacer. 9 Para Rehacer la última acción realizada 1. Dar clic en el icono Rehacer , este icono no está en la barra de acceso rápido, lo tienes que colocar, dando clic en la flecha y activándolo. Bibliografía 1. Microsoft, C. (23 de marzo de 2009). Microsof Word 2007. México. 2. Ulibarri, M. J., & Hernández, H. S. (2007). Aprendiendo Word. Pachuca, Hgo.: Maep. 10