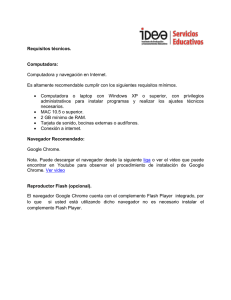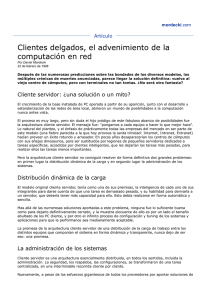Procedimiento de instalación y configuración para Sistema Malvina
Anuncio

División Computación Personal. Departamento de Soporte Técnico. Dirección de Operaciones Informáticas Administración Federal de Ingresos Públicos. Procedimiento de instalación y configuración para Sistema Malvina (DVCOPE). El primer paso será la instalación del software requerido, para esto se dejara descargar y ejecutar el siguiente archivo: ftp://10.30.70.119/SOFTWARE/APLICATIVOS%20AFIP/Sistema%20Malvina/MALVINA-DVCOPE.exe Este procedimiento realizara todas las instalaciones de forma automáticamente, el mismo requiere derechos de administrador. Configuraciones necesarias en JAVA: Ejecutar desde botón de Inicio – Configuración - Panel de Control de Windows y ahí encontraremos un nuevo icono con el Nombre “JAVA” hacemos click. El icono es así: Despues de hacer click nos carga la siguiente pantalla: Seleccionar la solapa de “Avanzado” Página 1 de 5 División Computación Personal. Departamento de Soporte Técnico. Dirección de Operaciones Informáticas Administración Federal de Ingresos Públicos. Nos aparecerá una lista de opciones. Nos desplazamos para abajo a una de las ultimas opciones llamada “Verificación de seguridad de código mixto (sandbox frente a de confianza.)” Tenemos que cambiar la opción a “Desactivar verificación” (aunque diga no recomendado). Así: Página 2 de 5 División Computación Personal. Departamento de Soporte Técnico. Dirección de Operaciones Informáticas Administración Federal de Ingresos Públicos. Seleccionar el botón aceptar finalizando así la de configuración de JAVA. Configuraciones necesarias en google chrome: Lo primero será abrir el navegador google chrome, para acceder al menú configuración. La imagen a continuación muestra la ubicación de este menú. Página 3 de 5 División Computación Personal. Departamento de Soporte Técnico. Dirección de Operaciones Informáticas Administración Federal de Ingresos Públicos. Dentro del menú de configuración se deberá establecer la página de inicio deseada (en este ejemplo INTRANET). En la siguiente imagen se muestra las dos ubicaciones a modificar. Para el correcto funcionamiento del complemento java será necesario acceder la siguiente dirección en el navegador: Chrome://plugins Esta página mostrara todos los complementos que posee el google chrome, entre los cuales se encontrara Java. Tildar la opción “Permitir siempre” como muestra la imagen a continuación y cerrar el navegador. Página 4 de 5 División Computación Personal. Departamento de Soporte Técnico. Dirección de Operaciones Informáticas Administración Federal de Ingresos Públicos. IMPORTANTE: Cuando se acceda a un sitio que utilice ventanas emergentes o “Pop Up”, el navegador generara una advertencia en la barra de direcciones, haciendo click en dicho mensaje se podrán permitir estas ventanas. Este es un ejemplo para permitir ventanas emergentes: Finalizadas las configuraciones se deberá probar el acceso al sistema. Página 5 de 5