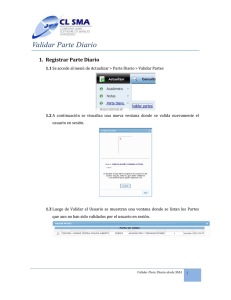Parte Diario
Anuncio

Parte Diario 1. Registrar Parte Diario 1.1 Se accede al menú de Actualizar > Parte Diario > Registrar Parte Diario 1.2 A continuación se visualiza una nueva ventana donde se muestra el horario correspondiente a la semana actual. Solo se encuentran activas las asignaturas en que se corresponden al día que se realiza la consulta. Parte Diario desde SMA 1 1.3 Se Selecciona la asignatura a la que se le realizara el parte diario. Luego de seleccionar la asignatura se despliega la siguiente ventana. 1.4 Es esta nueva ventana se especifican información más detalla de parte diario. En la parte superior de muestra el nombre del curso, materia, el nombre del docente correspondiente a la asignatura, día, hora, bloque y aula. 1.5 En la parte se Novedades del docente se selecciona una novedad de docente, el motivo y se ingresa el número de horas correspondiente a la asignatura. 1.5.1 Para seleccionar una novedad se hace clic en el campo de novedad y seguidamente se listan las Novedades de docentes que están registradas en el sistema. 1.5.2 Para seleccionar un Motivo de Novedad se hace clic en el icono de y seguidamente se listan los diferentes Motivos De Novedades registrados en el sistema correspondientes a la novedad que se selección anteriormente. Parte Diario desde SMA 2 1.5.3 Se ingresa el número de horas de clases de inasistencia del docente si las hay. Nota: Si no es seleccionada un motivo de novedad diferente a “SIN NOVEDAD” el sistemas automáticamente guarda cero (0) horas de inasistencias. 1.6 Luego de ingresar la información anterior se ingresa la información correspondiente a la dinámica de la clase, el tema y alguna observación. 1.6.1 Para seleccionar una Dinámica de Clase, se hace clic en el campo de Dinámica de Clases luego se despliega una lista y escoge la deseada. 1.6.2 Se digita la información correspondientes en los campo de Tema y Observaciones. 1.6.3 Luego de hace clic en el botón Guardar. Automáticamente se muestra un mensaje de confirmación, se hace clic en el Aceptar. Parte Diario desde SMA 3 1.6.4 Finalmente al hacer clic en el botón Aceptar se habilita la pestaña de novedades, en donde se listan los estudiantes correspondientes al curso seleccionado. 1.7 Para regístrale una novedad a un estudiante se hace clic sobre el nombre del estudiante y automáticamente se despliega la ventana de la siguiente forma. En esta ventana se muestra una imagen del estudiante, los campos para seleccionar los diferentes motivos de novedad que están registrados en el sistema, el campo de horas en que el estudiante falto a clases y un campo de observaciones. Parte Diario desde SMA 4 1.7.1 Para seleccionar algún Motivo de Novedad se hace clic sobre el campo y automáticamente se lista los Motivos correspondientes que han sido registrados en el sistema. 1.7.2 En el campo de Horas de Falta se ingresa el número de horas que el estudiante falto a la clase. Nota: si en el motivo de la novedad de asistencia se selecciona Sin Novedad, el sistema automáticamente guarda el numero de hora de falta como cero (0). 1.7.3 Si se desea guardar una observación lo puede hacer en el campo de Observaciones. 1.8 Finalmente se hace clic en el botón Guardar, seguidamente se muestra un mensaje de confirmación, se procede hacer clic en el botón Aceptar. Parte Diario desde SMA 5