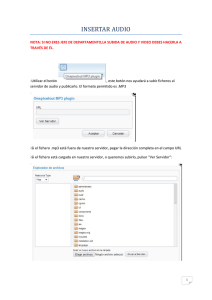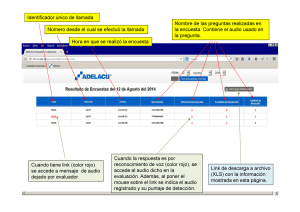3.7 Aplicar efectos
Anuncio

Audio ::: Aplicar efectos Diseño de materiales multimedia. Web 2.0 280 3.7 Aplicar efectos Audio ::: Aplicar efectos Diseño de materiales multimedia. Web 2.0 281 3.7 Aplicar efectos Audacity proporciona múltiples efectos que se pueden aplicar a un fragmento de audio digital: amplificar su volumen, modificar su velocidad o ritmo, ecualizarlo, eliminar el ruido, etc. 1. 2. 3. 4. Descarga y descomprime el archivo para guardar el archivo aventura.mp3. Inicia Audacity. Selecciona Archivo > Abrir En el cuadro de diálogo Selecciona uno o más archivos de audio … navega hasta localizar el archivo aventura.mp3 que hemos extraído anteriormente. 5. Clic sobre este archivo de la lista y pulsa en el botón Abrir. 6. Antes de aplicar un efecto es necesario seleccionar un tramo de pista de audio. Elige la herramienta Selección. 7. Pulsa y arrastra para seleccionar una porción de audio sobre la que se aplicará el efecto. Puede ser un tramo inicial o final. Si deseas que la selección abarque toda la pista elige Editar > Seleccionar > Todo o bien pulsa la combinación de teclas <Ctrl>+<A> 8. Aplica el efecto seleccionando en la barra de menú Efecto > … En el cuadro de configuración de los parámetros de un efecto suele encontrarse un botón Previsualización para escuchar los primeros segundos del audio seleccionado tras haberle aplicado ese efecto. 9. A continuación se exponen algunos de los efectos más habituales: • Amplificar. Aumenta o disminuye el volumen del audio seleccionado. Introduce en la casilla Amplificación (dB) el valor en decibelios que se aumentará el volumen o bien puedes arrastrar el deslizador inferior. Si activas la casilla Permitir recorte no podrás amplificar por encima del rango de frecuencias de la onda. Esto evitará la distorsión. Audio ::: Aplicar efectos Diseño de materiales multimedia. Web 2.0 282 • Realce de graves. Aumenta el volumen de las frecuencias bajas. Indica el límite de frecuencias bajas que se seleccionarán y los decibelios que se incrementarán de volumen. • Cambiar tiempo. Al arrastrar el deslizador a la derecha o introducir un porcentaje positivo en la casilla Cambio percentual se incrementará la velocidad del tramo seleccionado no variando el tono pero disminuyendo la duración. Si se desplaza a la izquierda o se introduce un % negativo se ralentizará incrementándose la duración. • Cambiar tono. Permite cambiar el tono del fragmento de sonido seleccionado manteniéndose el tiempo constante. Este efecto se suele aplicar mejor a grabaciones vocales que no tienen música de fondo. Se puede especificar el incremento/decremento de tono de cuatro formas distintas y alternativas: Tono musical, Semitonos, Frecuencia o bien Cambio porcentual. Audio ::: Aplicar efectos Diseño de materiales multimedia. Web 2.0 283 • Cambiar velocidad. Modifica la velocidad del audio y con ello cambia el tiempo y el tono. Arrastra a derecha o izquierda el deslizador del cambio porcentual para aumentar o disminuir la velocidad. Este efecto se suele aplicar a las locuciones para distorsionar la voz. • Compresor de rango dinámico. Comprime el rango dinámico de la selección de tal forma que las partes más fuertes se suavizan manteniendo el volumen de las partes más suaves. Opcionalmente se puede aplicar Ganancia para conseguir un volumen final más alto. Audio ::: Aplicar efectos Diseño de materiales multimedia. Web 2.0 284 • Eco. Añade el efecto eco a una selección. Define el Tiempo de retraso en segundos entre la reproducción del sonido y su eco correspondiente. Se recomienda utilizar un Factor de decaimiento próximo a 0,50000. Este efecto no incrementa la longitud de la selección, por lo que conviene añadir previamente silencio al final de la pista mediante Generar > Silencio. • Ecualización. Ajusta o reduce las frecuencias extrañas del fragmento elegido. Puedes seleccionar una curva de ecualización predefinida o dibujar tu propia curva. • Desvanecer progresivamente/Aparecer progresivamente: Se aplican directamente sobre una selección inicial o final realizada en la grabación para definir una aparición o desaparición progresiva de la música. Audio ::: Aplicar efectos Diseño de materiales multimedia. Web 2.0 285 • Eliminación de ruido. Facilita la eliminación de ruido de una grabación. Este efecto se suele aplicar en dos pasos: i. Selecciona un pequeño fragmento de silencio donde aparece el ruido. A continuación elige Efecto > Eliminación de ruido y pulsa el botón Obtener perfil de ruido. De esta forma Audacity sabrá qué debe filtrar. ii. Seleccionar todo el audio a filtrar, arrastra el deslizador para indicar el % de ruido que deseas eliminar y pulsa en el botón Eliminar ruido. Para terminar haz clic en el botón Cerrar. • • Invertir. Voltea verticalmente la onda de sonido, invirtiendo su fase. Normalizar. Normalizar un audio consiste en corregir su DC offset, es decir, ajustar el desplazamiento vertical de la onda y/o fijar la amplitud para que tenga un valor máximo fijo, por ejemplo, -3 dB. Suele ser útil normalizar una pista de audio antes de mezclarla con otras. Audio ::: Aplicar efectos Diseño de materiales multimedia. Web 2.0 286 • Repetir. Repite la selección un determinado número de veces. Esta operación es rápida y gestiona adecuadamente el espacio intermedio por lo que se utiliza mucho para crear bucles pseudos-infinitos. • Revertir. Este efecto voltea la pista de audio creando otra donde el comienzo es el final de la original y viceversa. Al reproducir esta nueva pista suena como si se hubiese reproducido hacia atrás la pista original. Wahwah. Incorpora un efecto de filtro especial. • 10. Elige Archivo > Exportar 11. En el cuadro de diálogo Exportar archivo elige la carpeta destino en la lista desplegable Guardar en. Introduce el nombre del nuevo archivo de audio. Por ejemplo: aventura_efecto. No es necesario añadir la extensión *.mp3 porque Audacity lo hace de forma automática. 12. En la lista desplegable Tipo selecciona la entrada Archivos MP3. 13. Si deseas configurar la calidad del archivo mp3 resultante pulsa en el botón Opciones y defínela en la lista Quality. Pulsa en el botón Aceptar. 14. Se muestra el cuadro de diálogo Editar las etiquetas ID3 para el archivo … Clic en Aceptar.