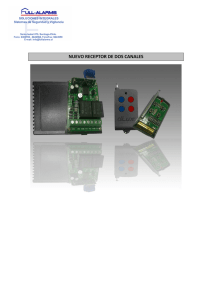Manual
Anuncio

MATEMÁTICAS Manual de uso Primeros Pasos Al insertar el CD dentro de la computadora aparecerá la Pantalla (1) la cual incluye una serie opciones a elegir por el usuario el cual dará click en la de su preferencia. A continuación detallaremos cada una de estas. Botón (5) Pantalla (1) Botón (1) Botón (3) Botón (1) Inicio Botón (2) Manual Botón (3) Adobe Flash Player Botón (4) Salir Botón (5) Cerrar Botón (4) Botón (2) Funciones / Pantalla (1) Inicia el programa Muestra el manual de uso del programa Instala Adobe Flash Player en caso de que se presente algún problema para ejecutar el programa Salir del programa Cerrar la ventana Al iniciar el programa… Una vez iniciado el programa, se ejecutará la presentación del mismo (Pantallas 2 y 2.1) y al terminar esta dará paso a la Pantalla (3) o pantalla principal la cual nos permite el acceso a cada uno de los temas que se abordan en este CD al dar click en el botón que nos lleve al tema de nuestro interés Pantalla (2) Pantalla (2.1) Pantalla (3) Botón (15) Botón (16) Botón (1) Botón (7) Botón (2) Botón (8) Botón (3) Botón (9) Botón (4) Botón (10) Botón (5) Botón (6) Botón (11) Botón (13) Botón (14) Botón (12) Funciones / Pantalla (3) Botón (1) Historia Inicia tema “Historia del Álgebra” Botón (2) Fracciones Inicia tema “Fracciones” Botón (3) Expresiones Algebraicas Inicia tema “Expresiones Algebraicas” Botón (4) Notación Algebraica Inicia tema “Notación Algebraica” Botón (5) Reducción de Términos Semejantes Inicia tema “Reducción de Términos Semejantes” Botón (6) Reglas de los Signos Inicia tema “Reglas de los Signos” Botón (7) Multiplicación de Expresiones Inicia tema “Multiplicación de Expresiones Algebraicas Algebraicas” Botón (8) Fracciones Algebraicas Inicia tema “Fracciones Algebraicas” Botón (9) Reglas del Despeje Inicia tema “Reglas del Despeje” Botón (10) Ecuaciones Inicia tema “Ecuaciones: Conceptos Básicos” Botón (11) Planteamiento de Ecuaciones Inicia tema “Planteamiento de Ecuaciones – Parte I Parte I” Botón (12) Planteamiento de Ecuaciones Inicia tema “Planteamiento de Ecuaciones – Parte II Parte II” Botón (13) Planteamiento de Ecuaciones Inicia tema “Planteamiento de Ecuaciones – Parte III Parte III” Botón (14) Planteamiento de Ecuaciones Parte IV Botón (15) Ayuda Botón (16) Cerrar Inicia tema “Planteamiento de Ecuaciones – Parte IV” Muestra el manual de uso del programa Cerrar la ventana Utilizando el programa Al elegir alguno de los temas descritos en la Pantalla (3) se iniciará la exposición del mismo; en general, aparecerá una escena similar en sus elementos, a la Pantalla (4) y podremos elegir el que sea de nuestro interés dando click en el botón adecuado; a continuación describiremos cada uno de ellos. Pantalla (4) Botón (1) Botón (2) Cursor Botón (5) Botón (3) Botón (6) Botón (4) Botón (7) Botón (8) Botón (1) Ayuda Botón (2) Cerrar Botón (3) Subtema Botón (4) Subtema Botón (5) Atrás Botón (6) Inicio Botón (7) Siguiente Botón (8) Tema anterior Botón (9) Menú Botón (10) Siguiente tema Botón (9) Botón (10) Funciones / Pantalla (4) y similares Muestra el manual de uso del programa Cierra la ventana Inicia subtema Inicia subtema Regresa a la escena anterior de la explicación en curso Regresa al inicio de la explicación en curso Muestra escena siguiente de la explicación en curso Muestra el tema anterior al que se está presentando Muestra Pantalla (3) o Pantalla Principal Muestra el siguiente tema al que se está presentando El Botón (7) Siguiente, que ya se ha explicado en la Pantalla (4), se encenderá cuando se requiera indicarnos que, si deseamos seguir con la presentación, debemos dar un click sobre él. En la Pantalla (4.1) se ejemplifica esta situación. Pantalla (4.1) Cursor Resplandor Nota: Los botones restantes de esta pantalla se encuentran explicados en la Pantalla (4) Una vez que ha terminado la presentación de un subtema, aparecerá un banner indicándonos el siguiente subtema que debemos estudiar, tal como se indica en la Pantalla (4.2) Pantalla (4.2) Cursor Banner Nota: Los botones restantes de esta pantalla se encuentran explicados en la Pantalla (4) Al trabajar con ejercicios… Por cada uno de los temas que se abordan en el CD existe un apartado dedicado a realizar ejercicios como se muestra en la Pantalla (5) y tiene como finalidad evaluar el tema expuesto con anterioridad. Pantalla (5) Cursor Botón (1) Ejercicios = Inicia los ejercicios Por lo regular, el último botón de subtemas se encuentra dedicado a los ejercicios. Recuerda que los botones restantes de esta pantalla se encuentran explicados en la Pantalla (4) del apartado Utilizando el Programa. Ahora bien, existen diversas formas de resolver los ejercicios; algunos son de opción múltiple, algunos otros requieren ingresar el resultado de una operación, una ecuación, un nombre, etc. A continuación detallaremos cada uno de estos casos. Caso 1: Opción múltiple con botón específico Pantalla (6) Cursor Botón (1) Botón (1) Uno 1 Botón (2) Dos 2 Botón (3) Tres 3 Botón (2) Botón (3) Funciones / Pantalla (6) y similares Elige la opción 1 Elige la opción 2 Elige la opción 3 Nota: Los botones restantes de esta pantalla se encuentran explicados en la Pantalla (4) del apartado Utilizando el Programa. Caso 2: Opción múltiple sin botón específico En este caso, solo debemos colocar el cursor sobre la opción que consideramos correcta, al hacer esto, aparecerá la cara de algún personaje para resaltar la respuesta y si queremos elegirla sólo debemos dar click. Observemos las Pantallas 7 y 7.1 que ejemplifican este caso. Pantalla (7) Opciones Cursor Pantalla (7.1) Opciones Cursor Nota: Los botones restantes de estas pantallas se encuentran explicados en la Pantalla (4) del apartado Utilizando el Programa. Existe otro tipo de pantalla que puede aparecer dentro de este caso, para trabajar con ella se sigue el mismo procedimiento que las anteriores. Observa: Pantalla (8) Cursor Opciones Caso 3: Ingresar respuestas En este caso, al usuario debe ingresar la palabra, el resultado o la ecuación que responde al ejercicio planteado y el programa le indicará si es correcta o no. Cada pantalla tiene un espacio específico para ingresar datos, solo debemos colocar el cursor en dicho espacio y dar un click para poder escribir dentro de él; una vez ingresados los datos, comprobamos si son correctos o no dando un click en el Botón Comprobar de la Pantalla (9) y similares. Observa las siguientes pantallas: Pantalla (9) Cursor Mensaje Espacio para ingresar respuesta Botones para comprobar Es importarte señalar que, en la Pantalla (9) y similares, las respuesta deben teclearse sólo con minúsculas ya que si no es así el programa mandará un mensaje erróneo aunque la respuesta sea correcta. Recuerda que los botones restantes de esta pantalla se encuentran explicados en la Pantalla (4) del apartado Utilizando el Programa. Pantalla (10) Espacio para ingresar respuesta Cursor Mensaje Botones para comprobar En la Pantalla (10) y similares debes tener cuidado de ingresar un carácter por espacio y sólo letras minúsculas ya que si no lo haces así, el programa mandará un mensaje erróneo aunque la respuesta sea correcta. Recuerda que los botones restantes de esta pantalla se encuentran explicados en la Pantalla (4) del apartado Utilizando el Programa. Pantalla (11) Cursor Botón para comprobar Espacio para ingresar respuesta En esta pantalla se trabaja de manera similar a las anteriores; recuerda ingresar un carácter por espacio y sólo letras minúsculas. Nota: Los botones restantes de esta pantalla se encuentran explicados en la Pantalla (4) del apartado Utilizando el Programa. Para todos los casos: Siempre que elijas o ingreses una respuesta puede aparecerte alguna de las Pantallas 12 o 13 dependiendo si tu respuesta es correcta o incorrecta; para continuar debes dar click en el Botón (1) Nopal que te llevará a la siguiente pregunta. Observa: Pantalla (12) Cursor Botón (1) Pantalla (13) Cursor Botón (1) En Botón (1) Nopal te llevará al siguiente ejercicio en todas las pantallas que presenten ejercicios. Recuerda que los botones restantes de estas pantallas se encuentran explicados en la Pantalla (4) del apartado Utilizando el Programa.