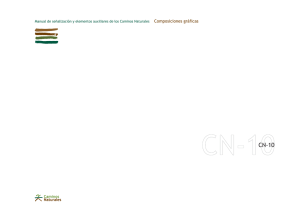Manual - Banco Integrado Proyectos
Anuncio

Manual del Usuario – BIP Manual Operativo Banco Integrado de Proyectos Agosto 2015 Página 1 de 112 Manual del Usuario – BIP Contenido INTRODUCCIÓN ....................................................................................................................... 5 I. USUARIOS ............................................................................................................................... 6 - CATEGORÍA DE USUARIOS ................................................................................................................ 6 II. LAS INSTITUCIONES PUBLICAS Y EL BIP ...................................................................... 6 III. INGRESO AL SISTEMA ...................................................................................................... 7 IV. DESCRIPCION Y FUNCIONALIDAD ...............................................................................12 V. MODULO BIP DE TRABAJO...............................................................................................13 1. INICIATIVAS DE INVERSIÓN: ...........................................................................................15 1.1 BUSCAR IDI................................................................................................................................ 15 BUSCAR IDI PROCESO CREACIÓN ......................................................................................17 1.2 CREAR IDI PASO 1 ................................................................................................................. 18 1.2.1 Georeferenciación: .................................................................................................................................. 23 - INGRESO DE DATOS BÁSICOS (CARÁTULA) ...................................................................................... 24 - INGRESO DE RESULTADOS PARA LA TIPOLOGÍA PROYECTOS ............................................................. 26 - INGRESO DE RESULTADOS PARA TIPOLOGÍA PROGRAMA .................................................................. 27 - INGRESO DE RESULTADOS PARA TIPOLOGÍA ESTUDIO BÁSICO .......................................................... 29 - RESUMEN DE DATOS DE RESULTADOS A INGRESAR SEGÚN LA TIPOLOGÍA......................................... 30 1.3 CONSULTAR CARÁTULA .............................................................................................................. 30 1.4 INFORME CARÁTULA .................................................................................................................. 32 1.5 MODIFICAR CARÁTULA ............................................................................................................... 33 1.6 ELIMINAR IDI ............................................................................................................................. 35 1.7 CARPETA INICIATIVA .................................................................................................................. 36 2. RESULTADOS ....................................................................................................................39 2.1 CONSULTAR ............................................................................................................................... 40 2.2 MODIFICAR RESULTADOS............................................................................................................ 42 2.3 CONSULTAR RESULTADOS ETAPAS ANTERIORES .......................................................................... 44 3. ETAPAS ..................................................................................................................................46 3.1 CONSULTAR ETAPAS ................................................................................................................... 47 3.2 MODIFICAR INSTITUCIÓN RESPONSABLE ETAPA ........................................................................... 49 3.3 TERMINAR ETAPA/IDI................................................................................................................. 50 4. PROGRAMACIÓN.................................................................................................................51 4.1 CREAR/ ELIMINAR PROGRAMACIÓN PASO 2 .............................................................................. 51 4.2 CONSULTAR PROGRAMACIÓN ...................................................................................................... 58 4.3 HISTORIAL PROGRAMACIÓN ........................................................................................................ 58 Página 2 de 112 Manual del Usuario – BIP 5. SOLICITUDES .......................................................................................................................61 5.1 SOLICITUDES IDI ........................................................................................................................ 61 5.1.1 Crear Solicitud IDI PASO 3.................................................................................................................... 61 5.1.2 Consultar IDI .......................................................................................................................................... 66 5.1.3 Eliminar IDI............................................................................................................................................ 67 5.1.4 Modificar IDI/ Programación................................................................................................................... 68 5.2 CAMBIO DE FUENTE O INSTITUCIÓN FINANCIERA (PROPUESTA SOLICITUD) ................................... 70 5.2.1 Consulta Propuesta Solicitud ................................................................................................................... 71 5.3 PROPUESTA PROGRAMACIÓN ....................................................................................................... 72 5.3.1 Consultar Propuesta Programación........................................................................................................... 73 5.4 CONSULTAR MAILS ENVIADOS .................................................................................................... 74 6. FECHAS SISTEMA NACIONAL DE INVERSIONES .........................................................76 6.1 CONSULTA INGRESO S.N.I. .......................................................................................................... 76 7. RECOMENDACIÓN TÉCNICO ECONÓMICA ( RATE) ...................................................78 7.1 RATES AUTOMÁTICOS ................................................................................................................. 79 - RS Arrastre ................................................................................................................................................... 79 - RS Nuevos .................................................................................................................................................... 80 - RS de Adelantamiento ................................................................................................................................... 80 8. EJECUCIÓN ...........................................................................................................................80 8.1 CONSULTAR ............................................................................................................................... 80 - Detalles de Asignación: ................................................................................................................................. 82 - Detalle de Gasto: ........................................................................................................................................... 83 - Detalles de Contratos ..................................................................................................................................... 83 8.2 INGRESO DE INFORMACIÓN MÓDULO EJECUCIÓN ......................................................................... 85 8.2.1 Documento de Asignación ....................................................................................................................... 85 8.2.2 Ingreso de Asignación por Ítem .............................................................................................................. 87 8.3 CONTRATOS ............................................................................................................................... 89 8.3.1 Módulo Contratistas: .............................................................................................................................. 89 8.3.2 Módulo Contratos: .................................................................................................................................. 90 8.3.2.1 Crear Contrato:..................................................................................................................................... 91 8.3.2.2 Modificar Contratos.............................................................................................................................. 93 8.3.2.3 Término Normal ................................................................................................................................... 94 8.3.2.4 Término Anticipado.............................................................................................................................. 95 8.3.2.5 Eliminación de Contratos ...................................................................................................................... 96 8.4 GASTOS ...................................................................................................................................... 96 9. SALDO POR INVERTIR........................................................................................................99 10. REPORTES INDIVIDUALES E INSTITUCIONALES .................................................... 100 10.1 REPORTES INDIVIDUALES: ....................................................................................................... 100 - Reporte Ficha IDI: ....................................................................................................................................... 100 - Historial RATE: .......................................................................................................................................... 101 - Reporte Asignaciones: ................................................................................................................................. 101 - Reporte de Contratos: .................................................................................................................................. 102 10.2 REPORTES INSTITUCIONALES: .................................................................................................. 103 - Reporte Consolidado de Solicitudes: ............................................................................................................ 103 - Solicitudes - Resultado RATE (Detalle): ...................................................................................................... 104 - Solicitudes – Informe de Solicitudes:............................................................................................................ 104 - Reporte Consolidado Institucional:............................................................................................................... 105 - Ejecución- Informe de Asignaciones: ........................................................................................................... 105 Página 3 de 112 Manual del Usuario – BIP - Ejecución – Balance Presupuestario: ............................................................................................................ 106 VI MODULO BIP GESTIÓN .................................................................................................. 107 Página 4 de 112 Manual del Usuario – BIP INTRODUCCIÓN El Banco Integrado de Proyectos (BIP) es un sistema de información destinado a apoyar la gestión de inversión pública mediante el registro de los proyectos, programas y estudios básicos que anualmente solicitan financiamiento (Ficha IDI). El sistema tiene como unidad conceptual a la iniciativa de inversión en función de su ciclo de vida, dando seguimiento a las distintas etapas del proceso durante el año presupuestario: ingreso de las iniciativas, registro de su ingreso en el Sistema Nacional de Inversiones, admisibilidad, análisis y recomendación técnico económica, creación de asignaciones y su ejecución física-financiera. Junto con procesar y controlar el financiamiento de la inversión pública, el BIP entrega información de diversa naturaleza para las actividades de control operacional o de análisis de gestión. Operativamente el Banco Integrado de Proyectos se presenta a los usuarios en tres tipos de formato, las que se pueden apreciar en la parte superior de la página inicial del sistema, donde se despliegan las opciones de ingreso: Consulta, Trabajo y Gestión. · BIP de Trabajo: Permite a los usuarios del Sector Público, previamente registrados como tales, consultar, ingresar o modificar la información de sus iniciativas de inversión de acuerdo con las atribuciones de cada institución respecto del ámbito regional, sectorial, institucional o etapas del proceso. · BIP de Consulta: Sin necesidad de clave cualquier persona puede acceder a la ficha IDI de cualquier proyecto bajo una opción de búsqueda personalizada. · BIP de Gestión: Es un conjunto de herramientas a las cuales tienen acceso los usuarios de Trabajo, posibilitando extraer información del proceso vigente o de procesos históricos directamente desde la base de datos, para apoyar las tareas de análisis y control del proceso de inversión pública. El contenido del presente Manual describe las principales funciones del BIP de Trabajo, BIP de Consulta y BIP de Gestión, indicando las reglas de negocio contenidas en cada función y las instrucciones más relevantes para su uso. Página 5 de 112 Manual del Usuario – BIP I. USUARIOS - Categoría de Usuarios El sistema de autentificación está basado en los siguientes roles de usuarios: · Consulta: Puede pertenecer a cualquier institución pública y tiene acceso a todas las opciones de consultas del sistema, para cualquier iniciativa de inversión. Esta condición de usuario de consulta sirve también para hacer uso de todas las funcionalidades del BIP de Gestión. · Trabajo Normal: Es propio de usuarios de instituciones responsables técnicas que generan iniciativas de inversión y sus solicitudes de financiamiento. · Trabajo Financiero: Es propio de las instituciones financieras que mantienen los datos sobre contratos, asignaciones y gastos especialmente. · Analista: Es propio de usuarios pertenecientes a las SEREMIS o la División de Evaluación Social de Inversiones y que ingresan RATE. A su vez, dentro de algunos de estos roles, existen funciones especiales para los usuarios: · Administrador Regional: Son los responsables de la mantención de las cuentas de usuarios correspondientes a su región. Pueden crear, modificar y bloquear cuentas de usuarios y efectuar modificaciones de datos de acuerdo a las atribuciones delegadas. · Usuario de Autorización RATE: Dentro del ámbito de usuarios analistas son aquellos que, previa revisión del RATE preparado por el analista, autoriza su publicación en el BIP. II. LAS INSTITUCIONES PUBLICAS Y EL BIP · Las instituciones públicas tienen ámbito de competencia funcionales (roles), de actividad económica (sectoriales) y espaciales (geográficos). · Las instituciones se representan en el BIP como una jerarquía. Así, entonces, del MOP depende, por ejemplo, la Dirección de Vialidad, y a su vez de ésta, Vialidad de una Región específica. · Las siguientes son las categorías de instituciones que reconoce el BIP y que, a su vez, definen el perfil de los usuarios que pertenecen a ella. Página 6 de 112 Manual del Usuario – BIP FINANCIERA A quien se solicita financiamiento. Presenta la solicitud de inversión al Sistema Nacional de Inversiones. La institución responsable de ejecutar el proyecto, pero en TÉCNICA un ítem de inversión específico, puede ser otra entidad especializada. A cargo de la operación, una vez terminada la etapa de RESPONSABLE OPERACIÓN Ejecución. RESPONSABLE DE LA ETAPA RESPONSABLE RATE Donde pertenece el profesional que informó el RATE. III. INGRESO AL SISTEMA Para ingresar al “Sistema BIP – Banco Integrado de Proyectos”, el usuario puede acceder desde el sitio: www.ministeriodesarrollosocial.gob.cl, desde www.mds.cl, www.bip.mideplan.cl. Una vez ingresada la dirección Internet, presionar la tecla Enter. Con lo anterior se conectará a la Página Inicial del BIP, que presenta a los usuarios en tres tipos de formato, las que se pueden apreciar en la parte superior de la página inicial del sistema, donde se despliegan las opciones de ingreso: Consulta, Trabajo y Gestión. Página 7 de 112 Manual del Usuario – BIP Figura 1: Página Inicial del BIP § Con un click de mouse en cada una de las diferentes opciones de menú del BIP, el usuario accederá a la actividad que requiera realizar. § En la opción BIP de Trabajo, el usuario debe ingresar su cédula de identidad en el campo RUT y su clave secreta en el campo Clave y luego presionar el ícono Flecha, como se aprecia en la figura 1. § En la opción BIP de Consulta, puede acceder cualquier persona a la ficha IDI sin necesidad de clave. § En la opción BIP de Gestión, sólo tienen acceso los usuarios del BIP de Trabajo. Además, la página de presentación del BIP cuenta con opciones de pestañas en la parte superior de la pantalla: § La primera de ella es “Inicio”, la cual despliega la página inicial del BIP para que el usuario haga su ingreso. § Le sigue “Publicaciones”, en donde el usuario encontrará documentos e informativos por parte del Ministerio de Desarrollo Social, como Demos de ayuda, manuales, tablas de IPC, BIP Capacitación y noticias como se aprecia en la figura 2. Página 8 de 112 Manual del Usuario – BIP Figura 2: Publicaciones § Continuando con las pestañas, se puede apreciar las “Preguntas Frecuentes”, la cual contiene un compendio de respuestas a interrogantes básicas (ver figura 3). Página 9 de 112 Manual del Usuario – BIP Figura 3: Preguntas Frecuentes § Otra pestaña de selección considera los “Requerimientos” del PC que debe tener, para que el sistema BIP pueda funcionar (ver figura 4). BIP Browser (o Superior) Explorer 8.0 o Consulta Firefox 3.0.8 RAM (o más) Software PC Impresora (Recomenda) 128 Mb Acrobat 8 Excel 97 Laser o Inyección Tinta 128 Mb Acrobat 8 Excel 97 Laser o Inyección Tinta 128 Mb Flash 9 Trabajo Explorer 8.0 o Firefox 3.0.8 Flash 9 Gestión Explorer 8.0 o Firefox 3.0.8 Flash 9 Figura 4: Requerimientos § Por último se encuentra la opción de “Contacto”, donde se especifica un correo electrónico determinado por el Ministerio de Desarrollo Social para realizar consultas (ver figura 5). 112 Página 10 de Manual del Usuario – BIP Figura 5: Contacto 112 Página 11 de Manual del Usuario – BIP IV. DESCRIPCION Y FUNCIONALIDAD Durante el proceso de atención que conforma el sistema “Banco Integrado de Proyectos - BIP”, cada usuario debe realizar una serie de tareas dependiendo del rol asignado en el sistema, entre las cuales se encuentran las siguientes: 112 v BIP de Trabajo § § § § § § § § § § § § Iniciativa de Inversión Programación Solicitudes Resultados Etapas Fechas SNI RATE Ejecución Reportes Individuales Reportes Institucionales Transferencias Evaluación Ex Post v BIP de Gestión § § IDI Vigente IDI Histórica v BIP de Consulta § Consulta Página 12 de Manual del Usuario – BIP V. MODULO BIP DE TRABAJO Al ingresar a la aplicación BIP Trabajo, luego de validar el Rut y clave, se despliega en pantalla el menú principal de dos formas: Listado de módulos e Íconos de cada módulo. § Al costado izquierdo aparece la lista de módulos, los que irán abriendo sus opciones al pasar el cursor sobre cada uno de ellos. § En el resto de la pantalla se pueden apreciar los íconos de cada módulo, el cual abre sus opciones al pasar el cursor sobre éstos (ver figura 6). § El usuario podrá navegar por el sistema manteniendo la columna izquierda con los módulos, lo que permite cambiar de módulo en módulo sin la necesidad de retroceder a pantallas anteriores. Figura 6: Menú Principal BIP de Trabajo 112 Página 13 de Manual del Usuario – BIP Si bien los módulos serán vistos por todos los usuarios, éstos contendrán opciones que sólo serán desplegadas a ciertos usuarios definidos por sus diferentes roles en el sistema. El Módulo de trabajo posee las aplicaciones que le permitirán al usuario registrar la información relevante respecto a la iniciativa de inversión durante todo su ciclo de vida. Podrá Crear Idis, someterlas a evaluación, ingresar la información financiera una vez comenzada, como asignaciones, contratos y gastos y finamente dar por terminada su ejecución. Para generar una iniciativa de inversión se debe: PASO 1: Crear una iniciativa de inversión en el Módulo Iniciativa de Inversión, opción “Crear IDI” en donde se obtiene el código BIP. PASO 2: Se debe ingresar con dicho código al Modulo Programación opción “Crear” en el cual se programa Items, duración, año inicio y montos de la inversión. PASO 3: Para finalizar, se debe ingresar al Modulo Solicitudes opción “Solicitudes IDI” y crear una solicitud para cada etapa y el año programado, indicando la fuente financiera y los montos solicitados según el proceso presupuestario correspondiente. PASO 1 + PASO 2 + PASO 3 = Solicitud para postular a fondos públicos. 112 Página 14 de Manual del Usuario – BIP 1. INICIATIVAS DE INVERSIÓN: Corresponde a los datos de identificación de un Proyecto, Programa o Estudios Básicos. Tiene la funcionalidad de crear una iniciativa de inversión, o bien de modificar o consultar a través de código BIP la carátula con los datos de identificación. Consideraciones · Si la búsqueda es para iniciativas interregionales, debe seleccionar Alcance y se elige una Región. · Las opciones de localización dependen del alcance seleccionado. · Institución responsable corresponde a aquella que presentó la IDI al Sistema Nacional de Inversiones. · Las opciones desplegadas para el campo Proceso, dependen del campo Tipo. 1.1 Buscar IDI Consideraciones: En esta opción se exige el ingreso de la Institución Responsable mediante el botón Buscar Institución, que visualiza una ventana con un listado de instituciones que el usuario podrá seleccionar, según requiera. Los campos Sector, Alcance y Localización que están marcados con asteriscos son obligatorios. 112 Página 15 de Manual del Usuario – BIP Figura 7: Buscar IDI · Una vez determinada la información de los campos requeridos presione el botón Buscar, que muestra la siguiente pantalla. 112 Página 16 de Manual del Usuario – BIP Figura 7.1: Iniciativas de Inversión Seleccionadas en Búsqueda · Para seleccionar una Iniciativa de Inversión, haga click sobre el código deseado. · Para regresar presione el botón Volver. BUSCAR IDI PROCESO CREACIÓN · Seleccione Tipo: Proyecto, Programa, Estudio Básico. · Seleccione el Proceso (nota: para seleccionar esta opción tiene que estar definido el campo Tipo). · La institución responsable aparece por defecto, dependiendo del perfil asignado al usuario. · Los campos Palabra clave, Sector, Alcance y Localización son campos obligatorios. · Una vez definido los datos presione el botón Buscar. 112 Página 17 de Manual del Usuario – BIP Figura 7.2: Buscar Iniciativa de Inversión 1.2 CREAR IDI PASO 1 · Si en la pantalla que se visualizó (figura anterior) no se encontraron iniciativas con los parámetros ingresados, debe crear una IDI presionando el botón Comenzar Creación. Instrucciones: · Se debe seleccionar una opción de la ventana de ayuda para los campos Tipo, Proceso, Palabra Clave, Institución Responsable, Sector, Subsector, Alcance, Localización. Los campos Año IDI y Año de Asignación deben digitarse. · Al finalizar la búsqueda, se despliega una lista de todas las IDI encontradas con los criterios de selección ingresados, y en el caso de no existir iniciativas que respondan al criterio de selección utilizado, aparecerá un mensaje indicando que no existen iniciativas con las características señaladas. 112 Página 18 de Manual del Usuario – BIP · Si la búsqueda fue satisfactoria, la selección del código de la IDI lleva nuevamente al Menú Principal y el código seleccionado por el usuario es colocado en la caja código BIP. Figura 7.3 : Iniciativa de Inversión seleccionada en búsqueda Para regresar a la pantalla anterior presione el botón Volver. Si la búsqueda no encontró una iniciativa con las características de la búsqueda se procede a crear la IDI, como se aprecian en las figuras siguientes: 112 Página 19 de Manual del Usuario – BIP Figura 7.4 : Crear Iniciativa de Inversión ¿Cómo crear una IDI? · Seleccione Tipología: Proyecto, Programa, Estudio Básico. · Seleccione e ingrese el nombre de la IDI (debe tener al menos 20 caracteres). · Ingrese una justificación del proyecto (debe tener como mínimo 20 caracteres). · Ingrese y seleccione los datos de los ítemes siguientes: § Localización Geográfica: campo obligatorio § Debe ingresar si el proyecto corresponde a una Área de desarrollo indígena dependiendo de la región en que se ubique la iniciativa de inversión. 112 Página 20 de Manual del Usuario – BIP Figura 7.5 : Áreas de Desarrollo Indígena § Localización Sectorial: Sector de la economía a la que pertenece la IDI y los datos del subsector y descriptor si corresponde. § Relaciones entre IDIS: Ingrese el tipo de relación (campo obligatorio), como Complementario, Sustituto, Seguimiento, Otra, Sin relación. Una vez determinado los datos presione el botón Siguiente, en donde se despliega la continuación de Crear IDI, mostrando los datos que ingresó en modo de consulta y los siguientes ítems de ingreso: Resultados de la Etapa, Beneficiarios Directos, Magnitud por Unidad de Medida. 112 Página 21 de Manual del Usuario – BIP Figura 7.6 : Segunda página para crear la iniciativa de inversión El ingreso de los campos de la figura anterior, como Resultados de la Etapa (vida útil), Beneficiarios Directos (hombres-mujeres) y Magnitud por Unidad de Medida (ingresar al menos una de las cinco opciones) y Indicadores son campos obligatorios. Presione el botón Guardar y aparece este mensaje de confirmación: La creación de una IDI está restringida a usuarios con rol de trabajo y pertenecientes a Instituciones Técnicas. · La navegación del sistema obliga al usuario a verificar la preexistencia de la IDI que desea crear, mediante la opción “Búsqueda de Iniciativas de Inversión”. Este paso se 112 Página 22 de Manual del Usuario – BIP realiza con la finalidad de asegurarse que su IDI no existe con anterioridad en la base de datos del sistema. · Se registran, en forma interna y no visible al usuario, la fecha de creación de la IDI y el nombre del usuario que la efectuó. · Se generan automáticamente las etapas de Idea y Perfil. La fecha de inicio corresponde a la fecha del sistema BIP. La Institución responsable es aquella asociada al usuario que creó la IDI. · El código BIP que se muestra al usuario corresponde sólo a un número entero. El código de “parte” sólo se usa en algunos proyectos antiguos que aún permanecen en el BIP. · En el ingreso de resultados existe una funcionalidad distinta para la tipología Proyecto, Programa y Estudio Básico. 1.2.1 Georeferenciación: En esta opción se pueden seleccionar en el mapa la localización de la iniciativa de inversión, como un punto, una línea dependiendo del sector y subsector, el sistema entrega la opción preestablecida. Una vez ingresados los resultados de la IDI, se crea el código BIP y aparece la opción de ingresar la georeferenciación. Si no se ingresa en este momento está la opción de ingresarla posteriormente mediante la modificación de la carátula. Si no es ingresada para los procesos anteriormente descritos no se podrá crear la solicitud de financiamiento. 112 Página 23 de Manual del Usuario – BIP Figura 7.7 : Ingresar Georeferenciación Para obtener mayor información sobre como georeferenciar las iniciativas, se debe consultar en la pestaña Publicaciones del BIP el demo “Manual Georeferenciación”. http://bip.ministeriodesarrollosocial.gob.cl/biptrabajo/mideplan_bip_ayuda/georeferenciacion/ayuda_geo_bip.pdf - Ingreso de Datos Básicos (carátula) § Tipología: Proyecto, Programa, Estudio Básico. § Nombre de la IDI: Está compuesto de dos datos: el proceso asociado a la tipología seleccionada, el objeto y la localización cuando este atributo es parte constitutivo del nombre. Proceso ¿Qué se hace? + Objeto ¿Sobre qué? + Localización ¿Dónde? El proceso depende de la tipología seleccionada y puede ser elegida desde una lista de selección asociada a él. 112 Página 24 de Manual del Usuario – BIP § Localización Geográfica: Alcance Comunal, Provincial, Regional (incluye Interregional) o Internacional. § Identificación: Depende del alcance geográfico seleccionado, y se selecciona una opción de la lista asociada. § Competencia de análisis: Puede ser Nacional o Regional. Si el proyecto es interregional o internacional la opción a seleccionar debe ser Nacional, lo que significa que el proyecto será revisado en el nivel central del Ministerio de Desarrollo Social. § Regiones que abarca: Sólo si localización es Interregional. § Comunas que abarca: Sólo si localización es Provincial. § Ubicación Específica: Campo de texto libre con una descripción de la ubicación. LOCALIZACIÓN Internacional Interregional Regional Provincial Comunal 112 IDENTIFICACÍON DETALLE COMPETENCIA DE ANÁLISIS País Nacional Si es interregional debe Dos o más seleccionarse dos regiones o más regiones Nacional Una de la 15 regiones Regional Una de las provincias (el sistema infiere región) Una de las comunas (el sistema infiere provincia y región Se seleccionar comunas abarca debe las que Regional Regional § Georeferenciación: Ubicación geográfica de la iniciativa. § Sector: Sector de la Economía Asociada a la institución que está creando la IDI. § Subsector: Subclasificación del Sector elegido previamente. Página 25 de Manual del Usuario – BIP § Descriptor 1, 2 y 3: Corresponde a clasificadores asociados al sector-subsector seleccionado anteriormente. Se puede elegir ninguna, una, dos o las tres alternativas, si procede. § Tipo de Relación: Las opciones son: Complementario, Sustituto, Seguimiento, Otra, Sin Relación. Si existe una relación, entonces se debe ingresar el Código BIP relacionado. Cuando no hay relación se debe marcar la opción “sin relación” y a continuación “Agregar”. § Código BIP Relacionado: Un código BIP válido si se seleccionó un tipo de relación en campo anterior. - Ingreso de Resultados para la tipología Proyectos 112 § Fecha de los Resultados: valor que por defecto trae la fecha actual; su formato es dd/mm/aaaa y corresponde a la fecha de los antecedentes de respaldo. § Vida Útil en años: Expresado en años, corresponde a un tipo de datos numérico entero y mayor que cero. § Beneficiarios Directos: Se refiere al número de personas beneficiadas con el proyecto, diferenciando los beneficiarios Hombres y Mujeres (se ingresan ambos valores). § Magnitud de la IDI: La unidad de este dato depende del proceso al cual corresponde el proyecto. Mínimo 1 dato y máximo 4 datos. Cada unidad de medida sólo puede estar una vez. § Indicadores: El sistema muestra una lista de posibles indicadores que dependen del sector/subsector del proyecto y la metodología vigente. Se debe ingresar mínimo uno de estos indicadores. Página 26 de Manual del Usuario – BIP Figura 7.8 : Creación de Resultados Tipología Proyecto Al activar el botón “Guardar” se validan los datos y el sistema entrega el código BIP de la IDI. - Ingreso de Resultados para tipología Programa § § § Fecha de los Resultados: Ingresar una fecha igual a la actual, o hasta tres años hacia atrás. El formato del campo debe ser: dd/mm/aaaa. Beneficiarios Directos: Se refiere al número de personas beneficiadas con el Programa: Ingresar Valor, Hombres y Mujeres o Ambos sexos. Duración del Programa: Se ingresar en número de meses y se obtiene de la Programación de Inversiones. Máximo 24 meses. § Fecha Estimada de Inicio del Programa: Se obtiene de la Programación de Inversiones. § FIN1: Campo de texto. Obligatorio. 1 ¿Cómo el programa en el largo plazo contribuye a la solución del problema que se ha diagnosticado? Esto no implica que el programa, por sí mismo, será suficiente para lograr el Fin. 112 Página 27 de Manual del Usuario – BIP § Resultados Esperados a nivel de Propósito2: Campo de texto. Obligatorio. § Indicadores de Propósito: Campo de texto obligatorio. Indicar el propósito y su fórmula, y a continuación el valor del indicador. § Resultados Esperados a nivel de Componentes3: Campo de texto. Obligatorio. § Indicadores de Componentes: Campo de texto obligatorio. Todos los elementos que se consideran en la ejecución del Programa. Cuatro indicadores de propósito por cada componente. § Institución responsable de operación: Es ingresada automáticamente, pero puede ser modificada haciendo “click” sobre el link Institución Responsable de la Operación. Para facilitar la selección se ingresa algunos caracteres en el cuadro de búsqueda, luego activar “Buscar” y una vez hecha la selección “Aceptar”, y finalmente “Guardar”. 2 (Objetivo general del programa). ¿Cuál es el resultado directo a ser logrado como consecuencia de la utilización de los componentes (productos y/o servicios) producidos por el programa? Es decir, la contribución específica a la solución del problema diagnosticado. 3 Bienes y/o servicios específicos que produce o entrega el programa para cumplir su propósito. También se debe señalar su modalidad de producción (mecanismos de ejecución o formas de proveer los productos y/o servicios), especificando en quién recae la responsabilidad de la ejecución de los componentes (productos y/o servicios) o parte de ellos (entidades públicas o privadas). 112 Página 28 de Manual del Usuario – BIP Figura 7.9 : Creación de Resultados Tipología Programa - Ingreso de Resultados para tipología Estudio Básico 112 § Fecha del Estudio: Permite el ingreso del dato entre la fecha actual y tres años hacia atrás. Debe ser ingresada con el formato dd/mm/aaaa. Corresponde a la fecha de los Términos de Referencia (TDR). § Resultados Esperados: Cuadro de texto libre en el cual debe ingresar al menos 200 caracteres. § Contraparte Técnica: Se ingresa haciendo click sobre el link Contraparte Técnica, aparece una ventana flotante que permite seleccionar una Contraparte ingresando algunos caracteres en el cuadro de búsqueda, luego activar “Buscar” y una vez hecha la selección, pulsar “Aceptar” y finalmente “Guardar”. Para limpiar una Contraparte Técnica que haya ingresado, seleccionarla del recuadro Entidades Usuarias y luego activar “Eliminar Contraparte Técnica”. Si hay información errónea, el sistema identifica el campo para su corrección respectiva. § Duración del Estudio Básico: Se toma directamente de la Programación de Inversiones. § Fecha Estimada del Inicio del Estudio Básico: Se toma directamente de la Programación de Inversiones. Página 29 de Manual del Usuario – BIP Figura 7.10 : Creación de Resultados Tipología Estudio Basico - Resumen de Datos de Resultados a Ingresar según la Tipología Indicador Proyecto Programa Estudio Fecha de los Resultados X X X Institución Responsable X X X Contraparte Técnica X Entidades Usuarias X Institución Responsable de Operación X Beneficiarios directos X Magnitud de la IDI X Indicadores de Evaluación X X Indicadores de Componentes X Indicadores de Propósito X FIN X Resultados Esperados Vida Util X X 1.3 Consultar Carátula Consideraciones · Se exige el ingreso del Código BIP de la IDI, sobre el cual se desea consultar la información. Si no se conoce se debe buscar activando la opción “Buscar IDI”. 112 Página 30 de Manual del Usuario – BIP Instrucciones Una vez ingresado el código y la opción Modificar IDI del menú principal, se carga la página con la información asociada a la IDI como: w w w w w w w w w w w w w w 112 Código BIP. Tipo. Nombre de la IDI. Etapa Actual. Distrito Circunscripción Justificación Institución Responsable. Localización Geográfica. Georeferenciación. Clasificación Sectorial Relación entre Iniciativas de Inversión. Resumen última IDI. Resumen de Asignación Vigente para la etapa. Página 31 de Manual del Usuario – BIP Figura 7.11: Consultar Iniciativas de Inversión · Para regresar a la pantalla anterior, presione el botón Volver. 1.4 Informe Carátula Consideraciones Se exige el ingreso del Código BIP de la IDI, sobre el cual se desea ejecutar el informe Carátula (IDI), al desconocerlo, se debe buscar activando la opción “Buscar IDI” o presionando la Lupa de Búsqueda, que se encuentra ubicada en la parte superior derecha del campo ingresar código BIP. 112 Página 32 de Manual del Usuario – BIP Figura 7.12: Informe de Carátula 1.5 Modificar Carátula Consideraciones: · Esta opción sólo aplica para los usuarios de la Institución que creó la IDI. · Se exige el ingreso del Código BIP de la IDI, sobre el cual se desea ejecutar la modificación de determinada información. Si no se conoce, se debe buscar activando la opción “Buscar IDI” o presionando la Lupa de Búsqueda, que se encuentra ubicada en la parte superior derecha del campo ingresar código BIP. · Sólo la Institución Responsable de la IDI puede modificar la etapa vigente, sujeto a la condición que la solicitud de financiamiento no vigente tenga RATE RS y/o no tenga Asignaciones. · En caso que la iniciativa posea RS puede ingresar solo la georeferenciación. · Una vez que la iniciativa tenga asignación no puede cambiarle el nombre al proyecto Art. 19 Bis. de la Ley Nº 1.263). 112 Página 33 de Manual del Usuario – BIP Instrucciones: Los campos NO modificables son: w Código BIP. w Tipología. w Etapa. w Competencia de Análisis ( una vez ingresada la fecha de postulación) Los campos modificables son: w Objeto. w Proceso w Localización geográfica. w Identificación. w Sector. w Subsector. w Coordenadas w Descriptor w Tipo de relación. w Proyecto relacionado. w Institución Responsable. · Una vez ingresado el código y la opción Modificar IDI del menú principal, se carga la página con la información de la IDI con los campos editables que permite el sistema, como se aprecia en la figura de la página siguiente. 112 Página 34 de Manual del Usuario – BIP Figura 7.13: Modificar Carátula · Una vez determinado los cambios presione el botón Guardar, para salvar la información modificada. 1.6 Eliminar IDI Consideraciones: · Corresponde a una opción de la pantalla Modificación de Carátula. · No se puede eliminar una IDI que posea Fecha Postulación SNI · Instrucciones: Una vez ingresado el código al final de la página se encuentra el botón “Eliminar”, el cual al ser activado despliega un mensaje para confirmar la decisión de eliminación. “Activar” significa continuar con el proceso y “Cancelar” lo deja sin efecto. 112 Página 35 de Manual del Usuario – BIP Figura 7.14: Eliminar IDI 1.7 Carpeta Iniciativa La carpeta de la iniciativa permite ingresar información en formato digital correspondiente a cada una de las etapas a las cuales se postula la IDI y posteriormente modificar o eliminar dicha información. 112 Página 36 de Manual del Usuario – BIP Figura 7.15: Carpeta de Iniciativas por Etapas Consideraciones: · Las etapas a las cuales se les puede ingresar la información, dependerá de cuales etapas hayan sido programadas. · La información de la Carpeta para cada etapa estará disponible para consulta de todos los usuarios solo cuando posea rate RS. · Solo los usuarios responsables de la etapa pueden eliminar o modificar los documentos de la carpeta que ellos ingresaron. · Una vez que la iniciativa se encuentre RS no se podrán modificar o eliminar antecedentes por parte de los usuarios. · Los usuarios financieros de alguna de las instituciones que financia la IDI podrán ver las carpetas independientes del rate, pero solo si la IDI es financiada en algunos de sus Ítems por su Institución. Instrucciones: Se debe elegir la etapa y posteriormente extraer el archivo a ingresar (este no puede superar 12 megabytes), luego ingresar un texto de al menos 20 caracteres que describa los documentos ingresados, por ejemplo formulación iniciativa de inversión primera versión. 112 Página 37 de Manual del Usuario – BIP Figura 7.16: Ingresar Documentos en Carpeta USUARIO USUARIO RESPONSABLE ETAPA USUARIO FINANCIER0 USUARIO ANALISTA ATRIBUTOS CONSULTAR /AGREGAR/ MODIFICAR SOLO LO QUE LLOS INGRESAN CONSULTAR/ AGREGAR/MODIFICAR SOLO LO QUE LLOS INGRESAN CONSULTAR CARPETA DIGITAL BIP CONTENIDOS MINIMOS ESTUDIOS BASICOS DIAGNOSTICO TERMINOS DE REFERENCIA PRESUPUESTO 112 Página 38 de Manual del Usuario – BIP PROGRAMAS PROYECTOS DISEÑO EJECUCION DIAGNOSTICO DIAGNOSTICO TERMINOS DE REFERENCIA TERMINOS DE REFERENCIA PRESUPUESTO PRESUPUESTO PREFACT Y FACTIBILIDAD DISEÑO EJECUCION ESTUDIO PREINVERSIONAL ESTUDIO PREINVERSIO NAL ESTUDIO PREINVERSIONAL TERMINOS DE REFERENCIA TERMINOS DE REFERENCIA BASES PARA LICITACION PRESUPUESTO PRESUPUESTO PRESUPUESTO PLANOS ARQUITECTURA 2. RESULTADOS Registra y almacena la información de los estudios que sustentan una iniciativa de inversión. La información ingresada está previamente determinada según la tipología (proyecto, programa o estudio básico) y la metodología de evaluación existente para ese tipo de iniciativas. Nota: La opción Crear Resultados está encadenada con la creación de la Iniciativa de Inversión. 112 Página 39 de Manual del Usuario – BIP 2.1 Consultar Consideraciones · En este módulo se despliegan los resultados ingresados de una IDI. Estos resultados están asociados al código BIP que este ingresado en el menú principal. · La consulta puede hacerse desde el menú principal o desde la Etapa. · Los resultados históricos sólo pueden ser consultados desde resultados. Instrucciones Una vez ingresado el código en la ventana del menú principal se despliegan los siguientes datos: Para la tipología Proyectos: · · · · · · · · · Nombre del Proyecto. Etapa Actual. Institución Responsable. Fecha de la información. Vida Útil. Beneficiarios directos. Magnitud de la IDI. Indicadores. Costos Para la tipología Programas: · · · · · · · · Fecha de los Resultados Cantidad Beneficiarios Fin Resultados Esperados a Nivel de Propósito Resultados Esperados a Nivel de Componentes Indicadores de Propósito Indicadores de Componentes Institución Responsable de Operación Para la tipología Estudios Básicos: · Fecha de los Resultados · Resultados Esperados 112 Página 40 de Manual del Usuario – BIP · Contraparte Técnica Para las tres tipologías de inversión, la página finaliza con tres campos que están expresados en moneda de la IDI del año respectivo, o, en el caso del costo de licitación, del mayor año de los contratos. Los Campos son los siguientes: Costo Total Inicial: Corresponde al costo total de la IDI cuando se genera el primer RS para una solicitud de la etapa respectiva. Si no hay RS asociados, se muestra el Costo total estimado. Costo Total Modificado: Corresponde al costo total de la IDI cuando se genera el último RS a una solicitud para la etapa. De no existir la recomendación favorable, no muestra este costo. Costo Total Licitación: Corresponde a la suma de los montos vigentes de los contratos asociados a la etapa. De no existir, no muestra este costo. Los puntos anteriormente descritos se pueden consolidar revisando el “informe de carátula” (ver figura 7.12). 112 Página 41 de Manual del Usuario – BIP Figura 8: Consulta de Resultados de Proyectos 2.2 Modificar Resultados Consideraciones · La modificación de resultados se efectúa sobre la etapa vigente de una IDI. · No se puede modificar resultados cuando: 1. La IDI tenga un RS vigente. 2. La IDI tiene un contrato o asignación para la etapa vigente. Instrucciones Para la tipología Proyecto, se puede modificar los siguientes datos: · · · · Fecha de los resultados (una fecha mayor que la existente. Vida Útil. Beneficiarios Directos: Hombres + Mujeres. Magnitud de la IDI: Se puede modificar el indicador ingresado o ingresar otro indicador dejando en cero el anterior. · Indicadores: Se puede agregar un nuevo indicador o bien eliminar uno ingresado anteriormente. Para la tipología Programa, se puede modificar los siguientes datos: · · · · · Fecha de los Resultados (una fecha mayor que la existente). Cantidad Beneficiarios. Fin. Resultados Esperados a Nivel de Propósito. Resultados Esperados a Nivel de Componentes. 112 Página 42 de Manual del Usuario – BIP · Indicadores de Propósito. · Indicadores de Componentes. · Institución Responsable de Operación (mediante eliminación de la existente y la incorporación de una nueva). Los datos a modificar para tipología Estudio Básico, son los siguientes: · Fecha de los Resultados (una fecha mayor que la existente). · Entidades Usuarias (mediante eliminación de la existente y la incorporación de una nueva). · Resultados Esperados (el texto que los describe). · Contraparte Técnica (mediante eliminación de la existente y la incorporación de una nueva). Figura 8.1 : Modificar Resultados 112 Página 43 de Manual del Usuario – BIP Una vez que realizó las modificaciones necesarias haga clic en el botón Guardar, en este momento el sistema avisa si se ha cometido un error en el ingreso de datos, de lo contrario guarda la modificación. 2.3 Consultar Resultados Etapas Anteriores En este módulo se despliegan la consulta de resultados de las etapas anteriores. Figura 8.2: Consulta de Resultados de las Etapas Anteriores · Para la consulta debe seleccionar una fila de la grilla y luego presionar el botón Consultar Resultados. · Seleccionando el estado de avance Abierta de la etapa Perfil se habilita la botonera de ejecución y con un click de Mouse nos presenta la pantalla Consulta de Resultado de Programa, como se aprecia en la figura de la página siguiente. 112 Página 44 de Manual del Usuario – BIP Figura 8.3: Consulta de Resultados Programa · Presione el botón Volver para regresar. 112 Página 45 de Manual del Usuario – BIP 3. ETAPAS El Sistema permite visualizar la historia de una iniciativa de inversión mostrando su comportamiento en cada una de las etapas del ciclo de vida. Ello es posible por cuanto el código BIP es único para todo el ciclo de vida de un Proyecto, Programa o Estudio Básico. Consideraciones: · Esta funcionalidad tiene reflejado el ciclo de vida por la cual está pasando cada iniciativa de inversión. Las etapas posibles, según la tipología de IDI, son: I. Proyecto a. Idea b. Perfil c. Prefactibilidad d. Factibilidad e. Diseño f. Ejecución g. Operación II. Programa a. Idea b. Perfil c. Diseño d. Ejecución e. Abandonado f. Operación III. Estudio Básico g. Idea h. Perfil i. Ejecución j. Abandonado k. Terminado Instrucciones: · Una vez ingresado el código en la ventana del menú principal aparece un resumen de las etapas que registra la iniciativa de inversión indicando el Estado de Avance; Cerrada, con Ficha IDI, descripción de la etapa, fecha de inicio, fecha de término e institución responsable. · Al seleccionar una etapa marcando el “check box” se activa el botón Terminar Etapa (sólo para usuarios autorizados, es decir, que pertenezcan a la institución que financia la IDI), “Consultar Resultados”, y “Consultar Solicitudes” (si existen). · La opción “Terminar Etapa” supone por parte de la Institución Responsable o financiera que se verificó el término de la actividad o proyecto y el registro en el BIP del pago del servicio o gasto. Ya que al terminar la etapa, se da término al proyecto y habilita el inicio de la evaluación ex - post. · La opción “Modificar Institución Responsable Etapa”: modifica la institución técnica responsable de una etapa. · La opción “Consultar Resultados” y “Consultar Solicitudes” corresponden a links dirigidos a la opción del menú principal que cumplen estas funciones. 112 Página 46 de Manual del Usuario – BIP 3.1 Consultar Etapas Figura 9: Consultar Etapas · Para la consulta debe seleccionar una fila de la grilla, en estado de avance abierto se habilitan las botoneras de ejecución. · Al seleccionar el estado de avance Abierta de la etapa Perfil, haciendo click en el botón Consultar Resultados, nos presenta la pantalla de Consulta de Resultados, como se aprecia en la figura 17.1. · Al seleccionar el estado de avance Abierta de la etapa Perfil, haciendo click en el botón Consultar Solicitudes, nos presenta la pantalla de Historial Solicitud IDI, que visualiza el número de Código BIP, el tipo, nombre de la IDI, etapa actual y la institución responsable. En el cuadro se visualiza una serie de parámetros con su costo total, saldo por invertir, moneda, RATE, año de solicitud y el botón ejecutable Consultar IDI, como se aprecia en la figura siguiente. 112 Página 47 de Manual del Usuario – BIP Figura 9.1: Consultar Solicitudes – Historial Solicitud IDI · Si desea consultar la IDI seleccione una fila de la grilla. · Haga click en el botón Consultar IDI. Aparece la pantalla Consulta Ficha IDI, presentando toda la información de los ítemes Políticas Sectoriales, Calendario de Financiamiento, Programación Calendario de Inversiones, Costo Total, Situación: Nueva o Arrastre, Funcionario Encargado, Información Complementaria, Resultado del Análisis Técnico Económico y el botón ejecutable Ver Reporte . 112 Página 48 de Manual del Usuario – BIP 3.2 Modificar Institución Responsable Etapa Figura 9.2: Consultar Etapas – Botón Modificar Institución Responsable · Con un click en el botón Modificar Institución Responsable, nos presenta la pantalla de Modificación de Etapa Vigente, como se aprecia en la figura N° 9.3 En este módulo se modifican el rango de Fecha de Inicio y la Institución Responsable. · Con un click en la Fecha Inicio aparece un calendario donde el usuario selecciona la fecha requerida. · Con un click en el link Institución Responsable aparece una ventana de búsqueda que visualiza un listado donde están todas las instituciones que se encuentran en el sistema. · Al activar el botón Guardar se validan los datos actualizados. 112 Página 49 de Manual del Usuario – BIP Figura 9.3: Modificación de Etapa Vigente 3.3 Terminar Etapa/IDI Las etapas en el sistema se cierran automáticamente, por lo tanto el botón terminar etapa solo aplica para terminar el proyecto, programa o estudio básico en forma definitiva, es decir que se realizó la totalidad de las actividades u obras. Todo esto con el objeto de aplicar posteriormente evaluaciones Ex Post. Solo puede terminar Etapa el Usuario Financiero de alguna de las instituciones que financia la IDI. Las etapas se cierran con el ingreso de los contratos de la etapas siguientes, es decir la etapa de diseño, por ejemplo, se cierra cuando se le ingresa contrato a la etapa de ejecución. La implicancia del cierra de la etapa es que una vez cerrada no se puede modificar su información. 112 Página 50 de Manual del Usuario – BIP 4. PROGRAMACIÓN Una vez creada la IDI se debe proceder a crear la programación. La información almacenada está referida a la determinación de la cantidad de recursos que serán demandados para cada año presupuestario de la ejecución de la iniciativa de inversión, y cuáles son los ítems que en cada etapa del ciclo de vida requieren de aporte fiscal para su ejecución. 4.1 Crear/ Eliminar Programación PASO 2 La programación corresponde a la elección de los ítems, plazos y montos que se requieren para llevar a cabo la iniciativa de inversión. Al ingresar en el modulo programación, el usuario puede seleccionar la creación de la programación por etapas, dependiendo de la tipología de la IDI, como se aprecia en la figura 10. Figura 10: Creación de la Programación Una vez ingresado el código BIP, seleccionada la tipología y haciendo click en “Crear”, se levanta una segunda pantalla la que posibilita el ingreso de los ítemes a seleccionar, el año, duración y montos para dicho ítem, tal como se muestra en la figura de la página siguiente. 112 Página 51 de Manual del Usuario – BIP Figura 10.1: Creación de la Programación para la Etapa según Tipología ¿Cómo crear programación de la inversión? · · · · · · · · · Debe ingresar por lo menos un ítem. Se habilita el mes de inicio a seleccionar. Ingrese el año relativo de inicio. Indique la duración en meses. Ingrese el aporte directo en miles de $, permite solamente un número entero. Mediante la lupa de búsqueda ingrese la institución. Debe ingresar el año de la moneda Describa la etapa a programar, que debe ser un texto con un mínimo de 100 caracteres. Presione el botón Anualizar. Aparece la pantalla Anualización de la Programación de la Inversión para la Etapa, visualizando los datos de la programación de la inversión Ejecución. 112 Página 52 de Manual del Usuario – BIP Luego de haber ingresado los datos correspondientes a cada tipología, la anualización de la programación se verá reflejada en la figura siguiente, en donde se ingresarán los montos destinados a cada ítem por año. Figura 10.1.1: Anualización de la Programación de la Inversión para la Etapa · En los ítemes Otros Gastos y Gastos Administrativos debe ingresar el valor M$ para el Año 1 que debe ser igual al Aporte Directo, como lo muestra la figura. · En el ítem Consultorías el valor M$ debe ser repartido para el Año1 y Año2, como se aprecia en la figura. · Al activar el botón Guardar se validan los datos ingresados, reflejando los datos en la pantalla de la Programación de la Inversión por Etapas. · Para eliminar los datos de la programación de una etapa, debe ir al módulo programación opción Crear y seleccionar una fila de la grilla para posteriormente presionar el botón Eliminar. 112 Página 53 de Manual del Usuario – BIP · Para Modificar la Programación deberá crear previamente la solicitud y luego modificarla desde ésta. Figura 10.1.2.: Mensaje sobre la modificación en la programación al terminar la creación. Consideraciones: · En este módulo se efectúa la programación de la inversión de cada iniciativa, es decir, la determinación de la cantidad de recursos que en cada ejercicio presupuestario demanda la ejecución de la IDI, para cada uno de los ítems de inversión. · La programación de la inversión es el marco de referencia respecto de los montos a invertir y los plazos en que se ejecuta la inversión. · No se puede crear solicitudes si no está creada la programación correspondiente. · La programación de la inversión en cada etapa se efectúa a través de ítemes, los que deben ser anualizados uno a uno. · Se puede programar cada una de las etapas de la iniciativa de inversión teniendo presente que cada una de ellas parte con una nueva escala de tiempo (1,2,...). · Los aportes indirectos corresponden a fuentes no tradicionales de financiamiento. Las alternativas previstas son: Otros Aporte de Particulares Donación 112 Página 54 de Manual del Usuario – BIP Aporte Empresas Eléctricas Aporte beneficiarios Recursos Propios · De la sumatoria de los Costos Indirectos, más la sumatoria de los Costos Directos se calcula el campo “Costo Total de la Etapa Programada”. · La “Descripción de la Etapa a Programar” debe ser un campo de texto de un mínimo de 100 caracteres. · El proceso se completa activando el botón “Anualizar”, que está precedido por un mensaje de prevención sobre los datos ingresados. · La ventana anualizar despliega los montos totales de la inversión para cada ítem, y de acuerdo con el año, mes y duración prevista en la primera parte de la programación, se abren los campos a llenar con valores, cuyo total debe coincidir exactamente con lo especificado para cada ítem. · El proceso de anualizar se completa con la indicación del año de la “Moneda IDI” de la programación, teniendo presente que ésta corresponde a la moneda referida al 31 de diciembre de dos años anteriores al año del proceso presupuestario al cual se postula el financiamiento. (Ejemplo: la solicitud de fondos para el año 2012, su programación debiera estar hecha en base a la moneda del 31 de diciembre de 2010). · Solo podrá eliminar la programación si no existe una solicitud. Instrucciones: Programación de Inversión por Etapas para Tipología Proyecto · Al programar la inversión de la etapa escogida se debe ingresar los siguientes datos: Moneda: elegir una opción de la lista asociada (M$, MUS$). Año de la Moneda: ingresar un año teniendo presente que el dato puede ser hasta dos años antes que el año actual. · Seleccionar un ítem de la tabla haciendo clic en el check box frente al ítem deseado y llenar los siguientes datos: Año Relativo de Inicio: valor entre 1 y 20, siendo 1 el primer año de inicio del ítem. Mes de Inicio: Elegir una opción de la lista asociada. Duración en Meses: La cantidad de meses prevista para la etapa Costo Directo: Costo a ser financiado por las fuentes tradicionales del Sector Público, utilizado en cada ítem de la etapa. Ingresar una cantidad, según la moneda seleccionada que debe expresarse en miles de pesos. 112 Página 55 de Manual del Usuario – BIP Institución Técnica: Por defecto es la institución técnica responsable a la que pertenece el usuario, pero puede ser modificada haciendo click sobre el link que activa una ventana flotante donde se selecciona una Institución Técnica diferente. La búsqueda se facilita ingresando algunos caracteres en el cuadro de búsqueda, y luego “Buscar” y “Aceptar”. Ej un municipio puede definir para el ítem obras civiles a una institución técnica diferente como puede ser Dirección de Arquitectura del MOP. Nota: Los ítems vigentes de cada etapa son: TIPOLOGIA PROYECTOS ETAPA ITEMES CONSULTORIAS EQUIPAMIENTO EQUIPOS GASTOS ADMINISTRATIVOS EJECUCION OBRAS CIVILES OTROS GASTOS TERRENOS (EXPROPIACION) TERRENOS (COMPRA) VEHÍCULOS CONSULTORÍAS GASTOS ADMINISTRATIVOS DISEÑO OTROS GASTOS TERRENOS (COMPRA) CONSULTORÍAS FACTIBILIDAD GASTOS ADMINISTRATIVOS CONSULTORÍAS PREFACTIBILIDAD GASTOS ADMINISTRATIVOS Programación de Inversión por Etapas para Tipología Programa · La programación de inversiones de la tipología programa, contempla las etapas de Diseño y Ejecución. · Al programar la inversión de la etapa escogida se debe ingresar los siguientes datos: Moneda: Elegir una opción de la lista asociada (M$, MU$). Año de la Moneda: Ingresar un año teniendo presente que el dato puede ser hasta dos años antes que el año actual. Año Relativo de Inicio: Valor entre 1 y 20, siendo uno el primer año de inicio del ítem. Mes de Inicio: Una opción de la lista asociada. Duración en Meses: La cantidad de meses prevista para la etapa. Costo Directo: Corresponde al financiamiento aportado por las fuentes tradicionales del Sector Público, expresado en la moneda seleccionada, la cual debe ingresarse en miles de pesos. Institución Técnica: Por defecto es la institución técnica responsable a la que pertenece el usuario, pero puede ser modificada haciendo click sobre el link que activa una ventana 112 Página 56 de Manual del Usuario – BIP flotante donde se selecciona una Institución Técnica diferente. La búsqueda se facilita ingresando algunos caracteres en el cuadro de búsqueda, y luego “Buscar” y “Aceptar. Nota: Los ítems vigentes de cada etapa son: TIPOLOGIA ETAPA EJECUCION PROGRAMAS DISEÑO ITEMES CONSULTORÍAS CONTRATACIÓN DEL PROGRAMA GASTOS ADMINISTRATIVOS CONSULTORÍAS CONTRATACION DEL PROGRAMA GASTOS ADMINISTRATIVOS Programación de Inversión por Etapas para tipología Estudio Básico · La programación de la inversión de la tipología Estudio Básico sólo puede ser realizada para la etapa de Ejecución. · Al programar la inversión de la etapa escogida se debe ingresar los siguientes datos para cada ítem de inversión: Moneda: Elegir una opción de la lista asociada (M$, MU$). Año de la Moneda: Ingresar un año teniendo presente que el dato puede ser hasta tres años antes que el año actual. Año Relativo de Inicio: Valor entre 1 y 20, siendo 1 el primer año de inicio del ítem. Mes de Inicio: Una opción de la lista asociada. Duración en Meses: La cantidad de meses prevista para la etapa. Costo Directo: Corresponde al financiamiento aportado por las fuentes tradicionales del Sector Público, expresado en la moneda seleccionada, la cual debe ingresarse en miles de pesos. Institución Técnica: Por defecto es la institución técnica responsable a la que pertenece el usuario, pero puede ser modificada haciendo click sobre el link que activa una ventana flotante donde se selecciona una Institución Técnica diferente. La búsqueda se facilita ingresando algunos caracteres en el cuadro de búsqueda, y luego “Buscar” y “Aceptar. Nota: Los ítems vigentes son: TIPOLOGIA ESTUDIOS BÁSICOS 112 ETAPA EJECUCION ITEMES CONSULTORIAS GASTOS ADMINISTRATIVOS Página 57 de Manual del Usuario – BIP 4.2 Consultar Programación Consideraciones: · Se puede Consultar sobre la programación de la inversión por cada etapa de la Iniciativa de Inversión. Instrucciones: · Una vez ingresado el código BIP en la ventana del menú principal y seleccionado la opción “Consultar Programación”, se despliega la información detallada y anualizada de los costos directos (incluidos en la imagen de la carta Gantt), los Costos Indirectos, el Costo Total y la descripción de la etapa programada. · La imagen de la carta Gantt puede ser traspasada a otro documento mediante la opción que provee Windows “Guardar Imagen como”, y copiar y pegar para el texto de la Descripción. Figura 10.2: Consultar la Programación de la Inversión por Etapas · Con un click en el botón Consultar se despliega la información detallada y anualizada del aporte directo, aportes indirectos, el costo de la etapa programada y la descripción de ésta. 4.3 Historial Programación Este módulo muestra el detalle de la información histórica respecto a las modificaciones de la programación almacenadas en el sistema y todas sus modificaciones. 112 Página 58 de Manual del Usuario – BIP Figura 10.3: Historial de la Programación · Con un clic en la lupa del campo Ver, puede ver el detalle del Historial Ítemes de Programación, como se aprecia en el recuadro de abajo. Figura 10.4: Historial de la Programación · Con un clic en la lupa del campo VER (ver recuadro anterior), puede ver el detalle de la Programación Anual, como se aprecia en el recuadro. 112 Página 59 de Manual del Usuario – BIP Figura 10.5: Historial de la Programación 112 Página 60 de Manual del Usuario – BIP 5. SOLICITUDES Comprende la identificación del tipo de financiamiento que necesitará la iniciativa de inversión en cada año presupuestario, define fuente e institución financiera de acuerdo con la programación de las inversiones que se hayan estimado en el módulo anterior. 5.1 Solicitudes IDI Para este paso, el usuario debe ingresar al módulo de Solicitudes IDI y si ésta no está creada, aparecerá una pantalla informando que no existe y mostrando la botonera de creación (ver figura). Figura 11: Crear IDI 5.1.1 Crear Solicitud IDI PASO 3 Al activar el botón Crear IDI se genera la pantalla Crear Solicitud de Financiamiento, mostrando en el ítem Solicitud el año presupuestario y a la etapa que postula (ver la figura siguiente). 112 Página 61 de Manual del Usuario – BIP Figura 11.1: Crear Solicitud de Financiamiento Proceso de ingreso: · Ingrese el año presupuestario seleccionando el año (campo obligatorio). · Si la tipología es Proyecto etapa ejecución, antes de crear la solicitud debe ingresar la Georeferenciación correspondiente (ver demo ayuda en pagina del Banco Integrado de Proyectos pestaña publicaciones http://bip.mideplan.cl/biptrabajo/mideplan_bip_ayuda/georeferenciacion/ georeferenciacion.htm) · Seleccione la etapa a la que postula (campo obligatorio). · Presione el botón Crear Calendario. Aparece la pantalla Calendario de Financiamiento, desplegando los montos solicitados según el ítem, faltando por completar la fuente e institución financiera. La creación del calendario de financiamiento termina con el ingreso de la información faltante respecto a la fuente e Institución financiera (ver la figura). Seleccione una fila de la grilla y presione el botón Completar/Modificar Institución Financiera, con lo cual se va completando cada fila con la información faltante es decir se selecciona cada Ítems año y se le agrega la fuente y la Institución financiera una vez que se completan todas las columnas se habilita el botón guardar. 112 Página 62 de Manual del Usuario – BIP Figura 11.2: Calendario de Financiamiento Si la solicitud es NUEVA, los ítemes y montos solicitados deben coincidir exactamente con el total de la anualización programada para cada año. Por lo tanto, corresponde solicitar financiamiento para todos los años que abarca la programación de la inversión. 112 Página 63 de Manual del Usuario – BIP Figura 11.3: Calendario de Financiamiento – Proceso de Ingreso Fuente e Institución Financiera Terminado el proceso de creación de la solicitud, aparece la Solicitud IDI en el historial solicitud IDI. Ahora su iniciativa de inversión esta en condiciones de ser postulada al Sistema Nacional de Inversiones en conjunto con los antecedentes correspondientes. Consideraciones: · Esta funcionalidad entrega información vigente o histórica del financiamiento solicitado · · · · por las IDI. Solo pueden modificar una IDI los usuarios de trabajo de la institución responsable de la etapa o los usuarios financieros de alguna fuente que financie la IDI. Los usuarios sin privilegios sólo pueden realizar consulta en este módulo. Sólo se puede crear solicitud de financiamiento para las etapas para las cuales se efectuó la programación de la inversión. No se pueden crear fichas IDI para una etapa anterior a aquella vigente en que se encuentra la IDI. 112 Página 64 de Manual del Usuario – BIP · Si el Ítem es financiado por más de una fuente, se requiere terminar el proceso con una y luego modificarla, seleccionando la IDI, e ingresando a modificar la misma, para así separar el ítems en más de una fuente. Figura 11.4: Finalización creación Solicitud IDI Instrucciones: · Si el proyecto cuenta con una solicitud IDI anterior, se despliega la página “Historial Solicitud IDI” y en la parte inferior, se habilitarán una serie de botones dependiendo del perfil del usuario conectado, para que escoja una función de la acción que desea realizar. Los botones disponibles son los siguientes: Consultar IDI. Crear solicitud IDI (sólo para usuarios responsables de la etapa). Modificar IDI / Programación (sólo para usuarios responsables de la etapa o financieros que financian la Idi). RS nuevo ( Usuario Financiero) 112 Eliminar IDI (sólo para usuarios responsables de la etapa). Historial Recepción Rate. IDI Automática (sólo para usuarios financieros) RS Arrastre (Usuario Financiero) Página 65 de Manual del Usuario – BIP Figura 11.5: Historial Solicitud IDI 5.1.2 Consultar IDI · La consulta se inicia con el despliegue del “Historial Solicitud IDI”, que muestra las solicitudes de cada etapa y de cada año. · Al seleccionar una IDI se despliega la página "Consulta Ficha IDI", que muestra datos de identificación de la IDI. · Desde la Consulta se puede imprimir el reporte Ficha IDI activando el botón Ver Reporte. 112 Página 66 de Manual del Usuario – BIP Figura 11.6: Consulta Ficha IDI 5.1.3 Eliminar IDI · Sólo la institución responsable de la etapa vigente de la IDI puede eliminar una solicitud. · Sólo se puede eliminar una solicitud que esté asociada a una etapa vigente. · Si la IDI tiene Fecha de Postulación al SNI no puede ser eliminada. · Si la IDI tiene RATE, no puede ser eliminada. · La eliminación está precedida por un mensaje de advertencia previo al botón "Aceptar" para confirmar la acción, y "Cancelar" para anular la eliminación que se deseaba realizar. 112 Página 67 de Manual del Usuario – BIP 5.1.4 Modificar IDI/ Programación Existen restricciones del sistema para modificar la IDI . · No se puede modificar el año ni la etapa postulada. Deberá crear una nueva solicitud para la etapa o el año requerido. · Se debe solicitar financiamiento para todos los años que abarca la programación si es nueva y si es de arrastre, debe incluir los años en que terminan los contratos o la programación dependiendo de cual sea el valor mayor. Los montos solicitados deben ser menores que el saldo por invertir y cumplida esta condición se habilita el botón "Continuar Modificación". · Las modificaciones en la programación, si no posee Rate o posee Rate FI u OT, se realizan directamente por el usuario responsable de la etapa o usuario financiero. Luego, deben proceder a cuadrar la solicitud IDI con los nuevos valores, de lo contrario el Rate aparecerá en rojo. · Las modificaciones de la programación de las solicitudes con Rate RE e IN deben ser realizadas por un usuario financiero de algunas de las fuentes financieras de la IDI. · Las modificaciones de la programación de las solicitudes con rate RS deben ser realizadas por un usuario financiero de algunas de las fuente de la IDI y si se trata de iniciativas RS de arrastre, se generan propuestas de modificación que deben ser aprobadas por al analista que ingresó la recomendación económica. Solo podrá modificar año inicio, plazo y duración. · No se pueden realizar propuestas nuevas si existe alguna propuesta pendiente para autorizar. · Para consultar la propuesta modificación de la programación ver capitulo 5.3. REGLAS DE MODIFICACIÓN DE LA PROGRAMACIÓN AÑO Anterior RS RS RS RS RS RS RS RS RS IN 112 AÑO Actual No tiene No tiene No tiene FI FI FI OT OT OT No tiene AÑO Siguiente No tiene FI OT No tiene FI OT No tiene FI OT No tiene Regla Se considera Se considera Se considera Se considera Se considera Se considera Se considera Se considera Se considera Se considera como como como como como como como como como como Página 68 de RS FI OT FI FI FI OT OT OT IN Manual del Usuario – BIP IN No tiene FI Se considera IN No tiene OT Se considera IN FI No tiene Se considera IN FI FI Se considera IN FI OT Se considera IN OT No tiene Se considera IN OT FI Se considera IN OT OT Se considera RE No tiene - FI - OT No tiene - FI - OT Se considera No tiene - FI - OT No tiene - FI - OT No tiene - FI - OT Se considera Cualquiera RS No tiene - FI - OT Se considera Cualquiera RS RE Se considera Cualquiera RS IN Se considera Cualquiera RS RS Se considera Cualquiera IN No tiene - FI - OT Se considera Cualquiera IN RE Se considera Cualquiera IN RS Se considera Cualquiera IN IN Se considera Cualquiera RE No tiene - FI - OT Se considera Cualquiera RE IN Se considera Cualquiera RE RS Se considera Cualquiera RE RE Se considera RS Solo se puede modificar los plazos No se puede modificar la descripción de la etapa IN Solo se puede modificar los plazos y montos No se puede agregar ni eliminar ítems No se puede modificar la descripción de la etapa RE, FI u OT Se puede modificar todo 112 como como como como como como como como como como como como como como como como como como como como como como Página 69 de FI OT FI FI FI OT OT OT RE RE RS RS RS RS IN IN RS IN RE IN RS RE Manual del Usuario – BIP 5.2 Cambio de Fuente o Institución Financiera (Propuesta Solicitud) La Propuesta de solicitud IDI se genera al realizar una modificación en la fuente o institución financiera que financia la iniciativa de inversión de proyectos con rate RE, IN o RS, mediante la modificación de la IDI. El procedimiento consiste en el ingreso del código Bip, seleccionar Solicitud IDI y pulsar el botón modificar Solicitud IDI /Programación. Una vez realizado el cambio dentro de la solicitud, el sistema arrojará un mensaje indicando que se generó una propuesta de modificación de la Solicitud IDI. Ver figura: Figura 11.7: Generación propuesta de Solicitud ¨ Para que sea aprobada y los cambios se hagan efectivos se requiere que el usuario financiero de la nueva fuente y/o institución financiera APRUEBE el cambio. ¨ Para rechazar o aprobar el cambio por parte de la nueva fuente se requiere que el usuario financiero de la nueva fuente, ingrese al módulo Autoriza propuesta de Solicitud ubicado en Solicitud IDI. 112 Página 70 de Manual del Usuario – BIP ¨ En este modulo aparecerá el año de la solicitud, etapa, usuario que solicita el cambio y el estado tal como lo muestra la figura 11.8. ¨ Si está de acuerdo y acepta la propuesta, queda registrada en el sistema la nueva fuente. Figura 11.8 : aprueba Propuesta Solicitud Usuario Financiero 5.2.1 Consulta Propuesta Solicitud ¨ Los usuarios que no pertenecen a la fuente propuesta solo podrán consultarlas, y ver el estado de éstas. ¨ Mediante el botón consultar, el sistema despliega una pantalla que muestra la antigua Fuente, la nueva fuente y la observación. 112 Página 71 de Manual del Usuario – BIP Figura 11.9: Consulta Propuesta Solicitud 5.3 Propuesta Programación Sólo cuando la solicitud de inversión posea Rate RS y sea de Arrastre (posee contrato o gasto en Expropiación el año anterior), se generará una propuesta de modificación de la programación, cuando el usuario financiero modifique los plazos de la programación. Una vez generada la propuesta, se enviará en un proceso nocturno, un mail al analista que ingresó el último Rate, quien podrá aprobar o rechazar la propuesta. Si la aprueba se publica automáticamente la modificación en el sistema BIP y se guarda la anterior programación en el módulo historial programación. Si la rechaza no se hará efectivo el cambio. 112 Página 72 de Manual del Usuario – BIP Figura 11.10: Generación Propuesta Programación 5.3.1 Consultar Propuesta Programación El usuario en el módulo Consultar Propuesta de Programación podrá saber el estado de su propuesta, es decir si está pendiente, rechazada o aceptada. Figura 11.11: Consulta Propuesta Programación 112 Página 73 de Manual del Usuario – BIP 5.4 Consultar Mails Enviados Permite extraer el listado de correos automáticos enviados por el sistema toda vez que se autoriza un rate y es publicado en el sistema. Solo se muestra a los usuarios financieros. Figura 11.12: Consulta Mails Enviados · Debe seleccionar un año (campo obligatorio). · Ingrese la Institución Financiera pinchando el link de ésta, que refleja una ventana de búsqueda de instituciones (campo obligatorio). · Ingrese la fecha de envío desde. · Al activar el botón Buscar, se despliega los mails enviados según el año que seleccionó, como se aprecia en la figura de la página siguiente. 112 Página 74 de Manual del Usuario – BIP Figura 11.13: Mails Enviados Municipalidad de Lebu · Para regresar a la página anterior, presione el botón Volver. 112 Página 75 de Manual del Usuario – BIP 6. FECHAS SISTEMA NACIONAL DE INVERSIONES El ingreso oficial al Sistema Nacional de Inversiones - S.N.I., está compuesta por dos fechas, que corresponden a la fecha de postulación formal de la IDI y posteriormente la Admisibilidad de ésta, reflejada en la fecha de ingreso al SNI. 6.1 Consulta ingreso S.N.I. El ingreso al S.N.I. corresponde a la Admisibilidad de la iniciativa de inversión, los criterios para la admisibilidad son los siguientes: - Presentar oficio conductor. - Presentar los antecedentes de respaldo de las iniciativas de inversión, cuyas fichas IDI han sido creadas para el proceso presupuestario al cual se postula. - Adjuntar los antecedentes de respaldo de acuerdo con la tipología y etapa a la cual se postula. Los antecedentes deberán ser coherentes con la etapa a la cual se postula y suficientes según la tipología de la iniciativa. - Verificar la pertinencia de la solicitud de fondos, respecto de la aplicación del subtitulo 31 “Iniciativas de Inversión”. Figura 13: Consultar Ingreso SIN · Debe seleccionar un año (campo obligatorio). · Seleccione la Fuente (campo obligatorio). 112 Página 76 de Manual del Usuario – BIP · Seleccione la Región. · Debe ingresar la Institución Financiera (campo obligatorio), mediante el botón Buscar Institución que visualiza una ventana con un listado de todas las instituciones que están almacenadas en el sistema. · Al activar el botón Buscar, se despliegan los datos ingresados de la consulta, como se aprecia en la figura de la página siguiente. Figura 13.1: Consultar Ingreso SNI Proceso 2014 Gobierno Regional III Atacama · Para regresar a la página anterior, presione el botón Volver. 112 Página 77 de Manual del Usuario – BIP 7. RECOMENDACIÓN TÉCNICO ECONÓMICA ( RATE) Consideraciones: · · · Sólo las solicitudes que poseen Fecha de Postulación al .SN.I., Fecha Ingreso al S.N.I. o que cumplan con los requisitos de excepción, estarán afectas al Análisis TécnicoEconómico (RATE). Solo un analista de SERPLAC o del Departamento de Inversiones del Ministerio de Desarrollo Social está autorizado para recomendar las solicitudes de acuerdo a la competencia sectorial que se le otorga o el ámbito de competencia de una iniciativa (Nacional o Regional). Un RATE no está oficialmente ingresado al BIP en tanto no tenga la autorización del Coordinador de Inversiones correspondiente. Significado del resultado del Análisis Técnico Económico: En el Sistema Nacional de Inversiones es posible identificar los siguientes resultados de análisis técnico económico: RS (Recomendado Favorablemente): Recomendación favorable otorgada a los proyectos, programas y estudios básicos nuevos y de arrastre, que cumplen con la condición de haber sido presentados al S.N.I, con todos los antecedentes y estudios que demuestran que para la solución del problema se ha seleccionado la alternativa que ha demostrado la conveniencia de llevar a cabo la iniciativa postulada. FI (Falta de Información): Situación en la cual los antecedentes presentados son insuficientes para respaldar la iniciativa de inversión. En aspectos tales como: - Faltan antecedentes que permitan garantizar el funcionamiento normal de una iniciativa de inversión, en cuanto a su gasto en personal y en bienes y servicios de consumo (certificados). - Existen reparos a la evaluación efectuada. - Los antecedentes de respaldo para la nueva etapa, no han sido actualizados. - La información de la ficha IDI está incompleta, es errónea o no guarda estricta coherencia con lo presentado en los antecedentes de respaldo. IN ( Incumplimiento de Normativa): Resultado del análisis de una iniciativa de inversión nueva o de arrastre, sobre la cual el Ministerio de Desarrollo Social, no se pronunciará cuando ésta haya sido objeto de asignación de recursos, adjudicada , iniciada o con gasto ejecutado, sin contar previamente con la recomendación favorable. En el caso de una iniciativa de arrastre el resultado de incumplimiento de normativa, se puede registrar cuando, como resultado de una reevaluación, se hayan detectado cambios 112 Página 78 de Manual del Usuario – BIP en términos de naturaleza, magnitud y costos en el proyecto originalmente aprobado y éstos no hayan sido oportunamente comunicados y aprobados. OT (Objetado Técnicamente): Resultado del análisis que corresponderá cuando los antecedentes entregados permiten concluir que la iniciativa no es conveniente llevarla a cabo debido a alguna de las siguientes situaciones: - La iniciativa de inversión está mal formulada - No se ajusta a las políticas definidas para el sector, institución y/o región - La iniciativa de inversión no es socialmente rentable, es decir su evaluación social arroja resultados negativos - Los antecedentes de respaldo de la iniciativa de inversión, incluye en forma simultáneamente respaldo para más de una tipología (un estudio básico, un programa y/o un proyecto), vale decir existen distintas tipologías para dar solución a un problema - La iniciativa de inversión no es viable técnica y económicamente, tiene impedimentos legales para una de las fuentes de financiamiento a la cual postula. - La iniciativa de inversión postulada se duplicó en el sistema BIP con un nuevo código, existiendo una versión con otro código para una misma naturaleza. RE (Reevaluación): Iniciativa de inversión en proceso de reevaluación técnico económica producto de un cambio en sus costos superior al 10% originalmente aprobado o cambios en su naturaleza. SP (Saldo Presupuestario): Iniciativa de inversión totalmente ejecutada y generalmente en operación, que registra saldos pendientes por concepto de pagos, tales como, cumplimiento de sentencias ejecutoriadas judiciales, acuerdos extrajudiciales, o dictámenes de Contraloría General de la República. REGLAS DE LOS RATES - Luego de un rate RE solo se puede ingresar un IN o un RS para dicha etapa. Luego de un IN solo se puede ingresar un IN para la misma etapa. 7.1 Rates Automáticos - RS Arrastre · · 112 Corresponde a la generación de una Ficha IDI automática o manual con un RATE automático RS. La condición para generar un rate por esta vía son: Página 79 de Manual del Usuario – BIP w Exista un contrato o gasto en el ítem expropiaciones ingresado al BIP el año anterior para la misma etapa; y la solicitud correspondiente al proceso presupuestario anterior se encuentre RS. w El usuario que lo realiza corresponde a uno financiero de algunas de las Fuentes de la solicitud. - RS Nuevos Opera cuando la solicitud no tiene contrato o si tiene, éste fue ingresado para el proceso presupuestario actual y no para los años anteriores. Además la solicitud IDI debe poseer un rate RS para la misma etapa el año anterior. Los RS automáticos para las iniciativas nuevas pueden ser para dos años consecutivos. Si ya posee dos RS automáticos, el siguiente período deberá ser un RS manual y lo deberá solicitar a la SEREMI respectiva o Depto. de Inversiones. - RS de Adelantamiento Corresponde a la opción que permite adelantar una iniciativa de inversión con rate RS para el periodo presupuestario anterior. Para dicho procedimiento deberá contar con: w Una solicitud con rate RS para el periodo presupuestario siguiente al año actual. w La solicitud debe ser Nueva w El usuario que lo realiza corresponde a un usuario de Adelantamiento de alguna de las Fuentes de la solicitud. 8. EJECUCIÓN La información vinculada a la Ejecución Financiera es registrada en este módulo y se refiere a los documentos, asignaciones, contratos y gastos que anualmente se registran en cada una de las etapas de la iniciativa de inversión. 8.1 Consultar 112 Página 80 de Manual del Usuario – BIP Figura 15: Consulta – Historial Asignaciones, Contratos y Gastos · Muestra el saldo por invertir para los periodos presupuestarios vigentes a moneda de las solicitudes. Esto me indica que si se crea la solicitud debiera ser por el monto máximo que aparece en el Saldo por Invertir. · Muestra todas las asignaciones, contratos y gastos de la IDI. · Al activar el botón Detalle Asignación, Contratos o Gastos, se despliegan los datos ingresados. Consideraciones: · Este submódulo permite acceder a información específica acerca de las asignaciones, contratos y gastos de una IDI. · Las reglas del BIP establecen que los gastos deben estar respaldados por un contrato, con excepción de los Gastos Administrativos y Expropiaciones, y a su vez, los contratos deben tener el respaldo de una asignación previamente ingresada mediante un documento de asignación. · El concepto de asignación reconoce la “asignación inicial” correspondiente al primer ingreso de disponibilidad de fondos, y la “asignación vigente” correspondiente a la suma algebraica del asignado inicial más los cambios positivos o negativos a ésta. 112 Página 81 de Manual del Usuario – BIP Instrucciones: · Para consultar la Ejecución se debe ingresar el código BIP de la IDI, y si no es conocido activar Buscar IDI, previamente. · La primera pantalla que se despliega muestra los años en que la IDI ha tenido asignación, y frente a cada año se encuentran los datos de Fuente de Financiamiento, Institución Financiera, Etapa desde, y Etapa para la cual se solicita financiamiento, Asignado Vigente y Gasto Acumulado Anual. · Además, y si existen contratos registrados, se despliega la nómina de éstos indicando Fecha de Inicio, Fecha de Término, Monto Vigente, Monto Gastado e Ítems. - Detalles de Asignación: Se puede acceder a la siguiente información correspondiente a la asignación presupuestaria que tiene la IDI para un año determinado: Identificación de la IDI, Monto solicitado M$, Año de la asignación, Fuente Financiamiento, Documento (Ley, Resolución o Decreto), Número, Fecha, Monto Asignado, Código Asignación Presupuestaria, Monto en M$ de lo asignado Inicialmente y Monto en M$ de lo asignado vigente. Figura 15.1: Consulta – Detalle Asignación 112 Página 82 de Manual del Usuario – BIP - Detalle de Gasto: Se puede acceder al conjunto de gastos efectuados durante el año, seleccionado en la pantalla Detalles de Gasto del contrato elegido: § Datos de Encabezamiento: Identificación de la IDI, Fuente de Financiamiento, Etapa del proyecto, Monto Asignado en M$, y el año de la Ejecución Presupuestaria, Nombre del Contrato. § Distribución mensual de los recursos: Programación inicial de gastos para el período indicado, monto devengado para el período indicado y monto gastado para el período gastado, avance físico en % de la obra con respecto al año que se está ingresando, avance financiero en % de la obra con respecto al año que se está ingresando. Figura 15.2: Consulta – Detalle Gastos - Detalles de Contratos Se puede visualizar toda la información del contrato que se seleccione. 112 Página 83 de Manual del Usuario – BIP § Datos de Encabezamiento: Código BIP, Tipología, Nombre de la IDI, Etapa Actual, Institución Responsable. § Datos del Contrato: Código interno del Contrato, Nombre Contrato, Producto Contratado, Ítem, Monto Programado M$, Monto Total Programado M$, Monto Adjudicado M$, Adjudicación de Partidas del Presupuesto (Si/No), Fecha de Publicación, Fecha de Apertura Propuesta, Fecha Acta de Adjudicación, Fecha toma de Razón, Adjudicación, Tipo de Contratación, Tipo de Licitación, Reglamentación, Contratista, llamado Mercado Público, Resolución (MOP y MINVU), Observaciones, Fecha Inicio, Plazo Inicial y Vigente, Fecha Termino, Monto Adjudicado Inicial M$, Modificación M$, Monto Vigente M$, Anticipo, Boletas de Garantía (N°, Banco, Monto M$, Tipo, Fecha de Vencimiento, Estado) y Resumen de Gastos por año, señalando año, Ítem, Monto Devengado y Monto Pagado en M$. 112 Página 84 de Manual del Usuario – BIP Figura 15.3: Consulta – Detalle Contrato 8.2 Ingreso de Información Módulo Ejecución La información correspondiente a este módulo, y en particular al ingreso de información es ingresada por un usuario de Perfil Financiero correspondiente a la Institución Financiera asociada a la Solicitud IDI del año se requiere ingresar la información. 8.2.1 Documento de Asignación Para ingresar una Asignación se requiere de un documento que identifique dicha asignación, para lo cual se debe ingresar primeramente el Documento de Asignación correspondiente para continuar con el ingreso de asignación por ítem. A su vez, existe una opción de Buscar para chequear si el documento ya ha sido ingresado y de esta manera no repetir su ingreso, como a su vez, la opción de eliminar un documento siempre y cuando, no esté asociado a una asignación de un ítem contratado. 112 Página 85 de Manual del Usuario – BIP Figura 16: Documento de Asignación Figura 16.1: Creación de Documento de Asignación 112 Página 86 de Manual del Usuario – BIP Figura 16.2: Documento Creado exitosamente (aparece ingresado en la primera fila) 8.2.2 Ingreso de Asignación por Ítem Una vez ingresado el documento de Asignación se procede a ingresar la asignación por ítem en la opción Crear/Eliminar Asignación. En esta opción se deberá seleccionar el año y etapa para ingresar las asignaciones correspondientes. Al seleccionar el año y etapa, se procede a seleccionar el documento de Asignación (en opción seleccione documento), el cual automáticamente rellenará las casillas de N° y fecha con la información del documento seleccionado. Luego, se ingresa el Monto y el Ítem al cual se le asignaron recursos y se pincha el recuadro Guardar. Asimismo, una vez guardada la asignación aparecerá un recuadro con la información del N° de documento, fecha, monto e ítems con las correspondientes asignaciones ingresadas. 112 Página 87 de Manual del Usuario – BIP Figura 16.3: Módulo Crear/Eliminar Asignación Figura 16.4: Pantalla de ingreso de Asignación 112 Página 88 de Manual del Usuario – BIP Figura 16.4.1: Ingreso de Asignación por Ítem y cuadro de asignaciones ingresadas 8.3 Contratos Los contratos pueden ser ingresados una vez que exista asignación vigente para los ítems seleccionados para ingresarle contrato. Asimismo, antes de proceder a crear el contrato se requiere previamente chequear la nómina de contratistas de la institución, a modo de no tener inconvenientes en la creación del contrato. 8.3.1 Módulo Contratistas: Al ingresar al Módulo, aparecerá la opción de crear contratista, como también de buscar contratista por alguna palabra clave, tal y como aparecen imágenes que se muestran a continuación: 112 Página 89 de Manual del Usuario – BIP Figura 16.5: Módulo Contratistas, Crear o Buscar Contratistas 8.3.2 Módulo Contratos: Este Módulo permite la creación de contratos, modificar contratos ya ingresados, eliminar contratos (siempre y cuando no registren gastos), como también dar término anticipado o normal a alguno de ellos. Asimismo, permite exportar la información de cada contrato a una Planilla Excel a modo de que se pueda trabajar directamente en la información proporcionada por el Sistema. Cabe señalar que la opción Historial de Modificaciones permite chequear las correcciones realizadas individualizando al usuario que las realizó junto con la fecha en que se procedió a modificar. 112 Página 90 de Manual del Usuario – BIP Figura 17: Módulo Contratos 8.3.2.1 Crear Contrato: Esta opción permite crear contratos para los ítems que registren asignaciones vigentes. Al pinchar crear contratos aparece la información de los datos de encabezamiento tales como: Código BIP, Tipología, Nombre de la IDI, Etapa Actual, Institución Responsable y Monto Asignado Disponible en M$. Asimismo, se despliega una pantalla para ser llenada por el usuario encargado con los datos correspondientes. 112 Página 91 de Manual del Usuario – BIP Figura 17.1: Pantalla para Crear Contrato 112 Página 92 de Manual del Usuario – BIP Consideraciones: · Los datos obligatorios son: Ítems y montos contratados, productos contratados, fecha de resolución de adjudicación, fecha de inicio y plazo. Aparecen con *. · El primer contrato de una Etapa cierra automáticamente la Etapa anterior, y abre la nueva etapa contratada con la fecha de inicio del contrato. · El sistema valido que los montos ya contratados más los montos para el nuevo contrato sea menor o igual al costo total del ítem a moneda presupuestaria y valida el 10% adicional. · Se debe marcar (adjudicó todas las partidas SI/NO) si con ese contrato se está completando todos los alcances programados para ese ítem de inversión y no existirán más contratos asociados a él ítem ya contratado. 8.3.2.2 Modificar Contratos Se ingresa al modulo contrato se selecciona el contrato ya ingresado y se pulsa botón modificar contrato como lo muestra la figura 17.2. Figura 17.2: Pantalla para Modificar Contrato Permite agregar información o ajustar los valores ingresados en la creación como el plazo y el valor del contrato. En los ajustes, el valor ingresado reemplaza al anterior tanto en monto como plazo, por lo que corresponde ingresar los nuevos valores, no el incremental. 112 Página 93 de Manual del Usuario – BIP Figura 17.2.1: Pantalla para Modificar montos Contrato 8.3.2.3 Término Normal Permite ingresar el término del Contrato con su correspondiente fecha de recepción provisoria como definitiva. Figura 17.2.2: Pantalla para dar término normal a un Contrato 112 Página 94 de Manual del Usuario – BIP 8.3.2.4 Término Anticipado Permite dar término anticipado a contratos, producto de un decreto o resolución administrativa que instruye dicho procedimiento. Figura 17.2.3: Pantalla para dar término anticipado a un contrato 112 Página 95 de Manual del Usuario – BIP 8.3.2.5 Eliminación de Contratos La opción de eliminación sólo es posible activarla cuando no se hayan ingresado gastos con cargo a éste contrato Figura 17.2.4: Pantalla para eliminar un contrato 8.4 Gastos En el módulo Gastos se ingresan los gastos tanto de contratos, como de los ítems que no poseen contratos, como es el caso de Gastos Administrativos y Expropiaciones. Los gastos se ingresan a mes vencido, vale decir, un gasto realizado en Mayo, podrá ser ingresado el 1° de Junio. Al ingresar al Módulo Gastos aparece en la pantalla una opción para seleccionar el año y Etapa para ingresar Gastos, una vez seleccionado lo anterior, aparece el listado con el o los contratos e ítems para realizar el ingreso de gastos, según corresponda. Se debe seleccionar el contrato o ítem y proceder al ingreso de gastos. 112 Página 96 de Manual del Usuario – BIP Figura 18: Módulo Gastos y listado de contratos e ítems para ingresar gastos 112 Página 97 de Manual del Usuario – BIP Figura 18.1: Pantalla ingreso de Gastos. Consideraciones: • • • • • • 112 El usuario debe pertenecer a una Institución Financiera que financia la IDI. La IDI debe tener un contrato vigente para el año en que se ingresa gasto. Sólo el gasto administrativo y las expropiaciones se ingresa directamente al gasto, es decir no requiere tener asociado un contrato. No se puede ingresar datos de gastos si previamente no se ingresó el programado y devengado correspondiente. Se valida contra el monto asignado del ítem para el año. El monto devengado no puede ser mayor al programado y el gastado tampoco puede ser mayor al devengado. Página 98 de Manual del Usuario – BIP 9. SALDO POR INVERTIR El saldo por Invertir tendrá variaciones dependiendo de la situación de la Solicitud IDI, vale decir, una solicitud Nueva realizada tanto de forma automática como manual tendrá su saldo por invertir tal y como se detalla en la anualización de la programación. En el caso de Solicitudes IDI de arrastre, se deberá tener en cuenta los gastos ingresados, de los cuales dependerá y variará el Saldo por Invertir. El Saldo por Invertir, se calcula con la siguiente fórmula: Monto Contratado + Monto Programado Pendiente + Programado ítems sin contrato – (Gasto según Contrato + Gasto ítems sin contrato) Monto Contratado: Corresponde a los valores de cada contrato para cada uno de los ítems, este valor no sufre variaciones en sus monto por el factor del IPC. Monto Programado Pendiente: Corresponde a la diferencia entre el monto programado a moneda Presupuestaria para cada ítem al cual se le ingresa contrato, menos el monto contratado para cada uno de los ítems. El monto programado pendiente sufre variaciones dependiendo del año de los contratos y el año para el cual se está calculando el saldo. Para este cálculo se utiliza el monto programado del primer contrato para cada ítem y a la diferencia entre el monto programado y la suma de los contratos ingresados para ese mismo año corresponde el monto programado pendiente. Si existen contratos para años posteriores el programado pendiente se corrige de acuerdo a la moneda correspondiente y se le van restando los siguientes contratos y así sucesivamente se obtiene el monto programado pendiente final. Programado ítem sin contrato: Valor programado de los Ítems que no requieren contrato, se ajusta de acuerdo a la moneda (Gasto Administrativo, Otros Gastos y Expropiaciones). Gasto Según Contrato: Corresponde a los gastos de cada contrato, este valor no sufre variaciones en sus monto por el factor del IPC. Gasto ítems sin contrato: Son los gastos de los Ítems que no poseen contrato. Consideraciones: Ø Al cerrar las partidas en algún contrato ingresado al BIP el monto programado pendiente para el o los ítems contratados corresponde a cero. Ø El valor del Gasto Según Contrato no sufre variaciones en sus montos por el factor del IPC. Ø El valor del gasto por ítem que aparece en el cuadro está reflejado en moneda presupuestaria. Ej. si aparece en la fila del año 2013 esta expresado en moneda IDI diciembre año 2012. 112 Página 99 de Manual del Usuario – BIP 10. REPORTES INDIVIDUALES E INSTITUCIONALES Este módulo pone a disposición del usuario reportes predefinidos que se extraen rápidamente sin necesidad de procesarlos. 10.1 Reportes Individuales: Para acceder a los reportes, necesariamente debe ingresar el código BIP a consultar. Las consultas disponibles son: Ficha IDI, Historial Rate, Asignaciones y Contratos. - Reporte Ficha IDI: En la pantalla aparecen los datos de encabezamiento del Proyecto y sólo debe seleccionar el año y etapa para realizar la consulta. Cabe destacar que puede seleccionar más de un año y etapa, para luego generar el reporte. Esta opción permite generar los reportes en Moneda IDI o Moneda Presupuestaria, vale decir, desfase de 2 y 1 año respectivamente. Figura 19: Reporte Ficha IDI, selección de años y etapas 112 Página 100 de Manual del Usuario – BIP - Historial RATE: En la pantalla aparecen los datos de encabezamiento del Proyecto y sólo debe seleccionar el año y etapa para realizar la consulta. Figura 20: Reporte de Historial RATE - Reporte Asignaciones: En la pantalla aparecen los datos de encabezamiento del Proyecto en el cual debe seleccionar el año y etapa para realizar la consulta. Esta opción permite exportar los datos a Planilla Excel o PDF, según se requiera. 112 Página 101 de Manual del Usuario – BIP Figura 21: Reporte de Asignaciones - Reporte de Contratos: En la pantalla aparecen los datos de encabezamiento del Proyecto en la cual debe seleccionar la Etapa y contratos. Esta opción permite seleccionar todos los contratos correspondientes a una etapa. Figura 22: Reporte de Contratos 112 Página 102 de Manual del Usuario – BIP 10.2 Reportes Institucionales: Las consultas disponibles son: Reporte Consolidado de Solicitudes, Solicitudes; Resultado RATE (Detalle), Solicitudes; Informe de Solicitudes, Reporte Consolidado Institucional, Ejecución; Informe de Asignaciones, Ejecución; Balance Presupuestario. - Reporte Consolidado de Solicitudes: En la pantalla aparece una opción para seleccionar la Fuente de Financiamiento entre F.N.D.R., Sectorial, Municipal o Empresa. Al seleccionar cualquiera de estas fuentes y generar el reporte, aparecerá un listado de todas las solicitudes Nuevas con fecha de ingreso al S.N.I. asociadas a dicha fuente de financiamiento. Figura 23: Reporte Consolidado de Solicitudes 112 Página 103 de Manual del Usuario – BIP - Solicitudes - Resultado RATE (Detalle): En la pantalla se despliegan una serie de opciones para realizar la consulta, tales como Año Postulación, Fuente Financiamiento, Institución Financiera, Clasificación Sectorial, Región, Institución que Recomienda, Situación RATE y fecha desde y hasta. Figura 24: Detalle RATE - Solicitudes – Informe de Solicitudes: En la pantalla aparecen una serie de opciones para seleccionar el Año de Ejecución, Fuente Financiamiento, Institución Financiera, Clasificación Sectorial, Subsector y Ubicación Geográfica. Figura 25: Informe de Solicitudes 112 Página 104 de Manual del Usuario – BIP - Reporte Consolidado Institucional: En la pantalla aparece una opción para seleccionar la Fuente de Financiamiento. Al generar el Reporte aparecerá un listado de Solicitudes con RATE para el año vigente correspondientes a la Fuente de Financiamiento seleccionada. Figura 26: Reporte Consolidado Institucional - Ejecución- Informe de Asignaciones: En la pantalla aparecen una serie de opciones para seleccionar el Año Ejecución, Fuente de Financiamiento, Institución Financiera, Clasificación Sectorial, Subsector, Ubicación Geográfica. Al generar reporte el resultado se exporta a un archivo Excel. 112 Página 105 de Manual del Usuario – BIP Figura 27: Reporte Consolidado Institucional - Ejecución – Balance Presupuestario: En la pantalla aparecen las opciones para seleccionar Año de Ejecución, Mes de Corte Gasto, Fuente Financiamiento, Institución Financiera. El reporte se genera y exporta a Excel o PDF, según se requiera. Figura 28: Balance Presupuestario 112 Página 106 de Manual del Usuario – BIP VI MODULO BIP GESTIÓN El BIP de Gestión es una herramienta informática simplificada para extraer información directamente desde la base de datos. En esta aplicación el usuario podrá crear informes según su necesidad, seleccionando y filtrando datos a su conveniencia, que luego se exporta a una planilla Excel. Además, el usuario tiene la posibilidad de grabar sus consultas en la base de datos, de modo que pueda repetirla cuantas veces requiera sin la necesidad de realizar todo el procedimiento nuevamente. Para acceder a esta herramienta, se debe ingresar el Rut y Clave y seleccionar BIP Gestión. En una primera pantalla se desplegará la opción de Consulta y guardar la consulta. Si se opta por la consulta, se levantará una nueva pantalla que permitirá armar las relaciones de los datos que se desea extraer. Figura 29: Generación de Consulta o consultar alguna ya guardada 112 Página 107 de Manual del Usuario – BIP Figura 30: Generación de Consulta (Formato) 112 Página 108 de Manual del Usuario – BIP En la parte superior se aprecia el tipo de información que se quiere extraer, éstas son las siguientes: § Información Vigente: Se refiere a los datos de solicitudes creadas durante el año actual y el año siguiente. § Información Histórica: Se refiere a los datos de solicitudes creadas anterior al año actual. En la selección de tablas y campos, el usuario contará con cuatro entidades de las cuales extraerá un significativo número de datos. Estos son: § Etapas: Esta entidad mostrará los datos referentes a las diferentes etapas de un proyecto identificando responsables, beneficiados, etc. § Solicitudes: Esta identidad refleja años y situaciones especiales de ésta como el RATE y Fechas, entre varias otras. § Proyectos: Esta identidad muestra el código BIP y sus características, como tipología, nombre, etc. § Montos solicitados: Esta identidad despliega los costos económicos de lo solicitado, lo asignado, lo gastado, etc. La siguiente tabla muestra los datos en cada una de las entidades: 112 Página 109 de Manual del Usuario – BIP A medida que estos campos son seleccionados, van pasando desde la casilla izquierda a la derecha por medio de la utilización de las botoneras “<” y “>”. Las botoneras de doble “>>” y “<<” pasan todos los campos de un lado a otro. Los campos seleccionados de cada identidad pueden ser filtrados. Estos deben ser pinchados con un clic y con f o –f se levanta una subpantalla con las opciones del filtro, ya sea para contar o determinar los máximos o mínimos. Finalmente los campos seleccionados se pueden agrupar u ordenar para que la extracción de los datos se obtenga de una manera fácil de leer. Ejemplo de la generación de una consulta la cual contenga los siguientes campos: código, nombre, región, institución financiera, solicitado año, costo total. 112 Página 110 de Manual del Usuario – BIP Los filtros son los siguientes: rate RS, fecha postulación año 2013, con fecha ingreso SNI, Región, descriptor territorios vulnerables. Como se puede apreciar en la figura siguiente, se debe escoger las tres entidades que contienen los datos (proyectos, solicitudes y montos solicitados). Luego, se escogen los campos y después los filtros finalmente se genera la consulta. Si no se conocen los campos de cada tabla se sugiere seleccionarlas todas. 112 Página 111 de Manual del Usuario – BIP Figura 31: Generación de Consulta Con la consulta generada y un título para identificar el informe, se extrae en Excel el documento como se aprecia en la tabla siguiente. PROYECTOS CON RS CODIGO NOMBRE REGION DESCRIPTOR_SECT1 INS_FINANCIERA 20146423 CONSTRUCCION INFRAESTRUCTURA SANITARIA EN COCHAMO 10 - X REGION DE LOS LAGOS TERRITORIOS VULNERABLES GOBIERNO REGIONAL REGION X LOS LAGOS COSTO_TOTAL SOLICITADO_ANNO_M$ _M$ 500.000 1.188.889 Consideraciones: 112 • La EBI Vigente mantiene datos del año calendario actual. La EBI Histórica desde 1997 hasta el año anterior al actual. • Group By acumula valores de aquellos campos que en la selección no se asociaron a una función específica. • Las consultas se pueden almacenar para ser usadas en otra oportunidad o ser editadas posteriormente. • Se requiere conocer la estructura de los campos en algunos casos (ver diccionario de datos). Página 112 de