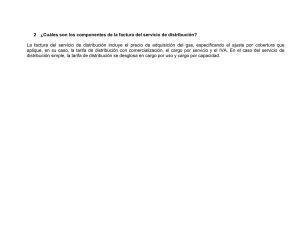Cómo … Utilizar PO Convert para crear una
Anuncio

1/8 Cómo … Utilizar PO Convert para crear una factura a partir de una orden de compra 1. Inicie sesión en su cuenta de OB10. 2. Seleccione la sección de órdenes aceptadas - En la página de inicio de su cuenta de OB10, haga clic en la sección de órdenes de compra aceptadas bajo “Mi resumen de órdenes de compra” Consulte el documento guía "Cómo… Revisar sus órdenes de compra y realizar operaciones en éstas" para saber cómo "Aceptar" una orden de compra. Cómo …Utilizar PO Convert para crear una factura a partir de una orden de compra, ES, 10/10 © Copyright 2010 OB10. OB10 and the OB10 logo are trade marks of OB10 and protected by law. 2/8 3. Seleccione la orden de compra que desea utilizar para crear una factura. - Haga clic en el número de orden de compra que desea utilizar para crear una factura. - Tenga en cuenta que también puede escoger rechazar o archivar una orden de compra que se encuentra en la sección de órdenes de compra aceptados. Para ello, haga clic en la casilla de verificación asociada a la orden de compra y haga clic en el icono "X" para rechazar la orden de compra, o en el icono "carpeta" para archivarla. 4. Revise la orden de compra y seleccione la función PO Convert. - Haga clic en el botón "Orden de compra" situado en la parte inferior de la pantalla. Cómo …Utilizar PO Convert para crear una factura a partir de una orden de compra, ES, 10/10 © Copyright 2010 OB10. OB10 and the OB10 logo are trade marks of OB10 and protected by law. 3/8 5. Introduzca el número de factura 6A. Si desea generar una factura completa para todas las líneas y cantidades (en caso contrario, vaya al paso (6B): - Haga clic en la casilla situada junto al campo Cantidad". - OB10 marcará automáticamente la casilla de todas las líneas e introducirá la cantidad de la orden de compra para que se utilice como la cantidad de la factura. Cómo …Utilizar PO Convert para crear una factura a partir de una orden de compra, ES, 10/10 © Copyright 2010 OB10. OB10 and the OB10 logo are trade marks of OB10 and protected by law. 4/8 6B.Si desea generar una factura parcial: - Haga clic en la casilla situada junto al campo "Cantidad" de cada línea que desee incluir en la factura. - OB10 introducirá la cantidad del orden de compra de cada línea que se compruebe. Actualice este valor si se factura menos del importe total. - Tenga en cuenta que algunos compradores pueden no autorizar PO Convert para realizar facturas parciales. 7A. Si puede utilizar un único tipo impositivo para todas las líneas (en caso contrario, vaya al paso 7B): - Haga clic en la "flecha abajo" para mostrar una lista de los códigos impositivos disponibles. - Seleccione el código impositivo que va a utilizar en la lista desplegable de códigos impositivos. - Tenga en cuenta que todos los códigos impositivos disponibles están configurados en la zona administrativa del Portal de OB10. Cómo …Utilizar PO Convert para crear una factura a partir de una orden de compra, ES, 10/10 © Copyright 2010 OB10. OB10 and the OB10 logo are trade marks of OB10 and protected by law. 5/8 7B. Seleccione el tipo impositivo para cada artículo (si no pudo utilizar un único tipo impositivo): - Haga clic en la "flecha abajo" para que un elemento muestre una lista de los códigos impositivos disponibles. - Seleccione el código impositivo que va a utilizar en la lista desplegable de códigos impositivos de cada línea. 8. Cree la factura. - Revise los datos que ha introducido y haga clic en el botón "Generar una factura" situado en la parte inferior de la pantalla. Cómo …Utilizar PO Convert para crear una factura a partir de una orden de compra, ES, 10/10 © Copyright 2010 OB10. OB10 and the OB10 logo are trade marks of OB10 and protected by law. 6/8 9. Confirme la factura. - OB10 calcula los impuestos y muestra el total actualizado de la factura. Revise la factura y confírmela haciendo clic en el botón "Confirmar" situado en la parte inferior de la pantalla. Cómo …Utilizar PO Convert para crear una factura a partir de una orden de compra, ES, 10/10 © Copyright 2010 OB10. OB10 and the OB10 logo are trade marks of OB10 and protected by law. 7/8 10. Edite y envíe la factura. - Después de seleccionar "Confirmar," OB10 asigna los datos de la orden de compra a los campos correspondientes de la plantilla de factura y muestra la factura para que usted la apruebe. - Puede modificar o agregar campos como la dirección del destinatario, las condiciones de descuento, los gastos adicionales, etc. - Revise la factura y, cuando esté seguro de que es correcta y está completa, haga clic en el botón "Enviar factura" de la parte inferior de la pantalla. Cómo …Utilizar PO Convert para crear una factura a partir de una orden de compra, ES, 10/10 © Copyright 2010 OB10. OB10 and the OB10 logo are trade marks of OB10 and protected by law. 8/8 Preguntas frecuentes 1. ¿Con quién me pongo en contacto si necesito ayuda? Dispone de las mismas opciones que con las facturas electrónicas. Envíe una solicitud de soporte a OB10 en www.OB10.com/support. 2. ¿Necesito estar registrado para tener acceso a los servicios web de órdenes de compra de OB10? Sí. Su perfil de OB10 debe estar configurado para que pueda acceder a los servicios de órdenes de compra de OB10. Tenga en cuenta que como requisito previo, como mínimo uno de sus clientes debe utilizar OB10 para enviarle órdenes de compra electrónicas. 3. ¿Por qué no puedo generar una factura parcial? Su cliente es quien determina si tiene derecho a generar una factura parcial. Póngase en contacto con su cliente si no puede generar facturas parciales. 4. ¿Dónde puedo configurar los tipos impositivos? Puede configurar los tipos impositivos en la zona administrativa del portal Web de OB10. 5. ¿Qué ocurre si cancelo PO Convert antes de enviar una factura? No se genera ninguna factura. La orden de compra continúa en la sección de órdenes aceptadas. Puede seguir utilizando PO Convert para generar una factura posteriormente. 6. ¿Puedo interrumpir la función PO Convert y completarla más tarde? Sí. Después de confirmar la creación de una factura (paso 9), pero antes de enviarla (paso 10), puede hacer clic en el botón "Save" situado en la parte inferior derecha de la pantalla. En ese momento, OB10 guarda la factura, pero no la envía a OB10 para su validación. Puede regresar más tarde para completar la factura y enviarla. Cómo …Utilizar PO Convert para crear una factura a partir de una orden de compra, ES, 10/10 © Copyright 2010 OB10. OB10 and the OB10 logo are trade marks of OB10 and protected by law.