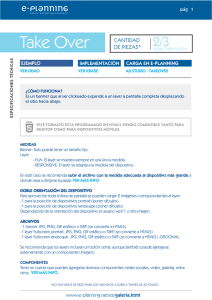Tutorial 00a: concepto y uso de layers
Anuncio

TUTORIAL 00A: CONCEPTO Y USO DE LAYERS Un layer (o capa) es un soporte que contiene información de objetos y formas ya sean líneas, sólidos o cualquier elemento 3D que le asignemos a ella. La ventaja de las capas es que podemos relacionar ciertos elementos del modelo 3D para realizar variadas operaciones ya sea seleccionándolos, ocultándolos, bloqueándolos o diferenciándolos, para así hacer mas ordenado y eficiente el procedimiento de modelado. Operaciones básicas de layers: Encendido/apagado: al encenderse, el layer estará visible lo que indica que todos los objetos relacionados también lo serán. Al apagarse el layer está oculto, por lo que los objetos se ocultan. Desbloqueo/bloqueo: al bloquear el layer, los objetos estarán visibles pero no podrán ser seleccionados hasta que se vuelvan a desbloquear. Color: el color del layer determina el color de los elementos relacionados a él. Al cambiar el color cambiamos el de todos los elementos de ese layer. Borrar: se borra el layer, y todos los elementos que este contenga. Default no puede ser borrado. Activo: Todo lo que se dibuje en el layer activo será asignado a este. Mientras el layer esté activo, no pueden realizarse operaciones de layers. Propiedades: vamos a las propiedades del layer, asignando materiales y color para render. Para ir a layer, Podemos hacerlo simplemente escribiendo la palabra layer en la barra de comandos, o presionando el ícono de layers (imagen del lado derecho). Nos aparecerá el cuadro siguiente: Default es el layer que Rhinoceros nos entrega por defecto. El visto bueno indica que este layer está activo, es decir, todo lo que se dibuje se asignará automáticamente a ese layer. Si queremos crear un nuevo layer, clickeamos en el primer ícono (en rojo). Esto nos creará un nuevo layer debajo de Default. Si luego de esto hacemos click en el icono en verde crearemos un nuevo sublayer. Por defecto lo creará relacionado al layer que tenemos activo. En Rhinoceros existen los layers y los sublayers, estos últimos son layers que se relacionan jerárquicamente a un layer padre o principal. Si el layer padre está encendido y no bloqueado, se podrán realizar todas las operaciones en el sublayer. Por el contrario si el layer principal está apagado, el sublayer también se apaga y no se podrán realizar operaciones hasta volver a encender el layer principal, lo mismo ocurre para el caso del bloqueo. Para asignar un nombre a nuestro layer, simplemente realizamos doble click en el nombre del layer y lo cambiamos, finalizamos haciendo click fuera del campo del layer. Para cambiar el estado activo de un layer a otro, simplemente hacemos doble click en el área amarilla del layer que queramos dejar activo. Si tenemos un layer y queremos asignarlo a otro para convertirlo en sublayer, simplemente lo arrastramos hacia el layer que queremos que sea el padre. Si tenemos una estructura de layers creada, podemos ordenarlos moviéndolos hacia arriba o abajo seleccionando el layer y luego realizando click en las flechas marcadas en celeste (move up y move down). Si seleccionamos un sublayer y clickeamos en la flecha marcada en naranjo (move up one parent) lo sacaremos del layer padre, y pasará a ser un layer normal. Para borrar un layer, lo seleccionamos y luego clickeamos en la cruz. Cuidado con esto ya que elimina el layer y todo lo que este contenga, aunque se nos pedirá una confirmación antes de proceder al borrado del layer. Si hacemos click en el cuadrado de cualquier layer o sublayer, podremos cambiar y/o asignar un color para este. Esto hará que todos los elementos asignados al layer tengan ese color. Se nos muestra una persiana que contiene los colores más utilizados y otra donde podremos asignar el color a nuestro gusto. Podemos cambiar el color simplemente eligiendo uno de la persiana, o mediante el mouse moviéndonos en el cuadrado y alrededor de la gama de colores, otra forma es asignar colores RGB: escribiendo valores entre 1 y 255 en los campos R, G y B. Damos click en ok para finalizar. El ícono del filtro nos muestra u oculta los layers según varios criterios: Todos los layers (all) Los layers encendidos (on) Los apagados (off) Los layers bloqueados (locked) Los layers no bloqueados (unlocked) Los layers con objetos (with objects) Los layers vacíos (empty) Los layers seleccionados (selected) O elegir qué queremos filtrar (filtered layers…) La herramienta del martillo nos indica las herramientas de layer (tools). En ella encontraremos algunas opciones o todas, dependiendo si se han seleccionado o no objetos y el layer seleccionado y/o activo: Select all: selecciona todos los layers. Invert selection: invierte la selección. Select objects: selecciona objetos del layer. Select object layer: selecciona las capas para que coincida con los objetos seleccionados. Change object layer: asigna un objeto seleccionado al layer. Copy object to layer: copia el objeto al layer seleccionado. Colapse/expand all: muestra o no los sublayers en el árbol de jerarquía de layers. Asignamos un objeto al layer con la opción change object layer. Si realizamos click con el botón secundario en algún layer, tenemos las herramientas de layer simplificadas: Podemos dejar el layer activo (set current), aplicar propiedades (set properties), crear layers (new layer), sublayers (new sublayer), renombrarlos (rename layer), borrarlos (delete layer), seleccionarlos todos (select all, invert selection) o los objetos de layer (select objects), asignar elementos al layer (change object layer) o copiarlos (copy elements to layer). Estos dos últimos aparecen al tener seleccionado un objeto 3D. Este es el fin del tutorial 00a.