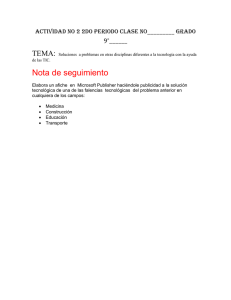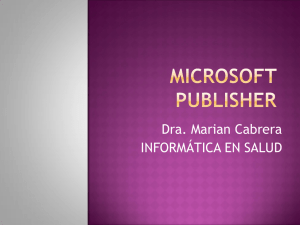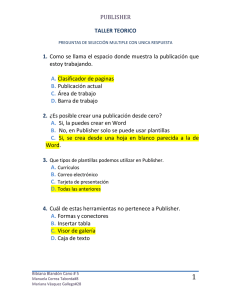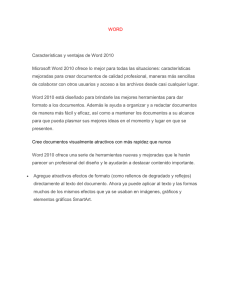INFORMÁTICA
Anuncio

INFORMÁTICA INFORMÁTICA 1 Sesión No. 12 Nombre: Editor de Publicaciones (Microsoft Publisher) Contextualización Microsoft Publisher es un editor de publicaciones y forma parte de la suite de Microsoft Office Professional. Entre sus funciones se encuentra la creación de publicaciones, comerciales o personales, que se generan fácilmente a través de los asistentes que el programa. Contiene una buena cantidad de publicaciones predefinidas, como pueden ser tarjetas de presentación, hojas membretadas, folletos, sobres, etcétera. Con esta unidad se termina el curso de Informática Administrativa, la menos extensa: la mayoría de las funcionalidades se han estudiado a lo largo de las unidades anteriores y ya habrás adquirido las habilidades y destrezas con el programa que permitirán un rápido y productivo aprendizaje de esta aplicación. INFORMÁTICA 2 Introducción al Tema ¿Sabías que una empresa se puede ver beneficiada con el editor de publicaciones Publisher? Microsoft Office Publisher tiene como objetivo ayudar a las empresas a crear sus publicaciones profesionales, mejor dicho su papelería interna; se pueden generar diseños y publicaciones de marketing y comunicación para imprimir, mandar por correo o para publicaciones web. En esta última sesión los alumnos Identificarán los elementos más importantes de la estructura y funcionamiento de Publisher, describirán el uso de las aplicaciones disponibles y aplicarán el uso de los diferentes componentes de en la vida práctica. INFORMÁTICA 3 Explicación VIII.1 Componentes de la interfaz de Microsoft Publisher ¿Cuáles son los componentes de la interfaz de Microsoft Publisher? 1. Iniciar Publisher: Ejecutando el icono Ejecutando menú Inicio, Todos los programas, Microsoft Office y, en el Escritorio (si está disponible). finalmente, Microsoft Publisher. 2. Interfaz de Publisher Expliquemos por partes: Cinta de opciones. Está compuesta por botones con menús contextuales, algunos de ellos tienen submenús. Contiene los comandos más comunes para trabajar con las distintas funcionalidades de la aplicación. Grupos. En ellos se encuentran los iconos, ordenados de acuerdo al tipo de función que realizan. Área de trabajo. Es el espacio que se utiliza para la edición de la publicación. Las Barras 1. La barra de Título La barra de Título tiene la misma estructura que en otras aplicaciones de Office: contiene el nombre del documento, así como el de la aplicación; al final de esta barra aparecen los botones para minimizar, maximizar y cerrar la aplicación. 2. La barra de Herramientas de acceso rápido. La barra de Herramientas de acceso rápido permite acceder velozmente a las opciones más utilizadas. Como es usual en las aplicaciones para Windows, las opciones de estas barras podrán personalizarse con aquellos comandos que sean más utilizados por el usuario. INFORMÁTICA 4 3. La barra de Desplazamiento Al igual que en el resto de aplicaciones de Office, existen dos barras de desplazamiento: una en forma horizontal y otra vertical, ellas permiten el desplazamiento sobre el documento para su correcta visualización. 4. La barra de Estado Igual que en casi todas las aplicaciones de Office, hay una barra de estado que muestra elementos como la cantidad de páginas, la ubicación y el tamaño del objeto, el tipo de vista y el zoom. ¿Qué diseños de publicaciones existen? Con Publisher se puede partir de un diseño predefinido y realizar la configuración de los objetos de publicación e impresión. En este apartado estudiamos las diferentes opciones de diseño disponibles. Diseños disponibles Hay tres categorías principales de diseño que son: Publicación en blanco, Más populares y Más plantillas. Esta clasificación se puede ver en la ficha Archivo, opción Nuevo. 1. Publicaciones en blanco Contienen diferentes plantillas en blanco que se pueden configurar. Si se accede en la categoría Más tamaños de página en blanco encontraremos los demás tamaños, así como las plantillas de diferentes estilos: anuncios, folletos, sobres, tarjetas, entre otros. 2. Más Populares Ofrece varios diseños para el desarrollo de sitios y publicidad personal o comercial, para transmitir por correo electrónico o publicar en la Web. Dichos diseños son considerados los más populares por el uso que se les puede dar y porque ya vienen predefinidos con ciertos colores y estilos para personalizar. INFORMÁTICA 5 3. Más Plantillas Este grupo contiene más plantillas, de diferentes estilos, listas para ser personalizadas. Las dos últimas categorías permiten hacer una búsqueda local de plantillas (instaladas en el equipo) y una búsqueda y descarga de otras tantas desde el sitio web de Microsoft. Creando publicaciones Publisher se iniciará con la ventana que te pedirá elegir el tipo de publicación, que puede ser cualquiera de las que se mencionó anteriormente. Sin embargo, es posible elegir alguna y cambiarla o elegir otra, sólo se debe dar clic en la ficha Archivo, seleccionar Nuevo y elegir la otra plantilla. En el caso de seleccionar una en blanco será necesario iniciar la elaboración de la publicación sin ningún elemento: hay que definir tipos de fuente, tamaño, color, así como los diseños y estilos de la propia publicación. El iniciar con una plantilla permite agregar solamente ciertos elementos o personalizar de acuerdo a lo que se requiere, pues ya todos los componentes de la plantilla están determinados; no obstante, también es posible modificarlos de acuerdo a lo que se requiera. ¿Qué operaciones básicas existen? En este apartado se revisan algunas operaciones específicas de Publisher. De publicación 1. Agregar elementos de diseño Existen elementos prediseñados muy útiles, que se pueden agregar a un catálogo o a un folleto para atraer la atención del lector. Estos se encuentran agrupados en diferentes botones. Para agregar uno de ellos al catálogo se debe ejecutar la ficha Insertar, el grupo Bloques de creación y los botones Elementos de página, Calendarios, Bordes y acentos y Anuncios. INFORMÁTICA 6 Conclusión En esta última semana viste un tema corto: Microsoft Publisher, aunque no por eso interesante y funcional. Es un editor de publicaciones que forma parte de Microsoft Office Professional. Entre sus funciones se encuentra la creación de publicaciones, comerciales o personales, que se generan fácilmente a través de los asistentes que el programa incluye. Contiene una buena cantidad de publicaciones predefinidas, como pueden ser tarjetas de presentación, hojas membretadas, folletos, sobres, entre otras muchas funciones. INFORMÁTICA 7 Para aprender más ¿Sabes cómo imprimir una publicación? La forma más sencilla y flexible de imprimir la publicación es directamente en una impresora de escritorio, que te da la facilidad de imprimir copias adicionales siempre que lo necesites. Cuando imprimas tu publicación, toma en cuenta los siguientes puntos: Si el formato de la impresión es menor que una tarjeta postal, puedes imprimir varias copias por página. Para ello, haz clic en el botón mosaico que está en la ficha Archivo, menú Imprimir, apartado Configuración. Aplicar creatividad a la hora de elegir el papel que puedes utilizar para la publicación: ¿Se presta el diseño a ser impreso en un papel de color? ¿Quedaría mejor sobre papel satinado? Para imprimir con la máxima calidad un gran número de copias, quizá debas recurrir a un servicio de impresión comercial. Si dispones de software que permite crear un archivo PDF a partir de la publicación, podrás contar con un formato de archivo que la mayoría de las imprentas comerciales aceptan. Un buen recurso de consulta para el usuario de Publisher 2010 es el menú Ayuda. Artículos técnicos sobre Office 2010. Consultado en Diciembre de 2011 en http://office.microsoft.com/es-mx/publisher-help/ INFORMÁTICA 8 Actividad de Aprendizaje Instrucciones: Con el objetivo de reforzar los conocimientos adquiridos a lo largo de esta sesión, ahora tendrás que realizar una actividad: 1.- Inicia Microsoft office Publisher. 2.- De las plantillas predeterminadas selecciona la opción de tríptico. 3.- Elabora un tríptico con el tema “Microsoft Office 2010”. 4.- Inserta gráficos (imágenes). 5.- Elabora cambio de formato: a) Títulos en 16 puntos negritas. b) Texto normal Arial, Times new roman o Century Gothic. c) Texto normal en 12 puntos 6.- Guarda el archivo como mi primer tríptico y realiza una impresión. Sube tu actividad a la plataforma en el ligar indicado. INFORMÁTICA 9 Bibliografía Menú ayuda de Microsoft Publisher 2010 Microsoft Office 2010. Consultado http://office.microsoft.com/es-mx/publisher-help/ en noviembre 2011 en