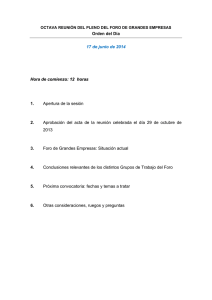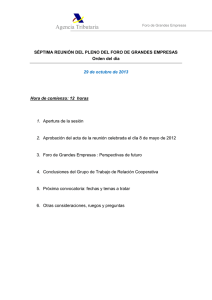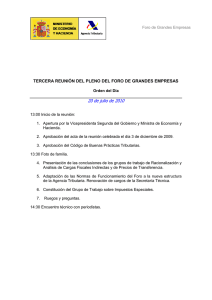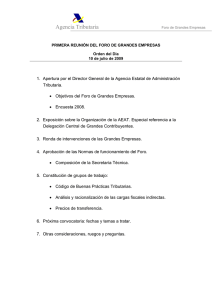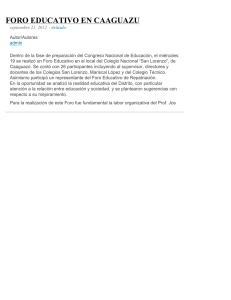Inicio
Anuncio

1 de 18 Inicio Qué es un foro En términos generales, un foro es un espacio de debate donde pueden expresarse ideas o comentarios sobre uno o varios temas. En el campus virtual, el foro es una herramienta que permite distintos usos como: - Resolver dudas sobre los contenidos de una unidad didáctica - Debatir con los compañeros de un grupo de trabajo - Consultar cuestiones técnicas o administrativas - Publicar noticias importantes para el alumnado El uso que le daremos viene definido en la descripción que vemos al principio de la página, cuando entramos al foro. Componentes del foro 2 de 18 Como decíamos antes, el primer componente es la propia descripción del foro. A continuación tenemos los dos elementos principales: - Los temas, también llamados hilos, conversaciones, o threads. - Los mensajes, también llamados réplicas o post. Los temas agrupan mensajes que están relacionados entre sí. Las dos opciones básicas que tenemos como usuario de un foro son: - Crear un nuevo tema de debate - Responder a un debate ya iniciado. 3 de 18 Crear un nuevo tema Al entrar a un foro, vemos la descripción y la lista de temas publicados. Si queremos debatir sobre un tema nuevo, sólo tenemos que hacer click en "Colocar un nuevo tema de discusión aquí" que aparece justo debajo de la descripción del foro. Al hacerlo, se nos muestra una pantalla donde debemos escribir el título del tema y el texto que queremos publicar. El editor de texto permite añadir hipervínculos o imágenes al mensaje, como veremos a continuación. 4 de 18 Los campos "Asunto" y "Mensaje" son obligatorios. A continuación, nos indica que tipo de suscripción utiliza este foro. Esto tiene que ver con recepción de emails notificando un nuevo mensaje en el foro, pero lo veremos después con más detalle. Podemos también agregar un archivo al mensaje (con el tamaño máximo que se nos indique) y finalmente hacemos click en "Enviar al foro" y quedará publicado como el primer mensaje de un nuevo tema. 5 de 18 Ver y responder mensajes Como veíamos antes, al abrir un foro nos aparece la opción de crear un nuevo tema de discusión pero también nos muestra todos los temas que hay ya en ese foro. Haciendo click en cualquiera de ellos, accedemos a los mensajes de ese tema: Hay varias formas de ver los mensajes: los más recientes primero, los más antigüos primero, respuestas anidadas... Podemos probar a cambiar en el desplegable la forma en que los muestra, y quedarnos con la que nos parezca mejor. En el video que hay al final del tutorial se puede ver un tema de todas las formas posibles. 6 de 18 Como podemos ver, en cada mensaje aparece el enlace "Responder". Haciendo click en el mismo aparecerá una pantalla muy similar a la de "Crear un nuevo tema" para escribir nuestro mensaje. 7 de 18 Cuando un mensaje sea nuestro, dispondremos también de las opciones "Editar" y "Borrar". 8 de 18 El editor de texto Aprovecharemos que estamos escribiendo un mensaje, para ver cómo funciona el editor de texto. Este editor cuenta con unos botones que permiten dar formato al texto (alineación, tipo de fuente, etc.) y también insertar hipervínculos, imágenes o incluso videos (en el formato adecuado). Como comprobaremos en otros tutoriales, este editor de texto se utiliza en todo el campus, no sólo en los foros. Si creamos una entrada en un glosario, contestamos una encuesta, o participamos en una wiki, utilizaremos la misma herramienta por lo que es importante familiarizarnos con ella. En el video final veremos varias opciones, pero por el momento veamos la más común: insertar un hipervínculo. Insertar un hipervínculo Primero debemos seleccionar el texto en el que queremos insertar el vínculo, y a continuación hacemos click en el botón de la cadena. 9 de 18 Seleccionamos las opciones que nos muestra la nueva ventana. En nuestro ejemplo, quedaría así: Al hacer click en insertar, volvemos automáticamente al editor de texto. 10 de 18 Y por último enviamos nuestro mensaje. 11 de 18 Suscripción a los foros Estar suscrito a un foro quiere decir simplemente que recibiremos una notificación por email cuando haya nuevos temas o mensajes. El modo en que recibiremos esos correos electrónicos será el que tengamos establecido en nuestra configuración de usuario, que permite recibir un sólo correo diario con todo, un correo por tema, o un correo por mensaje. Las opciones de notficación y la configuración del perfil de usuario las veremos en otro tutorial. El adminstrador puede configurar la suscripción al foro básicamente de dos formas. Suscribir a todo el mundo de forma obligatoria, o permitir que cada uno pueda suscribirse/darse de baja. Si nos fijamos en el bloque "Ajustes" que generalmente se muestra en la columna izquierda, podremos ver cómo está configurado este foro. Suscripción forzosa: En este caso no tenemos más opciones. Recibiremos una notificación cuando haya alguna nueva participación en el foro. Es la configuración más común, y no necesita que hagamos nada, simplemente conocer qué significa ese mensaje de "Suscripción forzosa". Suscripción opcional: En este caso aparecerá la opción "Darse de baja" si estamos suscritos, y "Suscribirse al foro" si no lo estamos. Recuerda que "Darse de baja" no significa que dejemos de tener acceso al foro, simplemente que dejaremos de recibir notificaciones. Envío de notificaciones Si ha enviado ya algún mensaje, habrá visto que justo después de enviarlo aparece durante unos segundos el siguiente aviso: En realidad podemos editar nuestro mensaje en cualquier momento, incluso pasados 30 minutos. Entonces ¿porque nos indica ese margen de tiempo?. Simplemente porque a los 30 minutos se envía la notificación al resto de usuarios... con el mensaje tal como esté en ese momento. Si lo editamos más tarde, el cambio se reflejará en el foro, pero la notificación por email habrá llegado con el mensaje original. 12 de 18 Subir archivos a la plataforma 13 de 18 Arrastrar y Soltar En muchas ocasiones vamos a necesitar subir archivos a la plataforma. Podemos enviarlos como solución a una tarea, compartir un documento en un foro, adjuntarlo a una entrada del glosario, etc. El método más sencillo para subir un archivo es "Arrastrar y Soltar". Cuando hagamos click en el botón "Agregar Envío", "Adjuntar Archivo" o similar (depende del contexto) nos aparecerá una pantalla como esta: Simplemente buscamos el archivo en nuestro equipo, lo arrastramos dentro del rectángulo delimitado por la línea de puntos, y lo soltamos. En unos segundos aparecerá el icono del archivo dentro de esa zona. Este método puede no funcionar si nuestro navegador no está debidamente actualizado, por lo que a continuación mostraremos un método de subida alternativo. Además, si el archivo es muy pesado (más de 10MB), tardaríamos un poco en ver el archivo como subido, dando la impresión de que el navegador se ha bloqueado. Por este motivo, en los pocos casos en los que vayamos a subir archivos más pesados, recomendamos utilizar el "Selector de Archivos" (método alternativo que vemos a continuación). 14 de 18 Selector de Archivos Recuperemos la pantalla anterior, en la que veíamos un botón "Agregar Archivo" en la esquina superior izquierda. Al hacer click en "Agregar", nos aparece un selector de archivos en el que seguiremos unos sencillos pasos: 15 de 18 16 de 18 Operaciones con Archivos Siguiendo cualquiera de estos métodos, veremos al final una pantalla con el/los archivos enviados, similar a esta. Aquí podemos subir más archivos, borrarlos, renombrarlos, descargarlos.... y "Guardar cambios" para finalizar. Haciendo click en el icono del archivos, nos muestra estas opciones: Por último, comentar que si tenemos muchos archivos podemos visualizarlos de distinta forma. A continuación mostramos las tres "Vistas" de archivos disponibles: 17 de 18 18 de 18 Características avanzadas Los foros son una herramienta muy fácil de utilizar a un nivel inicial. Es relativamente sencillo escribir mensajes y crear nuevos temas de debate. No obstante, su uso puede llegar a ser bastante complejo cuando empezamos a utilizar características avanzadas. Estas características avanzadas sólo se utilizan en un número reducido de cursos, por lo que son objeto de un tutorial separado. Algunas de ellas son: - Rastreo de foros. - Calificación de la participación en el foro. - Limitación de uso (bloqueo de mensajes). - Disponibilidad restringida. - Foros grupales.