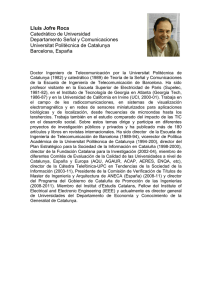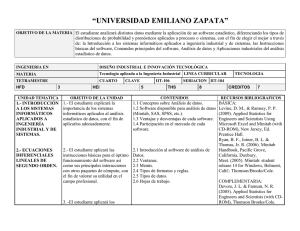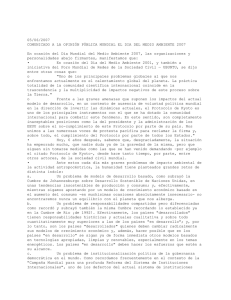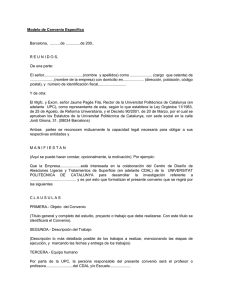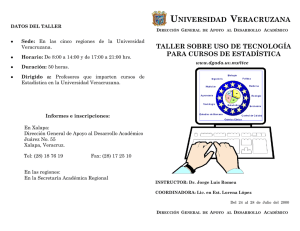INTRODUCCIÓN AL PROGRAMA MINITAB
Anuncio

Introducción a MINITAB INTRODUCCIÓN AL PROGRAMA MINITAB 1. Introducción La innovación y mejora constante experimentada en el campo de los ordenadores personales, junto con el desarrollo de las redes informáticas (en especial de Internet) y del software especializado, han causado una revolución en los campos asociados a la transmisión y tratamiento de datos. Así, resulta cada vez más frecuente encontrarse con la necesidad de analizar estadísticamente grandes volúmenes de datos con la finalidad de obtener información y, eventualmente, conocimiento. En dicho análisis, resulta fundamental el uso de un paquete estadístico. Minitab es un paquete estadístico que abarca todos los aspectos necesarios para el aprendizaje y la aplicación de la Estadística en general. El programa incorpora opciones vinculadas a las principales técnicas de análisis estadístico (análisis descriptivo, contrastes de hipótesis, regresión lineal y no lineal, series temporales, análisis de tiempos de fallo, control de calidad, análisis factorial, ANOVA, análisis cluster, etc.), además de proporcionar un potente entorno gráfico y de ofrecer total compatibilidad con los editores de texto, hojas de cálculo y bases de datos más usuales. Podéis encontrar documentación completa sobre MINITAB en la página web del fabricante: http://www.minitab.com/products/minitab/14/documentation.aspx © Angel A. Juan – Universitat Politècnica de Catalunya, 2006 1 Introducción a MINITAB 2. Instalación de MINITAB Los requisitos informáticos mínimos para poder instalar el programa son: • • • • • Sistema operativo Microsoft Windows 95/98 o superior. Procesador Pentium o AMD a 500Mhz. 32 Mb de memoria RAM. Lector CD-ROM de doble velocidad (x4). Monitor VGA (256 colores) con una resolución de 800 x 600. Veamos cuáles son los pasos a seguir para instalar el MINITAB a partir del CD-Rom proporcionado por la UPC: 1. Insertar el CD-Rom en la unidad lectora. Si el programa de instalación no se ejecutase automáticamente, podemos arrancarlo pulsando sobre el icono que representa la unidad y haciendo doble clic sobre el icono setup: 2. Tras unos segundos, nos aparecerá la pantalla de inicio de la instalación: 3. Tras pulsar sobre las opciones “Next” y “Yes”, llegaremos sucesivamente a las pantallas donde deberemos introducir los datos proporcionados por la UPC: Serial Number, Site ID Header y Site ID Code: © Angel A. Juan – Universitat Politècnica de Catalunya, 2006 2 Introducción a MINITAB 4. En las siguientes pantallas bastará con ir pulsando sobre las opciones “Next” y “Sí” hasta llegar a la pantalla final con la que concluye el proceso de instalación: © Angel A. Juan – Universitat Politècnica de Catalunya, 2006 3 Introducción a MINITAB 3. Iniciando el programa Concluida la instalación, podremos iniciar el programa bien desde el icono creado en el escritorio o bien desde el menú de Inicio de Windows: Al abrirse MINITAB, se pueden distinguir dos ventanas principales, que se sitúan por debajo de la barra de menús y de la barra de herramientas: • La ventana de sesión (Session window), en la cual se mostrarán, en formato del texto, los resultados de los análisis que se realicen. Esta ventana sirve también para introducir en el programa órdenes mediante comandos (si bien la mayoría de las acciones que se pueden realizar mediante comandos también están disponibles en los menús de MINITAB). Para poder usar comandos en esta ventana, es necesario primero habilitar la opción Enable Commands del menú Editor (ésta opción sólo será visible si está activa la ventana de sesión). • La ventana de datos (Data window), la cual contiene una hoja de cálculo (Worksheet). En todo momento podemos tener abiertas varias hojas de cálculo, cada una de las cuales tendrá su propia ventana de datos. La ventana de datos está dividida en filas (Rows) y columnas (Columns). Las columnas pueden ser de tipo numérico (C1, C2, ...) o de texto (C1-T, C2-T, ...), según sea la tipología de datos que contengan. La intersección de una fila y una columna es una celda (Cell). Para introducir datos en una celda, basta con situar el cursor sobre la misma (de forma similar a como se haría con una hoja de cálculo de Excel). La celda con fondo gris situada justo debajo del nombre estándar de cada columna (C1, C2, ...) puede usarse para dar un nombre personalizado a la variable correspondiente (en MINITAB, cada columna suele representar una variable). Barra de herramientas Ventana de sesión Barra de menús Ventana de datos Columnas Celdas Filas © Angel A. Juan – Universitat Politècnica de Catalunya, 2006 4 Introducción a MINITAB 4. Abriendo y guardando ficheros. El menú File Para abrir una nueva hoja de cálculo de MINITAB (archivos con extensión MTW que contienen sólo datos) se debe usar la opción Open Worksheet: del menú File, es decir, se debe usar la opción: File > Open Worksheet. Se abrirá una ventana de diálogo desde la cual podremos elegir la hoja de cálculo que deseamos abrir. Análogamente, es posible guardar una hoja de cálculo usando la opción: File > Save Current Worksheet As... A menos que se especifique lo contrario, cuando se abre una hoja de cálculo MINITAB copia el contenido del fichero original en un nuevo fichero que es sobre el cual se trabajará. Por tanto, los cambios realizados sobre la hoja abierta no afectarán al fichero original (a menos que el nuevo fichero se guarde con el mismo nombre que el original, con lo cual lo estaría sobrescribiendo). Observar que MINITAB también trabaja con otro tipo de archivos, los llamados proyectos (projects), cuya extensión es MPJ. Un archivo de tipo proyecto contiene toda la información generada en una sesión: datos, contenidos de la ventana de sesión, gráficos, etc. Por dicho motivo, los proyectos son un tipo de fichero ideal para guardar todo el trabajo realizado en una sesión. Para abrir un proyecto basta con usar la opción: File > Open Project. Análogamente, es posible guardar un proyecto usando la opción: File > Save Project As... © Angel A. Juan – Universitat Politècnica de Catalunya, 2006 5 Introducción a MINITAB 5. Generación de gráficos. Menú Graph MINITAB puede generar de forma automática un gran número de gráficos distintos a partir de los datos contenidos en una hoja de cálculo. Dichos gráficos se encuentran disponibles en el menú Graph. Algunos de los gráficos también se pueden generar desde las opciones asociadas al menú Stat. MINITAB permite generar varios gráficos en una misma hoja. Para ello se puede usar la opción Editor > Layout Tool... Si se desea guardar un gráfico como fichero independiente (imagen), se puede usar la opción: File > Save Graph As... A fin de que el fichero resultante no ocupe demasiado espacio de disco, se recomienda guardar el gráfico en formato PNG o JPG. © Angel A. Juan – Universitat Politècnica de Catalunya, 2006 6 Introducción a MINITAB Ejemplo (Gráfico de una nube de puntos con recta de regresión): • Abrimos una nueva sesión de MINITAB e introducimos los siguientes datos: • Para representar gráficamente la nube de puntos asociada a las variables C2 y C3, así como la recta de regresión correspondiente, usamos la opción Graph > Scatterplot... y seleccionamos la casilla que incluye la recta de regresión: • Tras pulsar “OK”, pasamos a determinar las variables de interés (en este caso, consideraremos que la variable Y es la C3 y la X la C2): © Angel A. Juan – Universitat Politècnica de Catalunya, 2006 7 Introducción a MINITAB • Pulsando nuevamente “OK” obtenemos el gráfico siguiente: • Podemos guardar el gráfico en un fichero individual usando la opción File > Save Graph As...: © Angel A. Juan – Universitat Politècnica de Catalunya, 2006 8 Introducción a MINITAB 6. Análisis estadístico de datos. Menú Stat El menú Stat de MINITAB contiene una gran cantidad de opciones orientadas al tratamiento estadístico de los datos. La opción Stat > Basic Statistics > Display Descriptive Statistics... permite obtener los estadísticos descriptivos (media, desviación típica corregida, mediana, cuartiles, etc.) de la variable o variables seleccionadas. Por su parte, la opción Stat > Basic Statistics > Correlation... permite obtener el coeficiente de correlación lineal existente entre dos variables. Cabe destacar también las opciones Stat > Basic Statistics > 1Sample Z... y Stat > Basic Statistics > 1-Sample t..., las cuales se utilizan en la parte de Inferencia Estadística para obtener intervalos de confianza y realizar contrastes de hipótesis sobre la media de una población. Las opción Stat > Regression > Regression… permite obtener la recta de regresión lineal, mientras que la opción Stat > Regression > Fitted Line Plot... permite ajustar los datos por un polinomio de grado 2 o grado 3. Finalmente, la opción Stat > Tables > Tally Individual Variables... permite obtener frecuencias absolutas y relativas (porcentajes) de aparición de determinados valores en una columna (variable). © Angel A. Juan – Universitat Politècnica de Catalunya, 2006 9 Introducción a MINITAB Ejemplo (Estadísticos descriptivos y recta de regresión): • Continuando con la hoja de cálculo del ejemplo anterior, podemos usar la opción Stat > Basic Statistics > Display Descriptive Statistics... para obtener los estadísticos descriptivos de las variables C2 y C3 (se pueden seleccionar las variables sin más que hacer doble clic sobre su nombre en la ventana de la izquierda; alternativamente, es suficiente con indicar el nombre estándar de la columna correspondiente): • Tras pulsar “OK”, obtenemos el siguiente output en la ventana de sesión: © Angel A. Juan – Universitat Politècnica de Catalunya, 2006 10 Introducción a MINITAB • Ahora, para obtener la recta de regresión de C3 (Y) sobre C2 (X) usamos la opción Stat > Regression > Regression...: • Tras pulsar sobre “OK” obtenemos el siguiente output en la ventana de sesión: © Angel A. Juan – Universitat Politècnica de Catalunya, 2006 11 Introducción a MINITAB 7. Manipulación de datos. Menú Data El menú Data permite la manipulación de los datos ubicados en una variable (columna). Así, por ejemplo, la opción Data > Copy posibilita copiar íntegramente el contenido de una o varias columnas en otra u otras columnas vacías. Durante este proceso de réplica, también es posible especificar “filtros” de manera que se copien sólo aquellas filas de datos (registros) que verifiquen unos determinados criterios. Otras opciones destacables son: • Data > Stack, que es útil para apilar en una columna datos procedentes de varias columnas • Data > Sort..., que permite ordenar los datos de una variable (columna) • Data > Code, que permite codificar los datos de una variable (columna) según una tabla de códigos o unos criterios específicos • Data > Display Data..., que muestra en la ventana de sesión los datos de las variables seleccionadas © Angel A. Juan – Universitat Politècnica de Catalunya, 2006 12 Introducción a MINITAB Ejemplo (Ordenando y codificando datos): • Continuando con la hoja de cálculo del ejemplo anterior, podemos usar la opción Data > Sort... para ordenar las notas de Estadística de mayor a menor: • El resultado es el siguiente: • Podemos usar ahora la opción Data > Code > Numeric to Text... para codificar las notas numéricas de estadística en notas cualitativas: © Angel A. Juan – Universitat Politècnica de Catalunya, 2006 13 Introducción a MINITAB • El resultado será el siguiente: © Angel A. Juan – Universitat Politècnica de Catalunya, 2006 14 Introducción a MINITAB 8. Otros cálculos. Menú Calc El menú Calc incluye varias opciones de interés para la realización de cálculos estadísticos, el uso de funciones integradas de MINITAB, la generación de datos que sigan un determinado patrón y el trabajo con distribuciones estadísticas discretas y continuas (incluyendo la generación de valores pseudo-aleatorios). Así, por ejemplo, la opción Calc > Calculador despliega una potente calculadora integrada en MINITAB que permite realizar todo tipo de operaciones (sumas, restas, productos, logaritmos, etc.) sobre columnas (variables). La opción Calc > Make Patterned Data posibilita la generación automática de datos que siguen un patrón determinado (sucesiones aritméticas, ciclos, etc.) en una columna. Por su parte, la opción Calc > Probability Distributions permite trabajar con todo tipo de distribuciones, resultando de gran utilidad a la hora de hallar probabilidades puntuales (en el caso de distribuciones discretas) y probabilidades por intervalos (en el caso de distribuciones continuas). Finalmente, la opción Calc > Random Data proporciona un buen motor de generación de observaciones aleatorias procedentes de cualquiera de las distribuciones estadísticas que incorpora MINITAB. © Angel A. Juan – Universitat Politècnica de Catalunya, 2006 15 Introducción a MINITAB Ejemplo (Usando la calculadora de MINITAB): • Continuando con la hoja de cálculo del ejemplo anterior, usaremos ahora la opción Calc > Calculator... para hallar la media de las notas ubicadas en las columnas C2 y C3: • El resultado es: • Alternativamente, también se hubiera podido utilizar la función integrada Mean de la calculadora o, directamente, la opción Calc > Column statistics... © Angel A. Juan – Universitat Politècnica de Catalunya, 2006 16