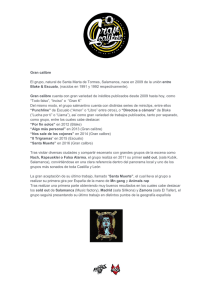CALIBRE: Gestor de libros electrónicos (Archivo en formato PDF)
Anuncio

VALORACIÓN DE CALIBRE COMO CONVERSOR DE LIBROS ELECTRÓNICOS. Autor: Manuel Valentín de Lucas Instructor de Tiflotecnologia Delegación Territorial de la ONCE en Castilla y león. Calibre es un gestor gratuito de libros electrónicos y documentos de texto que también se puede conectar al dispositivo de lectura, realizar búsquedas, convertir textos entre varios formatos o modificar y actualizar manual o automáticamente las etiquetas identificativas del libro. Permite gestionar una librería virtual de libros electrónicos (EPUB, LRF, MOBI, CBZ, CBR, MOBI, PRC), en formato texto (PDF, TXT, RTF, HTML, XHTM), archivos comprimidos (RAR, ZIP), descargar periódicos y fuentes RSS de las Web a las que nos hayamos suscrito. Autores: Kovid Goyal. Idioma: Está disponible en numerosos idiomas, entre ellos el Español, Catalán, Gallego y Vasco. La Web y el procedimiento de instalación se encuentran en Inglés. Licencia: Uso libre y gratuito bajo la licencia GNU General Public Licencse. Requisitos: Se encuentra disponible para los sistemas Operativos Microsoft Windows (XP, Vista, 7 y 8), Mac OS X (Leopard y superior) y Linux. Accesibilidad El procedimiento de instalación es accesible con teclado, ratón y utiliza controles estándar del Sistema Operativo. Se puede utilizar con teclado o combinaciones de teclas. Se puede utilizar con puntero de ratón. No usa controles estándar del Sistema Operativo y eso causa que los Revisores de Pantalla no puedan identificarlos correctamente y sea imposible su utilización de forma funciona. Por ejemplo NVDA confunde los diferentes controles por paneles y JAWS tampoco reconoce la clase de controles y si se reasignan todos los contreoles pasan a ser del mismo tipo que el reasignado no logrando resolver el problema. El Sistema Operativo no sigue el movimiento que se realiza por los controles. No dispone de Barra de Menú, las funciones se encuentran ubicada en una especie de Barra de Herramientas situada por encima de la tabla que presenta los libros y por su izquierda. No utiliza el cursor del Sistema Operativo y por ello tampoco resulta accesible la lectura de textos. Usa los colores y tipos de letras del Sistema Operativo, siempre y cuando se ejecute el programa después de haber cambiado la apariencia del Sistema Operativo. Permite conversión a otros formatos. Permite personalizar, entre otras muchas cosas, los atajos y comandos de teclado. No utiliza notificaciones por voz. Es posible ejecutar manualmente sus acciones desde la Línea de comandos, pero esto requiere bastante experiencia en este tipo de utilización. Accesibilidad y la Administración de los Derechos de Autor (DRM): DRM viene de las palabras Inglesas Digital Rights Management y podríamos decir que es la Administración de los Derechos de Autor incluida en los contenidos digitales que pueden ser transmitidos o usados a través de Internet, Tiendas Online, Redes Sociales, Programas de descarga, etcétera. En cuanto a la accesibilidad que muestran los textos con DRM hay que destacar que en algunos casos, como los contenidos diseñados para Adobe Digital Editions, las medidas de protección impiden la lectura del propietario si éste precisa algún software de adaptación, como Revisor o Magnificador de Pantalla, a la hora de trabajar con su equipo. Algo similar a lo que le ocurre con las fotos de textos, textos simplemente escaneados o textos en papel, debe pasarlos al ordenador y convertirlos a un formato accesible ayudado por un programa Reconocedor Óptico de Caracteres (OCR). Por lo tanto, que un usuario disponga del libro electrónico en su ordenador no garantiza que pueda leerlo con su Revisor o Magnificador de Pantalla, antes deberá transformarlo a un formato accesible. Puede encontrar más información en el artículo “Adobe Digital Editions“. Instalación y configuración Calibre también se encuentra disponible en versión portable, así es posible llevar el programa en una memoria USB y poderla utilizar en cualquier ordenador con Sistema Operativo Windows sin precisar de instalación. Identifica y funciona con la mayor parte de lectores de libros electrónicos, incluido Kindle de Amazon, es decir los podremos conectar al ordenador y gestionar la librería de los mismos desde Calibre. El procedimiento de instalación se encuentra en inglés. El asistente presentará la licencia que al ser aceptada habilita una serie de botones entre los que cabe destacar “Advanced” que permite realizar una instalación más personalizada. Es de agradecer que no instale software adicional que no sea preciso para el correcto funcionamiento de Calibre. Actualizaciones automáticas: Las actualizaciones son muy frecuentes y se detectan y realizan automáticamente. Utilización Para poner en marcha el programa se puede utilizar el icono denominado “Calibre – e-book magagement” que el instalador haya situado en el Escritorio. Dispone de combinaciones de teclas y métodos abreviados que facilitan su utilización con o sin ratón, algunos a destacar son: • Para enviar los libros seleccionados al eBook que hayamos conectado al PC pulsar la tecla D. • Para convertir los libros a otros formatos pulsar la tecla C. • Para mostrar el texto visualmente en el ordenador pulsar la tecla V. Convertir un libro a otro formato desde la Consola de Comandos: Si como adaptación para manejar el equipo se utiliza un Revisor de Pantalla, la forma de trabajar con Calibre será desde la línea de comandos. En este apartado se explicará cómo a través de la consola se transformaría un libro electrónico a formato RTF, Word, TXT, en definitiva a uno que nos resulte más accesible. Lo primero que debemos tener es el libro electrónico, habitualmente en formato ePub. Si el libro electrónico dispone de derechos de autor (DRM) o si el libro se encuentra en formato Adobe Digital Editions se le aconseja que lea el artículo “Adobe Digital Editions“, para obtener más información. El archivo correspondiente a nuestro libro electrónico es conveniente copiarlo en la carpeta raíz de una de nuestras Unidades de Almacenamiento (disco duro o memoria USB). La idea de este paso es evitarnos tener que escribir más adelante todo el camino de carpetas hasta nuestro libro electrónico. También debe tomar nota de la letra asignada a la Unidad de Almacenamiento, por ejemplo si se trata del disco duro probablemente sea “C:”. Si desconocemos la letra asignada a una Unidad de Almacenamiento podemos consultar el Explorador de Archivos que abriremos pulsando Windows + E. Hay que abrir la consola de comandos de nuestro Sistema Operativo para ello en Microsoft Windows podemos pulsar Windows + R y en el cuadro de edición escribir “cmd” (sin las comillas), aceptaremos pulsando Enter. Es posible que antes de aparecer la consola nos solicite permisos para ejecutar el comando, lo aceptamos. La consola es una Ventana con todo el fondo negro y quedará a la espera de que escribamos algún comando. Tenemos que situarnos en la carpeta donde tengamos nuestro libro electrónico, para ello: • Lo primero es ubicarnos en la Unidad de Almacenamiento donde esté el libro, escribiendo la letra asignada a la Unidad de Almacenamiento segida de dos puntos y pulsando Enter. Por ejemplo si se encuentra en nuestro disco duro probablemente tengamos que escribir “C:” (sin las comillas) y pulsar Enter. • Lo siguiente es situarse en la carpeta donde se encuentra el Libro Electrónico. Si lo hemos copiado en la carpeta raíz deberíamos escribir: cd “c:\” (con las comillas) y pulsar Enter. Si lo tenemos en “C:\Users\Manuel\Downloads” deberemos escribir: cd “C:\Users\Manuel\Downloads” (con las comillas) y pulsar Enter. El comando que precisaremos utilizar para convertir el libro es ebook-convert. Se debe teclear siguiendo la sintaxis: ebook-convert “nombre archivo origen.epub” “nombre archivo destino.rtf” y pulsaremos Enter. Comenzará a realizar una serie de pasos de los cuales va informando hasta concluir habiendo convertido el archivo ePub a RTF o documento con la extensión que se le haya indicado. Para entender mejor este comando vamos a exponer otros ejemplos: • Ejemplo 1: Imaginemos que tenemos un libro electrónico llamado “Los pilares de la Tierra.epub” y lo deseamos convertir a TXT para pasarlo a un Braille Hablado. Para ello hay que tener en cuenta que el Braille Hablado es un anotador parlante basado en nombres de archivos de 8 caracteres para el nombre (sin signos de puntuación ni letras acentuadas) y 3 para la extensión, por ello el archivo resultante debe respetar esta nomenclatura. El comando podría ser: ebook-convert “Los pilares de la Tierra.epub” “pilares.txt” y pulsaríamos Enter. • Ejemplo 2: Imaginemos que el libro electrónico “El caballero de la armadura oxidada.epub” lo queremos pasar a un formato que pueda abrir cualquier procesador de textos y conserve las características y formatos de texto, por ejemplo Rich Text Format, identifica por la extensión RTF. El comando podría ser: ebook-convert “El caballero de la armadura oxidada.epub” “El caballero de la armadura oxidada.rtf” y pulsaríamos Enter. Para salir de la consola de comandos hay que escribir “exit” (sin las comillas) y pulsar Enter. Enlaces, Fuentes, Colaboraciones y Biblioteconomía Este artículo ha sido posible gracias a: • La información aportada por la Web de Calibre. • Las pruebas con diferentes libros electrónicos y formatos de textos que ha realizado Manuel Valentín, Instructor de Tiflotecnología del Grupo ACCEDO del Centro de Recursos Educativos de la O.N.C.E. en Madrid y de la Delegación Territorial de la O.N.C.E. en Castilla y León. • La información pasada por Carlos Mallo del Grupo ACCEDO del Centro de Recursos Educativos de la O.N.C.E. en Madrid. Enlaces relacionados: • Web del proyecto Calibre. • Descarga de Calibre desde la Web del proyecto. • Información sobre la ejecución de Calibre desde la línea de comandos (en inglés). • Web del artículo en compartolid.es.