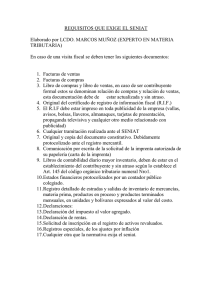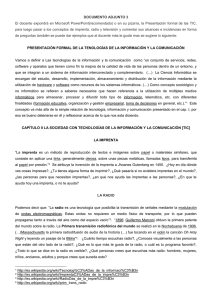procesos de tecnologia de informacion
Anuncio

PROCESOS DE TECNOLOGIA DE INFORMACION Manual de Usuario Imprentas Fiscalización N° 60.40.40.025 Versión 2.0 / Junio, 2011 Manual de Usuario Imprentas Versión 2.0 TABLA DE CONTENIDO INTRODUCCION ........................................................................................................................ 3 1. Generalidades ................................................................................................................... 4 1.1 Objetivo y Alcance .................................................................................................... 4 1.2 Descripción de la Aplicación .................................................................................... 4 1.3 Requisitos de Uso de la Aplicación ......................................................................... 5 2. Acceso al Sistema............................................................................................................. 5 3. Funcionalidades del Sistema ........................................................................................... 7 4. 3.1 Solicitar Autorización de Imprenta ........................................................................... 7 3.2 Consultar Estatus Solicitud ...................................................................................... 9 3.3 Prueba Certificación................................................................................................ 10 3.4 Declarar Actividad ................................................................................................... 14 3.5 Consultar Información ............................................................................................ 15 Salida del Sistema........................................................................................................... 15 Manual de Usuario Imprentas Versión 2.0 INTRODUCCION El presente manual de usuario constituye un instrumento de consulta y apoyo para los contribuyentes aspirantes a ser imprentas autorizadas que interactuarán con la aplicación Imprentas. En este manual se detallan todas y cada una de las características que tiene la aplicación y la forma de acceder e introducir información, de manera que pueda ser utilizada adecuadamente. Este manual de usuario, consta de Dos Capítulos el primero referido a los módulos de Solicitud de Autorización de Imprenta, Consultar Estatus de las Solicitudes, Prueba de Certificación y Consultar Imprentas Autorizadas, el cual detalla los pasos a seguir para que el contribuyente pueda generar la solicitud de autorización; el segundo contempla los módulos de Autorizar Imprenta, Consultar Solicitudes y Consultar Certificación que serán El diseño de cada uno de los módulos de la aplicación de Imprentas es un trabajo desarrollado en conjunto con el equipo de la Gerencia de Fiscalización. Manual de Usuario Imprentas Versión 2.0 1. Generalidades 1.1 Objetivo y Alcance Constituir una guía detalla que permita conocer de manera específica los Módulos Solicitud de Autorización y Autorización para la Elaboración de Facturas y Demás Documentos, los cuales han sido diseñados para ejecutarlos a través del Portal del SENIAT. 1.2 Descripción de la Aplicación El Sistema de Imprentas, es una aplicación diseñada para realizar de forma automatizada el proceso solicitud y autorización para la elaboración de facturas y demás documentos. El módulo de Solicitud de Autorización permite al Contribuyente generar la solicitud de autorización para la Elaboración de Facturas y Demás Documentos; el mismo puede hacerle el seguimiento a la solicitud mediante una consulta de estatus que tiene disponible en el sistema. El módulo de Procesar Solicitudes permite al funcionario realizar todo el proceso para dar la autorización de Imprenta Autorizada a los contribuyentes solicitantes. El flujo de este procesamiento comienza una vez que el contribuyente consigna ante el SENIAT junto con la constancia de solicitud, todos los recaudos exigidos en una fecha específica que asigna el sistema automáticamente. El funcionario receptor actualiza los recaudos, evalúa minuciosamente y una vez que obtenga un resultado final aprueba o niega la autorización. 4 Manual de Usuario Imprentas Versión 2.0 1.3 Requisitos de Uso de la Aplicación Los usuarios externos que no estén registrados en el Portal Fiscal del Seniat, tendrán acceso al módulo de Inscripción a través de un enlace en la zona pública ubicado en el menú Sistemas en Línea. El usuario debe poseer su respectivo Usuario y Clave de acceso al Portal Fiscal. El equipo de trabajo debe tener instalado, como mínimo: Firefox o Internet Explorer 6.0; Adobe Acrobat Reader. 2. Acceso al Sistema 1. Ingrese al site o Portal del SENIAT, a través de la siguiente dirección de Internet www.seniat.gob.ve. Al ingresar a la página, se muestra la siguiente pantalla: 2. Seleccione la opción Persona Jurídica. 5 Manual de Usuario Imprentas Versión 2.0 3. Ingrese su usuario y clave para ingresar al Sistema. CAMPO Usuario Clave DESCRIPCIÓN Coloque el identificador (ID) como funcionario para hacer conexión con el Portal del SENIAT. Ingrese la clave de acceso para ingresar al menú que muestra la aplicación. 6 Manual de Usuario Imprentas Versión 2.0 En caso de no estar registrado, seleccione la opción Regístrese e ingrese la información requerida para que su usuario y clave sean generados y pueda ingresar al Sistema. 4. Seleccione del menú principal Procesos Tributarios la opción Imprenta. El sistema muestra la siguiente pantalla. 3. Funcionalidades del Sistema Los módulos del Sistema de Imprentas que a continuación se describen, le permite generar la solicitud de autorización para la elaboración de facturas y demás documentos, consultar estatus de solicitudes y realizar la prueba de certificación, y posteriormente efectuar la declaración respectiva. 3.1 Solicitar Autorización de Imprenta Al seleccionar esta opción, el Sistema despliega la siguiente pantalla, donde podrá observar los recaudos requeridos para tramitar la autorización. 7 Manual de Usuario Imprentas Versión 2.0 1. En caso que la Empresa haya sido autorizada bajo la Resolución 320, ingrese el número de Providencia y presione el botón Generar Solicitud. En caso de no poseer dicha autorización, presione de igual forma el botón Generar Solicitud. 2. Generada la solicitud, podrá visualizar la constancia en versión HTML o versión PDF. Para ello, presione el botón correspondiente a su preferencia. 8 Manual de Usuario Imprentas Versión 2.0 3. Imprima la Constancia de la Solicitud de Autorización para la elaboración de facturas y demás documentos. 4. Para regresar al menú principal, presione EL botón Página Principal, que se encuentra en la parte superior derecha de la pantalla. Nota: No podrá solicitar otra autorización de imprenta mientras tenga una solicitud activa, en caso de intentar generarla el sistema arrojará el siguiente mensaje: “No puede generar una nueva solicitud ya que tiene una solicitud activa, por favor consulte en la sección “Consultar Estatus Solicitud”. 3.2 Consultar Estatus Solicitud A través de esta opción el Sistema le permite consultar en qué estado se encuentra su solicitud. Notas: Si requiere reimprimir la Constancia de la Solicitud de Autorización para la elaboración de facturas y demás documentos, haga clic sobre el número de solicitud y el Sistema le desplegará la misma. 9 Manual de Usuario Imprentas Versión 2.0 Si usted no ha consignado los recaudos exigidos por el SENIAT, el estatus de la solicitud indicará que la misma se encuentra: En Espera de Recaudo, en caso contrario, el estatus que mostrará será: En Proceso. 3.3 Prueba Certificación Antes de dirigirse a la gerencia regional del SENIAT con la constancia de solicitud de autorización impresa y los recaudos exigidos, debe haber aprobado exitosamente la prueba de certificación. Para más información acerca de la prueba de certificación consulte: www.seniat.gob.ve, Especificaciones Técnicas en la sección Imprentas en el menú izquierdo. 1. Para transmitir el archivo correspondiente a la prueba, ingrese por la opción Prueba de Certificación, seguidamente se mostrará la siguiente pantalla: 2. Seleccione el archivo XML del directorio donde se encuentra, a través del botón Examinar. 3. Una vez seleccionado el archivo XML presione el botón Procesar Archivo. 4. Si el archivo XML cumple con las validaciones de forma y de fondo, la certificación resultará exitosa arrojando el sistema el mensaje: 10 Manual de Usuario Imprentas Versión 2.0 5. Caso contrario, el Sistema mostrará en pantalla donde se encuentra el o los error(es). A continuación se presenta un resumen, de algunos de los posibles errores que arrojará el Sistema si el archivo XML no cumple con las especificaciones establecidas en la documentación publicada en el Portal del Seniat. El R.I.F. de la Imprenta que está declarando no corresponde a una Imprenta autorizada o no se encuentra almacenado en la Base de Datos de iSeniat, el sistema mostrará el mensaje: Si el R.I.F. del contribuyente jurídico autorizado para imprimir facturas y demás documentos posee una longitud menor a 10 dígitos, el sistema arrojará el mensaje de error: 11 Manual de Usuario Imprentas Versión 2.0 Si el número que indica que documento se le imprimió al usuario, no tiene una longitud de 1 dígito o este dígito es mayor a 5(valor máximo permitido), el sistema mostrará el siguiente mensaje indicando que el error se encuentra en Tipo_Documento. En la pantalla se muestra ‘6’ como un Tipo de Documento inválido ya que no corresponde a ninguno de los descritos en el documento de Especificaciones Técnicas publicados en el Portal del SENIAT. Si el periodo de declaración, mes y año que está reportando, no tiene el formato y la longitud permitida que se especificó en el documento de Especificaciones Técnicas publicados en el Portal del SENIAT, el sistema arrojará el siguiente mensaje: Si el período de declaración, mes y año que está reportando es mayor a la fecha actual, el sistema arrojará el mensaje: Si el número de documento que se le asignó al primer documento impreso (Inicio_numero_documento) es mayor al número de documento que se le asignó al último documento impreso (Fin_numero_documento), el sistema mostrará el siguiente mensaje de error: 12 Manual de Usuario Imprentas Versión 2.0 Si el número secuencial que se le asignó al primer documento impreso (Inicio_numero_secuencial) es mayor al número secuencial que se le asignó al último documento impreso (Fin_numero_secuencial), el sistema mostrará el siguiente mensaje de error: Si la resta de (Fin_numero_secuencial - Inicio_numero_secuencial) no es igual a la resta de (Fin_numero_documento - Inicio_numero_documento), el sistema arrojará el mensaje de error: Una vez procesado exitosamente el archivo, diríjase a la Gerencia Regional de Tributos Internos del SENIAT que le corresponda, con la constancia de autorización impresa y los recaudos exigidos para que la solicitud de autorización de facturas y demás documentos sea procesada por un Funcionario autorizado para tal fin. Finalizado el proceso de revisión de la solicitud y en caso que la misma haya sido aprobada a través de la correspondiente Providencia de 13 Manual de Usuario Imprentas Versión 2.0 Autorización, se activará automáticamente la opción Declarar Actividad, a través de la cual, deberá remitir dentro de los primeros diez (10) días continuos siguientes a la finalización de cada mes, la información referente a las facturas y/o documentos impresos durante el mismo. 3.4 Declarar Actividad Para realizar la declaración, ingrese por la opción Declarar Actividad, seguidamente se mostrará la siguiente pantalla: Para transmitir el archivo correspondiente a la declaración, siga los pasos indicados en la sección anterior. Si el archivo fue procesado correctamente, presione el botón Ver Constancia e imprima la misma para su control. En caso que el archivo no pueda ser procesado, verifique el error indicado por el Sistema y repita nuevamente el procedimiento. Para imprimir dicha constancia, haga clic sobre el icono de la impresora que se encuentra en la esquina superior izquierda de dicho documento. 14 Manual de Usuario Imprentas Versión 2.0 3.5 Consultar Información Esta opción le permite consultar las declaraciones efectuadas, los documentos impresos y las declaraciones anuladas. Para generar dichas consultas ingrese la información solicitada y presione el botón Buscar para visualizar la información de las mismas. Para regresar al menú de la aplicación, presione el botón Menú Imprenta y para regresar al menú principal, haga clic sobre el botón Página Principal que se encuentra en la parte superior derecha de la pantalla. 4. Salida del Sistema Para salir del Sistema, presione el botón Página Principal que se encuentra en la parte superior derecha de la pantalla y automáticamente, regresará al menú principal de iSeniat. Para regresar a la página principal del Portal del SENIAT, haga clic sobre el botón Salir. 15