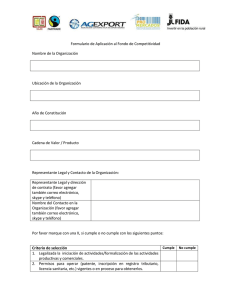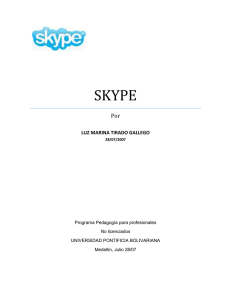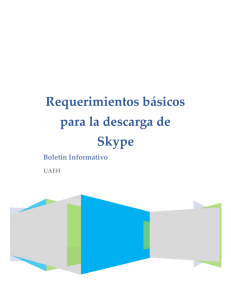Realización de llamadas y videollamadas sobre Internet -VoIP
Anuncio
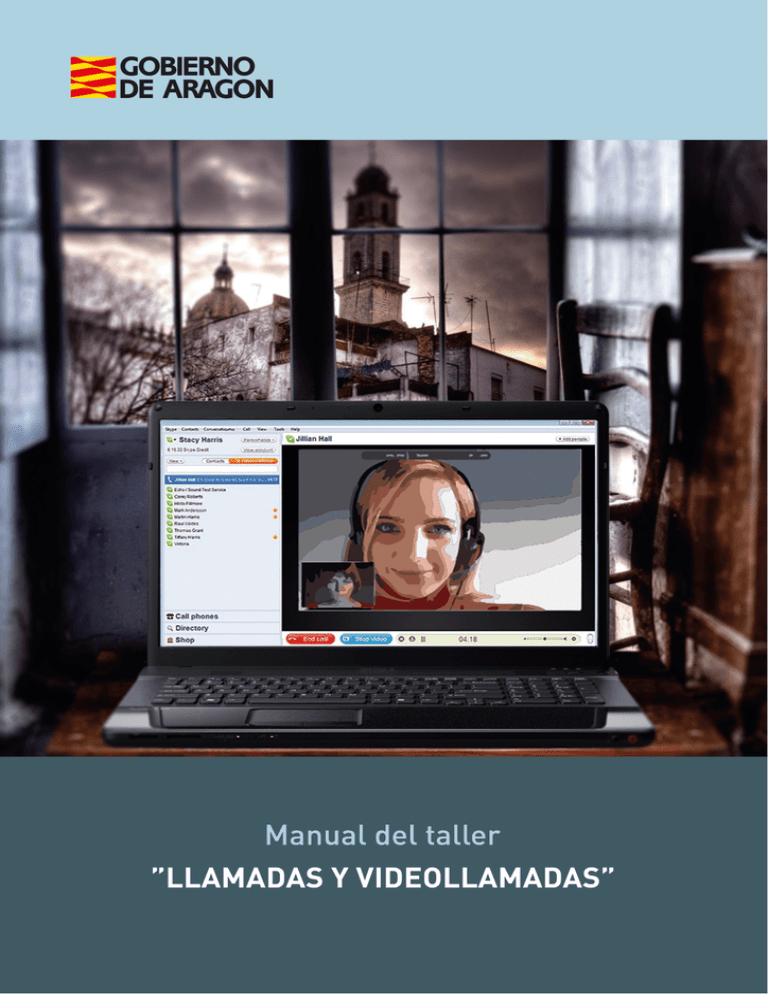
Presentación Taller de “Llamadas y videollamadas” Desde el Departamento de Industria e Innovación del Gobierno de Aragón, se promueve la realización de este taller, con el objetivo de dar a conocer las herramientas de comunicación a través de Internet. Estas herramientas se basan en la denominada Voz sobre IP (VoIP) y con ellas se pueden realizar llamadas y videollamadas a través de la red de una manera sencilla. Este manual forma parte de los materiales de la formación presencial que se lleva a cabo en telecentros y centros de carácter social de diversas localidades de la Comunidad Autónoma de Aragón. Material didáctico desarrollado por el Instituto Tecnológico de Aragón. Publicado bajo licencia Creative Commons de tipo Reconocimiento – NoComercial – CompartirIgual (by-nc-sa). Última actualización de este manual: Junio de 2015. http://www.aragon.es/tallerestic. Indice de Contenidos Presentación .................................................................... 1 Taller de “Llamadas y videollamadas” ................................................... 1 Indice de Contenidos ....................................................... 4 01. Introducción ................................................................6 02. Llamadas y videollamadas a través de Internet ..........7 03.Crear una cuenta Skype ...............................................8 04. Versiones de Skype disponibles (gratuitas y de pago) 11 ¿Qué es el crédito Skype? ...................................................................... 11 ¿Qué son los planes Skype? ...................................................................12 05. Descargar e instalar Skype ....................................... 14 Descarga .............................................................................................. 14 Requerimientos .....................................................................................15 Instalación .............................................................................................15 06. Primer acceso .......................................................... 20 07. Configurar Skype ...................................................... 21 General ................................................................................................ 22 Privacidad ............................................................................................ 23 Notificaciones ....................................................................................... 24 Llamadas.............................................................................................. 25 Chat y sms ............................................................................................ 26 Avanzada .............................................................................................. 27 08. Gestionar tu perfil .................................................... 28 09. Gestionar tus contactos ............................................ 29 Añadir un contacto................................................................................ 29 Página 4 de 46 Eliminar o bloquear un contacto ........................................................... 30 Importar contactos ................................................................................ 31 Crear un nuevo grupo ........................................................................... 32 Listas de contactos ............................................................................... 33 Copias de seguridad de los contactos.................................................... 34 10. Iniciar una conversación ............................................ 35 11. Llamadas a teléfonos ................................................ 38 12. Envío de mensajes y chats ......................................... 39 13. Compartir pantalla ....................................................40 14. Enviar archivos a nuestros contactos ......................... 41 Enviar archivos durante una conversación ........................................... 41 15. Historial de conversaciones .......................................43 16. Anexo ....................................................................... 44 Enlace y referencias ............................................................................. 44 17. Notas:........................................................................46 Página 5 de 46 01. Introducción Skype es un programa con aplicaciones gratuitas y otras a bajo costo que permite la comunicación entre usuarios mediante texto, voz y video a través de internet usando la tecnología denominada Voz sobre IP. Aunque existen otras muchas herramientas que permiten realizar llamadas y videollamadas a través de Internet, Skype es sin duda la más popular y extendida por todo el mundo. Desde su lanzamiento, allá por el año 2003, Skype ha transformado la manera de comunicarnos. 10 años después, se puede decir que se trata de la empresa líder en telecomunicaciones a través de Internet, superando los 170 millones de usuarios en todo el mundo. A través de Skype es posible comunicarse de manera gratuita con personas que se encuentren en cualquier parte del mundo, siempre y cuando, estas personas dispongan de conexión a internet y una cuenta de Skype. Características: • • • • • Llamadas gratis a cualquier persona del mundo que tenga el programa instalado. Llamadas a números de teléfono fijos y móviles a tarifas muy económicas. Posibilidad de realizar videollamadas, con lo que se transmite tanto voz como vídeo. Envío mensajes SMS a tus amigos dondequiera que estén. Posibilidad de tener conversaciones de chat grupales con hasta 100 personas o realizar llamadas en conferencia con hasta nueve personas. Página 6 de 46 02. Llamadas y videollamadas a través de Internet Hoy en día cada vez está más extendida la telefonía a través de internet o también conocida como Voz sobre IP (VoIP). Esta nueva tecnología permite la transmisión de voz a través de las redes IP (Internet) ya sea vía cable de internet o vía Wifi. Actualmente la tecnología ya ha avanzado lo suficiente para ofrecer un servicio de calidad en lo referente a telefonía IP y de fácil acceso para todo tipo de usuarios. Cualquier usuario que simplemente disponga de un ordenador con altavoces, micrófono y conexión a internet, puede realizar llamadas desde su PC a cualquier parte del mundo sin pagar más dinero que el coste de su conexión a internet. Además de las llamadas entre dispositivos conectados a Internet (de ordenador a ordenador, móvil a móvil, tableta a tableta, etc.), algunos programas como Skype o Netmeeting, ofrecen también la posibilidad de realizar llamadas de ordenador a móvil o fijo. Aunque al pasar los datos de internet a la línea telefónica perdemos la gratuidad del servicio, siendo aún así este servicio mucho más económico que una llamada telefónica tradicional. El gran avance de este servicio vino con la llegada de las videollamadas, lo cual incluyó la transmisión de la imagen a las llamadas de voz de forma que ambos interlocutores pueden verse mientras realizan la llamada en tiempo real. El único requerimiento adicional necesario para poder ver a tu interlocutor es la adquisición de una webcam (o cámara de video) para tu ordenador. Aunque en la actualidad muchos de los ordenadores ya la traen incluida de serie en la parte superior de la pantalla. Imagen de una llamada por videoconferencia Página 7 de 46 03. Crear una cuenta Skype Para poder utilizar Skype es necesario disponer de una cuenta y haber instalado el programa en el equipo. Para crear la cuenta dirígete a la página web http://www.skype.com y selecciona el botón de la parte superior derecha que contiene el texto "Únete". A través de este botón accederás a un formulario de contacto que deberás rellenar y enviar. Los primeros datos obligatorios que deberemos rellenar de este formulario son: nuestro nombre, apellidos y una dirección de correo electrónico desde la que queremos utilizar Skype. A continuación deberemos introducir nuestros datos personales de contacto sobre los que Skype generará nuestro perfil de usuario, y que serán públicos para nuestra lista de contactos. Página 8 de 46 Puedes omitir este paso si inicias sesión con tu cuenta de Microsoft o Facebook La Cuenta de Microsoft puede ser una cuenta de Messenger, Hotmail o Outlook.com. Página 9 de 46 Dentro del apartado de información de perfil, escribiremos un nombre de usuario propio junto con su correspondiente contraseña que utilizaremos para poder acceder a nuestra cuenta de Skype. Estos datos deben ser confidenciales para evitar que otras personas puedan suplantar nuestra identidad. Finalmente escribiremos el código de comprobación (texto que debemos copiar para que el servidor de Skype sepa que nos estamos dando de alta correctamente y no es una máquina la que lo hace por nosotros) y pulsaremos sobre el botón “Acepto, continuar”. Transcurridos unos minutos, recibirás un correo electrónico dándote la bienvenida a Skype y ya estaremos listos para instalar el software en nuestro ordenador. Página 10 de 46 04. Versiones de Skype disponibles (gratuitas y de pago) Una vez que tenemos la cuenta de Skype creada, podemos proceder a descargar el software de Skype para poder comenzar a utilizarlo. Existen varios planes para utilizar Skype. Por un lado podemos descargar el programa y utilizar sólo la versión gratuita del mismo. Por otro lado, también podemos utilizar la versión de pago “Skype premium” o comprar “crédito Skype” lo cual nos ofrecerá la posibilidad de ampliar las características gratuitas originales del software. ¿Qué es el crédito Skype? El crédito de Skype te permite disfrutar de las características de Skype que cuestan muy poco, desde hacer llamadas a teléfonos y enviar mensajes SMS hasta usar puntos de acceso público WiFi. El precio de los planes depende del país al que se van a realizar las llamadas. Desde esta página puedes consultar los precios: http://www.skype.com/es/rates/ Página 11 de 46 ¿Qué son los planes Skype? Actualmente, Skype permite adquirir ciertos Planes que permiten pagar llamadas con crédito de Skype o disfrutar de tarifas de llamadas más económicas. Estos Planes posibilitan realizar llamadas gratis a teléfonos fijos y a móviles pagando a medida que se habla, enviar mensajes sms y otras funcionalidades. Otros Planes permiten llamar a países extranjeros con tarifas económicas sin necesidad de contratos e incluso con la posibilidad de poder darse de alta un sólo mes de tiempo. Otra opción que permite Skype es la adquisición de la versión Skype empresarial, que comparte características de la anterior versión Premium, la cual incorpora sobre la versión gratuita de Skype nuevas funcionalidades. Página 12 de 46 Skype Empresarial permite realizar videollamadas grupales, mensajería instantánea, llamadas de audio y videollamadas, reuniones en línea y uso compartido de archivos desde una sola aplicación Además también puedes compartir tu pantalla con más personas al mismo tiempo. Proporciona mayor seguridad a nivel empresarial de las cuentas de los usuarios y de las conversaciones y reuniones grupales. Página 13 de 46 05. Descargar e instalar Skype Descarga A continuación se describe el proceso de descarga e instalación del software necesario para usar Skype en tu ordenador. Pero, como se ha mencionado anteriormente, existen versiones de Skype para dispositivos móviles (teléfonos, tabletas, etc.). Tan sólo debes dirigirte a la tienda de aplicaciones del sistema operativo correspondiente a tu dispositivo e instalar la aplicación: App Store (iOS), Google Play (Android), Windows Phone Store, etc. Para descargar la última versión del software deberemos dirigirnos a la página web: http://www.skype.com A continuación pulsaremos sobre el enlace de texto “Disfruta de Skype”. De esta forma se abrirá un menú desplegable en el que podemos elegir la versión de Skype que queremos descargar, dependiendo del sistema operativo que tengamos instalado en nuestro ordenador (Windows, Mac o Linux). Una vez que hemos pulsado sobre el sistema operativo correspondiente, aparecerá una página desde la que podremos elegir si queremos descargar la versión gratuita del software o la versión Premium. Pulsaremos sobre el botón “Descargar Skype” y guardaremos el instalador en nuestro ordenador. Página 14 de 46 Requerimientos Los requerimientos mínimos de Skype son: • • • • • Ordenador fijo o portátil (imprescindible) Conexión a internet (imprescindible) Altavoces (para escuchar a la otra persona si ésta tiene micrófono) Micrófono (para mantener conversación hablada) Cámara web (para que puedan verle) Instalación Cuando hayamos descargado el instalador en nuestro ordenador, haremos doble clic sobre él. A continuación se abrirá un sencillo asistente que te guiará durante el proceso de instalación. El primer paso consiste en seleccionar el idioma en el que queremos realizar la instalación. Podemos pulsar sobre el menú desplegable de esta ventana y elegir el idioma que queramos. Una vez que lo hayamos seleccionado pulsaremos sobre el botón “Acepto siguiente” para poder continuar con la instalación. Página 15 de 46 La siguiente pantalla nos dará la opción de instalar o no la herramienta “Clic para llamar” la cual nos permite realizar llamadas con sólo pulsar sobre cualquier número de teléfono que encontremos en internet. Para avanzar pulsaremos sobre el botón “Continuar”. A continuación deberemos iniciar sesión en la cuenta de usuario que hemos creado en el anterior capítulo de esta guía. Rellenaremos el formulario con nuestro nombre de usuario y contraseña y pulsaremos sobre el botón “Iniciar sesión”. Página 16 de 46 Ya tenemos instalado Skype. Ahora el asistente de instalación nos guiará por una serie de pasos para ayudarnos a configurar, nuestra webcam, micrófono y altavoces. Para comenzar con la configuración pulsaremos sobre el botón “Continuar”. Desde esta pantalla podremos hacer las pruebas de audio y vídeo que necesitemos para comprobar el correcto funcionamiento de todos nuestros dispositivos. Página 17 de 46 Para probar los auriculares deberemos pulsar sobre el botón “Probar sonido” (1). Si al pulsar este botón escuchamos una locución nuestros altavoces funcionan correctamente. Así mismo si puedes verte en el cuadrado de la parte derecha de la pantalla (2), también habrás comprobado que tu webcam funciona de manera correcta. Por último prueba a hablar a tu micrófono. Si aquello que has dicho se ha grabado de forma correcta, ya puedes comenzar a utilizar Skype(3). Para ello pulsa sobre el botón “Continuar”. El siguiente paso consiste en enseñarte como actualizar tu foto de perfil. Pulsa sobre el botón “Continuar” para seguir con el manual. Página 18 de 46 Desde la siguiente pantalla puedes realizar una captura de tu imagen con tu webcam pulsando sobre el botón “Tomar foto” o pulsar sobre el botón “Examinar” y subir una foto que tengas almacenada en tu ordenador. Ya tenemos configurada nuestra cuenta de Skype y estamos preparados para comenzar a utilizarlo. Pulsaremos sobre el botón “Comenzar a utilizar Skype” para cerrar el asistente. Página 19 de 46 06. Primer acceso Para comenzar a utilizar Skype, deberemos buscar el icono de Skype en nuestro escritorio y hacer doble clic sobre él. La pantalla principal de Skype, se divide principalmente en dos zonas. La parte izquierda muestra tus contactos, mientras que en la parte derecha podremos ver información de nuestra cuenta o, en su caso, del contacto que hayamos seleccionado. Página 20 de 46 07. Configurar Skype La configuración más importante ya se ha realizado en el primer inicio de la aplicación, pero existen varios parámetros que puedes personalizar y ajustar para que Skype se adapte más a tus necesidades. Puedes acceder a la configuración desde "Herramientas” > “Opciones": En la pantalla de Opciones se aprecian las siguientes pestañas: Página 21 de 46 General Desde esta sección podremos elegir si queremos que al hacer doble clic en un contacto se inicie la llamada, podemos elegir a partir de que periodo de inactividad Skype me muestra en estado “Ausente”, etc. Así mismo si no estamos contentos sobre como realizamos la configuración inicial de audio y vídeo, podemos volver a configurarla, pulsando sobre las pestañas: configuración de sonido y configuración de vídeo. Por último la pestaña Skype Wifi ofrece la posibilidad de activar o desactivar la conexión automática de Skype a la zona Wifi de sitios públicos. Skype WiFi es una excelente manera de navegar por Internet a través de puntos de acceso público WiFi de todo el mundo usando crédito de Skype como forma de pago. Página 22 de 46 Privacidad Desde esta pestaña puedes configurar las opciones de privacidad que desees. Puedes elegir si solamente quieres permitir realizar llamadas, recibir vídeos, mensajes o compartir pantalla con aquellas personas que estén en tu lista de contactos o a cualquiera. Así mismo en la pestaña de personas bloqueadas, podemos elegir qué personas de nuestra lista de contactos no deseamos que tengan permisos para llamarnos o enviarnos mensajes. Página 23 de 46 Notificaciones Desde esta pestaña podemos elegir cuando queremos que se nos realice una notificación. Podemos elegir que se nos avise cuando se conecte un contacto, cuando se nos envíe un mensaje etc. Además si pulsamos sobre la pestaña de Alertas y mensajes, podemos activar o desactivar los mensajes de ayuda o consejos que nos ofrece Skype. Por último si pulsamos sobre la pestaña “Alertas de sonido”, desde esta pestaña podremos configurar cual es el sonido que queremos que se reproduzca cuando se realiza una notificación. Página 24 de 46 Llamadas Desde esta pestaña puedes configurar las opciones de las llamadas como por ejemplo: elegir si permitimos que cualquier persona pueda llamarme o sólo personas que parezca en mi lista de contactos. En la pestaña de desvío de llamadas podremos desviar las llamadas a nuestro teléfono por ejemplo si tenemos Comprado un plan de Skype. En la pestaña “mensajes de voz” podremos grabar el mensaje de voz que queramos. Se puede configurar tu buzón de voz con un mensaje para cuando no estés conectado o no puedas coger la llamada. Así mismo guarda los mensajes para volverlos a escuchar y deja mensajes de voz para tus contactos si no puedes comunicarte con ellos. Por último, desde la pestaña “Configuración de vídeo” podremos volver a configurar nuestra webcam para comunicarnos mediante video llamadas. Página 25 de 46 Chat y sms Desde esta pestaña podrás elegir si permitir o no que cualquiera pueda enviarte un mensaje de chat o simplemente aquellas personas que tienes en tu lista de contactos. Por otro lado desde la pestaña “Apariencia del chat” podremos elegir si permitir o no el uso de emoticonos y el tipo de letra que utilizaremos en los chats. Por último en la pestaña de configuración de sms permite activar la opción de envío de sms a teléfonos siempre y cuando se tenga activo alguno de los planes de Skype. Página 26 de 46 Avanzada Desde esta pestaña podemos elegir si queremos que Skype aparezca en la barra de tarea de Windows, mostrar la marca de agua de Skype mientras se realiza una llamada etc. Si pulsamos sobre la pestaña de actualizaciones automáticas, podremos activar o desactivar que Skype se actualice de forma automática cada vez que se lanza una nueva versión del software. En la pestaña “Conexión”, podremos configurar los puertos de nuestro ordenador sobre los que funciona Skype, elegir la detección automática del proxy etc. Por último en la pestaña “Teclado” podremos configurar si queremos activar o no ciertas combinaciones de teclas que permiten coger llamadas, buscar usuarios, silenciar el micrófono etc. Página 27 de 46 08. Gestionar tu perfil Puedes acceder a la gestión de tu perfil desde al menú superior pulsando en “Skype -> Perfil -> Editar mi perfil”: Desde este apartado puedes modificar todos los datos de tu perfil que se mostrarán a todo el mundo o sólo a tus contactos. Entre estos datos se encuentran: tu imagen, cuentas de correo, teléfonos, dirección, fecha de nacimiento, etc. Para modificar cualquier campo, simplemente deberás pulsar sobre él y añadir o modificar todo aquello que desees. Además desde esta pantalla, también puedes gestionar tu crédito de Skype, así como configurar algunos aspectos como la mensajería de voz, el desvío de llamadas o la identificación de llamadas, pulsando sobre su respectivo enlace de texto. Página 28 de 46 09. Gestionar tus contactos Desde el menú superior, en el apartado "Contactos", puedes realizar toda la gestión de los contactos como añadir uno nuevo, importar contactos, crear grupos, modo de ordenación, copias de seguridad, etc.: Añadir un contacto Si pulsamos sobre la opción del menú “añadir un contacto” nos aparecerá una ventana desde la que tendremos que rellenar los datos del nuevo contacto como: email, teléfono, nombre etc. Una vez que hayamos rellenado el formulario pulsaremos sobre el botón “Añadir” para Añadir el nuevo contacto. Página 29 de 46 Eliminar o bloquear un contacto Skype ofrece la posibilidad de eliminar o bloquear contactos que no queremos que aparezca en nuestra lista. Si eliminamos un contacto todos los datos del usuario seleccionado serán eliminados, mientras que si lo bloqueamos simplemente estaremos impidiendo a este contacto establecer comunicación con nosotros siendo este estado reversible. Para realizar estas acciones, simplemente deberemos hacer clic derecho sobre el usuario en cuestión y elegir la opción que deseemos del menú despegable (Bloquear a esta persona o eliminar de los contacto). En caso de querer gestionar o modificar el estado de un contacto bloqueado, deberemos dirigirnos al menú Herramientas->opciones->privacidad->contactos bloqueados como hemos explicado en el anterior capitulo. Página 30 de 46 Importar contactos Skype te ofrece la posibilidad de importar tus contactos desde múltiples sitios como Facebook, Rediff, Libero etc. Para importarlo pulsaremos sobre el nombre de aquella aplicación desde la que queremos realizar la importación y rellenaremos los datos de acceso a la misma. A continuación deberemos seleccionar de la lista aquellos contactos que queremos importar. Finalmente pulsaremos sobre el botón “Añadir contactos” y los contactos que hayamos seleccionado se añadirán a nuestra lista de contactos de Skype. Página 31 de 46 Crear un nuevo grupo En Skype puedes gestionar tus contactos y agruparlos de la forma que quieras. Para ello existe la opción de creación de grupos si pulsamos sobre el menú Contactos->Crear un nuevo grupo. Una vez que hayamos seleccionado esta opción del menú desplegable, parecerá una ventana como esta. Desde la parte izquierda de la ventana en la que tenemos los contactos podremos pinchar sobre ellos y arrastrarlos hasta la ventana de grupo. Una vez que hayamos añadido todos los miembros del grupo podremos guardar este conjunto de personas pulsando sobre el botón “Guardar grupo de contactos” que aparece en la parte superior derecha de la pantalla. También podemos llamar a todos los miembros del grupo desde esta pantalla pulsando sobre el botón “Llamar a grupo” consiguiendo así una llamada grupal. Página 32 de 46 Listas de contactos La mejor manera de organizar tus contactos es crear una lista. Para crearla seleccionaremos la opción Contactos -> listas -> crear un nueva lista. De esta forma en la parte izquierda de la pantalla aparecerá un campo de texto en el que tendremos que rellenar el nombre de la nueva lista. Para añadir contactos a esta lista, simplemente tendremos que hacer clic derecho sobre el contacto que queremos añadir, elegir la opción “Añadir a la lista” y elegir el nombre de la lista en la que quieres que sea incluido Página 33 de 46 Copias de seguridad de los contactos Una de las utilidades de Skype es la posibilidad de hacer copias de seguridad de tus contactos para después restaurarlas. Para realizar esta acción, pulsaremos sobre Contactos->Avanzada>Guardar una copia de seguridad de los contactos en un archivo. Esta opción te permitirá elegir la ubicación del archivo que contiene la copia. Sin embargo si lo que queremos es restaurar una copia de seguridad, tendremos que pulsar sobre Contactos->Avanzada->Restaurar contactos desde archivo y elegiremos el archivo que queremos restaurar. Página 34 de 46 10. Iniciar una conversación Desde Skype te puedes comunicar de diversas formas: • • • • Mensajes. Chat. Video llamada. Llamada a teléfono. Para iniciar una conversación selecciona el contacto que te interese en la parte izquierda de la pantalla y se te mostrará en la parte central su perfil, así como las diversas opciones de que dispones: Si quieres llamar al contacto pulsaremos sobre el botón “Llamar”. Sin embargo si quieres realizar una videollamada sólo tienes que pulsar sobre el botón “Video llamada”. Otra forma de iniciar una conversación es seleccionar con el botón derecho sobre un contacto en la parte izquierda de la pantalla y seleccionar la acción deseada. Página 35 de 46 A continuación aparecerá una pantalla desde la que podremos gestionar la conversación. En cualquier momento podemos colgar la llamada si pulsamos sobre el icono con forma de teléfono rojo (4). Página 36 de 46 En caso de querer añadir más personas a la conversación, pulsaremos sobre el botón + (5) y buscaremos el contacto o contactos que queremos que se unan a nuestra conversación. También podemos silenciar nuestro micrófono si lo vemos conveniente, pulsando sobre el icono con forma de micro (6). Así mismo podemos enviar chats, a la vez que realizamos la llamada si pulsamos sobre el icono con forma de bocadillo que aparece en la parte inferior izquierda de esta pantalla (7). Página 37 de 46 11. Llamadas a teléfonos Skype ofrece la posibilidad siempre que se tenga “Crédito de Skype” o un plan de Skype contratado, la posibilidad de realizar llamadas desde Skype al teléfono de alguno de tus contactos. Para ello simplemente deberemos pulsar sobre la opción “Llamar” del menú superior de Skype y elegir llamar a teléfonos. De esta forma nos aparecerá en la pantalla un teclado numérico en el que podremos marcar el número al que queremos llamar y a la derecha información acerca del coste de las llamadas Página 38 de 46 12. Envío de mensajes y chats Skype ofrece le posibilidad de comunicarte con tus contactos vía chat. Para ello simplemente deberemos seleccionar el contacto con el que queremos hablar y escribir el mensaje de chat en el cuadro destinado a ello que veremos en la parte derecha de la pantalla. En caso de querer que este mensaje sea un sms que tu contacto reciba en su teléfono móvil, deberemos escribir el mensaje dentro del mismo campo, pero deberemos activar el cuadro “SMS” Otra forma de iniciar una conversación de chat es hacer clic derecho sobre el contacto y del menú que se desplegará podremos elegir entre enviar un mensaje vía chat o si tenemos almacenado su teléfono móvil podemos elegir la opción de enviarle un sms a su teléfono. Página 39 de 46 13. Compartir pantalla La pantalla compartida le permite compartir la pantalla de su equipo en forma gratuita con cualquier persona que tenga Skype. Por ejemplo, puede realizar presentaciones, mostrar fotografías a amigos y familiares sin tener que enviarlas o mostrar a alguien cómo funciona algo en su PC. Para comenzar a compartir su pantalla haremos clic derecho sobre el contacto con el que queremos compartir nuestra pantalla y seleccionaremos la opción “Compartir pantalla”. Página 40 de 46 14. Enviar archivos a nuestros contactos Otra de las múltiples funcionalidades de Skype es que puedes enviar archivos de cualquier tamaño o tipo como documentos, fotos y presentaciones. Puedes enviar archivos durante una conversación, una llamada de voz o una videollamada, a uno o varios participantes. No hay límite en cuanto al número o al tamaño de los archivos que puedes enviar con Skype. Y si pierdes la conexión con Internet mientras se envía un archivo, el envío continuará automáticamente una vez que se restablezca la conexión, incluso si una de las personas en la conversación, o las dos, se desconectan durante un tiempo. Todos los archivos enviados con Skype son cifrados de un extremo a otro, igual que las llamadas entre usuarios de Skype. Esto sirve para proteger tu privacidad cuando envías información a través de Internet y garantiza que solamente tú y tus contactos puedan ver los archivos. Enviar archivos durante una conversación Durante una conversación puedes hacer clic sobre el botón + en la parte superior de la ventana de conversación y seleccionar “Enviar archivo”. Otra forma de enviar un archivo es ir a tu lista de contactos, hacer clic con el botón derecho del ratón en la persona a quien deseas enviar un archivo y después seleccionar “Enviar archivo”. Página 41 de 46 Página 42 de 46 15. Historial de conversaciones El historial de conversaciones contiene todos los mensajes instantáneos que enviaste y recibiste de tus contactos o grupos y también la información de las llamadas que hiciste o recibiste por Skype. Para acceder a ellos, haremos clic derecho sobre el contacto del que queremos ver las conversaciones y seleccionaremos la opción “Ver mensajes anteriores”. Página 43 de 46 16. Anexo Enlace y referencias • Página oficial de skype: http://www.skype.com. Página 44 de 46 Página 45 de 46 17. Notas: Página 46 de 46