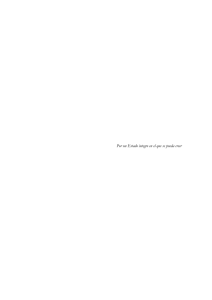Manual de Usuario
Anuncio

ÍNDICE Índice ................................................................................................................................................................................. 1 Perfiles .............................................................................................................................................................................. 2 1. PERFIL DEL COMERCIAL................................................................................................................................... 3 1.1. GESTIÓN DE CLIENTES............................................................................................................................. 3 1.2. PETICIONES DE OFERTA.......................................................................................................................... 5 1.3. GESTIÓN DE PRESUPUESTOS............................................................................................................... 9 1.4. GESTIÓN DE OFERTAS ...........................................................................................................................12 2. PERFIL DE OFICINA TECNICA........................................................................................................................20 2.1. EVALUACIÓN DE PRESUPUESTOS ....................................................................................................20 2.2. DESGLOSE DE PROYECTOS .................................................................................................................21 2.2.1. DEFINIR ELEMENTOS ....................................................................................................................22 2.2.2. CREAR TAREAS ...............................................................................................................................23 3. PERFIL DE taller .................................................................................................................................................24 3.1. ORDENES DE TRABAJO ........................................................................................................................26 3.2. DEMANDA DE MATERIAL.....................................................................................................................27 3.3. PARTES DE TRABAJO ............................................................................................................................27 3.4. DEMANDA DE RECURSOS ...................................................................................................................27 4. PERFIL DE COMPRAS ......................................................................................................................................29 4.1. ALTA Y GESTIÓN DE PROVEEDORES................................................................................................29 4.2. GESTIÓN DE PEDIDOS DE COMPRA .................................................................................................30 5. PERFIL DE ADMINISTRACIÓN.......................................................................................................................33 5.1. DATOS DE EMPRESA..............................................................................................................................33 5.1.1. DATOS GENERALES DE EMPRESA ..........................................................................................33 5.1.2. NECESIDADES DE EMPRESA .....................................................................................................34 5.2. RECURSOS..................................................................................................................................................34 5.3. ARTICULOS.................................................................................................................................................36 5.4. MATERIALES ..............................................................................................................................................36 5.5. FACTURAS..................................................................................................................................................37 5.6. PAGOS ..........................................................................................................................................................40 Pág. 1 de 42 Perfiles Pág. 2 de 42 1. PERFIL DEL COMERCIAL Nada más entrar en el perfil aparece como listado de entrada la LISTA DE CLIENTES 1.1. GESTIÓN DE CLIENTES Desde la opción de CLIENTES, el comercial podrá: • • • • Dar altas o bajas de clientes Dar Altas o bajas de contactos de los clientes Dar Altas o bajas direcciones de los clientes Gestionar los datos de los clientes, contactos y direcciones Si queremos dar de alta un Nuevo Cliente no tenemos más que clickar la opción correspondiente: Entonces, a falta de introducir sus datos, aparecerá en el listado una nueva fila con el nombre de NUEVO CLIENTE. Para introducir sus datos tenemos que clickar el botón Pág. 3 de 42 Situándonos en cada campo podemos ir introduciendo sus datos. El submenú naranja me permite, además de guardar y borrar una vez introducidos los datos, generar contactos y direcciones asociadas a ese cliente. El procedimiento es el mismo. Al clickar en Clickando se lista una nueva fila abajo, en LISTA DE CONTACTOS. es cuando puedo introducir sus datos situándome en cada campo. Pág. 4 de 42 El mismo procedimiento es el realizado para dar de alta las direcciones. Este punto es importante porque sobre estas direcciones es sobre la que luego configuro la factura. 1.2. PETICIONES DE OFERTA La página que me aparece por defecto y sobre la que comienza la navegación es la del LISTADO DE PETICIONES DE OFERTA. Vamos a partir de un ejemplo en el que todavía no tenemos ninguna petición. Para dar de alta en el sistema una petición de oferta que hemos recibido por teléfono, fax, mail, etc, clickamos el submenú naranja Al igual que en el resto de opciones se me lista una nueva fila sobre la que voy a trabajar. Para ello tendré que clickar el submenú Visualizando la siguiente pantalla Pág. 5 de 42 Lo primero de todo que debemos hacer es introducir los datos básico de la petición: asignar un cliente e introducir la descripción y la fecha de la petición. Al pinchar en el combo de Cliente aparecerán todos los clientes que he dado de alta previamente: Si la petición que voy a introducir corresponde a un posible cliente que todavía no nos hemos dado de alta, no tenemos porqué salirnos de la página: volvemos a entrar en el perfil COMERCIAL y tal como hemos explicado antes damos de alta el nuevo cliente. Una vez que lo hayamos hecho, no tenemos más que actualizar esta página dándole a la opción F5 y aparecerá en el listado del combo de Cliente, el nuevo cliente que hayamos dado de alta. Lo mismo podremos hacer cuando nos encontremos con una opción similar a lo largo del sistema. Una vez hayamos introducido esos tres campos clickamos la opción de GUARDAR PETICIÓN y el sistema volverá al listado original. Pág. 6 de 42 Clickando de nuevo podremos dar de alta las diferentes líneas de pedido, clickando la opción del submenú Ys La línea de referencia es bajo criterio de la empresa. Los ARTÍCULOS que aparecen listado los hemos dado de alta previamente en el perfil ADMINISTRACIÓN (ver Pág. 35) Pág. 7 de 42 Así vamos dando de alta las diferentes líneas hasta tener todo completado. Entonces es cuando vamos a crear el presupuesto clickando el submenú correspondiente Para introducir los campos hacemos el procedimiento habitual de VER PRESUPUESTO y estos son los principales campos a rellenar. Pág. 8 de 42 1.3. GESTIÓN DE PRESUPUESTOS Para llegar a esta opción también podíamos haberlo hecho desde el menú general PRESUPUESTOS En el que me aparecería listada la petición recién creada previamente Entrando por VER PRESUPUESTO llegaría a la misma página de entrada de campos. Volviendo a la pantalla de entrada para la creación de presupuestos asociados a una petición de oferta, antes de editar las partidas (y los conceptos) que lo van a componer, debemos introducir los principales campos y GUARDAR los datos. Así, en primer lugar creamos las partidas y luego los conceptos asociados. El crear una partida no implica más que asignarle un Nombre. Conforme se crea la partida se le puede ir asignando los conceptos pero nosotros vamos a optar por crear primero las partidas del presupuesto y luego vamos asignando conceptos a cada una. Lo que sí queremos es realizar aquí una puntualización: el Sistema de Gestión es un sistema abierto y no cerrado. Es decisión de la empresa como realizar presupuestos, que entiende por partidas y por conceptos, que debe tener imprescindible un presupuesto, si previamente sus partidas están siempre estandarizadas o no, etc. Una vez creadas las partidas que componen el presupuesto Pág. 9 de 42 Vamos clikando para dar de alta los conceptos. En esta pantalla ya hemos clickado la opción de NUEVO CONCEPTO y ahora cumplimentamos sus datos. Pág. 10 de 42 Después de dar de alta los dos conceptos el sistema va calculando el precio de cada partida: Y una vez terminadas todas las partidas obtenemos el presupuesto global Por lo que damos a GUARDAR PRESUPUESTO volviendo al menú del listado de líneas de pedido. Pág. 11 de 42 Antes de pasar a la creación de la oferta a la que asignaremos un presupuesto, el departamento comercial debe pedir una evaluación a la oficina técnica (ver pagina 20) 1.4. GESTIÓN DE OFERTAS Una vez evaluado el presupuesto ya estamos en disposición de crear una OFERTA. Para ello clickamos la opción de listará una nueva fila en LISTA DE OFERTAS. dentro del submenú de PETICIONES y se Pág. 12 de 42 Podremos actualizar los datos de la oferta a través de esta opción (dentro de una petición concreta) o bien desde el menú general de OFERTAS Desde cualquiera de las dos opciones clicikamos la opción de Pág. 13 de 42 Y accedemos a la siguiente pantalla Y añadimos también el final de la misma que no es captado en una primera vista que es donde figuran los datos de referencia de la petición a la que se va a asociar esta oferta. En primer lugar lo que vamos a hacer es asociar un presupuesto, en este caso, el único que hemos elaborado. Lo elegimos dentro del listado LISTA DE PRESUPUESTOS DISPONIBLES y clickamos el botón Pág. 14 de 42 Al asociar el presupuesto disponible se listan los conceptos creados previamente a la hora de elaborar el mismo. También se han cumplimentado automáticamente el campo Total oferta. El Sistema nos da la opción de añadir líneas adicionales de oferta desde el submenú naranja Esta opción podemos utilizarla, por ejemplo, para añadir productos de regalo o bien para realizar descuentas. Por ejemplo, hacemos un descuento a las mesas poniendo el precio en negativo, ya que se restará sobre el total. Pág. 15 de 42 Vemos en este pantallazo como se ha reducido el total de la oferta y se ha listado abajo la línea adicional. El sistema, por motivos de calidad y eficiencia, obliga a que el perfil directivo valide esta oferta, pero antes tenemos que cumplimentar sus datos básico (nombre, fecha , etc) y guardarla, volviendo a la menú de PETICIONES donde se centraliza toda la información. Pág. 16 de 42 Volvemos a la opción de VER OFERTA para pedir su validación. Los siguientes pasos a dar para terminar el proceso de Gestión de Ofertas son: ENVIAR y ACEPTADA. 1. Esta opción se utiliza para poner el estado de la oferta ENVIADA y crea un nuevo seguimiento de la oferta. Si los servicios web están activados, clikando esta opción llegará la oferta a la aplicación del cliente correspondiente. Si la oferta se ha remitido en formato papel, la organización determinará cuando activar este estado. Pág. 17 de 42 El SEGUIMIENTO DE OFERTA activado sirve para hacer un seguimiento comercial del estado de la oferta y del interés del cliente. Para cumplimentarlo debemos clickar, como siempre, la opción VER. El seguimiento de oferta contempla, además de registrar los principales datos como fecha de envío de la oferta, de respuesta, responsable, etc. permite dar de alta diferentes hitos para facilitar un seguimiento más concreto. La lista de HITOS se activa clickando, como hemos hecho en este caso el submenú . Clickando cumplimentamos los campos: Pág. 18 de 42 Y así podemos ir dando de alta los diferentes hitos. A modo de ejemplo: Como se podrá apreciar el primer hito ya se ha cumplido y el resto es una planificación que habrá que ir actualizando una vez vencidas las fechas. 2. Una vez finalizado el proceso de decisión del cliente, por nuestra parte, el proceso de seguimiento de la oferta, si el cliente acepta la oferta es cuando clickamos esta opción de ACEPTADA que tiene dos repercusiones, una de ellas muy importante: 1. Cambia es estado a ACEPTADA 2. El perfil de OFICINA TECNICA tiene ya listado todos los datos de la oferta aceptada como PROYECTO, para proceder a su desglose. Es decir, sin esta opción, el perfil de oficina técnica no puede trabajar. Pág. 19 de 42 2. PERFIL DE OFICINA TECNICA Las dos funciones de este perfil son: 1. Evaluar los PRESUPUESTOS realizados por el PERFIL COMERCIAL. 2. Desglosar los PROYECTOS para facilitar el trabajo del perfil TALLER, una vez que la oferta ha sido ACEPTADA. 2.1. EVALUACIÓN DE PRESUPUESTOS La opción que aparece por defecto nada más entrar es la que va antes en el tiempo del proceso, la evaluación de PRESUPUESTOS Todos los campos viene cumplimentados por la elaboración del PRESUPUESTO desde el PERFIL COMERCIAL. El evaluador puede consultar los datos de las partidas y de los conceptos clikando y posteriormente . Pág. 20 de 42 Pero los únicos campos a cumplimentar son los DATOS DE EVALUACIÓN DE PRESUPUESTO que resaltamos a continuación. Una vez clickemos GUARDAR, el perfil COMERCIAL podrá consultar la evaluación y hacer modificaciones en su caso 2.2. DESGLOSE DE PROYECTOS La segunda opción es el DESGLOSE DE PROYECTOS una vez que la oferta ha sido ACEPTADA. Clickando la opción se listarán los proyectos vigentes con independencia de su estado Clickando DESGLOSE, accedemos al primer nivel. La planificación de los PROYECTOS, planificación que va a servir de base al perfil TALLER para crear las ordenes de trabajo, se realiza creando la lista de ELEMENTOS en los que está compuesto el Proyecto y dentro de estos elementos se incluyen las TAREAS a realizar para la consecución de los mismos. Pág. 21 de 42 2.2.1. DEFINIR ELEMENTOS Siguiendo la filosofía de todo el sistema no tenemos más que clickar NUEVO ELEMENO, se lista abajo un nueva fila en LISTA DE ELEMENTOS y clickamos VER para actualizar sus datos. Para explicar mejor el proceso vamos a optar por crear primero los ELEMENTOS y posteriormente daremos de alta las TAREAS necesarias para la consecución de los mismos. Por tanto sólo vamos a cumplimentar ahora el número de Orden y el nombre del Elemento y la descripción. Cuando hayamos hecho las tareas podremos cumplimentar la duración. Una vez listados todos los ELEMENTOS sobre los que trabajar ahora la planificación de tareas al detalle, planificación que, recordamos, servirá de base a TALLER para la creación de ORDENES DE TRABAJO, profundizaremos en la creación de tareas de uno de los ELEMENTOS. Pág. 22 de 42 2.2.2. CREAR TAREAS Clickando VER en el ELEMENTO que vayamos a planificar sólo tendré que ir clickando NUEVA TAREA y posteriormente en VER para irlas dando de alta Una vez tengo ya creadas todas las tareas necesarias para ese ELEMENTO sólo me queda clickar GUARDAR, volviendo el Sistema al LISTADO DE ELEMENTOS. Y, una vez creadas todas las tareas de todos los elementos, me aseguro de que están cumplimentados todos los datos del PROYECTO y clicko GUARDAR De esta manera este pedido/proyecto ya está en disposición de pasar a TALLER a nivel de sistema de información. Pág. 23 de 42 3. PERFIL DE TALLER Las funciones de este taller es la de la creación de: • Creación de Órdenes de Trabajo necesarias para los recursos implicados en el proyecto. • Creación de Necesidades de Material asociadas a cada orden de trabajo. • Cumplimentación de los Partes de Trabajo. Clickando VER ELEMENTOS nos encontramos con la siguiente pantalla: En la parte de arriba se detallan los datos básicos del Proyecto actualizados por el perfil OTECNICA. Es aquí, en TALLER, donde se deben cumplimentar los que están en blanco y el estado del Proyecto que, como se ve en la pantalla, puede ser En Planificación, En Curso o Finalizado. En la segunda parte de la pantalla tenemos listados los ELEMENTOS. Si clickamos VER tendremos listadas las TAREAS abajo y arriba los datos principales del Elemento a falta de cumplimentar la duración real de la realización o fabricación del mismo. Pág. 24 de 42 Es a partir de este nivel donde se crean las Ordenes de Trabajo asociadas a los RECURSOS de la Empresa, creado previamente en el Perfil ADMINISTRACIÓN, y se dan de alta también las NECESIDADES DE MATERIAL. Pág. 25 de 42 3.1. ORDENES DE TRABAJO Clickamos NUEVA ORDEN DE TRABAJO para ir creando las misas y una vez listada abajo, VER ORDEN DE TRABAJO, tal y como hemos venido realizando durante todo el proceso. De esta manera asignamos el recurso de entre todos los dados previamente de alta desde ADMINISTRACIÓN y estimamos las fechas de inicio y finalización. Conforme vayamos en el futuro introduciendo los partes tendremos las fechas de finalización reales para poder así realizar estimaciones o análisis necesarios. También tenemos la opción de solicitar una demanda de recursos que se listará en el perfil de COMPRAS. Resaltamos que la demanda es de recursos, no de material, es decir, de los elementos físicos o humanos necesarios para la elaboración de las tareas. En este caso lo solicitaríamos en caso de necesitar maquinaria. En este ejemplo hemos dado de alta las siguientes ordenes de trabajo: Pág. 26 de 42 3.2. DEMANDA DE MATERIAL Para solicitar una demanda de material clickamos NUEVA DEMANDA DE MATERIAL y una vez se lista abajo clickamos VER para dar de lata los datos El tipo de material lo elegiremos sobre los que previamente hemos dado de alta bajo el perfil ADMINISTRACION. 3.3. PARTES DE TRABAJO Para introducir un parte de trabajo continuamos con el ejemplo de la Orden de Trabajo de Operarios. Una vez clickado INTRODUCIR PARTE del submenú, se listará la en la LISTA DE PARTES y, como siempre, tendremos que clickar VER para introducir sus datos llegando a esta pantalla: El parte de trabajo estará como PENDIENTE hasta que clickemos ORDEN COMPLETADA, pudiendo realizar también observaciones o resaltando posibles incidencias. 3.4. DEMANDA DE RECURSOS Supongamos que vamos a necesitar operarios ya que los actuales están de baja u ocupadas y queremos, por tanto, realizar una demanda de recursos. Pág. 27 de 42 Clickamos la opción y una vez listado abajo, actualizamos los datos: Una vez dado a GUARDAR podremos comprobar cómo se ha listado en el perfil de COMPRAS. Pág. 28 de 42 4. PERFIL DE COMPRAS En este perfil se centralizan las necesidades de material y de recursos que se han ido generando en la producción de taller y desde aquí se agrupan o no para realizar los pedidos a proveedores Al perfil se accede por defecto desde la pantalla de LISTA DE PEDIDOS, pero vamos en primer lugar a dar de alta los proveedores, paso necesario para luego asignar pedidos. 4.1. ALTA Y GESTIÓN DE PROVEEDORES Tendremos que clickar la opción del menú principal ya que no es la que me aparece por defecto: Ahora no existe ningún proveedor dado de alta. Para ello clickaremos la opción de NUEVO PROVEEDOR y posteriormente VER una vez se haya creado la fila en lista. Pág. 29 de 42 Además de los datos mercantiles propios del proveedor tenemos la opción de dar de alta diferentes CONTACTOS y DIRECCIONES por cada PROVEEDOR. Conforme se vayan creando irán apareciendo en el listado 4.2. GESTIÓN DE PEDIDOS DE COMPRA Accedemos desde la opción de Pág. 30 de 42 Podemos ver como aparecen listadas las demandas de material pendientes y de recursos que hemos creado previamente pero no existe ningún pedido. y una vez se haya creado una fila en LISTA DE PEIDOS Para ello clickamos clikcamos VER para actualizar sus datos. Tendremos que asignarle un proveedor del combo, que previamente hemos dado de alta y un estado del pedido que viene por defecto en el sistema. Para asignarle las líneas de pedido tendremos en cuenta las creadas internamente en producción, por ello cuando clickemos NUEVA LINEA (ahora no aparece ninguna en el listado) se listarán las dadas de alta en el sistema y tendré que seleccionar la oportuna para este proveedor: Pág. 31 de 42 En este caso hemos seleccionado para el pedido la necesidad del recurso: Si damos a GUARDAR quedará guardado el pedido y aparecerá en la LISTA DE PEDIDOS., como se ve a continuación. Resaltar por último que la opción de ENVIAR es la que permite remitir los datos electrónicamente a un proveedor si este está dado de alta también en el Sistema y los Web services están activados. Pág. 32 de 42 5. PERFIL DE ADMINISTRACIÓN Desde su página de entrada analizamos las principales funcionalidades del perfil, anotando que la opción que aparece por defecto es la de RECURSOS de la empresa. 5.1. DATOS DE EMPRESA 5.1.1. DATOS GENERALES DE EMPRESA Clickando la opción VER , podemos cumplimentar los campos de nuestra empresa. De aquí se sacarán los datos, por ejemplo, para la factura. Pág. 33 de 42 Y al igual que en los datos de cliente en el perfil comercial podemos dar de alta las diferentes direcciones de la compañía 5.1.2. NECESIDADES DE EMPRESA En esta sección nos estamos refiriendo al segundo bloque de filas de la pantallas principal El objetivo de esta “subsección” es el de poder crear proyecto internos o generales de la empresa, no asociados a una petición de cliente y que, dado su volumen, queramos también controlar. De ahí que esta sección nos permita, al igual que el perfil de OTECNICA dentro de un pedido, crear un proyecto desglosado en elementos y en tareas. Una vez creadas las tareas podremos también crear las Ordenes de trabajo, necesidades de material, partes de trabajo y necesidades de recursos, que serán listados también bajo el perfil de COMPRAS. Es decir, se gestionan de manera centralizada las funciones de OTECNICA y TALLER en un único perfil para proyectos internos. 5.2. RECURSOS Esta opción permite dar de alta recursos y tipos de recursos. Estos campos son los que luego se van a utilizar el perfil TALLER para realizar ordenes de trabajo, asignando tareas a recursos Pág. 34 de 42 Primero daremos da alta los tipos de recursos de manera muy sencilla: Hasta tener todos los tipos de recursos. Posteriormente damos de alta los recursos asignándoles su tipología y anotando su disponibilidad. Pág. 35 de 42 5.3. ARTICULOS Desde esta opción damos de alta los tipos de artículos que ofrecemos en venta. Recordamos que estos artículos son los que aparecen listados cuando desde el perfil COMERCIAL damos de alta las diferentes LINEAS DE PEDIDO de un pedido. 5.4. MATERIALES El proceso de alta de materiales es igual que el de ARTICULOS y que cualquier otro proceso de alta del Sistema. Recordamos que los MATERIALES son los que vamos a utilizar como base de selección cuando en el perfil TALLER se detecte una necesidad a la hora de afrontar una fabricación. Pág. 36 de 42 5.5. FACTURAS En primer lugar aparece el LISTADO DE PROYECTOS FACTURABLES. Estos aparecen en el momento en que una oferta es aceptada y pasa a ser Proyecto para que Oficina Técnica lo desglose. Por tanto las facturas se van a configurar en base a cada proyecto. Clickando VER FACTURAS es donde se pueden crear las facturas a partir de los datos básicos del proyecto. Los campos que aparecen en blanco no pueden ser actualizados por ADMINISTRACIÓN, ya que es responsabilidad del perfil correspondiente. Desde aquí sólo se pueden crear las facturas para evitar errores de duplicidad de información. Por lo tanto clickamos NUEVA FACTURA y una vez creada la fila en LISTA DE FACTURAS clickamos VER para cumplimentar sus datos. Pág. 37 de 42 Vamos a crear primero las líneas de la factura y luego cumplimentaremos sus datos básicos. Clickando NUEVAS LINEAS se listaran todas las líneas del Pedido creadas, (que son las mismas que se crearon al realizar la Oferta) y vamos adjuntando las líneas que queremos facturar en esta primera emisión. Una vez las hayamos seleccionado clickamos VOLVER. El sistema me permite ahora elegir las unidades facturadas. Supongamos que tenemos la política de facturar un 50% con la orden de pedido al inicio y el resto con la entrega. Clickamos VER para cumplimentar los datos: Una vez completados los datos de las líneas cumplimentamos también los datos del cabecero de la factura Pág. 38 de 42 Y clickamos la opción RECALCULAR para hallar el total de la factura a emitir Es ahora cuando podemos clickar GUARDAR o a IMPRIMIR para generar la factura. En el documento generado podremos elegir la dirección del cliente a la que vamos a remitir la Pág. 39 de 42 factura. También podremos comprobar como el sistema recoge los datos mercantiles del cliente y las líneas tal y como las hemos creado. 5.6. PAGOS En esta sección se crean las órdenes de pago correspondientes a las facturas de los proveedores. Por ello al entrar lo que me aparece es un listado de pagos que coincide con el listado de pedidos a proveedores que hayamos hecho desde COMPRAS. Entrando en la opción PAGOS el funcionamiento de la creación de ordenes de pago es exactamente igual que el de FACTURAS. Los Pagos se van creando desde la opción NUEVO PAGO listándose abajo: Desde la pantalla siguiente si damos a NUEVAS LINEAS se listarán las líneas de pedido creadas en COMPRAS (que se adjuntan a su vez desde las demandas de TALLER) y vamos adjuntando las correspondientes a la orden que queramos crear. Pág. 40 de 42 Después de cumplimentar los datos Pág. 41 de 42