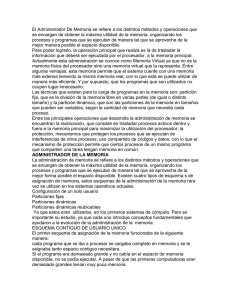TestDisk Paso a Paso
Anuncio

TestDisk Paso a Paso Este Ejemplo de Recuperación le guiará paso a paso para recuperar una partición perdida y/o repararla, si está corrupta. Contenido 1. 2. 3. 4. 5. 6. 7. 8. 9. 10. 11. 12. 13. Ejemplo de problema Síntomas Ejecución de TestDisk Creación del registro Selección de disco Selección del tipo de la tabla de particiones Estado de la tabla de particiones actual Búsqueda rápida de particiones ¿Guardar la tabla de particiones o seguir buscando más particiones? Sigue faltando una partición: Búsqueda más profunda Recuperación de la tabla de particiones Recuperar el sector de arranque NTFS Recuperar archivos borrados Ejemplo de problema Tenemos un disco duro de 36 GB, el cual contiene 3 particiones. Desgraciadamente: • • El sector de arranque de la partición primaria NTFS está dañado, y Una partición lógica NTFS ha sido eliminada accidentalmente. Este ejemplo de recuperación le guiará a través de TestDisk, paso a paso, para recuperar esas particiones perdidas: • • Reescribiendo el sector de arranque NTFS corrupto, y Recuperando la partición lógica NTFS que se ha borrado accidentalmente. La recuperación de una partición FAT32 (en vez de una NTFS) puede llevarse a cabo siguiendo exactamente los mismos pasos. Para otros tipos de particiones hay disponibles otros ejemplos de recuperación. Para obtener más información acerca de FAT12, FAT16, ext2/ext3, HFS+, ReiserFS y otros tipos de particiones, consultar el documento Ejecutando el programa TestDisk. Una condición: • TestDisk debe ser ejecutado con ‘Privilegios de Administrador’. 1 kochise.com.es/wordpress Puntos Importantes para utilizar TestDisk: • • • • • Para navegar a través de TestDisk, utilizar las teclas de las flechas y las teclas de RePág / AvPág. Para avanzar o confirmar una selección, utilizar la tecla Intro. Para volver a una pantalla anterior, o salir de TestDisk, pulsar la tecla q. Para guarder las modificaciones hechas con TestDisk, debe confirmarlas con la tecla y (Yes) y/o la tecla Intro. Para escribir realmente los datos de la partición en el MBR, debe seleccionar la opción “Write” y pulsar la tecla Intro. Síntomas Si la partición primaria del disco contiene un sistema operativo, es muy posible que éste ya no pueda iniciarse debido a que el sector de arranque (MBR) está corrupto. Si el disco duro es una unidad secundaria (datos) o usted puede conectarlo a otro ordenador en su canal secundario, se podrán observar los siguientes síntomas: 1. El Explorador de Windows, o el Administrador de Discos, presentan la partición primaria como no formateada y Windows advierte: La unidad no está formateada, quiere usted formatearla ahora? [¡Nunca debemos hacerlo, a no ser que se sepa muy bien lo que se está haciendo!] 2. Falta una partición lógica. En el Explorador de Windows esta partición ya no estará disponible. El Administrador de Discos sólo presenta la notificación de espacio no particionado en la posición lógica de esa partición. Ejecución de TestDisk Si TestDisk no está todavía instalado, puede descargarse desde Descarga de TestDisk. Extraiga los ficheros del archivo comprimido incluyendo los subdirectorios. Para recuperar una partición perdida o reparar el Sistema de Ficheros de un disco duro, pendrive USB, Smart Card, etc., usted necesita privilegios suficientes como para poder acceder al dispositivo físico. • • • • • Bajo DOS, ejecute TestDisk.exe Bajo Windows, debe iniciar TestDisk desde una cuenta del Grupo de Administradores (por ejemplo: testdisk-6.9/win/testdisk_win.exe). Bajo Vista, utilice el botón derecho del ratón para ejecutarlo como administrador. Bajo Unix/Linux/BSD, usted necesita ser ‘root’ para ejecutar TestDisk (por ejemplo: sudo testdisk-6.9/linux/testdisk_static) Bajo MacOSX, si usted no es ‘root’, TestDisk se reiniciará usando sudo después de la confirmación por su parte. (Por ejemplo: testdisk-6.9/darwin/TestDisk) Bajo OS/2, TestDisk no maneja dispositivos físicos, solo discos imagen, lo sentimos. Para recuperar una Partición o el Sistema de Ficheros de una imagen, ejecutar: • • testdisk image.dd Para reparar un disco imagen testdisk image.E01 Para recupaerar ficheros de una imagen Encase EWF 2 kochise.com.es/wordpress • testdisk 'image.E*' Si la imagen Encase esta dividida en varfios ficheros. Para reparar un Sistema de Ficheros no incluido en la lista de TestDisk, ejecutar testdisk device, por ejemplo: • • o testdisk /dev/loop0 para reparar el sector de arranque de una partición NTFS o FAT32 de TrueCrypt. El mismo método funciona con un Sistema de Ficheros encriptados con cryptsetup/dm-crypt/LUKS. testdisk /dev/md0 para reparar un Sistema de Ficheros en un dispositivo primario de un Linux Raid. testdisk /dev/mapper/truecrypt0 Creación del registro • • Seleccionar Create a menos que tenga usted alguna razón para añadir los datos a un registro ya existente [Append] o si está ejecutando el programa TestDisk desde un soporte de solo lectura y no dispone de ningún otro sitio donde poder hacerlo [No Log]. Pulse Intro para continuar. 3 kochise.com.es/wordpress Selección del disco TestDisk debe detectar y listar todos los discos duros, así como sus tamaños correctos: • • Utilice las teclas de Flecha Arriba / Flecha Abajo para seleccionar el disco duro donde haya perdido una o varias particiones. Pulse Intro para continuar. Selección del tipo de la tabla de particiones TestDisk muestra los distintos tipos de Tablas de Partición. • • Seleccione el tipo de Tabla de Particiones. Normalmente el marcado por defecto es el correcto, porque TestDisk autodetecta el tipo de tabla. Pulse Intro para continuar. 4 kochise.com.es/wordpress Estado de la tabla de particiones actual TestDisk presenta el siguiente menú: • • Utilice la opción por defecto “Analyse” (Analizar) para comprobar la estructura de su partición actual y buscar las particiones perdidas. Confirme el análisis pulsando la tecla Intro. Ahora se muestra la estructura de sus particiones actuales. Examine la estructura presentada, en busca de particiones perdidas y errores en la estructura actual de sus particiones. La primera partición está repetida en la lista, lo cual indica una partición dañada o una tabla de entrada de partición inválida dentro de la Tabla de Particiones. Un arranque NTFS inválido indica que hay un sector de arranque NTFS defectuoso, por lo que el Sistema de Ficheros está dañado. Sólo hay una partición disponible (Partition 2) en la partición extendida, por lo que falta una partición lógica. 5 kochise.com.es/wordpress Búsqueda rápida de particiones Confirme la selección de Quick Search (Búsqueda Rápida) y presione Intro para continuar. • Confirme Si/No (Y/N), de acuerdo con su Sistema Operativo, para continuar la búsqueda rápida de particiones creadas en la unidad seleccionada. TestDisk muestra los resultados en tiempo real. Durante la Búsqueda Rápida, TestDisk ha encontrado 2 particiones, incluyendo la partición lógica desaparecida etiquetada como Partition 3. 6 kochise.com.es/wordpress • Seleccione esta partición (queda resaltada) y presione P para listar sus archivos (para volver a la pantalla anterior pulse Q). Todos los directorios y ficheros están correctamente listados. • Pulse Intro para continuar. ¿Guardar la tabla de particiones o seguir buscando más particiones? • • Cuando todas las particiones están disponibles y los datos correctamente listados, puede ir al menú Write para guardar la estructura de particiones. El menú Extd Part le da a la oportunidad de decidir si la partición extendida utilizará todo el espacio disponible en disco o sólo el espacio (mínimo) requerido. Dado que una partición, la primera, todavía falta, seleccione la opción Deeper Search (búsqueda profunda) y pulse Intro para continuar. 7 kochise.com.es/wordpress Sigue faltando una partición: Búsqueda más profunda La opción Deeper Search (búsqueda más profunda) buscará también la copia de seguridad del sector de arranque FAT32, la copia de seguridad del superbloque de arranque NTFS y la copia de seguridad del superbloque ext2/ext3, en busca de más particiones. Para ello escaneará cilindro a cilindro: Al terminar la búsqueda en profundidad, los resultados se muestran como sigue: La primera partición “Partition 1” fue encontrada usando la copia de seguridad del sector de arranque según el mensaje de la última línea de la ventana ("NTFS found using backup sector!") que también indica el tamaño de su partición. La “Partition 2” aparece dos veces con diferentes tamaños. Ambas particiones están marcadas con una D (Deleted) de borradas, porque están superpuestas. 8 kochise.com.es/wordpress • Seleccione la primera partición Partition 2 y pulse P para listar sus datos. El Sistema de Ficheros de la partición lógica superior etiquetada Partition 2 está dañado. • • • • Pulse Q para salir y volver a la ventana anterior. Deje esta partición Partition 2, con el sistema de archivos dañado, marcada como D (borrada). Seleccione la segunda partición Partition 2 que está debajo de la primera. Pulse la tecla P para listar sus archivos. 9 kochise.com.es/wordpress ¡Funciona! Ha encontrado la partición correcta. • Utilice las teclas de las flechas izquierda/derecha para desplazarse entre sus carpetas y comprobar sus ficheros. Nota: La lista de directorios FAT está limitado a 10 grupos (clusters), por lo que puede que algunos ficheros no sean visibles, lo cual no afecta a la recuperación. • Pulse la q para salir y volver a la pantalla anterior. • El estado actual de las particiones Primarias es: * (bootable-iniciable), L (Logical-Lógica) y D (Deleted-Suprimida). Utilizando las teclas de las flechas izquierda/derecha, cambie el estado de la partición seleccionada de D a L (lógica). Sugerencia: leer ¿Cómo reconocer las particiones primarias y lógicas? Nota: Si una partición está marcada con * (partición iniciable o de inicio de sistema) pero no es su partición de arranque, puede marcarla como partición P (Primaria). • Pulse Intro para continuar. 10 kochise.com.es/wordpress Recuperación de la tabla de particiones Ahora ya es posible escribir (grabar) la nueva estructura de la tabla de particiones. Nota: La partición extendida se establece automáticamente. TestDisk la reconoce, y usa una estructura diferente de partición. • Confirmar Write presionando Intro y concluir con Y y OK. Ahora, todas las particiones quedan registradas en la tabla de particiones. 11 kochise.com.es/wordpress Recuperar el sector de arranque NTFS El sector de arranque de la primera partición, llamado Partition 1, está aún dañado. Es el momento de arreglarlo. El estado del sector de arranque NTFS no es válido, sin embargo la copia de seguridad del sector de arranque sí lo es. Los sectores de arranque no son idénticos. • Para sobrescribir el sector de arranque con la copia de seguridad del sector de arranque seleccione Backup BS, valide pulsando Intro, Y para confirmar y después OK. Se presentará el siguiente mensaje: El sector de arranque y su copia de seguridad ahora son idénticos. El sector de arranque NTFS se ha recuperado satisfactoriamente. • Pulse Intro para salir del programa. 12 kochise.com.es/wordpress • TestDisk presenta el siguiente mensaje: You have to reboot for the change to take effect (Debe reiniciar para que los cambios tengan efecto). Por lo tanto pulse Intro por útlima vez y reinicie el ordenador. Recuperar archivos borrados TestDisk puede recuperar: • • • Archivos y directorios desde archivos de sistema FAT12, FAT16 y FAT32. Archivos desde archivos de sistema ‘ext2’. Archivos desde particiones NTFS a partir de la versión 6.11. Si no funciona o para otro sistema de archivos, utilice el programa PhotoRec, una utilidad para la recuperación de ficheros. 13 kochise.com.es/wordpress