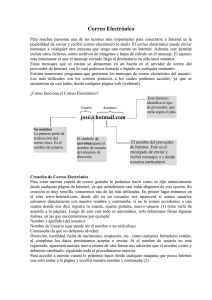manual_geonetwork 2.2 con Postgres 8.2_version2
Anuncio

MANUAL PARA LA INSTALACIÓN DE GEONETWORK 2.2 CON POSTGRESQL 8.2 Para la instalación de Geonetwork 2.2 con POSTGRESQL se debe tomar en cuenta los siguientes prerequisitos: PREREQUISITOS: JDK 1.5 o superior Apache-Tomcat 5.5.25 Postgresql 8.2 JDK 1.5 O SUPERIOR Verificamos si ya tenemos instalado el software Java JDK 1.5 o superior, de la siguiente forma: En la ventana de comandos escribimos el siguiente texto: java -version Nos da como respuesta la versión de JDK, si la versión es: 1.5 o superior pasamos al siguiente paso, caso contrario realizamos la instalación del JDK 1.5 o superior. APACHE-TOMCAT 5.5.25 En el directorio predeterminado para instaladores, localizar el archivo apache-tomcat5.5.25.exe y ejecutarlo. Después de desplegar las pantallas de presentación llegamos a la siguiente pantalla de opciones: Dejamos las opciones por defecto y presionamos next: Dejamos el path que nos presenta por defecto y presionamos next: En la pantalla siguiente que nos pide el puerto ponemos : 9090, que es el puerto por donde escuchará el servidor Apache-Tomcat, el puerto por defecto es el 8080. En User Name: ponemos admin y en Password ponemos: admin Presionamos el botón Next: Dejamos el path que nos presenta por defecto y presionamos Install: Dejamos las opciones por defecto y presionamos el botón Finish. Luego, ponemos opción de inicio automático al servicio Apache-Tomcat, lo hacemos de la siguiente manera: Inicio Panel de Control Herramientas Administrativas Servicios Hacemos doble click en el servicio Apache Tomcat En la opción Tipo de inicio elegir: Automático Presionamos el botón Aceptar. POSTGRESQL 8.2 En el directorio predeterminado para instaladores, localizar el directorio postgres-8.2 y dentro de él localizar el archivo postgresql-8.2.msi y ejecutarlo. Nos despliega la siguiente pantalla: En Selección de Idioma elegimos: English y presionamos el botón Start: y llegamos a la siguiente pantalla de opciones: Aumentamos la opción PostGis Spatial Extensions y la pantalla nos queda así: Presionamos el botón Next: Dejamos puesto el visto en el casillero: Install as a service En nombre de la cuenta ponemos nuestro usuario de la red, en este caso: schacon En dominio ponemos el dominio al que pertenecemos en este caso: PCENTRAL En password ponemos el password del usuario, en este caso : schacon En verifique ponemos nuevamente el password Presionamos el botón Next. Dejamos puesto el visto en el casillero: Initialize database cluster En número de puerto dejamos: 5432 En Addresses ponemos el visto en: Acepte conexiones En localización ponemos: Spanish Ecuador En Codificación ponemos: UTF-8 En superusuario ponemos: postgres En password ponemos : postgres En password again: volvemos a poner: postgres Presionamos en el botón Next: Presionamos en el botón Aceptar Presionamos en el botón Next Presionamos en el botón Next Es posible que nos aparezca la siguiente pantalla Y al presionar en el botón OK, la instalación procede a realizar un rollback Al terminar muestra la siguiente pantalla: Presionamos el botón OK. Si esto sucede debemos cerrar la sesión actual y entrar con la cuenta de Administrador del equipo, localmente, sin ingresar a la red y volver a repetir la instalación. Si todo sale bien la última pantalla mostrada será: Finalmente presionamos el botón Finish. Luego, verificamos que el servicio Postgres esté en la opción Tipo de inicio: Automático. Luego, en la variable Path de variables del sistema, aumentamos la ruta de Postgres, esto se lo hace de la siguiente manera: Inicio Panel de control Sistema Opciones avanzadas Variables de entorno Variables del sistema Seleccionamos la variable Path y presionamos el botón Modificar Después del último carácter ponemos “;” y el path de Postgres: C:\Archivos de programa\PostgreSQL\8.2\bin Presionamos el botón Aceptar. LUEGO DE INSTALAR LOS PREREQUISITOS, revisamos si tenemos instalado una versión anterior de Geonetwork en cuyo caso debemos proceder a desinstalarlo. Para desinstalar cualquier versión de Geonetwork, este tiene un desinstalador que se accede de la siguiente forma: Inicio Todos los programas Geonetwork opensource Uninstaller Activamos el casillero: Forzar la eliminación del directorio de Geonetwork Presionamos el botón Uninstall Presionamos el botón Quit. INSTALACIÓN DE GEONETWORK 2.2 En el directorio predeterminado para instaladores, localizar el directorio geonetwork 2.2 y dentro de él localizar el archivo geonetwork-install-2.2.0.exe y ejecutarlo. Nos despliega la siguiente pantalla: Presionamos el botón Next Aceptamos los términos de la licencia Presionamos el botón Next Dejamos las opciones por defecto Presionamos el botón Next: Presionamos el botón Aceptar Dejamos elegidas las primeras opciones que se presentan por defecto Presionamos el botón Next. Si nos despliega la pantalla de arriba, presionamos el botón Desbloquear Si nos despliega la pantalla de arriba, presionamos el botón Aceptar Si nos despliega la pantalla de arriba, presionamos el botón Yes Presionamos el botón Next Dejamos las opciones por defecto. Presionamos el botón Next Presionamos el botón Next Presionamos el botón Done. Luego, detenemos el servicio Apache-Tomcat de la siguiente manera: Inicio Panel de control Herramientas administrativas Servicios Presionamos en Detener el Servicio. Luego, configuramos el Servidor de Aplicaciones Jetty, con el fin de que, en caso que algún usuario inicie el servidor Jetty, este servidor de aplicaciones no interfiera con el servidor Apache-Tomcat. Lo hacemos de la siguiente manera: Inicio Todos los programas Geonetwork opensource Start GAST Presionamos en la opción Jetty y en el puerto ponemos un número que no esté siendo usado por el Geoportal ni por el servidor Apache-Tomcat. Presionamos el botón Save. Presionamos el botón Aceptar. Y cerramos la pantalla anterior. Luego, copiamos 3 archivos necesarios para el funcionamiento del Geonetwork de la siguiente manera: En el directorio predeterminado para instaladores, localizar el directorio archivos instalacion geonetwork tomcat y copiar los archivos con extensión .xml hasta el directorio: C:\Archivos de programa\Apache Software Foundation\Tomcat 5.5\conf\Catalina\localhost Luego, creamos la variable de entorno del sistema: CATALINA_HOME, de la siguiente manera: Inicio Panel de control Sistema Opciones avanzadas Variables de entorno Variables del Sistema Presionamos el botón Nueva Creamos la variable: CATALINA_HOME, con el valor de variable: C:\Archivos de programa\Apache Software Foundation\Tomcat 5.5 Presionamos el botón Aceptar. Luego, iniciamos nuevamente el servicio Apache-Tomcat Luego, probamos el funcionamiento del servidor Apache-Tomcat, abriendo el Internet Explorer y poniendo en la dirección: http://localhost:9090/ Debe desplegar la siguiente pantalla: Luego verificamos que el servidor Jetty esté usando un puerto diferente al Geoportal y al servidor Apache-Tomcat. También dentro del GAST, elegimos opciones y en cuenta en la opción Use esta cuenta ponemos: En usuario: admin. En Password: admin Presionamos el botón OK y grabamos la configuración. CREACION DE LA BASE DE DATOS PARA GEONETWORK 2.2. EN POSTGRESQL 8.2 Ingresamos a PGAMIN III de la siguiente forma: Inicio Todos los programas Postgresql 8.2 pgAdmin III Presionamos dos veces en el icono del servidor Postgres En password ponemos el password del superusuario, en este caso: postgres Activamos la casilla Guardar password para que no nos vuelva a pedir el password Presionamos en el botón OK. Abrimos la opción Databases y haciendo click derecho elegimos Nueva Base de datos En el nombre ponemos: geonet En propietario: postgres En codificación: UTF8 Presionamos el botón OK. Luego, habilitamos ciertas opciones de la siguiente manera: Tools Server Configuration pg_hba.conf Hacemos doble click en el Segundo host Activamos la casilla Enabled y las otras opciones las dejamos por defecto Presionamos el botón OK. Grabamos la configuración y salimos. Luego, detenemos el servicio Apache-Tomcat. Luego, iniciamos el servidor Gast Luego, siempre revisar que GAST esté usando la cuenta de admin. Presionar el botón OK y salir. Luego en la opción DBMS configurar los parámetros de la siguiente manera: En DBMS ponemos: PostgreSQL En Server ponemos: localhost, en caso del servidor en Internet ponemos la IP pública En Port ponemos: 5432 En Username ponemos: postgres En Password ponemos: postgres Presionamos el botón Save y luego en el botón Aceptar. Luego en la opción: DataBase Setup, Presionamos el botón Setup. Este procedimiento solo se utiliza la primera vez para crear el esquema de la base de datos que usará Geonetwork 2.2 Presionamos el botón Sí. Presionamos el botón Aceptar. Cuando termina el proceso se cierra automáticamente. Luego, en la opción DataBase Sample data En Runs elegimos 1, aunque podemos elegir más ejemplos. Presionamos el botón Import Presionamos el botón Aceptar. Luego, iniciar el servicio Apache-Tomcat. PARA COMPROBAR QUE SE HA CREADO CORRECTAMENTE EL ESQUEMA EN LA BASE DE DATOS GEONET SEGUIMOS LOS SIGUIENTES PASOS Ingresamos a pgAdmin III Verificamos que en la base Geonet se hayan creado las 20 tablas y que el usuario admin esté presente en la tabla Users. Salir de pgAdmin Luego, comprobamos creando la plantilla y metadatos en Geonetwork 2.2 Cada vez que creemos un metadato debe incrementarse un registro en la tabla metadata de la base de datos geonet.