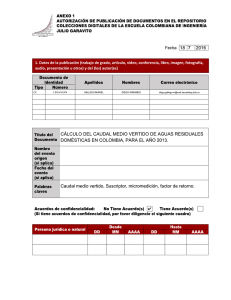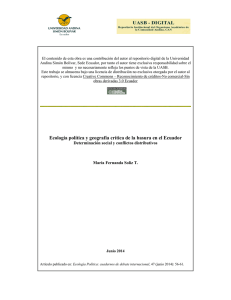manual de usuario - Repositorio CISC
Anuncio

1 MANUAL DE USUARIO ESTRUCTURA DEL REPOSITORIO En el siguiente gráfico se puede observar la estructura general del repositorio, resaltando los principales bloques de información por los que está compuesto: Estructura general del inicio del repositorio Búsqueda de Material Sindicación RSS Acceso según diferentes criterios Acceso a perfil y suscripción Ayuda y Soporte En los siguientes bloques de información se describen las secciones que componen la estructura inicial del repositorio. 2 Bloque de Búsqueda Bloque de búsqueda Búsqueda sencilla: Nos permite realizar búsquedas simples dentro del repositorio, resultado que se obtiene al buscar por ejemplo la palabra cyber, es el siguiente: Resultado búsqueda sencilla 3 Dependiendo de la cantidad de resultados, éstos se mostrarán por páginas de 20 elementos cada una de ellas, conteniendo información como la fecha de carga del archivo, su título y los autores. Además, dentro de la misma interfaz, Gráfico - Búsqueda sencilla de documentos es posible realizar nuevas búsquedas de palabras o frases. La Búsqueda avanzada se refiere a la posibilidad de poder colocar diferentes criterios de búsqueda, y poderlas relacionar mediante operaciones lógicas tales como OR, NOT, AND, se puede apreciar parte de esto en el siguiente grafico. Formulario de búsqueda avanzada de documentos Listar y Acceder a las Publicaciones El repositorio ofrece una amplia variedad para listar los artículos almacenados en el repositorio, así por ejemplo, se puede listar de acuerdo a la agrupación presentada en el siguiente Gráfico: 4 Listar publicaciones según criterios Comunidades: El usuario podrá navegar por las diferentes colecciones de artículos, y tendrá acceso a los últimos recursos cargados al repositorio dependiendo de la colección, así como un formulario de búsqueda de los mismos a través de un formulario en el que podrá colocar los criterios de búsqueda. Listar por comunidades Fecha: Esta opción permite listar los archivos/ficheros según la fecha de publicación de éstos, en orden descendente, en el Gráfico siguiente se puede apreciar el orden en que aparecen los artículos. 5 Listar por Fecha de publicación Autor: Se lista en orden alfabético los autores de las publicaciones cargadas en el repositorio según su primer apellido, además es posible navegar entre los demás autores. Toda vez que el usuario da clic sobre el nombre de un autor se listarán todos los artículos que han sido cargados bajo su autoría. Listar por Autor 6 Título: Se presenta una lista de artículos ordenados alfabéticamente según su título. El usuario tiene la capacidad de navegar entre todos los artículos página por página o bien ubicándose en una determinada letra del abecedario para listar los artículos que coindicen con la primera letra de su título. Listar por Titulo Palabras Claves: De igual forma que ocurre con los títulos y autores, se presenta una lista de palabras claves, utilizadas en las tesis, en orden alfabético iniciando por defecto con la primera letra del abecedario. 7 Listar por Palabras Claves Sindicación de Contenidos Para mantener al usuario del repositorio al tanto de las cargas recientes de publicaciones, se facilita un canal RSS o de sindicación/suscripción de contenidos, esta sección se la puede encontrar en la barra lateral derecha del repositorio, en el Gráfico siguiente se puede apreciar parte de su identificación: Recursos RSS 8 Ayuda y Soporte En la parte inferior izquierda de la página de inicio del repositorio se encuentra la sección de ayuda, en donde se encuentran: un enlace para el manual de usuario y otro más donde se podrá encontrar información acerca del software utilizado (Dspace). Estos enlaces se los puede apreciar en el siguiente Gráfico: Ayuda Acceso a perfil y suscripción Para iniciar el proceso de carga de artículos en el repositorio el usuario primeramente debe iniciar sesión dentro del mismo, para ello puede ir a la sección Servicios, ubicada en la barra lateral izquierda del frontal del repositorio. Servicios 9 REGISTRO DE USUARIO Para poder subir archivos al repositorio es necesaria la creación de una cuenta de usuario, en la sección Servicios, seleccionar Mi Dspace, nos aparecerá la siguiente ventana en la cual deberemos seleccionar ¿Usuario nuevo? Haga clic aquí para registrarse. Ingreso Dspace Se nos mostrará la siguiente ventana en la cual se deberá ingresar un email válido y dar clic en entrar. Registro de usuario 10 Nos aparecerá un mensaje de confirmación de registro. Confirmación de registro enviado a correo Con la confirmación del registro se envía un correo electrónico, deberá ingresar a su cuenta de E-mail y buscar el correo electrónico de registro, dar clic en el enlace de validación. Correo electrónico de confirmación de registro El enlace nos permitirá ingresar los datos para completar el registro, tal cual aparece en el Gráfico siguiente, una vez lleno dar clic en completar el registro. 11 Información de registro Nos aparecerá la ventana de confirmación de registro, es necesario esperar que el administrador del repositorio asigne los permisos necesarios para que el usuario pueda subir sus publicaciones. Registro Completo 12 PUBLICACIÓN DE NUEVOS DOCUMENTOS Una vez que el usuario inició sesión tendrá acceso a una interfaz similar a la siguiente. Inicio de sesión en el repositorio Seleccionamos el botón Comenzar un nuevo envío y seleccionamos la colección en que deseamos publicar nuestro articulo y damos clic en Siguiente. Selección de colección Escogemos la opción El ítem contiene más de un fichero, y damos clic en siguiente. 13 Descripción ítem 1 Nos aparecerá la ventana para describir el ítem: El ingreso de los nombres y apellidos de los autores de las tesis o monografías deben ser escritos con mayúscula. Ej: FUENTES CABRERA RONALD ARTURO. Para el ingreso del título debemos seguir el siguiente formato: iniciamos con la mayúscula y seguida de las minúsculas (las palabras que lleven mayúsculas serán nombres de empresas y siglas: EQUISOP S.A., CISC, PIB, WI-FI, y las palabras como nombres de personas o lugares, llevaran solo la primera letra mayúscula. Ej. Cuenca, Guayaquil, etc. En el caso del ingreso de la fecha se tomará la información del documento que está siendo ingresado con el formato de mes y año ej: Junio/2012. 14 Para los datos de editorial se tomará como dato el lugar donde fue desarrollado, ciudad/siglas de la universidad/año ej: Guayaquil/CISC/2012 Damos clic en el botón siguiente. Descripción ítem 2 En la siguiente ventana ingresamos las palabras claves y el resumen, tomando en cuenta las siguientes políticas: Palabras claves se debe tener la siguiente consideración: 15 • Existen tesis con sus respectivas palabras claves (normalizadas en la tesis, después del Resumen Ejecutivo), de no haberlos se deben extraer del título e índice de la tesis. • Entendiéndose como palabra clave a una que caracteriza al contenido de la tesis, para este ejemplo que hemos propuesto se debe extraer del título e índice de la tesis: • El formato de los descriptores es todo con mayúsculas y respetando las tildes: ESTUDIO DE MERCADO, ESTUDIO DE LA DEMANDA, ESTUDIO DE LA OFERTA, COMERCIALIZACIÓN, INGENIERÍA DE PROYECTOS, etc.(al menos 5 descriptores, pueden ser más ellos ayudarán a encontrar de una mejor manera la tesis o monografía.) El resumen de la tesis se encuentra en el documento, con el nombre de Resumen, no debe ser demasiado extenso, de ser así se debe cortar este resumen a máximo 15 renglones y luego colocar puntos suspensivos (……). Damos clic en el botón siguiente. 16 Descripción ítem 3 La siguiente ventana nos permite subir los archivos correspondientes a la publicación, los cuales deberán ser normalizados de acuerdo al anexo que se encuentra en este documento (Normalización de archivos a ser publicados en el repositorio digital). Dentro de la descripción del fichero escribimos en mayúsculas el nombre del archivo (utilizando nombres representativos del archivo, preferentemente que denoten orden, en nuestro caso TOMO 1, TOMO 2, PRESENTACIÓN 1, PRESENTACIÓN 2, etc), una vez seleccionado el archivo damos clic en el botón siguiente. 17 Subida de archivo Se nos mostrará la siguiente ventana, detallando el archivo subido, y con la opción de añadir otro, el paso anterior lo deberemos realizar por la cantidad de archivos a subir, una vez concluido, damos clic en el botón siguiente. Confirmación de subida de archivo 18 Si toda la información está en orden el usuario deberá dar cliente en el botón Siguiente para continuar con el proceso de carga y publicación del archivo. Verificación de publicación El siguiente paso consiste en asignar una licencia Creative Commons al artículo que será cargado en el repositorio, esto se consigue mediante la selección de las opciones NO, en las declaraciones: • ¿Permitir un uso comercial de su obra? • ¿Permitir modificaciones de su obra? 19 Selección licencia Creative Commons Una vez que el usuario ha elegido ambas opciones, deberá dar clic sobre el botón Escoja una licencia como se aprecia en el Gráfico anterior, para luego esperar a que aparezca una interfaz similar a la que se observa en el Gráfico siguiente, luego damos clic en proceder. Aceptar licencia Creative Commons 20 En el siguiente Gráfico, se podrá observar la descripción de la licencia que el usuario se presta a aceptar, para su artículo. El paso final para el proceso de publicación de su archivo, consiste en dar clic sobre el botón “Acepto la licencia” y esperar el mensaje final que se puede ver en el siguiente Gráfico. Aceptar la licencia Proceso de carga de archivo finalizado El administrador del repositorio será notificado que existe un archivo en proceso de ser aceptado, este administrador comprobará que los datos referentes al artículo estén correctamente ubicados, para posteriormente aceptarlo y publicarlo. 21 Es importante destacar que en cada una de las fases de envío del documento existe la opción de Cancelar/Guardar, si se opta por este botón, existe la posibilidad de guardar en envío hasta donde hemos avanzado y continuar después, o cancelar el envío del documento. 22 ANEXOS NORMALIZACIÓN DE ARCHIVOS A SER PUBLICADOS EN EL REPOSITORIO DIGITAL Los archivos que se publicarán deberán estar en formato PDF y con las seguridades respectivas, para lo cual se utiliza el programa PdfCreator, que se lo consigue gratuitamente en internet y permite añadir una clave que será ingresada por el tesista para evitar la copia e impresión de su trabajo, con este tipo de seguridad solo se permite la consulta y guardar una copia del documento. Para la generación de los archivos PDF se utilizara la información que haya sido entrega en formato físico a la carrera, es decir los tomos empastados, siguiendo una secuencia de relevancia, por ejemplo: TOMO 1.- Documentación TESIS TOMO 2.- Manuales de usuario, manuales técnicos. Presentación.- En el caso de subir las diapositivas utilizadas durante su exposición No es necesario subir archivos de código fuente. PROCESO 1.- Instalar el programa PDFCreator. http://sourceforge.net/projects/pdfcreator/ 23 2.- Clic derecho encima del ficho a convertir y seleccionar “Crear archivos PDF e imágenes con PDFCreator. Selección de archivos a convertir en PDF 3.- Nos aparecerá la siguiente ventana, en la cual daremos clic en Opciones. Configuración archivo PDF 24 4.- En la nueva ventana seleccionamos (en el panel derecho) la opción PDF, y seguimos al tab Seguridad. Opciones para nuevo archivo PDF Seleccionamos las siguientes opciones: • Seguridad - Utilizar Seguridad • Nivel de Cifrado – Muy Alto (AES 128 bit...) 25 • Contraseñas – Contraseña para cambiar permisos y contraseñas • Impedir al usuario.- Imprimir documento, Modificar documento, Copiar texto e imágenes, Modificar comentarios. • Permisos extendidos (solo 128-Bit) – Permitir lectores de pantalla. Damos Clic en Guardar (En las dos ventanas) 5.- Mostrará un siguiente mensaje para el ingreso de la contraseña de cifrado del archivo. Ingreso de contraseña Se recomienda la utilización de contraseñas alfanuméricas, ejemplo (CdCjvF7g), es posible el uso de páginas similares a http://www.clavesegura.org donde se genera una aleatoria fácilmente. 6.- Clic en aceptar, con ello obtendremos los archivos generados en formato PDF.