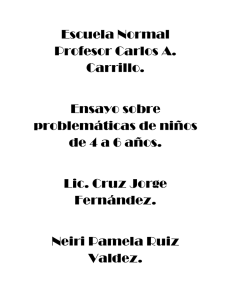JCLIC. Creación de actividades - INTEF
Anuncio

Ministerio de Educación, Cultura y Deporte JClic. Creación de actividades. Secuencias de actividades, instalación y publicación. Instituto Nacional de Tecnologías Educativas y de Formación del Profesorado 2012 JClic. Creación de actividades Formación en Red JCLIC. Creación de actividades Módulo 5. Secuencias de actividades, instalación y publicación. Hasta ahora hemos trabajado en el diseño y creación de las actividades a partir de sus ingredientes básicos: imágenes, textos, sonidos, animaciones. En esta parte final del curso veremos otras cosas importantes en el proceso de creación y edición de un proyecto JClic: la definición de secuencias, el sistema de informes y diversas técnicas que nos pueden servir para publicar y dar difusión a nuestro trabajo. Las secuencias de actividades. Una secuencia de proyecto JClic es una lista en la que se especifica el orden en qué se han de mostrar las actividades a los alumnos, y la función que en cada momento asignaremos a los botones de avanzar y retroceder. Es importante diseñar adecuadamente la secuencia de las actividades, tratando de acompasar el ritmo de dificultad de los ejercicios y combinando los elementos expositivos con los puramente evaluativos, dando coherencia al conjunto. El paso de un punto a otro de la secuencia se puede realizar de tres maneras: Automáticamente, transcurrido un cierto tiempo desde la finalización de una actividad. Pulsando en alguna casilla que tenga como contenido activo la acción de saltar a un determinado punto de la secuencia. Esta técnica se utiliza especialmente en actividades que hacen de menú en los proyectos formados por diversas secciones. A voluntad del alumno, haciendo clic en los botones de JClic que permiten avanzar y retroceder. El aspecto y la posición de los botones de avanzar y retroceder puede variar según cuál sea el entorno visual de usuario que hayamos seleccionado: Otro botón importante de JClic es el que permite reiniciar la actividad en cualquier momento: Ministerio de Educación, Cultura y Deporte INTEF 1 JClic. Creación de actividades Formación en Red Las acciones efectuadas por estos botones se pueden invocar también desde el menú Actividad de JClic, y con las combinaciones de teclas Ctrl+Derecha - Ctrl+Izquierda (flechas) y Ctrl+Entrar (reiniciar). Creación de una secuencia de actividades. Las secuencias de actividades se configuran desde la pestaña Secuencias: Después de crear algunas actividades, en esta pestaña puedes ver cómo están distribuidas secuencialmente. Mira el ejemplo del proyecto del módulo 4: Los elementos de esta lista se pueden cambiar de orden, copiar, borrar..., mediante los botones de la barra de herramientas: El comportamiento de los botones de avanzar y retroceder se configura, para cada elemento de la lista, en el panel de opciones que hay a la derecha: Ministerio de Educación, Cultura y Deporte INTEF 2 JClic. Creación de actividades Formación en Red En una secuencia se pueden marcar determinados elementos con una "etiqueta". Las etiquetas son unas marcas que nos pueden servir para definir saltos de un lugar a otro. Por ejemplo, en un paquete de Conocimiento del Medio podríamos poner la etiqueta "social" en el punto de la secuencia donde aparece la primera actividad de medio social, otra etiqueta con el texto "natural" en la primera actividad de medio natural y una tercera etiqueta "inicio" en el primer punto de la secuencia. Eso nos servirá para programar saltos desde las casillas de la pantalla menú inicial al punto de la secuencia donde empiezan las actividades de cada tipo, y configurar el funcionamiento de las flechas de avanzar y retroceder a fin de sirvan para volver al menú inicial al acabar cada serie. Lo vemos: Primero preparamos las actividades y creamos una secuencia en la que aparezcan todas. Los botones de la barra de herramientas nos servirán para añadir y eliminar elementos de la lista, así como para modificar su orden: A continuación definimos etiquetas en los puntos singulares de la secuencia. Para definir una etiqueta hay que seleccionar el elemento y escribirla en el control de texto de la derecha: Ministerio de Educación, Cultura y Deporte INTEF 3 JClic. Creación de actividades Formación en Red El paso siguiente será ajustar el funcionamiento de las flechas de avanzar y retroceder. Las acciones posibles son: Avanzar (o retroceder), Detenerse (el botón queda inactivo), Saltar a una etiqueta, Volver al lugar desde donde se hizo el último salto, o Salir de JClic: En nuestro caso tendremos que hacer las siguientes modificaciones: Botón de retroceder (flecha atrás): Lo desactivamos para el primer punto de la secuencia, ya que no tiene sentido ir hacia atrás. Si lo dejáramos sin desactivar JClic haría un enlace circular, saltando a la última actividad de la lista (Fauna). Lo desactivamos también en el primer elemento del bloque de medio social (Historia 1) y de medio natural (Entorno natural), y así evitamos que se pueda pasar de un bloque a otro con la flecha de retroceder. Observa que JClic autor dibuja unas líneas rojas para delimitar cada bloque dentro de la secuencia. JClic permite también el uso de saltos condicionales, que son bifurcaciones en las que el camino a seguir se decide en base a los resultados obtenidos y el tiempo empleado en la realización de las actividades. Con los saltos condicionales se pueden preparar paquetes de ejercicios que vayan aumentando o disminuyendo el grado de dificultad en función del porcentaje de errores y aciertos de cada alumno en la realización de actividades. Actividades Ministerio de Educación, Cultura y Deporte INTEF 4 JClic. Creación de actividades Formación en Red Ejercicio 32: Edición de la secuencia de actividades de un proyecto. En este primer ejercicio crearemos una secuencia de actividades básica. La realizaremos a partir del proyecto módulo 4. Desde JClic autor, abre el proyecto módulo 4 (modulo4.JClic.zip). Colócate en la pestaña Secuencias. Nos aparecerá una lista con las actividades que hemos creado en este módulo. Lo primero que debemos fijar es el orden de las actividades. Hemos de desplazar las diferentes actividades hasta encontrar el orden deseado. Éste es un punto decisivo a fin de que la ejecución del proyecto sea un éxito como actividad de aprendizaje. Nos ayuda en esta tarea el nombre de la actividad que, en pocas palabras, nos da la información necesaria para saber de qué actividad elaborada se trata. Pulsamos sobre el nombre de una actividad y con las flechas de desplazamiento la podemos colocar donde nos parezca oportuno (de todos modos ésta es una secuencia de prueba y no importa verdaderamente cuál sea el orden final). Los botones de avanzar y retroceder (flechas) de JClic pueden hacer cosas diferentes. En cada punto de la secuencia de actividades se pueden asignar acciones específicas a cada botón. Las acciones posibles son: Avanzar o retroceder. Pasar a la actividad anterior o siguiente, según el caso. Son las acciones por defecto de los botones. Saltar. Acción de ir a un determinado punto de la secuencia, definido por una etiqueta. También se pueden dar saltos de un proyecto a otro. Detenerse. El botón que tiene asignada esta acción se muestra inactivo. Volver. Si se ha dado algún salto se vuelve al punto donde se había efectuado. Si todavía no se ha dado ningún salto el botón se muestra desactivado. Esta acción se acostumbra a colocar al final de las secuencias, para facilitar el retorno al punto de partida. Salir. Si el proyecto se está viendo en JClic se cierra la aplicación. Si está corriendo en un applet se redirige la navegación hacia la página que se indique. Prueba a marcar algunos puntos de la secuencia con etiquetas (puedes poner el texto que quieras). Después define acciones de saltar, de detenerse, de volver... Comprueba con el botón el efecto que tienen estos cambios en la ventana de pruebas. Cuando acabes de hacer pruebas deja la secuencia tal como se muestra en esta imagen: Observa que los únicos cambios efectuados son: 1. Desactivar el botón de retroceso en la primera actividad, ya que no tiene sentido ir atrás desde aquí. Ministerio de Educación, Cultura y Deporte INTEF 5 JClic. Creación de actividades Formación en Red 2. Colocar una acción "volver" al botón de avance de la última actividad. En condiciones normales eso hará que no se pueda pasar de aquí, pero si resulta que veníamos de otro proyecto volveremos al lugar de donde habíamos salido. 3. Introducir una etiqueta "inicio" en la primera actividad. No es imprescindible, pero nos puede ayudar a definir saltos si más adelante queremos que este proyecto se integre en otro mayor. Cuando acabes prueba de nuevo el funcionamiento de las secuencias y guarda el proyecto con su nombre, modulo4.JClic.zip. Siguiendo el modelo que acabamos de realizar, arregla las secuencias de los módulo anteriores. El orden de las actividades puede ser el que tú quieras, pero hace falta que introduzcas en todos ellos los tres cambios que acabamos de ver. Ejercicio 33: Edición de la secuencia de actividades de un proyecto (II). En esta práctica realizaremos una secuencia utilizando una estructura más compleja de enlace entre las actividades. El conocimiento de esta estructura permite vincular proyectos entre sí. Realizando saltos de un punto a otro dentro de la secuencia de un mismo proyecto podemos construir un sistema de menús que lleven a las diferentes secciones de un proyecto más amplio. Ahora haremos algo parecido, pero enlazando proyectos diferentes. Se trata de hacer un proyecto que haga de lanzadera de los otros cuatro que ya tienes hechos. Con JClic author crearemos un nuevo proyecto. Esta vez le llamas modulos (por lo tanto se guardará con el nombre modulos.jclic.zip). Recuerda En el nombre de los proyectos no deben aparecer tildes, ni espacios, ni signos. La terminación del nombre del archivo siempre será .jclic.zip. Jclic Autor guarda, por defecto, los archivos en la carpeta C:\Archivos de programa\JClic\projects\modulos si trabajas con Microsoft Windows o $home/JClic/projects/modulos si lo haces con GNU/Linux u otros sistemas basados en Unix. Pero podemos modificar esta ruta para guardar el proyecto en otra ubicación. Para ello utilizaremos el botón Navegar... Previamente habrás creado una nueva carpeta en MIS DOCUMENTOS y dentro de ella una subcarpeta que llamarás Evaluacion5. Una vez la tengas creada, pica en el botón Navegar y selecciona la carpeta Evaluacion_5. En ella guardaremos todos los proyectos de esta actividad. Ministerio de Educación, Cultura y Deporte INTEF 6 JClic. Creación de actividades Formación en Red En este proyecto tienes que crear dos actividades: La primera actividad tiene que ser del tipo Pantalla de información. Ponle el nombre Portada y haz aparecer una única casilla grande que diga "Prácticas del curso de JClic". Dale el estilo que te parezca más adecuado. La segunda actividad tiene que ser también una Pantalla de información. El nombre podría ser Menú, y tiene que tener cuatro casillas con los textos "Módulo 1", "Módulo 2", "Módulo 3" y "Módulo 4". Dale un estilo parecido al anterior. Observa la siguiente imagen: Una vez creadas ve a la pestaña de secuencias la actividad Portada y el otro con Menú. y añade dos elementos con el botón Nuevo elemento de secuencia. Uno con Aplicamos las mismas tres modificaciones que hicimos en el ejercicio anterior: Desactivar el botón de retroceso en la primera actividad. Colocar una acción "volver" al botón de avance de la última actividad para volver al lugar del que partíamos si procedemos de otro proyecto. Introducir una etiqueta "inicio" en la primera actividad. Pon atención a su escritura: toda la palabra escrita en minúsculas. Esto es muy importante, ya que si varías su escritura en cualquiera de los enlaces la actividad no funcionará. Tendría que quedar así: Ministerio de Educación, Cultura y Deporte INTEF 7 JClic. Creación de actividades Formación en Red Guarda el proyecto con el nombre modulos.jclic.zip y prueba su funcionamiento. De momento las casillas de la segunda actividad todavía no hacen nada. Ahora tendrás que copiar en la carpeta "Evaluacion_5" los archivos .jclic.zip de las prácticas de los anteriores módulos. Abre el explorador de archivos, busca la carpeta C:\Archivos de programa\JClic\projects\modulo1 o $home/JClic/projects/modulo1, marca el archivo modulo1.JClic.zip, haz Edición|Copiar, ve a la carpeta Evaluacion_5 y haz Edición|Pegar. Repite el proceso con los otros tres módulos. Sugerencia También puedes hacer esta operación abriendo cada uno de los módulos con Jclic Autor y guardando cada proyecto en la misma carpeta Evaluacion_5. Recuerda: Archivo- Guardar Como. Ahora tendrás dentro de la carpeta creada en Mis Documentos, Evaluación_5 los cinco módulos, tal y como puedes ver en la siguiente imagen: Ministerio de Educación, Cultura y Deporte INTEF 8 JClic. Creación de actividades Formación en Red Abre el proyecto modulos.JClic.zip con Jclic Autor. Ahora habrá que definir los saltos desde las casillas de la actividad Menú a cada uno de los proyectos de los módulos. Pulsa sobre la primera casilla, donde dice "Módulo 1" y en el diálogo de edición haz clic en el botón Contenido activo. En la ventana de diálogo Contenido activo y multimedia selecciona la opción Ir a la secuencia y escribe inicio (pon atención a su escritura. Recuerda: todo en minúsculas) en el campo Secuencia y modulo1.jclic.zip en el campo Proyecto. Tendría que quedar así: Haz lo mismo con las otras tres casillas, enlazándolas con los proyectos correspondientes a su módulo (Módulo 2 enlaza con el proyecto modulo2.jclic.zip, Módulo 3 con el proyecto modulo3.jclic.zip, etc...). Cuando hayas acabado guarda de nuevo el proyecto modulos.jclic.zip y comprueba su funcionamiento en la ventana de pruebas. Observa que cuando haces clic encima de cualquier casilla de la actividad Menú aparece una advertencia como ésta: Esto es porque estás trabajando con el visualizador dentro de un proyecto, y esta acción se remite a otro proyecto. Para Ministerio de Educación, Cultura y Deporte INTEF 9 JClic. Creación de actividades Formación en Red comprobar realmente su funcionamiento tienes que cerrar JClic Autor, abrir JClic Player, ir a Archivos|Abrir el archivo... y buscar en la carpeta Evaluacion_5 el archivo modulos.jclic.zip. Ahora sí: comprueba que los enlaces funcionen. Si lo has hecho bien, al acabar las actividades de cada proyecto tendrías que volver automáticamente a la actividad Menú. Eso es debido a que en este punto de la secuencia has indicado que el botón de avanzar tiene que obedecer el orden "Volver" . Puedes consultar el videotutorial que explica esta actividad en: http://www.uam.es/personal_pdi/stmaria/jvitalle//tutoriales/jclic/15_secuencia_e5/secuencia.htm El servidor de informes. Los informes de JClic permiten hacer un seguimiento detallado de los resultados obtenidos por los alumnos en la realización de las actividades. Para visualizarlos hay que pulsar sobre el botón que enmarca el nombre JClic, y que según el entorno visual puede tener diferentes aspectos: Lo que aparece es lo siguiente: Este sistema de informes da la información sobre la sesión actual, es decir, el proyecto que se esté realizando en este momento. Al terminar la sesión se pierde esta información. En la imagen anterior se muestran algunos de los ítems que controlan los informes. En este mismo informe se muestra información sobre el resultado de cada una de las actividades realizadas, agrupadas por bloques de secuencia: Ministerio de Educación, Cultura y Deporte INTEF 10 JClic. Creación de actividades Formación en Red Estos resultados se pueden almacenar y acumular en una base de datos, a partir de la cual se puede obtener información estadística sobre la evolución de un alumno o un grupo de alumnos ante un conjunto de ejercicios y a lo largo del tiempo. El módulo que sirve para registrar esta información en una base de datos se llama JClic reports. Applet Clic Un applet es una aplicación interactiva insertada en una página web, que puede mostrarse en cualquier navegador que soporte Java. Al abrir una página web con un proyecto JClic se está iniciando un applet. El applet hace el mismo trabajo que JClic: carga los datos del proyecto, muestra las secuencias de actividades al alumno y comprueba su realización. JClic autor permite crear automáticamente una página web que, al cargarse, muestre un applet con el proyecto que se esté editando. La principal diferencia entre JClic y el applet JClic es que en el primer caso las aplicaciones se descargan y guardan en una unidad local de almacenaje (que se puede compartir en red), mientras que el applet está diseñado para funcionar sobre internet, sin guardar nada en el disco. Hay dos maneras de insertar un applet en una página web: haciendo que ocupe todo el espacio disponible, o especificando unas dimensiones de anchura y altura. En el primer caso el tamaño final del applet dependerá del que tenga la ventana del navegador en cada momento. En el segundo caso el applet puede convivir con otros contenidos (texto, imágenes...) en la misma página. Para crear una página web desde JClic autor hay que ir a Herramientas|Crear página web, que muestra una ventana de diálogo como ésta: Ministerio de Educación, Cultura y Deporte INTEF 11 JClic. Creación de actividades Formación en Red Observa las dos opciones: hacer que el applet ocupe toda la página, o crearlo con unas dimensiones fijas. En el segundo caso existe también la posibilidad de indicar el color de fondo, la alineación, y dos bloques de texto opcionales que se mostrarán encima y debajo del applet. Una vez creada la página, JClic autor te preguntará si quieres abrirla. En caso afirmativo se abrirá el navegador de Internet, desde donde podrás ver cómo ha quedado. Esta página web se crea en la misma carpeta del proyecto y, por lo tanto, sólo es accesible desde tu ordenador. Si quieres que la página se pueda ver desde cualquier ordenador conectado a Internet tendrás que publicarla. Para publicar una página web hacen falta dos cosas: Un espacio en un servidor web: Algunos portales gratuitos ofrecen espacio para publicar tus propias páginas web. También hay organismos públicos, consejerías y universidades que ofrecen espacio a sus usuarios. Un programa de transferencia de archivos: Puedes utilizar cualquier programa de FTP. Para publicar la página hay que transferir al espacio web dos archivos: el proyecto JClic (xxx.JClic.zip) y el documento html (index.htm). Se recomienda crear en el servidor una carpeta para cada proyecto, igual que haces en tu ordenador, con el fin de no mezclar los archivos. A partir de aquí, cualquiera que conozca la dirección podrá abrir la página y realizar las actividades que muestre el applet. Actividad. Ejercicio 34: Crear y colgar una página web con un applet JClic. Finalizadas las secuencias de actividades JClic, en este ejercicio elaboraremos una página web (en formato HTM) que tendrá incrustado un applet JClic con una de las secuencias que hemos realizado. Para realizar la segunda parte de la práctica necesitarás disponer de un espacio web. En Internet hay muchos portales que ofrecen este servicio gratuitamente. Abre con JClic autor el archivo modulos.JClic.zip que has creado en la práctica anterior. Ve a la barra de menús, Herramientas | Crear página web. Se activa el cuadro de diálogo: Ministerio de Educación, Cultura y Deporte INTEF 12 JClic. Creación de actividades Formación en Red Como hemos visto anteriormente, hay dos maneras de insertar los applets (miniaplicaciones) en una página web: haciendo que ocupen todo el espacio de la ventana o dándoles unas dimensiones específicas (anchura y altura). En el primer caso no hay que indicar nada más, ya que el applet ocupará toda la página web sin dejar ningún espacio libre. En cambio, en el segundo caso puedes especificar el color de fondo, la alineación y el texto que quieres que aparezca encima y debajo del applet. En el menú Herramientas|Configuración, pestaña Applet, se pueden indicar unos valores que son los que salen por defecto en la ventana de diálogo de creación de la página web: Recuerda, sin embargo, que estas opciones no tienen ningún efecto si decides crear tus applets en la modalidad de página entera. ) nómbrala: Actividades creadas en el curso D73. Este Volviendo a la práctica (con la opción título aparecerá en la parte superior de la ventana del navegador cuando visites la página web. Por lo tanto, busca un título que no sea excesivamente largo. Una vez escrito el título, acepta. En la siguiente ventana emergente tienes que indicar el nombre del archivo y su situación. Fíjate que se guardará un archivo HTM. Es la página web que tiene insertado el applet de JClic. Por defecto se propone el nombre index.htm. Guarda el archivo HTM dentro de la carpeta Módulos. Acepta. Ya tienes creada en tu ordenador la página web con el applet Ministerio de Educación, Cultura y Deporte INTEF 13 JClic. Creación de actividades Formación en Red incrustado. Acto seguido JClic autor te pide: Si contestas afirmativamente tienes que asegurarte de estar conectado a Internet, ya que la página web contiene indicaciones que harán que el navegador tenga que descargar los archivos necesarios para poner en marcha el applet JClic. Comprueba que al abrirse la página puedes estirarla o encogerla como quieras y que siempre ocupa toda la ventana. Si contestas que no, puedes tener la seguridad de que la página web creada contiene el applet JClic. Publicar una página con el applet JClic en Internet Fíjate que, por defecto, el nombre que da el programa para la página web que contiene el applet es el mismo que tiene normalmente la página de inicio de un sitio web (index). Puedes cambiar el nombre y poner un nombre corto, en minúsculas y sin espacios. Instaladores de proyectos JClic JClic autor permite crear unos archivos especiales que servirán para instalar los proyectos JClic en las bibliotecas de otros ordenadores. Estos archivos llevan en su nombre la doble extensión .JClic.inst, y deben ir siempre acompañados del archivo principal del proyecto, que como ya sabes lleva la extensión .JClic.zip. Cuando se instala un nuevo proyecto desde el módulo de alumnos de JClic (JClic player) se sigue este proceso: 1. 2. 3. 4. Se presenta al usuario el título del proyecto, el nombre de los autores/as y el lugar desde donde se descargarán los archivos. Se crea una carpeta nueva en el ordenador del usuario. Se copian en esta carpeta los archivos del proyecto (xxx.JClic.zip), y opcionalmente otros archivos que sean necesarios. Se crea un nuevo botón de activación en la biblioteca, que servirá para poner en marcha el proyecto que se acaba de instalar. El archivo de instalación es sólo un guión que indica a JClic como hay que efectuar estas cuatro operaciones. En el guión ha de constar el título del proyecto, el nombre de los autores/as, el nombre de la carpeta, la lista de archivos que se copiarán y el título y apariencia del botón de activación. En JClic autor, el menú Herramientas|Crear instalador del proyecto... abre la ventana de diálogo Edición del archivo de instalación, donde se pueden configurar todas estas variables: Ministerio de Educación, Cultura y Deporte INTEF 14 JClic. Creación de actividades Formación en Red En la lista Archivos a copiar sólo es necesario incluir el archivo principal del proyecto (el que lleva la extensión .JClic.zip). Como ya se ha visto, este archivo acostumbra a contener todos los ingredientes necesarios para ejecutar las actividades, a no ser que en la mediateca se haya indicado lo contrario en algún elemento. En este caso habría que añadir a la lista los archivos que vayan "por libre". El icono del botón de activación será el que lleva JClic por defecto si se deja en blanco, o cualquier archivo gráfico (GIF, JPG o PNG) de unas dimensiones pequeñas. Incluso se pueden utilizar archivos GIF animados. Sea cuál sea el formato, si decides crear un icono propio para tu proyecto habrá que incluirlo también a la lista de archivos a copiar. La etiqueta ha de ser un texto breve, que quepa dentro del botón de activación y que no se pueda confundir con otros proyectos JClic instalados en la biblioteca. La descripción puede ser una frase un poco más larga, que se mostrará al dejar el ratón parado unos segundos encima del botón: En esta imagen la etiqueta sería "árboles" y la descripción "Los árboles de nuestra escuela". Se recomienda comprobar el funcionamiento del archivo de instalación antes de distribuirlo, teniendo la precaución de indicar un nombre de carpeta distinta a la que contiene el original para evitar sobreescribir los datos. Ejercicio 35: Instalación de proyectos JClic En este ejercicio crearemos un archivo de instalación a partir de la secuencia de actividades del proyecto creado en el módulo 4, la secuencia de actividades de texto. Busca el menú Archivo|Abrir el archivo, ve a la carpeta modulo4 y abre modulo4.JClic.zip. Como en el ejercicio anterior hemos hecho copia de los archivos elaborados en los módulos en una misma carpeta (modulos), tienes que asegurarte de que lo que abres ahora es lo trabajado en el módulo 4 y no en prácticas posteriores. Desde la pestaña Proyecto, vemos que el Título es módulo 4. Añade: del curso JClic. En el apartado Creación, escribe tu nombre como autor del proyecto. Guarda el archivo modulo4.JClic.zip y vuelve a abrirlo. Hace falta que te asegures de tener la Ministerio de Educación, Cultura y Deporte INTEF 15 JClic. Creación de actividades Formación en Red última actualización guardada antes de crear el archivo de instalación. Cuando vuelves a abrir el archivo modulo4.JClic.zip, no hace falta que te sitúes en ninguna pestaña concreta. El procedimiento de creación del archivo de instalación es una operación externa al proyecto. Ve al menú Herramientas | Crear instalador del proyecto... Tenemos la siguiente ventana: Los apartados Título, Autor y Carpeta ya están completados. Si hiciera falta, se podrían cambiar. En los Archivos a copiar, ya aparece modulo4.JClic.zip. En el Botón de activación, también está la información necesaria. Como no hemos diseñado ningún icono no hay que completar este campo. La Descripción sí que la puedes añadir: Actividades de texto y de respuesta escrita. Pulsa en Aceptar. Se abre el cuadro de diálogo preguntando dónde se tiene que crear el archivo de instalación modulo4.JClic.inst. Como es la carpeta que tenías seleccionada, guarda. Comprueba desde el explorador que se ha creado este archivo en la carpeta modulo4: Ministerio de Educación, Cultura y Deporte INTEF 16 JClic. Creación de actividades Formación en Red En el caso de que quisieras que otro usuario utilizara tu proyecto, instalándoselo en su disco duro y creando un icono en la biblioteca de JClic de su ordenador, tendrás que pasarle los dos archivos: Para comprobar que no hay problemas, copia estos dos archivos en una carpeta nueva. Abre JClic y busca la carpeta donde tienes los archivos. Abre la lista desplegable de archivos y selecciona: Escoge modulo4.JClic.inst. Cuando aceptes, aparece el asistente de instalación de proyectos JClic: Sigue los pasos que has realizado en el ejercicio 2 del módulo 1, cuando has instalado las actividades de ejemplo. Una vez hayas finalizado, tu JClic tendrá un icono más: Ministerio de Educación, Cultura y Deporte INTEF 17 JClic. Creación de actividades Formación en Red Comprueba el funcionamiento a partir del botón de activación. Importar actividades de Clic 3.0 a JClic. JClic, además de permitir crear proyectos propios con la extensión .JClic.zip, ofrece la posibilidad de importar los paquetes de actividades de Clic 3.0, que pueden tener extensiones .PAC o .PCC. Esta posibilidad es útil en caso de que se tengan actividades creadas con Clic 3.0 y se quieran adaptar a JClic. La importación de actividades se hace desde el menú Abrir de JClic autor. Hay que indicar en la ventana de Abrir archivo el tipo de archivo PAC o PCC, y buscar y seleccionar el paquete deseado, confirmando con el botón Abrir. JClic autor coloca los archivos utilizados en la mediateca y las actividades en la pestaña de actividades; desde allí se pueden cambiar como cualquier actividad creada con JClic. En la pestaña Actividades, éstas aparecen con el nombre la extensión que se utilizaba en la anterior versión del programa (ASS, PUZZ, TXA... ) y que no tienen las actividades creadas con JClic. Esta extensión no es obligatoria, y se puede cambiar o eliminar modificando el nombre de la actividad. Una vez importados, los paquetes de actividades de Clic 3.0 se transforman automáticamente en proyectos JClic. Lo único que hay que hacer es guardar el proyecto abierto con JClic autor como archivo JClic.zip, que, por otra parte, es la única opción que nos permite el programa. Hay que indicar el lugar donde se quiere guardar que, por defecto, es la misma carpeta donde se encuentra el archivo PAC o PCC. Un buen sitio para situar estos proyectos es la carpeta proyectos de JClic: C:\Archivos de programa\JClic\projects en MSWindows, o $home/JClic/projects en GNU/Linux y otros sistemas operativos basados en Unix. Después de hacer todos estos pasos, el antiguo paquete quedará convertido en un proyecto y se podrá visualizar desde JClic. Ejercicio 36: Adaptar un proyecto existente Busca en la zonaClic el proyecto "Las Islas Baleares", creado por Àngela Martín y Joan Saura del CP Montaura de Manacor de la Vall, e instálalo en tu biblioteca de proyectos. Observa el contenido del proyecto: verás que hay actividades con un contenido genérico (localización de las Islas, su silueta en el mapa, cordilleras de Mallorca...) y otros que bajan a un nivel de detalle que se escapa de los contenidos básicos que se trabajarían con los alumnos de otras comunidades: localización de todos los municipios de cada una de las islas, nombres de las cimas, etc. El ejercicio que te proponemos consiste en editar el proyecto con JClic autor y adaptarlo a fin de que se avenga con los contenidos que trabajarías con los alumnos. Empieza por la pestaña Secuencias, eliminando aquellos elementos que apuntan a actividades que consideras que no habría que incluir (para eliminar elementos de la secuencia utiliza el botón que muestra una papelera). A continuación ve a la pestaña Actividades y elimina de la lista las mismas actividades que has eliminado en la secuencia, también con el botón Papelera. Si quieres puedes aprovechar el proceso para realizar alguna modificación en alguna de las actividades (tipo de letra, colores, arreglar un puzzle que tiene dos casillas idénticas, jugar con los generadores de formas...) o para añadir alguna actividad nueva que consideres interesante. Modifica la imagen de la portada a fin de que aparezca tu nombre. Para hacer esto el proceso a seguir sería: Busca en la mediateca la imagen port-bal.gif y selecciónala. Haz clic en el botón Guarda el archivo (extráelo del ZIP) que aparece a la parte inferior, al lado del nombre del archivo, y confirma cuando aparezca el diálogo de guardar. Ministerio de Educación, Cultura y Deporte INTEF 18 JClic. Creación de actividades Formación en Red Abre con un editor gráfico (como el paintShop Pro o el Gimp) el archivo port-bal.gif que encontrarás en la carpeta C:\Archivos de programa\JClic\projects\baleares si estás trabajando con MS-Windows o home$/proyectos/projects/baleares si lo haces con GNU/Linux, Solaris, FreeBSD u otro sistema basado en Unix. Modifícalo añadiendo tu nombre como autor/a de la adaptación y vuelve a guardarlo con el mismo nombre y en el mismo sitio. Vuelve a JClic autor y haz clic en el botón Actualiza el contenido del recurso programa refresque la imagen con las modificaciones efectuadas. que hará que el Comprueba el funcionamiento de la actividad. Introduce una anotación en el bloque Revisiones de la pestaña Proyecto, indicando el motivo de la nueva versión que estás preparando. Finalmente, guarda el proyecto cambiándole el nombre original por baleares2.JClic.zip. En el momento de guardar, JClic autor te preguntará si quieres eliminar de la mediateca los elementos que ya no se utilizan. Responde que Sí. La zona Clic. La Zona Clic es la web de referencia de Clic y JClic y, por lo tanto, visita obligada de quien esté interesado en estar al día acerca de todo lo relacionado con el programa. La web, que está disponible en tres idiomas, está estructurada en diversas secciones: Desde la sección JClic, se pueden instalar JClic, JClic autor y el motor Java necesario para hacerlos funcionar. Ministerio de Educación, Cultura y Deporte INTEF 19 JClic. Creación de actividades Formación en Red También aquí se encuentra información general del programa, manuales, cursos, preguntas frecuentes... Una parte muy importante de la web, la sección Biblioteca de actividades, está dedicada a las actividades que, desde que el año 1992, cuando apareció la primera versión de Clic, se han ido creando y que sus autores y autoras han ido enviando a los encargados de este espacio, a fin de que puedan estar a disposición de todo el mundo. En este momento hay en la web cerca de 700 proyectos que utilizan 10 idiomas diferentes. Hasta ahora estos proyectos habían sido creados con el antecesor de JClic, Clic 3.0, y la mayor parte han sido convertidos al formato de JClic. En la web se conservan las dos versiones: la original y la nueva. La web incorpora un buscador para facilitar la localización de las actividades. Este buscador permite filtrar a partir de 5 campos: área, idioma, nivel, título, autor y descripción. También existe la opción de pedir al buscador que incluya los proyectos con contenido textual mínimo, es decir, aquéllos que prácticamente no utilizan texto escrito y por lo tanto tiene menos importancia en qué lengua estén. Cuantos más campos se utilicen, más esmerado será el resultado. Una vez hecha la búsqueda aparece un listado de las actividades encontradas. En esta lista se ofrece información sobre las lenguas, áreas y niveles de cada proyecto. Pulsando sobre el título de cada uno de los proyectos se accede a una página en la que se muestra la descripción del proyecto, así como información sobre el autor y su dirección electrónica, el nivel y el área del proyecto y la fecha de creación. También contiene una imagen que lo ilustra. Debajo de esta información aparece una barra desde la que se puede abrir el proyecto para trabajar en línea (en un applet) o bien descargar el instalador para poder instalarlo en el disco duro y trabajar sin necesidad de estar conectado. Si el proyecto había sido creado con Clic, una segunda barra permite descargar la versión antigua, que no se puede ver en línea. Estas actividades deben instalarse en el ordenador y necesitan Clic 3.0 para funcionar. Hay proyectos que, por el hecho de haber sido traducidos a una o más lenguas, tendrán más barras, desde las que se pueden descargar las versiones JClic o Clic 3.0 en los diferentes idiomas. En cada caso se dan los datos de los que han sido los traductores. Esta actividad, por ejemplo, fue creada en catalán con Clic 3.0. Posteriormente fue traducida al gallego. Tanto la versión catalana como la gallega han sido adaptadas a JClic. Cada una de las barras corresponde a una versión.Las otras secciones de la web son: Ministerio de Educación, Cultura y Deporte INTEF 20 JClic. Creación de actividades Formación en Red Clic 3.0 Comunidad Documentos Soporte Herramientas Búsqueda Actividades. Ejercicio 37: Buscar una actividad en la web zona Clic. El objetivo de este ejercicio es utilizar el buscador de actividades de la web zonaClic para encontrar una actividad que responda a los intereses de cada uno, y una vez encontrada ver las opciones que se ofrecen: poner en marcha la actividad desde Internet o instalarla en tu ordenador. Abre el navegador de Internet. Ve a la web http://clic.xtec.net, selecciona el idioma español y busca el botón que lleva a la sección Actividades. Se abrirá el buscador de actividades. Despliega el campo Área y escoge una opción. Despliega ahora el campo Idioma y escoge la opción que te interese. Haz lo mismo en el campo Nivel. Si estás interesado en un proyecto con contenido textual mínimo marca la opción correspondiente. Si no es el caso, déjala desmarcada. Si estás buscando una actividad que ya conoces puedes rellenar los campos Título, Autor y/o Descripción si dispones de estos datos. Piensa que cuántos más campos rellenes más esmerada será la búsqueda y obtendrás un listado más corto de actividades, de manera que será más fácil encontrar lo que buscas. Una vez rellenados los campos que te interesen, pulsa sobre el botón buscar... Acabada la búsqueda obtendrás información del número de actividades encontradas y un listado de estas actividades en grupos de 25. Si se han encontrado más de esta cantidad verás que hay más de una página y, sobre el listado, el lugar para acceder. Escoge una actividad del listado y haz clic encima del título. Observa la página que se ha abierto y qué tipo de información te da. Ministerio de Educación, Cultura y Deporte INTEF 21 JClic. Creación de actividades Formación en Red Bajo la información tienes la primera barra, la de la Versión JClic - idioma original. Haz clic sobre la opción . Se abrirá JClic y se ejecutará la actividad desde Internet. La actividad no quedará instalada en tu ordenador. Si la cierras y la quieres volver a ver lo tienes que volver a hacer desde la web. Prueba varias actividades hasta encontrar una que te guste. Sitúate en la web de la actividad escogida. Tienes que continuar conectado a Internet. En la barra de Versión JClic del idioma que prefieras, si la actividad está en más de un idioma, haz clic sobre . Se pondrá en marcha el mismo proceso de instalación que ha tenido lugar para instalar las actividades de ejemplo en el ejercicio 2 del módulo 1. Ve confirmando los pasos. La actividad ha quedado instalada en tu ordenador. Ahora ya no hay que estar conectado a Internet para utilizarla. Cierra el navegador (puedes desconectar) y abre JClic. Localiza en la biblioteca el botón de la actividad que acabas de instalar y haz un clic para ponerla en marcha. Sugerencia Si conoces el lenguaje HTML tienes la posibilidad de instalar los proyectos en el ordenador mediante enlaces, similares a los que se utilizan en la Zona Clic. Ejercicio 38: Modificar manualmente el código HTML. En este ejercicio haremos un enlace para descargar el proyecto del módulo 4: Sube a tu web el archivo modulo4.JClic.inst que hemos creado en el ejercicio 35. El otro archivo necesario es el modulo4.JClic.zip, que ya hemos subido al construir el applet. Crea una página web nueva, que puedes nombrar instal.htm e introduce un enlace como éste: El texto "xxx" se tiene que cambiar por una expresión bastante larga, que explicamos en dos pasos: http://clic.xtec.net/jnlp/JClic/install.jnlp?argument=yyy Donde "yyy" es la URL completa del archivo de instalación que acabas de subir a tu web: http://ladireccionenlaquepublicasteelapplet/modulo4.JClic.inst Ministerio de Educación, Cultura y Deporte INTEF 22 JClic. Creación de actividades Formación en Red Por ejemplo en el caso hipotético de que nuestro autor, Fernando Puig hubiera publicado su proyecto en su web personal en el CNICE, dentro de una carpeta llamada "proyectos", la referencia completa sería: http://clic.xtec.net/jnlp/JClic/install.jnlp? argument=http://melocotonero.pntic.mec.es/~fernandopuig/proyectos/modulo4.JClic.inst. Hay que escribir las dos expresiones unidas de modo seguido y sin ningún espacio separador ni salto de línea, dentro de las comillas del "href". Sube la página instal.htm a tu web. Abre con el navegador la página que acabas de subir, que tendrá una URL parecida a la que ponemos de ejemplo: http://melocoteonero.pntic.mec.es/~fernandopuig/proyectos/instal.htm Comprueba que cuando se hace clic en el enlace se realiza el proceso de instalación. Ten en cuenta que si haces las pruebas desde el mismo ordenador donde has realizado las prácticas habrá que indicar un nombre de carpeta diferente, para evitar sobreescribir el original. Ejercicio 39: Gestionar la biblioteca de proyectos de JClic. En el siguiente ejercicio veremos el modo en que se pueden organizar las carpetas y los botones de la biblioteca de proyectos de JClic. Abre JClic. Ve al menú Herramientas|Bibliotecas. Si tienes más de una biblioteca selecciona en la ventana de Selección de la biblioteca de proyectos la Biblioteca principal y haz clic en el botón Editar. Desde la ventana Biblioteca de proyectos JClic que se ha abierto puedes organizar en carpetas los diferentes botones de acceso a los proyectos. Ministerio de Educación, Cultura y Deporte INTEF 23 JClic. Creación de actividades Formación en Red Abre la carpeta Menú principal pulsando sobre el botón + que tiene a la izquierda y selecciónala. Si no has hecho ninguna instalación más que las que se han hecho durante el curso, la biblioteca principal tendrá el aspecto siguiente (??? corresponde a la actividad que has escogido e instalado en la práctica anterior): Fíjate en los botones que han aparecido en la parte derecha de la ventana. Son los que utilizarás para crear y/o modificar carpetas e iconos de la biblioteca. Con la carpeta Menú principal seleccionada haz clic sobre el botón para crear una nueva carpeta de botones de proyecto. Nómbrala con el nombre del área o del ciclo al que corresponde la actividad que has instalado en la práctica anterior. Ministerio de Educación, Cultura y Deporte INTEF 24 JClic. Creación de actividades Formación en Red Confirma con el botón Aceptar. Ahora selecciona el botón de la nueva actividad instalada y recórtalo con la herramienta Selecciona la nueva carpeta que acabas de crear y engancha el botón con . . El botón quedará dentro de la nueva carpeta. Confirma con Aceptar y de nuevo con Selecciona. Fíjate en cómo han cambiado los botones de la biblioteca. Seguidamente crearás un nuevo botón que abra uno de los proyectos que has hecho a lo largo de las prácticas del curso. Vuelve al menú Herramientas | Bibliotecas. Selecciona la Biblioteca principal y haz clic en el botón Editar. Selecciona el Menú principal y haz clic sobre la herramienta para crear un nuevo botón de proyecto. En la ventana Nuevo botón de proyecto, busca el proyecto modulo2.JClic.zip, con el botón . Rellena las casillas Texto (el nombre que aparecerá en el botón) y Descripción tal como ves en la imagen. Ahora cambia el icono, es decir la imagen del botón. Si abres el desplegable, podrás ver las opciones que te da el programa. Hay proyectos que tienen iconos propios, consistentes en archivos gráficos (GIF, JPG o PNG) almacenados en su carpeta. Pero también se puede ir a buscar un icono externo que se encuentre en cualquier otra carpeta, siempre que sea un archivo con las medidas adecuadas. Haz clic sobre el botón que hay al lado del icono y busca el archivo m2.png que se encuentra en la carpeta archivos de materiales del curso. Ministerio de Educación, Cultura y Deporte INTEF 25 JClic. Creación de actividades Formación en Red Confirma con Aceptar y de nuevo con Seleccionar. Ahora tienes el siguiente botón en la biblioteca, que abre el proyecto creado en el módulo 2 del curso. Puedes organizar los botones de los proyectos que tengas en tu ordenador o en la red de tu centro creando carpetas para los diferentes ciclos, áreas o incluso usuarios. Obra colocada bajo licencia Creative Commons Attribution Share Alike 3.0 License Ministerio de Educación, Cultura y Deporte INTEF 26