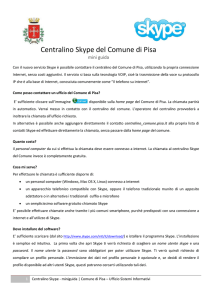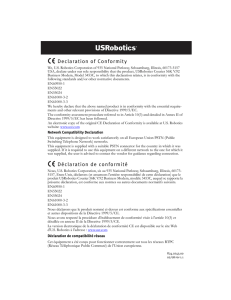USR Mini Cam for Skype
Anuncio

USR Mini Cam for Skype Quick Installation Guide Gu id e d'inst allat ion rapide I n s ta l l a ti o n s a n le i t u n g Guida per l'installazione rapida Beknopte Installatiegids Guía breve de instalación Hõzlõ Kurulum Kõlavuzu Ο δ η γ ό ς γ ρή γ ο ρη ς ε γ κα τά σ τα σ η ς Pokyny k instalaci naleznete v uživatelské prírucce na instalacním disku CD-ROM. A telepítési utasításokat lásd a telepíto CD-ROM Felhasználói kézikönyvében. Instrukcja instalacji jest dostepna w podreczniku uzytkownika na dysku instalacyjnym CD-ROM. Инструкции по установке см. в руководстве пользователя на установочном компакт-диске. Installationsanvisningar finns i användarhandboken på installationsskivan. #R24.0721.00 rev 2.1 4/07 2 Contents English . . . . . . . . . . . . . . . . . . . . . . . . . . . . . . . . . . . . . . 1 I n s t a l l a t i on . . .. . . . . . .. . . . . .. . . . . . .. . . . . .. . . . . . .. . . . . .. . . . . . .. . . . . .. . . . . . .. . . . . .. . . . . .. . . 1 T r ou b l e s h oo t i n g . . . .. . . . . .. . . . . . .. . . . . .. . . . . . .. . . . . .. . . . . . .. . . . . .. . . . . . .. . . . . .. . . . . .. . 5 A d d i t i o n a l I n f o r m a t i o n .. . . . . . .. . . . . .. . . . . . .. . . . . .. . . . . . .. . . . . .. . . . . . .. . . . . .. . . . . .. . 6 Français . . . . . . . . . . . . . . . . . . . . . . . . . . . . . . . . . . . . . . 7 I n s t a l l a t i on . . .. . . . . . .. . . . . .. . . . . . .. . . . . .. . . . . . .. . . . . .. . . . . . .. . . . . .. . . . . . .. . . . . .. . . . . .. . 7 D é p a n n a ge . . . .. . . . . . .. . . . . .. . . . . . .. . . . . .. . . . . . .. . . . . .. . . . . . .. . . . . .. . . . . . .. . . . . .. . . . . .. 11 I n f or m a t i on s c o mp l é m e n t a i r e s . . .. . . . . . .. . . . . .. . . . . . .. . . . . .. . . . . . .. . . . . .. . . . . .. 12 D e u t s c h . . . . . . . . . . . . . . . . . . . . . . . . . . . . . . . . . . . . . 13 I n s t a l l a t i on . . .. . . . . . .. . . . . .. . . . . . .. . . . . .. . . . . . .. . . . . .. . . . . . .. . . . . .. . . . . . .. . . . . .. . . . . .. 13 F e h l e r b e heb u n g . . . .. . . . . .. . . . . . .. . . . . .. . . . . . .. . . . . .. . . . . . .. . . . . .. . . . . . .. . . . . .. . . . . .. 17 Wei t e r e I n f o r m a t i o n e n .. . . . . . .. . . . . .. . . . . . .. . . . . .. . . . . . .. . . . . .. . . . . . .. . . . . .. . . . . .. 18 I t a l i a n o . . . . . . . . . . . . . . . . . . . . . . . . . . . . . . . . . . . . . 19 I n s t a l l a z i on e .. . . . . . .. . . . . .. . . . . . .. . . . . .. . . . . . .. . . . . .. . . . . . .. . . . . .. . . . . . .. . . . . .. . . . . .. 19 R i s o l u z i on e d i p r ob l e m i . . . . . .. . . . . .. . . . . . .. . . . . .. . . . . . .. . . . . .. . . . . . .. . . . . .. . . . . . 23 I n f or m a z i on i a gg i u n t i v e . . . . . .. . . . . .. . . . . . .. . . . . .. . . . . . .. . . . . .. . . . . . .. . . . . .. . . . . . 24 N e d e r l a n d s . . . . . . . . . . . . . . . . . . . . . . . . . . . . . . . . . . 25 I n s t a l l a t i e . . . . .. . . . . . .. . . . . .. . . . . . .. . . . . .. . . . . . .. . . . . .. . . . . . .. . . . . .. . . . . . .. . . . . .. . . . . . 25 P r o b l e m en op l o s s en . . . .. . . . . . .. . . . . .. . . . . . .. . . . . .. . . . . . .. . . . . .. . . . . . .. . . . . .. . . . . . 29 A a n v u l l e n d e i n f o r m a t i e . . . . . . .. . . . . .. . . . . . .. . . . . .. . . . . . .. . . . . .. . . . . . .. . . . . .. . . . . . 30 E s p a ñ o l . . . . . . . . . . . . . . . . . . . . . . . . . . . . . . . . . . . . . 31 I n s t a l a c i ó n . . . .. . . . . . .. . . . . .. . . . . . .. . . . . .. . . . . . .. . . . . .. . . . . . .. . . . . .. . . . . . .. . . . . .. . . . . .. 31 S o l u c i ó n de p r o bl e m a s .. . . . . . .. . . . . .. . . . . . .. . . . . .. . . . . . .. . . . . .. . . . . . .. . . . . .. . . . . . 35 I n f or m a c i ó n a d i c i o n a l . .. . . . . . .. . . . . .. . . . . . .. . . . . .. . . . . . .. . . . . .. . . . . . .. . . . . .. . . . . . 36 T ü r k ç e . . . . . . . . . . . . . . . . . . . . . . . . . . . . . . . . . . . . . . 37 K u r u l um . .. . . . . .. . . . . . .. . . . . .. . . . . . .. . . . . .. . . . . . .. . . . . .. . . . . . .. . . . . .. . . . . . .. . . . . .. . . . . . 37 S o r u n G i der m e . . . . . .. . . . . .. . . . . . .. . . . . .. . . . . . .. . . . . .. . . . . . .. . . . . .. . . . . . .. . . . . .. . . . . .. 41 E k B i l gi l e r . . . . .. . . . . . .. . . . . .. . . . . . .. . . . . .. . . . . . .. . . . . .. . . . . . .. . . . . .. . . . . . .. . . . . .. . . . . . 42 Ε λ λη ν ικ ά . . . . . . . . . . . . . . . . . . . . . . . . . . . . . . . . . 43 Εγκα τάσταση . .. . .. .. . .. . .. . .. . .. .. . .. . .. . .. . .. .. . .. . .. . .. . .. .. . .. . .. . .. . .. .. . .. . . 43 Αντιμετώπ ιση π ροβλ ημ άτων . . .. . .. . .. . .. .. . .. . .. . .. . .. .. . .. . .. . .. . .. .. . .. . . 47 Πρόσθετες πληρ οφορί ε ς .. . .. .. . .. . .. . .. . .. .. . .. . .. . .. . .. .. . .. . .. . .. . .. .. . .. . . 48 S u p p o r t / A s s i s t a n c e / S e r v i z i o a s s i s te n z a / A s i s t e n c i a t é c n i c a / D e s t e k / Υ π ο σ τ ή ρι ξ η . . . . . . . . . . . . . . . . . . . . . 49 Cesky Pokyny k instalaci naleznete v uživatelské prírucce na instalacním disku CD-ROM. Magyarország A telepítési utasításokat lásd a telepíto CD-ROM Felhasználói kézikönyvében. Polska Instrukcja instalacji jest dostępna w podręczniku użytkownika na dysku instalacyjnym CD-ROM. Русский Инструкции по установке см. в руководстве пользователя на установочном компактдиске. Svenska Installationsanvisningar finns i användarhandboken på installationsskivan. 2 English English Installation Package Contents • USR Mini Cam for Skype • Headset • USRobotics Installation CD-ROM • Quick Installation Guide Physical Features USR Mini Cam for Skype Lens focus ring Snapshot button Adjustable base Headset Speaker mini plug Microphone plug Headphone volume System Requirements ! ! ! ! ! ! Windows Vista™, Windows® XP SP2 or later or Windows 2000 SP4 or later Pentium® 4 1.2 GHz processor or better 512 MB RAM 100 MB disk space Available USB 1.1 or 2.0 port Sound card with speaker and microphone jacks 1 English ! CD-ROM or DVD drive ! A broadband Internet connection ! A browser that supports HTML 4.01 specification with JavaScript enabled Installation Instructions I m p o r t a n t : Do not connect the USR Mini Cam for Skype before installing the software. Step One: Install the USR Mini Cam for Skype 1. Insert the USRobotics Installation CD-ROM into your computer’s CD or DVD ROM drive. If the CD does not start automatically, start it manually as follows: A. Windows Vista: Click Windows Start > Computer. Windows XP: Click Windows Start > My Computer. Windows 2000: On the desktop, double-click My Computer. B. Double-click the CD or DVD drive. 2. If the Auto Play window appears, click Run autorun.exe. If prompted by User Account Control, click Continue. N o te : If Skype 2.5 or later is already installed on your computer, skip ahead to Step 5. 3. On the CD installation screen, click Install Skype and follow the on-screen instructions. 4. Create a Skype account and add Skype contacts to your contact list. Click Help in Skype for additional information. 5. On the CD installation screen, click Install USR Mini Cam for Skype. 6. Follow the on-screen instructions to install the USR Mini Cam for Skype and USRobotics Camera Manager. Microsoft® DirectX® 9.0c and .NET Framework 2.0 will be installed if necessary. 7. If prompted by Windows Security, Click Install.1 1 USRobotics has thoroughly tested this driver in conjunction with the supported hardware and has verified compatibility with Windows Vista. 2 English 8. Connect the USR Mini Cam for Skype to your computer. 9. Position the USR Mini Cam for Skype. " For a CRT monitor or flat surface " For an LCD monitor or laptop screen 10. Windows Vista only: A. If prompted, select Locate and install driver software (recommended) in the Found New Hardware window. B. If prompted by User Account Control, click Continue. 11. Windows XP only: A. If the Found New Hardware Wizard asks to connect to the Windows update Web site to search for software, select No, not this time and click Next. B. With Install the software automatically (Recommended) selected, click Next. 3 English 12. If a window appears warning that the software has not passed Windows testing, continue with the installation. USRobotics has thoroughly tested the operation of the software with Windows to ensure its safe operation. Windows Vista: Click Install driver software anyway. Windows XP: Click Continue Anyway. Windows 2000: Click Yes. 13. If you are prompted to reboot your computer, reboot it. 14. Insert the microphone plug into the microphone jack and the headphone plug into the speaker jack on your computer. Step Two: Verify the USR Mini Cam for Skype Installation 1. 2. 3. 4. If Skype is not running, start Skype. In Skype, select Tools > Options. Click Video. Make sure that under Select Webcam, USR Mini Cam for Skype is selected for use. 5. Remove the lens cap from the USR Mini Cam for Skype. 6. Click Test Webcam. The camera LED lights when the camera is turned on by a video application. 7. Rotate the focus ring to make the image clear. 8. Click Sound Devices and make sure the correct sound device is selected. If the Windows default device is selected, check the Windows audio control panel to make sure that the correct source is selected as the Windows default device. To use the headset, the audio device that your headset is connected to must be selected. 4 English 9. Place a call to the Skype Test Call contact (echo123)and follow the spoken instructions. This will test audio only. If you do not hear anything, check your Skype sound devices settings and Windows audio control panel settings to be sure that the correct sound card or Skype phone is being used for Skype audio. C o n g ra t u l a t i o n s . You have successfully completed the installation procedure. Please register your USR Mini Cam for Skype with USRobotics at www.usr.com/productreg/. Tips " Avoid having light sources in the picture area. Their presence will darken the rest of the image. " For better eye contact with the other party, center the USR Mini Cam on your monitor and place the Skype window near the camera. " Position the USR Mini Cam as horizontally as possible. " The USR Mini Cam automatically adjusts to lighting conditions. However, very dim lighting will result in a low quality image and jerky motion. " The USR Mini Cam has a wide angle lens, which captures a broad field of view. You can use the digital zoom feature to show a close-up image. Tr oubleshooting This basic procedure addresses some symptoms that you might experience with your USR Mini Cam for Skype: 1. Be sure the lens cap is removed from the USR Mini Cam for Skype. 2. Verify that the USB plug is connected to a powered USB port and that the headset plugs are in the correct microphone and speaker ports. 3. Be sure that no other video preview program is running. Windows Hardware Wizard cannot find the USR Mini Cam for Skype. Solution: Before you connect the USR Mini Cam for Skype, the software must be installed. Disconnect the USR Mini Cam for Skype and perform the Installation Procedure. The video image stopped working or will not display. Solution: Make sure that the lens cap is not covering the lens. 5 English Solution: Quit and restart the application that you are using (Skype or USRobotics Camera Manager). Solution: Disconnect the USR Mini Cam for Skype from your computer's USB port and re-connect it. Solution: Restart your computer. Solution: Perform the installation procedure again, and click Yes when you are prompted to install Microsoft DirectX 9.0. Additional Information For regulatory and warranty information, see the User Guide on the USRobotics Installation CD-ROM. For operation and configuration information, see the User Guide on the USRobotics Installation CD-ROM. For troubleshooting and technical support, see: 1. The User Guide on the USRobotics Installation CD-ROM. 2. The Support section of the USRobotics Web site at www.usr.com/support/. Many of the most common difficulties that users experience have been addressed in the FAQ and Troubleshooting Web pages for your USR Mini Cam for Skype. The Support pages also contain current support contact information and documentation. 3. The support contact information on the last page of this guide. 6 Français Français Installation Contenu de la boîte • USR Mini Cam for Skype • Casque • CD-ROM d'installation d'USRobotics • Guide d'installation rapide Caractéristiques matérielles USR Mini Cam for Skype Bague de mise au point de l'objectif Bouton de capture photo Base réglable Casque Mini-fiche du haut-parleur Fiche du micro Contrôle du volume du casque Configuration minimale requise ! Windows Vista™, Windows® XP SP2 (ou version ultérieure) ou Windows 2000 SP4 (ou version ultérieure) ! Processeur Pentium® 4 - 1,2 GHz ou plus puissant ! 512 Mo de mémoire vive (RAM) ! 100 Mo d'espace disque ! Port USB 1.1 ou 2.0 ! Carte son avec prises haut-parleur et micro 7 Français ! Lecteur CD-ROM ou DVD ! Une connexion Internet haut débit ! Un navigateur prenant en charge la spécification HTML 4.01 avec activation Javascript Instructions d'installation I m p o r t a n t : ne connectez pas la caméra USR Mini Cam for Skype avant d'installer le logiciel. Etape 1 : installation de la caméra USR Mini Cam for Skype 1. Introduisez le CD-ROM d'installation d'USRobotics dans le lecteur de CD-ROM ou de DVD-ROM de votre ordinateur. Si le CD ne se lance pas automatiquement, démarrez-le manuellement comme suit : A. Windows Vista : cliquez sur Démarrer > Ordinateur. Windows XP : cliquez sur Démarrer > Poste de travail. Windows 2000 : à partir du bureau, double-cliquez sur Poste de travail. B. Double-cliquez sur le lecteur CD ou DVD. 2. Si la fenêtre Exécution automatique apparaît, cliquez sur Exécuter autorun.exe. Si le contrôle de compte d'utilisateur vous le demande, cliquez sur Continuer. Re m a rq ue : Si Skype 2.5 (ou une version ultérieure) est déjà installé sur votre ordinateur, passez directement à l'étape 5. 3. Sur l'écran du CD d'installation, cliquez sur Install Skype (Installer Skype) et suivez les instructions à l'écran. 4. Créez un compte Skype et ajoutez des contacts Skype à votre liste de contacts. Cliquez sur Help (Aide) dans Skype pour obtenir davantage d'informations. 5. Sur l'écran du CD d'installation, cliquez sur Install USR Mini Cam for Skype (Installer USR Mini Cam for Skype). 6. Suivez les instructions à l'écran pour installer la caméra USR Mini Cam for Skype et le logiciel USRobotics Camera Manager. Microsoft® DirectX® 9.0c et .NET Framework 2.0 seront installés, si nécessaire. 7. Si la sécurité Windows vous le demande, cliquez sur Installer.1 1 USRobotics a minutieusement testé le fonctionnement du logiciel sous Windows Vista pour en garantir l'utilisation en toute sécurité. 8 Français 8. Connectez la caméra USR Mini Cam for Skype à votre ordinateur. 9. Positionnez la caméra USR Mini Cam for Skype. " Pour un écran cathodique ou une surface plane " Pour un moniteur LCD ou un écran d'ordinateur portable 10. Windows Vista uniquement : A. Cliquez sur Détecter et installer le pilote (recommandé) dans la fenêtre Nouveau matériel détecté. B. Si le programme vous le demande, cliquez sur Continuer. 11. Windows XP uniquement : A. Si l'Assistant Nouveau matériel détecté vous demande de vous connecter au site Internet de Windows Update pour rechercher un logiciel, sélectionnez Non pas maintenant et cliquez sur Suivant. B. Sélectionnez l'option Installer le logiciel automatiquement (Recommandé) et cliquez sur Suivant. 9 Français 12. Si une fenêtre s'ouvre pour indiquer que le logiciel n'a pas réussi le test Windows, poursuivez l'installation. USRobotics a minutieusement testé le fonctionnement du logiciel sous Windows pour en garantir l'utilisation en toute sécurité. Windows Vista : cliquez sur Installer le pilote logiciel quand même. Windows XP : cliquez sur Continuer. Windows 2000 : cliquez sur Oui. 13. Redémarrez votre ordinateur si un message vous le demande. 14. Insérez la fiche du micro dans la prise correspondante et la fiche du casque dans la prise du haut-parleur de votre ordinateur. Etape 2 : vérification de l'installation de la caméra USR Mini Cam for Skype 1. Si Skype n'est pas en cours d'exécution, lancez-le. 2. Dans Skype, sélectionnez Tools (Outils) > Options. 3. Cliquez sur Video (Vidéo). 4. Vérifiez que USR Mini Cam for Skype est sélectionné dans la section Select Webcam (Sélectionner la Webcam). 5. Retirez le protège-objectif de la caméra USR Mini Cam for Skype. 6. Cliquez sur Test Webcam (Tester la Webcam). Le voyant DEL de la caméra s'allume lorsque la caméra est activée par une application vidéo. 7. Tournez la bague de mise au point pour obtenir une image nette. 8. Cliquez sur Sound Devices (Périphériques sonores) et vérifiez que le bon périphérique sonore est sélectionné. Si le périphérique par défaut de Windows est sélectionné, vérifiez le panneau de configuration audio de Windows pour vous assurer que la source sélectionnée pour le périphérique par défaut de Windows est correcte. Pour utiliser le casque, vous devez sélectionner le périphérique audio auquel votre casque est connecté. 10 Français 9. Appelez le numéro du test d'appel de Skype (echo123) et suivez les instructions. Cette procédure permet uniquement de tester l'audio. Si vous n'entendez rien, vérifiez les paramètres de vos périphériques sonores Skype et les paramètres du panneau de configuration audio Windows pour vous assurer que la carte son ou le téléphone Skype utilisé pour l'audio Skype est correct(e). F é l i c i ta t i o n s ! La procédure d'installation est terminée. Veuillez enregistrer votre USR Mini Cam for Skype auprès d'USRobotics à l'adresse www.usr.com/productreg/. Astuces " Evitez de placer des sources lumineuses dans la zone de capture de l'image. Des sources lumineuses trop fortes peuvent assombrir le reste de l'image. " Pour établir un meilleur contact visuel avec votre contact en ligne, centrez la caméra USR Mini Cam sur votre moniteur et placez la fenêtre Skype près de la caméra. " Positionnez la caméra USR Mini Cam aussi horizontalement que possible. " La caméra USR Mini Cam s'adapte automatiquement à l'éclairage ambiant. Cependant, un éclairage faible entraînera une qualité d'image médiocre et des mouvements saccadés. " La caméra USR Mini Cam possède un objectif grand angle qui lui confère un champ de vision étendu. Vous pouvez utiliser la fonction de zoom numérique pour afficher une image en gros plan. Dépannage Cette procédure de base permet de résoudre certains problèmes que vous êtes susceptible de rencontrer avec votre caméra USR Mini Cam for Skype : 1. Vérifiez que vous avez retiré le protège-objectif de la caméra USR Mini Cam for Skype. 2. Vérifiez que la fiche USB est connectée à un port USB activé et que les fiches du casque sont branchées dans les ports du micro et du haut-parleur correspondants. 3. Assurez-vous qu'aucun autre programme vidéo n'est en cours d'exécution. L'assistant Nouveau matériel détecté de Windows ne parvient pas à trouver la caméra USR Mini Cam for Skype. Solution : Avant de connecter la caméra USR Mini Cam for Skype, vous devez installer le logiciel. Déconnectez la caméra USR Mini Cam for Skype et lancez la procédure d'installation. 11 Français L'image vidéo est bloquée ou ne veut pas s'afficher. Solution : Vérifiez que le protège-objectif est bien retiré. Solution : Quittez et redémarrez l'application en cours d'utilisation (Skype ou USRobotics Camera Manager). Solution : Déconnectez la caméra USR Mini Cam for Skype du port USB de votre ordinateur, puis reconnectez-la. Solution : Redémarrez l’ordinateur. Solution : Lancez à nouveau la procédure d'installation, puis cliquez sur Oui lorsqu'un message vous demande d'installer Microsoft DirectX 9.0. Informations complémentaires Pour obtenir plus d'informations sur les mentions légales et la garantie, reportez-vous au Guide de l'utilisateur sur le CD-ROM d'installation d'USRobotics. Pour obtenir plus d'informations sur le fonctionnement et la configuration, reportez-vous au Guide de l'utilisateur sur le CD-ROM d'installation d'USRobotics. Pour des conseils de dépannage ou une assistance technique, consultez : 1. Le Guide de l'utilisateur sur le CD-ROM d'installation d'USRobotics. 2. La section Support du site Web d'USRobotics à l'adresse : www.usr.com/support/. Vous trouverez des réponses à la plupart des problèmes rencontrés par les utilisateurs dans les pages Web FAQ et Dépannage consacrées à votre USR Mini Cam for Skype. Dans les pages de support, vous trouverez également les coordonnées de notre service d'assistance technique ainsi qu'une documentation afférente à jour. 3. Les coordonnées de l'assistance technique, indiquées en dernière page de ce guide. 12 Deutsch Deutsch Installation Packungsinhalt • USR Mini Cam for Skype • Headset • USRobotics Installations-CD-ROM • Installationsanleitung Funktionen USR Mini Cam for Skype Objektivfokus Schnappschusstaste Verstellbarer Sockel Headset Lautsprecherstecker Mikrofonstecker Kopfhörerlautstärke Systemanforderungen ! Windows Vista™, Windows® XP (SP2 oder höher) oder Windows 2000 (SP4 oder höher) ! Pentium® 4 mit 1,2-GHz-Prozessor oder höher ! 512 MB RAM ! 100 MB Festplattenspeicher ! Freier USB-Anschluss (1.1 oder 2.0) ! Soundkarte mit Lautsprecher- und Mikrofonanschluss 13 Deutsch ! CD-ROM- oder DVD-Laufwerk ! Breitband-Internetverbindung ! Browser mit HTML-4.01-Unterstützung und aktiviertem Javascript Installationsanleitung Wic h tig : Schließen Sie die USR Mini Cam for Skype erst an, nachdem die Software installiert wurde. Schritt 1: Installieren der USR Mini Cam for Skype 1. Legen Sie die USRobotics Installations-CD-ROM in das CD-ROM-/DVDLaufwerk des Computers ein. Wenn die CD nicht automatisch gestartet wird, können Sie sie manuell starten: A. Windows Vista: Klicken Sie auf Start > Computer. Windows XP: Klicken Sie auf Start > Arbeitsplatz. Windows 2000: Doppelklicken Sie auf dem Desktop auf das Symbol Arbeitsplatz. B. Doppelklicken Sie auf das CD-ROM- oder DVD-Laufwerk. 2. H i n w e i s : Falls auf Ihrem Computer bereits Skype 2.5 oder höher installiert ist, fahren Sie mit Schritt 5. fort. 3. Klicken Sie auf dem Installationsbildschirm auf Install Skype (Skype installieren) und befolgen Sie die Anweisungen auf dem Bildschirm. 4. Erstellen Sie ein Skype-Konto und nehmen Sie Skype-Kontakte in Ihre Liste auf. Weitere Informationen erhalten Sie, wenn Sie in Skype auf Help (Hilfe) klicken. 5. Klicken Sie auf dem CD-Installationsbildschirm auf Install USR Mini Cam for Skype (USR Mini Cam for Skype installieren). 6. Befolgen Sie die Anweisungen auf dem Bildschirm, um die USR Mini Cam for Skype und den USRobotics Camera Manager zu installieren. Microsoft® DirectX® 9.0c und .NET Framework 2.0 werden bei Bedarf installiert. 7. Klicken Sie im Fenster Windows-Sicherheit auf Installieren.1 1 USRobotics hat sorgfältige Tests der Software unter Windows Vista durchgeführt, um einen sicheren Betrieb zu gewährleisten. 14 Deutsch 8. Schließen Sie die USR Mini Cam for Skype an den Computer an. 9. Richten Sie die USR Mini Cam for Skype entsprechend aus. " Auf einem Monitor oder einem Regal " Auf einem Flachbildschirm 10. Nur Windows Vista: A. Klicken Sie im Fenster Neue Hardware gefunden auf Treibersoftware suchen und installieren (empfohlen). B. Klicken Sie auf Fortsetzen. 11. Nur Windows XP: A. Wenn der Assistent für das Suchen neuer Hardware Sie auffordert, eine Verbindung zur Windows-Update-Website herzustellen, um nach Software zu suchen, wählen Sie Nein, diesmal nicht und klicken Sie auf Weiter. B. Wählen Sie Software automatisch installieren (empfohlen) und klicken Sie auf Weiter. 15 Deutsch 12. Wenn ein Fenster mit einem Warnhinweis angezeigt wird, dass die Software den Windows-Test nicht bestanden hat, setzen Sie die Installation fort. USRobotics hat sorgfältige Tests der Software unter Windows durchgeführt, um einen sicheren Betrieb zu gewährleisten. Windows Vista: Klicken Sie auf Diese Treibersoftware trotzdem installieren. Windows XP: Klicken Sie auf Installation fortsetzen. Windows 2000: Klicken Sie auf Ja. 13. Starten Sie den Computer neu, wenn Sie dazu aufgefordert werden. 14. Stecken Sie den Mikrofonstecker in die Mikrofonbuchse und den Kopfhörerstecker in die Kopfhörerbuchse des Computers. Schritt 2: Überprüfen der USR Mini Cam for Skype-Installation 1. Starten Sie Skype (falls noch nicht geschehen). 2. Wählen Sie in Skype Tools (Aktionen) > Options (Optionen). 3. Klicken Sie auf Video. 4. Unter Select Webcam (Kamera wählen) muss USR Mini Cam for Skype ausgewählt sein. 5. Ziehen Sie die Kappe des Objektivs von der USR Mini Cam for Skype ab. 6. Klicken Sie auf Test Webcam (Kamera testen). Wenn die Kamera von einer Videoanwendung gestartet wird, leuchtet die LED der Kamera auf. 7. Drehen Sie den Objektivfokussierring, bis das Bild scharf ist. 8. Klicken Sie auf Sound Devices (Audiogeräte) und wählen Sie jeweils das richtige Audiogerät aus. Wenn das Windows Standard-Audiogerät ausgewählt ist, überprüfen Sie in der Windows-Systemsteuerung unter Sounds und Audiogeräte, ob das richtige Standard-Audiogerät aktiviert wurde. Damit Sie das Headset verwenden können, muss das Audiogerät ausgewählt sein, an das Ihr Headset angeschlossen ist. 16 Deutsch 9. Rufen Sie unter Skype Test Call die Nummer (echo123) an und befolgen Sie die Anweisungen. Auf diese Weise wird nur der Ton getestet. Falls Sie nichts hören sollten, überprüfen Sie in Skype die Einstellungen unter Sound Devices (Audiogeräte) und in Windows die Einstellungen unter Sounds und Audiogeräte auf ihre Richtigkeit. H e r z l i c h e n G l ü c k w u n s c h ! Sie haben die Installation abgeschlossen. Bitte registrieren Sie Ihre USR Mini Cam for Skype bei USRobotics unter www.usr.com/productreg/. Tipps " Vermeiden Sie Lichtquellen im von der Kamera erfassten Bereich, da sie das restliche Bild verdunkeln können. " Richten Sie die USR Mini Cam mittig auf dem Monitor aus und verschieben Sie das Skype-Fenster in die Nähe der Kamera, um den Blickkontakt zu optimieren. " Die USR Mini Cam sollte möglichst waagerecht stehen. " Die USR Mini Cam passt sich automatisch an die Lichtverhältnisse an. Zu wenig Licht beeinträchtigt jedoch die Bildqualität und führt zu einem ruckartigen Kamerabild. " Die USR Mini Cam verfügt über ein Weitwinkelobjektiv, das ein breites Bildspektrum erfasst. Mit der Digitalzoom-Funktion können Sie Nahaufnahmen machen. Fehlerbehebung Bei Komplikationen mit der USR Mini Cam for Skype sollten Sie zunächst die folgenden Punkte überprüfen: 1. Die Objektivkappe muss von der USR Mini Cam for Skype abgezogen sein. 2. Der USB-Stecker muss in einem stromführenden USB-Anschluss stecken und die Headset-Stecker müssen in den entsprechenden Buchsen für Mikrofon und Lautsprecher stecken. 3. Es darf kein anderes Videoprogramm geöffnet sein. Der Windows Hardware-Assistent erkennt die USR Mini Cam for Skype nicht. L ö s u n g s vo r s c h l a g : Die Software muss vor dem Anschließen der USR Mini Cam for Skype installiert sein. Ziehen Sie das Kabel der USR Mini Cam for Skype heraus und führen Sie die Installation durch. 17 Deutsch Das Videobild funktioniert nicht mehr bzw. wird nicht mehr angezeigt. L ö s u n g s vo r s c h l a g : Stellen Sie sicher, dass das Objektiv nicht von der Kappe verdeckt wird. L ö s u n g s vo r s c h l a g : Beenden Sie die Anwendung (Skype oder USRobotics Camera Manager) und starten Sie sie neu. L ö s u n g s vo r s c h l a g : Ziehen Sie das Kabel der USR Mini Cam for Skype aus dem USB-Anschluss des Computers heraus und stecken Sie es wieder ein. L ö s u n g s vo r s c h l a g : Starten Sie den Computer neu. L ö s u n g s vo r s c h l a g : Führen Sie die Installation erneut aus und klicken Sie auf Ja, wenn Sie gefragt werden, ob Microsoft DirectX 9.0 installiert werden soll. Weitere Informationen Hinweise zu Vorschriften und Garantie finden Sie in der Bedienungsanleitung auf der USRobotics Installations-CD-ROM. Informationen zum Betrieb und zur Konfiguration finden Sie in der Bedienungsanleitung auf der USRobotics Installations-CD-ROM. Fehlerbehebung und Technischer Support: 1. Siehe Bedienungsanleitung auf der USRobotics Installations-CD-ROM. 2. Rufen Sie den Support-Bereich auf der Website von USRobotics unter USRobotics www.usr.com/support/ auf. Viele der häufigsten Probleme, denen Benutzer begegnen können, werden in den FAQ (Häufig gestellte Fragen) und auf den Webseiten zur Fehlerbehebung für Ihren USR Mini Cam for Skype angesprochen. Auf den Supportseiten finden Sie außerdem aktuelle Adressen für den Technischen Support und Dokumentation. 3. Die Adresse für den Technischen Support finden Sie auf der letzten Seite dieser Anleitung. 18 Italiano Italiano Installazione Contenuto della confezione • USR Mini Cam for Skype • Cuffie • CD-ROM di installazione USRobotics • Guida per l'installazione rapida Caratteristiche del prodotto USR Mini Cam for Skype Anello per la messa a fuoco Tasto per le istantanee Base regolabile Cuffie Spina altoparlante Spina microfono Volume cuffie Requisiti del sistema ! Windows Vista™, Windows® XP SP2 o versione successiva o Windows 2000 SP4 o versione successiva ! Processore Pentium® 4 da 1,2 GHz o superiore ! 512 MB di RAM ! 100 MB di spazio libero su disco ! Porta USB 1.1 o 2.0 disponibile ! Scheda audio con prese per altoparlante e microfono 19 Italiano ! Unità CD-ROM o DVD ! Connessione Internet a banda larga ! Browser che supporta specifiche HTML 4.01 con JavaScript attivato Istruzioni per l'installazione I m p o r t a n t e : non collegare USR Mini Cam for Skype prima di installare il software. Fase uno: installazione di USR Mini Cam for Skype 1. Inserire il CD-ROM di installazione di USRobotics nell'unità CD o DVD del computer. Se l'installazione non si avvia automaticamente, seguire la procedura indicata qui sotto. A. Windows Vista: fare clic su Start, quindi su Computer. Windows XP: fare clic su Start > Risorse del computer. Windows 2000: sul desktop, fare doppio clic su Risorse del computer. B. Fare doppio clic sull'unità CD-ROM o DVD. 2. Se viene visualizzata la finestra di esecuzione automatica, fare clic su Run autorun.exe. Quando richiesto dal Controllo account utente, fare clic su Continua. N o ta : se Skype 2.5 o versione successiva è già installato sul computer, passare alla fase 5. 3. Nella videata di installazione del CD-ROM, fare clic su Install Skype (Installa Skype) e seguire le istruzioni a schermo. 4. Creare un account Skype e aggiungere i contatti Skype all'elenco contatti. Per maggiori informazioni, fare clic su Help (Guida) in Skype. 5. Nella videata di installazione del CD-ROM, fare clic su Install USR Mini Cam for Skype (Installa USR Mini Cam for Skype). 6. Installare USR Mini Cam for Skype e USRobotics Camera Manager seguendo le istruzioni a schermo. Se necessario, saranno installati anche Microsoft® DirectX® 9.0c e .NET Framework 2.0. 7. Quando richiesto dal servizio per la protezione di Windows, fare clic su Installa. 20 Italiano 8. Collegare USR Mini Cam for Skype al computer. 9. Posizionare USR Mini Cam for Skype. " Per monitor a tubo catodico o superfici piane " Per monitor a cristalli liquidi o portatili 10. Solo per utenti di Windows Vista: A. Nella finestra Installazione guidata, fare clic su Individuare e installare il driver (scelta consigliata). B. Quando richiesto, fare clic su Continua. 11. Solo per utenti di Windows XP: A. Quando l'Installazione guidata nuovo hardware richiede di connettersi a Windows Update per eseguire la ricerca del software, selezionare No e fare clic su Avanti. B. Selezionare l'opzione Installa il software automaticamente (Consigliato), quindi fare clic su Avanti. 21 Italiano 12. Se viene visualizzato un avviso indicante che il software non ha superato il testing del logo Windows, proseguire. USRobotics ha eseguito test approfonditi sull'impiego del software con Windows, per assicurarne un funzionamento sicuro. Windows Vista: fare clic su Installa il software del driver. Windows XP: fare clic su Continua. Windows 2000: fare clic su Sì. 13. Se richiesto, riavviare il computer. 14. Inserire le spine del microfono e delle cuffie nelle rispettive prese del computer. Fase due: verifica dell'installazione di USR Mini Cam for Skype 1. 2. 3. 4. Se non è attualmente in esecuzione, avviare Skype. In Skype, selezionare Tools (Strumenti), quindi Options (Opzioni). Fare clic su Video. Assicurarsi che la voce USR Mini Cam for Skype sia selezionata sotto Select Webcam (Seleziona Webcam). 5. Rimuovere il copri-obiettivo da USR Mini Cam for Skype. 6. Fare clic su Test Webcam (Esegui test della Webcam). Il LED della telecamera si illumina quando un'applicazione video avvia la telecamera. 7. Mettere a fuoco l'immagine utilizzando l'anello intorno all'obiettivo. 8. Fare clic su Sound Devices (Dispositivi audio) e assicurarsi che sia selezionato il dispositivo desiderato. Se è selezionato il dispositivo predefinito di Windows, accedere al pannello di controllo audio di Windows per verificare che sia selezionata la corretta scheda audio come dispositivo Windows predefinito. Per utilizzare le cuffie, è necessario selezionare il dispositivo audio a cui sono connesse le cuffie. 22 Italiano 9. Effettuare il test di chiamata Skype (echo123) e seguire le istruzioni vocali. Questa operazione consente di controllare solo il funzionamento dell'audio. Se non si riesce a sentire le istruzioni, controllare le impostazioni dei dispositivi audio Skype e del pannello di controllo audio di Windows per verificare di aver selezionato il corretto telefono Skype o scheda audio per l'audio Skype. C o n g ra t u l a z i o n i ! La procedura di installazione è completa. Registrare USRobotics USR Mini Cam for Skype alla pagina www.usr.com/productreg/. Suggerimenti " Evitare la luce diretta nell'inquadratura, poiché ciò produce immagini oscurate. " Per ottimizzare l'inquadratura, centrare USR Mini Cam sul monitor e posizionare la finestra di Skype vicino alla telecamera. " Sistemare USR Mini Cam in posizione orizzontale, per quanto possibile. " USR Mini Cam regola automaticamente la luce. Tuttavia, se la luce non è sufficiente, la qualità dell'immagine non sarà ottimale. " USR Mini Cam dispone di un obiettivo grandangolare in grado di riprendere un campo piuttosto ampio. È possibile utilizzare la funzione di zoom digitale per visualizzare primi piani. Risoluzione di problemi Questa procedura di base può risolvere alcuni problemi che potrebbero verificarsi con USR Mini Cam for Skype. 1. Assicurarsi di rimuovere il copri-obiettivo da USR Mini Cam for Skype. 2. Verificare che la presa USB sia collegata a una porta USB alimentata e che le prese delle cuffie siano collegate alle porte del microfono e dell'altoparlante. 3. Assicurarsi di non eseguire altri programmi di anteprima video durante l'esecuzione di questa applicazione. Il programma di Installazione guidata nuovo hardware di Windows non trova USR Mini Cam for Skype. S o l u z i o n e p os s i b i l e Prima di collegare USR Mini Cam for Skype, installare il relativo software. Scollegare USR Mini Cam for Skype ed eseguire la procedura di installazione. 23 Italiano L'immagine video si è interrotta o non viene visualizzata. S o l u z i o ne p os s i b i l e Assicurarsi di aver rimosso il copri-obiettivo. S o l u z i o ne p os s i b i l e Chiudere e riavviare l'applicazione in uso (Skype o USRobotics Camera Manager). S o l u z i o ne p os s i b i l e Scollegare USR Mini Cam for Skype dalla porta USB del computer, quindi collegarlo di nuovo. S o l u z i o ne p os s i b i l e Riavviare il computer. S o l u z i o ne p os s i b i l e Eseguire di nuovo la procedura di installazione e fare clic su Yes (Sì) quando viene richiesto di installare Microsoft DirectX 9.0. Informazioni aggiuntive Per informazioni su conformità e garanzia, consultare la guida utente sul CDROM di installazione USRobotics. Per informazioni su funzionamento e configurazione, consultare la guida utente sul CD-ROM di installazione USRobotics. Per risoluzione di problemi e assistenza tecnica, consultare: 1. La guida utente sul CD-ROM di installazione USRobotics. 2. La sezione relativa al supporto tecnico del sito Web di USRobotics all'indirizzo www.usr.com/support/. La maggior parte dei problemi riscontrati dagli utenti è trattata nelle pagine del sito Web che riportano le domande frequenti (FAQ) e la risoluzione di problemi per USR Mini Cam for Skype. Le pagine di supporto contengono inoltre informazioni per contattare il servizio di assistenza e documenti utili. 3. L'ultima pagina di questa guida, che contiene informazioni sul servizio di assistenza. 24 Nederlands Nederlands Installatie Inhoud verpakking • USR Mini Cam for Skype • Koptelefoon • Installatie-cd van USRobotics • Beknopte installatiegids Producteigenschappen USR Mini Cam for Skype Focusring lens Fotoknopje Verstelbare voet Koptelefoon Luidsprekerstekker Microfoonstekker Volume koptelefoon Systeemvereisten ! Windows Vista™, Windows® XP SP2 of hoger of Windows 2000 SP4 of hoger ! 1,2 GHz Pentium® 4-processor of sneller ! 512 MB RAM ! 100 MB vrije ruimte op de vaste schijf ! Beschikbare USB 1.1- of 2.0-poort ! Geluidskaart met luidspreker- en microfoonaansluiting 25 Nederlands ! Cd-rom- of dvd-station ! Een breedbandverbinding met het internet ! Een webbrowser met ondersteuning voor de HTML 4.01-specificatie waarop JavaScript is ingeschakeld Installatie-instructies B e l a n g r i j k : sluit de USR Mini Cam for Skype pas aan nadat u de software hebt geïnstalleerd. Stap één: de USR Mini Cam for Skype installeren 1. Plaats de installatie-cd van USRobotics in het cd-rom- of dvd-station van de computer. Als de cd niet automatisch begint, kunt u deze als volgt handmatig starten: A. Windows Vista: klik op Start. Klik vervolgens op Computer. Windows XP: klik in Windows op Start > Deze computer. Windows 2000: dubbelklik op Deze computer op het bureaublad. B. Dubbelklik op het cd-rom- of dvd-station. 2. Klik als het venster Automatisch afspelen wordt weergegeven op autorun.exe uitvoeren. Klik op Doorgaan als hier door Gebruikersaccountbeheer om wordt gevraagd. O p m e r k i n g : ga verder met stap 5. als Skype 2.5 of hoger reeds op de computer is geïnstalleerd. 3. Klik op het installatiescherm van de cd op Install Skype (Skype installeren) en volg de aanwijzingen op het scherm op. 4. Maak een Skype-account aan en voeg Skype-contactpersonen aan uw lijst met contactpersonen toe. Klik in Skype op Help voor meer informatie. 5. Klik op het installatiescherm van de cd op Install USR Mini Cam for Skype (USR Mini Cam for Skype installeren). 6. Volg de instructies op het scherm op om de USR Mini Cam for Skype en de USRobotics Camera Manager te installeren. Indien nodig worden Microsoft® DirectX® 9.0c en .NET Framework 2.0 geïnstalleerd. 7. Klik op Installeren als hier door Windows-beveiliging om wordt gevraagd. 26 Nederlands 8. Sluit de USR Mini Cam for Skype aan op de computer. 9. Plaats de USR Mini Cam for Skype. " Plaats de camera als volgt op een CRT-monitor of een vlakke ondergrond: " Plaats de camera als volgt op een LCD-monitor of een laptop: 10. Alleen Windows Vista: A. Klik op Stuurprogramma's zoeken en installeren (aanbevolen) in het venster Nieuwe hardware gevonden. B. Klik op Doorgaan wanneer hier om wordt gevraagd. 11. Alleen Windows XP: A. Als de wizard Nieuwe hardware gevonden u vraagt of u verbinding met de Windows-site voor updates wilt maken, selecteert u Nee, niet op dit moment en klikt u op Volgende. B. Selecteer De software automatisch installeren (aanbevolen) en klik op Volgende. 27 Nederlands 12. Ga als er een testbericht verschijnt met het Windows-logo gewoon door met de installatie. USRobotics heeft de werking van de software met Windows uitvoerig getest om de veiligheid ervan te garanderen. Windows Vista: klik op Stuurprogramma toch installeren. Windows XP: klik op Toch doorgaan. Windows 2000: klik op Ja. 13. Start de computer opnieuw op als dit wordt aangegeven. 14. Steek de microfoonstekker in de microfoonaansluiting en de koptelefoonstekker in de luidsprekeraansluiting op de computer. Stap twee: de installatie van de USR Mini Cam for Skype controleren 1. 2. 3. 4. Start Skype als dit programma nog niet wordt uitgevoerd. Selecteer in Skype Tools (Acties) > Options (Instellingen). Klik op Video (Video). Selecteer de USR Mini Cam for Skype onder Select Webcam (Webcam selecteren) als de te gebruiken webcam. 5. Haal de lensdop van de USR Mini Cam for Skype. 6. Klik op Test Webcam (Webcam testen). Het lampje van de camera gaat branden als de camera door een videotoepassing wordt ingeschakeld. 7. Stel het beeld scherp door aan de focusring te draaien. 8. Klik op Sound Devices (Audioapparaten) en controleer of het juiste geluidsapparaat is geselecteerd. Ga als het standaard Windowsgeluidsapparaat is geselecteerd naar het volumeregelingspaneel van Windows om te controleren of de juiste bron als het standaard Windowsgeluidsapparaat is geselecteerd. De koptelefoon kan alleen worden gebruikt als het geluidsapparaat is geselecteerd waarop de koptelefoon is aangesloten. 28 Nederlands 9. Bel naar de contactpersoon voor Skype-testgesprekken (echo123) en volg de gesproken aanwijzingen op. Tijdens dit gesprek wordt alleen de audio gecontroleerd. Als u niets hoort, dient u de instellingen voor audioapparaten in Skype en de instellingen van het volumeregelingspaneel van Windows te controleren. Zorg ervoor dat de juiste geluidskaart of Skype-telefoon voor de Skype-audio wordt gebruikt. G e f e l i c i t e e rd . U hebt de installatieprocedure met succes voltooid. Registreer de USR Mini Cam for Skype bij USRobotics op www.usr.com/productreg/. Tips " Zorg ervoor dat er geen lichtbronnen in het beeldgebied staan, want hierdoor wordt de rest van het beeld donkerder. " Als u optimaal oogcontact met uw gesprekspartner wilt hebben, kunt u de USR Mini Cam het beste op het midden van de monitor plaatsen. Plaats bovendien het Skype-venster in de buurt van de camera. " Zet de USR Mini Cam zo horizontaal mogelijk neer. " De USR Mini Cam past het beeld automatisch aan het omgevingslicht aan. Als het omgevingslicht zeer zwak is, wordt de beeldkwaliteit echter slechter. Bovendien worden de beelden schokkerig. " De USR Mini Cam heeft een groothoeklens en legt een groot gebied vast. Gebruik de digitale zoom om een close-up weer te geven. Problemen oplossen In deze basisprocedure komen een aantal problemen met de USR Mini Cam for Skype aan bod: 1. Vergeet niet de lensdop van de USR Mini Cam for Skype te halen. 2. Controleer of de USB-stekker is aangesloten op een USB-poort die van stroom wordt voorzien. Controleer ook of de stekkers van de koptelefoon op de juiste poorten (microfoon en luidspreker) zijn aangesloten. 3. Zorg ervoor dat er geen andere videotoepassingen worden uitgevoerd. De Windows-wizard Hardware toevoegen kan de USR Mini Cam for Skype niet vinden. Op los s in g : De software moet zijn geïnstalleerd voordat u de USR Mini Cam for Skype aansluit. Koppel de USR Mini Cam for Skype los en voer de installatieprocedure uit. 29 Nederlands Er wordt geen videobeeld (meer) weergegeven. Oplossing: Controleer of u de lensdop van de lens hebt gehaald. Oplossing: Sluit de toepassing die u gebruikt (Skype of USRobotics Camera Manager) af en start deze opnieuw. Oplossing: Haal de USB-stekker van de USR Mini Cam for Skype uit de USB-poort van de computer en steek deze er opnieuw in. Oplossing: Start de computer opnieuw op. Oplossing: Voer de installatieprocedure opnieuw uit en klik op Yes (Ja) als u wordt gevraagd Microsoft DirectX 9.0 te installeren. Aanvullende informatie Raadpleeg voor informatie over reglementen en garantie de gebruikershandleiding op de installatie-cd van USRobotics. Raadpleeg voor informatie over de werking en de configuratie de gebruikershandleiding op de installatie-cd van USRobotics. Raadpleeg voor het oplossen van problemen en technische ondersteuning: 1. de gebruikershandleiding op de installatie-cd van USRobotics. 2. het gedeelte Support (Ondersteuning) op de website van USRobotics op www.usr.com/support/. De meest voorkomende problemen waar gebruikers mee te maken krijgen, worden besproken in de gedeelten FAQ (Veelgestelde vragen) en Troubleshooting (Problemen oplossen) voor de USR Mini Cam for Skype. Op de ondersteuningswebsite vindt u ook documentatie en contactgegevens voor ondersteuning. 3. de contactgegevens op de laatste pagina van deze handleiding. 30 Español Español Instalación Contenido de la caja • USR Mini Cam for Skype • Auriculares • CD de instalación de USRobotics • Guía breve de instalación Características físicas USR Mini Cam for Skype Anillo de enfoque del objetivo Botón para instantáneas Base ajustable Auriculares Clavija para altavoces Clavija para micrófono Control de volumen de los auriculares Requisitos del sistema ! Windows Vista™, Windows® XP SP2 o posterior; Windows 2000 SP4 o posterior ! Procesador Pentium® 4 de 1,2 GHz o superior ! 512 MB de RAM ! 100 MB de espacio en el disco duro ! Puerto USB 1.1 o 2.0 ! Tarjeta de sonido con toma de micrófono y altavoces 31 Español ! Unidad de CD-ROM o DVD ! Conexión a Internet de banda ancha ! Navegador de Internet compatible con HTML 4.01 y Javascript Instrucciones de instalación I m p o r t a n t e : No conecte la USR Mini Cam for Skype sin instalar previamente el software. Paso 1: Instalación de la USR Mini Cam for Skype 1. Introduzca el CD de instalación de USRobotics en la unidad de CD-ROM o DVD del equipo. Si el CD no arranca automáticamente, puede iniciar la instalación de forma manual: A. Si es usuario de Windows Vista : Haga clic en Inicio > Equipo. Si es usuario de Windows XP: Haga clic en Inicio > Mi PC. Si es usuario de Windows 2000: Haga doble clic en el icono Mi PC que aparece en el escritorio. B. A continuación, haga doble clic en el icono de la unidad de CD-ROM o de DVD. 2. Si aparece la ventana Reproducción automática, haga clic en Ejecutar autorun.exe. Si se lo solicita el Control de cuentas de usuario, haga clic en Continuar. N o ta : Si ya tiene instalada la versión 2.5 de Skype u otra posterior, vaya directamente al Paso 5. 3. En la pantalla de instalación de CD, haga clic en Install Skype (Instalar Skype) y siga las instrucciones que aparecen en pantalla. 4. Cree una cuenta Skype y añada los contactos de Skype a su lista de contactos. Seleccione Help (Ayuda) en el programa Skype si desea obtener información adicional. 5. En la pantalla de instalación de CD, seleccione Install USR Mini Cam for Skype (Instalar USR MiniCam for Skype). 6. Siga las instrucciones que aparecerán en pantalla para instalar la USR Mini Cam for Skype y el USRobotics Camera Manager. Microsoft® DirectX® 9.0c y .NET Framework 2.0 se instalarán en caso necesario. 7. Si se lo solicita Seguridad de Windows, haga clic en Instalar. 32 Español 8. Conecte la USR Mini Cam for Skype al ordenador. 9. Coloque la USR Mini Cam for Skype. " En pantallas CRT o superficies planas " En pantallas de cristal líquido o de portátiles 10. Si es usuario de Windows Vista: A. En la ventana Nuevo hardware encontrado, haga clic en Buscar e instalar el software de controlador (recomendado). B. Haga clic en Continuar cuando se le solicite. 11. Si es usuario de Windows XP: A. Si el Asistente para hardware nuevo encontrado le pide que se conecte al sitio Web de Windows Update para buscar el software, seleccione No por el momento y haga clic en Siguiente. B. Seleccione Instalar el software automáticamente (Recomendado) y haga clic en Siguiente. 33 Español 12. Si aparece un aviso de que el software no ha superado la prueba de Windows, continúe con la instalación. USRobotics ha probado exhaustivamente el software en Windows para garantizar un funcionamiento óptimo. Si es usuario de Windows Vista: haga clic en Instalar este software de controlador de todas formas. Si es usuario de Windows XP: Haga clic en Continuar. Si es usuario de Windows 2000: Haga clic en Sí. 13. Reinicie el ordenador cuando se le pida. 14. Conecte el micrófono a la toma de micrófono y los auriculares a la de altavoces. Paso 2: Verificación de la instalación de la USR Mini Cam for Skype 1. Inicie Skype si el programa no está ya abierto. 2. En la utilidad Skype, seleccione Tools (Herramientas) y después Options (Opciones). 3. Haga clic en Video (Vídeo). 4. Asegúrese de que se ha seleccionado la opción USR Mini Cam for Skype en Select Webcam (Seleccionar Webcam). 5. Retire la tapa del objetivo de la USR Mini Cam for Skype. 6. Haga clic en Test Webcam (Probar Webcam). Los LED se iluminarán al iniciar una aplicación de vídeo que utilice la cámara. 7. Ajuste el anillo de enfoque de la cámara hasta conseguir una imagen nítida. 8. Haga clic en Sound Devices (Dispositivos de sonido) y asegúrese de que selecciona el dispositivo de sonido correcto. Si se ha seleccionado el dispositivo predeterminado de Windows, asegúrese de haber seleccionado la fuente correcta en el panel de control de sonido. Para poder utilizar los auriculares, deberá seleccionar el dispositivo de sonido al que estos están conectados. 34 Español 9. Realice una llamada al servicio de prueba de llamadas de Skype (con "echo123" como nombre de usuario) y siga las instrucciones. Este proceso solo sirve para comprobar el sonido. Si no se escucha nada, consulte la configuración de los dispositivos de sonido de Skype y Windows y asegúrese de que está utilizando la tarjeta de sonido o teléfono de Skype correcto. ¡ E n h o ra b u e n a ! El proceso de instalación ha finalizado. Le recomendamos que registre la USR Mini Cam for Skype con USRobotics en www.usr.com/productreg/. Consejos " Evite las fuentes de luz en el campo de visión de la cámara, puesto que oscurecerán el resto de la imagen. " Para una mejor visualización de su interlocutor, coloque la USR Mini Cam en el centro del monitor y la ventana de Skype cerca de la cámara. " Coloque la USR Mini Cam de la forma más horizontal posible. " Aunque la USR Mini Cam se adapta automáticamente a las condiciones de iluminación, si estas son muy tenues, la calidad de la imagen será baja y el movimiento, discontinuo. " La lente gran angular de la USR Mini Cam cubre un amplio campo de visión. También puede utilizar el zoom digital para acercar la imagen. Solución de problemas Este procedimiento básico permite solucionar algunos de los problemas que pueden surgir al utilizar la USR Mini Cam for Skype. 1. Asegúrese de retirar la tapa del objetivo de la USR Mini Cam for Skype. 2. Compruebe que el extremo USB del cable esté conectado a un puerto USB activo y que las clavijas de los auriculares estén en los puertos para micrófono y altavoces correctos. 3. Cierre cualquier otro programa de vídeo. El asistente para hardware de Windows no encuentra la USR Mini Cam for Skype. Solución: Antes de conectar la USR Mini Cam for Skype, debe instalar el software. Desconecte la USR Mini Cam for Skype y siga el procedimiento de instalación. 35 Español El vídeo se ha detenido o no se muestra la imagen. Solución: Asegúrese de haber retirado la tapa del objetivo. Solución: Salga de la aplicación que esté utilizando y reiníciela (Skype o USRobotics Camera Manager). Solución: Desconecte la USR Mini Cam for Skype del puerto USB del ordenador y vuelva a conectarla. Solución: Reinicie el equipo. Solución: Siga de nuevo el procedimiento de instalación y haga clic en Yes (Sí) cuando aparezca la ventana de instalación de Microsoft DirectX 9.0. Información adicional Consulte la Guía del usuario del CD de instalación de USRobotics para obtener información sobre las condiciones de la garantía o la adecuación a las normas del sector. Para obtener información sobre el funcionamiento y la configuración, consulte la Guía del usuario del CD de instalación de USRobotics. Si necesita asistencia técnica o desea obtener información sobre la solución de problemas, consulte: 1. La Guía del usuario del CD de instalación de USRobotics. 2. La sección de asistencia técnica del sitio Web de USRobotics: www.usr.com/support/. La mayoría de los problemas que experimentan los usuarios aparecen en las páginas de preguntas más frecuentes y solución de problemas de la USR Mini Cam for Skype. Asimismo, el sitio Web de asistencia técnica contiene información y documentación actualizadas. 3. Los servicios de asistencia que aparecen en la última página de esta guía. 36 Türkçe Kurulum Türkçe Ambalaj İçeriği • USR Mini Cam for Skype • Kulaklõk • USRobotics Installation CD-ROM • Hõzlõ Kurulum Kõlavuzu Fiziksel Özellikler USR Mini Cam for Skype Lens odak halkasõ Vesikalõk fotoğraf düğmesi Ayarlanabilir taban Kulaklõk Hoparlör mini kablosu Mikrofon kablosu Kulaklõk ses seviyesi Sistem Gereksinimleri ! Windows Vista™, Windows® XP SP2 veya üzeri ya da Windows 2000 SP4 veya üzeri ! Pentium® 4 1.2 GHz işlemci veya daha iyisi ! 512 MB RAM ! 100 MB disk alanõ ! Boş USB 1.1 veya USB 2.0 portu ! Hoparlör ve mikrofon girişli ses kartõ 37 Türkçe ! CD-ROM veya DVD sürücü ! Genişbant Internet bağlantõsõ ! HTML 4.01 spesifikasyonunu destekleyen, JavaScript'in etkin olduğu bir tarayõcõ Kurulum Talimatlarõ Ö n e m l i : Yazõlõm kurulumundan önce USR Mini Cam for Skype bağlamayõn. Birinci Adõm: Kur USR Mini Cam for Skype 1. USRobotics Kurulum CD-ROM'unu, bilgisayarõnõzõn CD veya DVD ROM sürücüsüne yerleştirin. CD otomatik olarak başlamazsa, aşağõdaki gibi manuel olarak başlatõn: A. Windows Vista: Windows Start (Başlat) > Computer (Bilgisayar). Windows XP: Windows Start (Başlat) > My Computer (Bilgisayarõm) seçeneğini tõklatõn. Windows 2000: Masaüstünde My Computer (Bilgisayarõm) simgesini çift tõklatõn. B. CD veya DVD sürücüsünü çift tõklatõn. 2. Otomatik Oynatma penceresi ekrana gelirse Run autorun.exe (autorun.exe programõnõ çalõştõr) seçeneğini tõklatõn. Kullanõcõ Hesabõ Denetimi sizden istediğinde, Continue (Devam) seçeneğini tõklatõn. N o t : Skype 2.5 veya üzeri bilgisayarõnõzda kuruluysa, şu adõma geçin: Adõm 5. 3. CD kurulum ekranõnda, Install Skype (Skype Kur) seçeneğini tõklatõn ve ekrandaki talimatlarõ izleyin. 4. Bir Skype hesabõ oluşturun ve telefon rehberinize Skype telefon rehberini ekleyin. Daha fazla bilgi için, Skype'deki Help (Yardõm) seçeneğini tõklatõn. 5. CD kurulum ekranõnda, Install USR Mini Cam for Skype (Kur) seçeneğini tõklatõn. 6. USR Mini Cam for Skype ve USRobotics Camera Manager kurmak için ekrandaki talimatlarõ izleyin. Microsoft® DirectX® 9.0c ve .NET Framework 2.0 gerektiğinde yüklenecektir. 7. Windows Güvenlik sizden istediğinde, Install (Kur) seçeneğini tõklatõn. 38 Türkçe 8. USR Mini Cam for Skype'yi bilgisayarõnõza bağlayõn. 9. USR Mini Cam for Skype'yi yerleştirin. " CRT monitörü veya düz ekran için " LCD monitörü veya dizüstü bilgisayar ekranõ için 10. Yalnõzca Windows Vista için: A. Found New Hardware (Yeni Donanõm Bulundu) penceresinde Locate and install driver software (recommended) (Sürücü yazõlõmõnõ bul ve kur (önerilen)) seçeneğini tõklatõn. B. İstendiğinde, Continue (Devam) seçeneğini tõklatõn. 11. Yalnõzca Windows XP için: A. Yeni Donanõm Bulundu Sihirbazõnõn, yazõlõm aramak için Windows güncelleme Web sitesine bağlanmasõnõ isteyip istemediğiniz sorulduğunda No, not this time (Hayõr, daha sonra) seçeneğini seçin ve Next (İleri) düğmesini tõklatõn. 39 Türkçe B. Install the software automatically (Recommended) (Yazõlõmõ otomatik olarak kur (Önerilen)) seçiliyken, Next (İleri) düğmesini tõklatõn. 12. Yazõlõmõn Windows testini geçemediğini belirten bir pencere görüntülenirse, kuruluma devam edin. USRobotics, Windows ile birlikte güvenli çalõşmasõnõ sağlamak için bu yazõlõmõ kapsamlõ bir biçimde test etmiştir. Windows Vista: Install driver software anyway (Sürücü yazõlõmõnõ yine de kur) seçeneğini tõklatõn. Windows XP: Continue Anyway (Yine de Devam Et) seçeneğini tõklatõn. Windows 2000: Yes (Evet) seçeneğini tõklatõn. 13. Bilgisayarõnõzõ yeniden başlatmanõz istendiğinde, yeniden başlatõn. 14. Bilgisayarõnõzdaki mikrofon girişine mikrofon kablosunu, hoparlör girişine de kulaklõk kablosunu takõn. İkinci Adõm: USR Mini Cam for Skype kurulumunu doğrulayõn 1. 2. 3. 4. Skype çalõşmõyorsa, Skype'yi başlatõn. Skype'de, Tools (Araçlar) > Options (Seçenekler) öğelerini seçin. Video seçeneğini tõklatõn. Select Webcam (Webcam seçin) altõnda, USR Mini Cam for Skype'nin kullanõm için seçili olduğundan emin olun. 5. Lens kapağõnõ USR Mini Cam for Skype'den çõkarõn. 6. Test Webcam (Webcamõ test et) seçeneğini tõklatõn. Bir video uygulamasõyla kamera açõldõğõnda, kameranõn LED õşõğõ yanar. 7. Odak halkasõnõ, görüntüyü daha da netleştirmek için çevirin. 8. Sound Devices (Ses Aygõtlarõ) seçeneğini tõklatõn ve doğru ses aygõtõnõn seçildiğinden emin olun. Windows varsayõlan aygõtõ seçilirse, doğru ses kaynağõnõn Windows varsayõlan aygõtõ olarak seçildiğinden emin olmak 40 Türkçe için Windows ses denetim masasõndan kontrol edin. Kulaklõğõ kullanmak için, kulaklõğõnõzõn bağlõ olduğu ses cihazõ seçilmelidir. 9. Skype Test Aramasõ (echo123) yapõn ve anlatõlan talimatlarõ uygulayõn. Bu sadece sesi test eder. Hiçbir şey duyamõyorsanõz, Skype ses olarak doğru ses kartõnõn ya da Skype telefonun kullanõldõğõndan emin olmak için Skype ses aygõtlarõ ve Windows ses denetim masasõ ayarlarõnõzõ kontrol edin. Te b r i k l e r. Kurulum prosedürünü başarõyla tamamladõnõz. USRobotics USR Mini Cam for Skype cihazõnõzõ www.usr.com/productreg/ adresinde kaydedin. İpuçlarõ " Resim alanõnda õşõk kaynaklarõ bulundurmayõn. Varlõklarõ, kalan görüntüyü karartabilir. " Karşõ tarafla daha iyi bir göz temasõ için, monitörünüzde ortalayõn USR Mini Cam ve Skype penceresini kameranõn yanõna yerleştirin. " USR Mini Cam'õ mümkün olduğunca yatay konumlandõrõn. " USR Mini Cam, õşõk koşullarõnõ otomatik olarak ayarlar. Ancak çok loş õşõk, düşük kaliteli görüntü ve kesik kesik harekete neden olacaktõr. " USR Mini Cam'da daha geniş alanlõ görüntü yakalayan geniş açõlõ bir lensi bulunur. Digital zoom (Dijital zoom) özelliğini daha yakõn görüntü için kullanabilirsiniz. Sorun Giderme Bu temel prosedür, USR Mini Cam for Skype'de karşõlaşabileceğiniz bazõ sorunlara yöneliktir: 1. Lens kapağõnõn USR Mini Cam for Skype'den çõkarõldõğõndan emin olun. 2. USB kablosunun güç kaynağõ bağlantõlõ bir USB portuna ve kulaklõk kablolarõnõn doğru mikrofon ve hoparlör portuna bağlandõğõnõ doğrulayõn. 3. Başka bir video ön izleme programõnõn çalõşmadõğõna emin olun. Windows Donanõm Sihirbazõ USR Mini Cam for Skype'yi bulamõyor. Çö z ü m : USR Mini Cam for Skype'yi bağlamadan önce, yazõlõm kurulmalõdõr. USR Mini Cam for Skype bağlantõsõnõ kesin ve Kurulum Prosedürünü gerçekleştirin. 41 Türkçe Video görüntüsü durur veya görüntülemez. Çözüm: Lens kapağõnõn lensi kapamadõğõndan emin olun. Çözüm: Kullandõğõnõz uygulamanõzdan çõkõn ve yeniden başlatõn (Skype veya USRobotics Camera Manager). Çözüm: USR Mini Cam for Skype'nin, bilgisayarõnõzõn USB portundan bağlantõsõnõ kesin ve yeniden bağlanõn. Çözüm: Bilgisayarõnõzõ yeniden başlatõn. Çözüm: Kurulum Prosedürünü yeniden uygulayõn ve Microsoft DirectX 9.0 kurulumu sizden istendiğinde Yes (Evet) seçeneğini tõklatõn. Ek Bilgiler Yasal ve garantiyle ilgili bilgiler için bkz. Kullanõm Kõlavuzu USRobotics Kurulum CD-ROM’unda. Çalõşma ve konfigürasyon hakkõnda bilgiler için, bkz. Kullanõm Kõlavuzu USRobotics Kurulum CD-ROM’unda. Sorun giderme ve teknik destek için, bkz.: 1. Kullanõm Kõlavuzu USRobotics Kurulum CD-ROM’unda. 2. USRoboticsWeb sitesinin Destek bölümüne gidin: www.usr.com/support/. Kullanõcõlarõn en yaygõn karşõlaştõğõ sorunlarõn çoğu, USR Mini Cam for SkypeSSS ve Sorun Giderme İnternet sayfalarõnda açõklanmõştõr. Destek sayfalarõ ayrõca geçerli destek iletişim bilgileri ve belgelerini içermektedir. 3. Bu kõlavuzun son sayfasõndaki destek iletişim bilgileri. 42 Ελληνικά Εγκατά σταση Ελληνικά Περιεχόμενο συσκευασίας • USR Mini Cam for Skype • CD-ROM Εγκατάστασης της USRobotics • Ακουστικά • Οδηγός γρήγορης εγκατάστασης Φυσικά χαρακτηριστικά USR Mini Cam for Skype Δακτύλιος εστίασης φακού Κουμπί στιγμιοτύπων Ρυθμιζόμενη βάση Ακουστικά Μίνι βύσμα ηχείου Βύσμα μικροφώνου Ένταση ήχου ακουστικού Απαιτήσεις συστήματος ! Windows Vista™, Windows® XP SP2 ή νεότερο ή Windows 2000 SP4 ή νεότερο ! Επεξεργαστής Pentium® 4 στα 1,2 GHz ή ισχυρότερος ! Μνήμη RAM 512 MB ! 100 MB ελεύθερου χώρου στο σκληρό δίσκο ! Διαθέσιμη θύρα USB 1.1 ή USB 2.0 ! Κάρτα ήχου με υποδοχές για ηχείο και μικρόφωνο 43 Ελληνικά ! Μονάδα CD-ROM ή DVD ! Μια ευρυζωνική σύνδεση στο Διαδίκτυο ! Πρόγραμμα περιήγησης που υποστηρίζει την προδιαγραφή HTML 4.01, με ενεργοποιημένο JavaScript Οδηγίες εγκατάστασης Σημαντικό: Μην συνδέετε την USR Mini Cam for Skype προτού εγκαταστήσετε το λογισμικό. Βήμα πρώτο: Εγκατάσταση του USR Mini Cam for Skype 1. Τοποθετήστε το δίσκο CD-ROM Εγκατάστασης της USRobotics στη μονάδα ανάγνωσης CD ή DVD ROM του υπολογιστή. Εάν ο δίσκος CD δεν εκκινήσει αυτόματα, εκκινήστε τον εσείς ως εξής: A. Windows Vista: Κάντε κλικ στο μενού Windows Start (Έναρξη) > Computer (Υπολογιστής). Windows XP: Κάντε κλικ στο μενού των Windows Start (Έναρξη) > My Computer (Ο Υπολογιστής μου). Windows 2000: Στην επιφάνεια εργασίας, κάντε διπλό κλικ στο εικονίδιο My Computer (Ο Υπολογιστής μου). B. Κάντε διπλό κλικ στη μονάδα CD ή DVD. 2. Εάν εμφανιστεί το παράθυρο αυτόματης αναπαραγωγής, κάντε κλικ στο Run autorun.exe. Εάν σας ζητηθεί από τον Έλεγχο λογαριασμού χρήστη, κάντε κλικ στο Continue (Συνέχεια). Σημείωση: Εάν υπάρχει ήδη εγκατεστημένο στον υπολογιστή σας Skype 2.5 ή νεότερη έκδοση, μεταβείτε κατευθείαν στο Βήμα 5. 3. Στην οθόνη εγκατάστασης του CD, κάντε κλικ στο Install Skype (Εγκατάσταση Skype) και ακολουθήστε τις οδηγίες επί της οθόνης. 4. Δημιουργήστε έναν λογαριασμό Skype και προσθέστε τις επαφές Skype στη λίστα επαφών σας. Για πρόσθετες πληροφορίες, κάντε κλικ στο Help (Βοήθεια) στην εφαρμογή Skype. 5. Στην οθόνη εγκατάστασης του CD, κάντε κλικ στο Install USR Mini Cam for Skype (Εγκατάσταση). 6. Ακολουθήστε τις οδηγίες επί της οθόνης για να εγκαταστήσετε το USR Mini Cam for Skype και το USRobotics Camera Manager. Εάν χρειαστεί, θα εγκατασταθούν τα Microsoft® DirectX® 9.0c και .NET Framework 2.0. 7. Εάν εμφανιστεί σχετική προτροπή από την Ασφάλεια των Windows, κάντε κλικ στο Install (Εγκατάσταση).1 1 Η USRobotics έχει εκτελέσει εκτενείς δοκιμές αυτού του προγράμματος οδήγησης, σε συνδυασμό με το υποστηριζόμενο υλικό, και έχει επιβεβαιώσει τη συμβατότητά του με τα λειτουργικά συστήματα Windows Vista. 44 Ελληνικά 8. Συνδέστε την USR Mini Cam for Skype με τον υπολογιστή σας. 9. Τοποθετήστε την USR Mini Cam for Skype. ! Για οθόνη CRT ή επίπεδη επιφάνεια ! Για οθόνη LCD ή οθόνη φορητού υπολογιστή 10. Μόνο στα Windows Vista: A. Εάν εμφανιστεί σχετική προτροπή, επιλέξτε Locate and install driver software (recommended) [Εντοπισμός και εγκατάσταση λογισμικού προγράμματος οδήγησης (προτείνεται)] στο παράθυρο Εντοπίστηκε νέο υλικό. B. Εάν σας ζητηθεί από τον Έλεγχο λογαριασμού χρήστη, κάντε κλικ στο Continue (Συνέχεια). 11. Mόvo στα Windows XP A. Εάν ο οδηγός εγκατάστασης νέου υλικού που εντοπίστηκε σας ζητήσει να συνδεθεί στην τοποθεσία web Windows Update για να αναζητήσει νέο λογισμικό, επιλέξτε No, not this time (Όχι επί του παρόντος) και, κατόπιν, κάντε κλικ στο Next (Επόμενο). B. Αφού επιλέξετε Install the software automatically (Recommended) (Αυτόματη εγκατάσταση λογισμικού – Συνιστώμενο), κάντε κλικ στο Next (Επόμενο). 45 Ελληνικά 12. Εάν εμφανιστεί κάποιο παράθυρο με την προειδοποίηση ότι το λογισμικό δεν έχει δοκιμαστεί για τα Windows, συνεχίστε την εγκατάσταση κανονικά. Η USRobotics έχει εκτελέσει εκτενείς δοκιμές αυτού του λογισμικού σε περιβάλλον Windows για να εξασφαλίσει την ασφαλή λειτουργία του. Windows Vista: Κάντε κλικ στο Install driver software anyway (Εγκατάσταση λογισμικού προγράμματος οδήγησης οπωσδήποτε). Windows XP: Κάντε κλικ στο Continue Anyway (Συνέχεια). Windows 2000: Κάντε κλικ στο Yes (Ναι). 13. Εάν εμφανιστεί μήνυμα προτροπής για επανεκκίνηση του υπολογιστή, κάντε επανεκκίνηση. 14. Εισαγάγετε το βύσμα του μικροφώνου και το βύσμα του ακουστικού στις αντίστοιχες υποδοχές του υπολογιστή σας. Βήμα δεύτερο: Ελέγξτε την Εγκατάσταση USR Mini Cam for Skype 1. Εάν το Skype δεν λειτουργεί, εκκινήστε το Skype. 2. Στο Skype, επιλέξτε Tools (Εργαλεία) και έπειτα Options (Επιλογές). 3. Κάντε κλικ στο Video (Βίντεο). 4. Βεβαιωθείτε ότι στην ενότητα Select Webcam (Επιλογή κάμερας δικτύου), έχει επιλεγεί για χρήση η USR Mini Cam for Skype. 5. Αφαιρέστε το κάλυμμα το φακού από την USR Mini Cam for Skype. 6. Κάντε κλικ στο Test Webcam (Έλεγχος κάμερας δικτύου). Η οθόνη LED της κάμερας ανάβει, όταν η κάμερα ανάψει από κάποια εφαρμογή βίντεο. 7. Περιστρέψτε το δακτύλιο εστίασης για να εστιάσετε καθαρά την εικόνα. 8. Κάντε κλικ στο Sound Devices (Συσκευές ήχου) και βεβαιωθείτε ότι έχει επιλεγεί η σωστή συσκευή ήχου. Εάν έχει επιλεγεί η προεπιλεγμένη συσκευή των Windows, ελέγξτε τον πίνακα ελέγχου ήχου των Windows για να βεβαιωθείτε ότι έχει επιλεγεί η σωστή πηγή, ως προεπιλεγμένη συσκευή των Windows. Για να χρησιμοποιήσετε τα ακουστικά, πρέπει να είναι επιλεγμένη η συσκευή ήχου στην οποία είναι συνδεδεμένα. 46 Ελληνικά 9. Κάντε μια κλήση στην επαφή Skype Test Call (Δοκιμαστιή κλήση Skype – echo123) και ακολουθήστε τις οδηγίες που δίνονται. Έτσι θα ελεγχθεί μόνον ο ήχος. Εάν δεν ακούτε τίποτε, ελέγξτε τις ρυθμίσεις των συσκευών ήχου Skype και τις ρυθμίσεις του πίνακα ελέγχου ήχου των Windows, για να βεβαιωθείτε ότι χρησιμοποιείται η σωστή κάρτα ήχου ή το σωστό τηλέφωνο Skype για ήχο μέσω Skype. Συγχαρητήρια. Ολοκληρώσατε τη διαδικασία εγκατάστασης με επιτυχία. Παρακαλούμε καταχωρίστε το USR Mini Cam for Skype σας, στην USRobotics, στην ηλεκτρονική διεύθυνση www.usr.com/productreg/. Συμβουλές ! Φροντίστε να μην υπάρχουν πηγές φωτός στο χώρο όπου γίνεται λήψη. Η παρουσία τους θα σκουρύνει την υπόλοιπη φωτογραφία. ! Για καλύτερη οπτική επαφή με το συνομιλητή σας, κεντράρετε την USR Mini Cam στην οθόνη σας και τοποθετήστε το παράθυρο του Skype κοντά στην κάμερα. ! Τοποθετήστε την USR Mini Cam όσο τον δυνατόν περισσότερο οριζόντια. ! Η USR Mini Cam προσαρμόζεται αυτομάτως στις συνθήκες φωτισμού. Ωστόσο, ο πολύ χαμηλός φωτισμός ενδέχεται να περιορίσει την ποιότητα της εικόνας και να προβάλλει την κίνηση με αναπηδήσεις. ! Η USR Mini Cam διαθέτει ευρυγώνιο φακό, που έχει εκτεταμένο πεδίο λήψης. Μπορείτε να χρησιμοποιήσετε τη λειτουργία ψηφιακού ζουμ για να τραβήξετε κοντινό πλάνο. Αν τι με τώπ ιση προβλημάτω ν Αυτή η βασική διαδικασία αναφέρεται σε κάποια συμπτώματα που ενδέχεται να εμφανίσει η USR Mini Cam for Skype σας: 1. Φροντίστε να αφαιρέσετε το κάλυμμα του φακού από την USR Mini Cam for Skype. 2. Βεβαιωθείτε ότι το βύσμα USB έχει συνδεθεί σε ενεργή θύρα USB και ότι τα βύσματα των ακουστικών έχουν τοποθετηθεί στις σωστές θύρες μικροφώνου και ηχείου. 3. Βεβαιωθείτε ότι δεν λειτουργεί άλλο πρόγραμμα προβολής βίντεο. Ο Οδηγός Υλικού των Windows δεν μπορεί να εντοπίσει την USR Mini Cam for Skype. Λύ σ η: Προτού συνδέσετε την USR Mini Cam for Skype, πρέπει να γίνει εγκατάσταση του λογισμικού. 47 Ελληνικά Αποσυνδέστε την USR Mini Cam for Skype και εκτελέστε τη Διαδικασία εγκατάστασης. Η εικόνα βίντεο έπαψε να λειτουργεί ή δεν προβάλλεται. Λ ύ ση : Βεβαιωθείτε ότι ο φακός δεν είναι σκεπασμένος με το κάλυμμά του. Λ ύ ση : Κλείστε και επανεκκινήστε την εφαρμογή που χρησιμοποιείτε (Skype ή USRobotics Camera Manager). Λ ύ ση : Αποσυνδέστε την USR Mini Cam for Skype από τη θύρα USB του υπολογιστή σας και επανασυνδέστε την. Λ ύ ση : Επανεκκινήστε τον υπολογιστή σας. Λ ύ ση : Εκτελέστε και πάλι τη διαδικασία εγκατάστασης και κάντε κλικ στο Yes (Ναι) όταν εμφανιστεί μήνυμα προτροπής για να εγκαταστήσετε το Microsoft DirectX 9.0. Π ρ ό σ θ ε τ ε ς πλ ηροφορίες Για πληροφορίες σχετικά με τη συμμόρφωση με τους κανονισμούς και την εγγύηση, δείτε την ενότητα Οδηγός χρήσης στο CD-ROM Εγκατάστασης της USRobotics. Για πληροφορίες σχετικά με τη λειτουργία και διαμόρφωση, ανατρέξτε στην ενότητα Οδηγός χρήσης στο CD-ROM Εγκατάστασης της USRobotics. Για αντιμετώπιση προβλημάτων και τεχνική υποστήριξη, βλ.: 1. Τον Οδηγό χρήσης στο CD-ROM Εγκατάστασης της USRobotics. 2. Την ενότητα Support (Υποστήριξη) της τοποθεσίας Web της USRobotics στη διεύθυνση www.usr.com/support/. Πολλές από τις συνηθέστερες δυσκολίες που αντιμετωπίζουν οι χρήστες εξετάζονται στις ιστοσελίδες των πιο κοινών αποριών και αντιμετώπισης προβλημάτων για τη δική σας USR Mini Cam for Skype. Οι σελίδες σχετικά με την Υποστήριξη επίσης περιέχουν τα τρέχοντα στοιχεία επικοινωνίας και την τεκμηρίωση σχετικά με την υποστήριξη. 3. Τις οδηγίες επικοινωνίας με το τμήμα υποστήριξης, στην τελευταία σελίδα αυτού του εγχειριδίου. 48 Support / Assistance / Servizio assistenza / Asistencia técnica / Destek / Υποστήριξη 1. Skype: www.skype.com 2. USRobotics: www.usr.com/support/ United States www.usr.com/emailsupport (888) 216-2850 Canada www.usr.com/emailsupport (888) 216-2850 Austria / Österreich / Ausztria www.usr.com/emailsupport/de 07110 900 116 Belgium / België www.usr.com/emailsupport/bn 070 23 35 45 Belgium/ Belgique www.usr.com/emailsupport/be 070 23 35 46 Czech Republic / Česká republika www.usr.com/emailsupport/cz Denmark www.usr.com/emailsupport/ea 38323011 Finland www.usr.com/emailsupport/ea 08 0091 3100 France www.usr.com/emailsupport/fr 0825 070 693 Germany / Deutschland www.usr.com/emailsupport/de 0180 567 1548 Greece / Ελλάδα www.usr.com/emailsupport/gr Hungary / Magyarország www.usr.com/emailsupport/hu 0180 567 1548 Ireland www.usr.com/emailsupport/uk 1890 252 130 Italy / Italia www.usr.com/emailsupport/it 39 02 69 43 03 39 Luxembourg / Luxemburg www.usr.com/emailsupport/be 342 080 8318 Middle East/Africa www.usr.com/emailsupport/me + 44 870 844 4546 Netherlands / Nederland www.usr.com/emailsupport/bn 0900 202 5857 Norway www.usr.com/emailsupport/ea 23 16 22 37 Poland / Polska www.usr.com/emailsupport/pl Portugal www.usr.com/emailsupport/pt 21 415 4034 Russia / Россия www.usr.com/emailsupport/ru 8 800 200 20 01 Spain / España www.usr.com/emailsupport/es 902 117964 Sweden / Sverige www.usr.com/emailsupport/se 08 5016 3205 Switzerland / Schweiz / Suisse / Svizzera www.usr.com/emailsupport/de 0848 840 200 Turkey / Türkiye www.usr.com/emailsupport/tk 0212 444 4 877 United Arab Emirates www.usr.com/emailsupport/me 0800 877 63 United Kingdom www.usr.com/emailsupport/uk 0870 844 4546 Model Number Serial Number 9640 43 44 Pr i n te d i n Xx x x